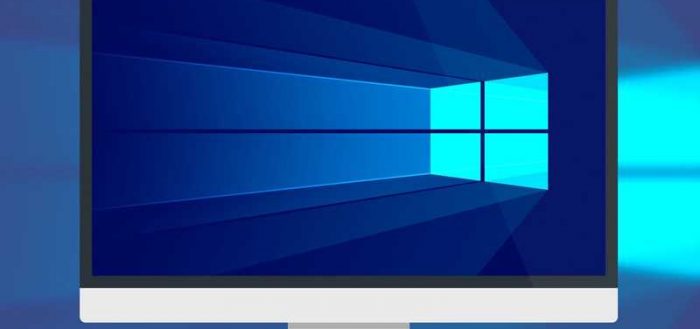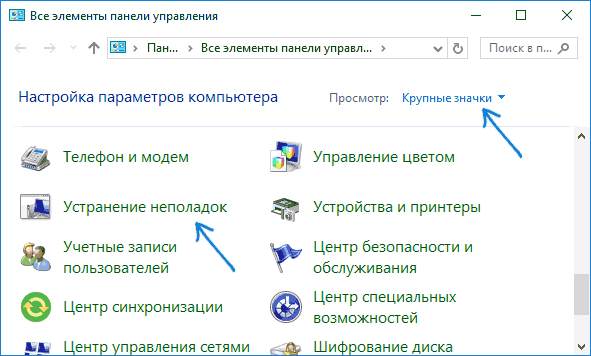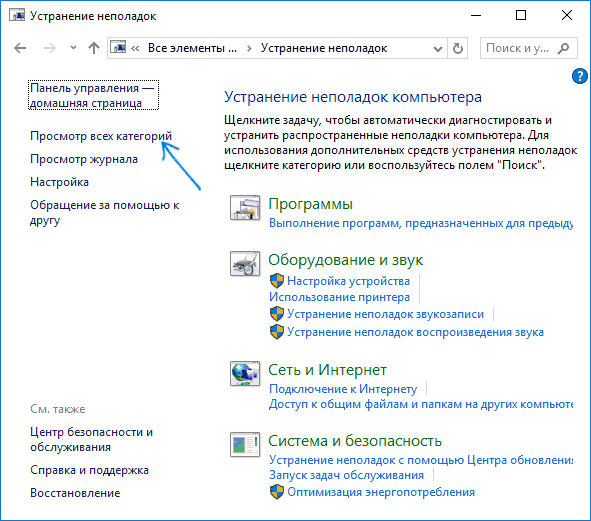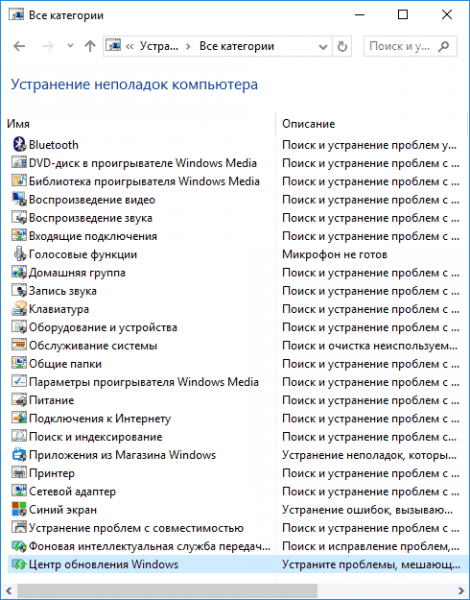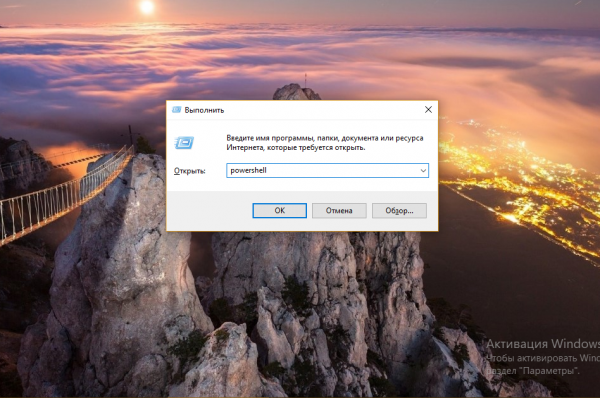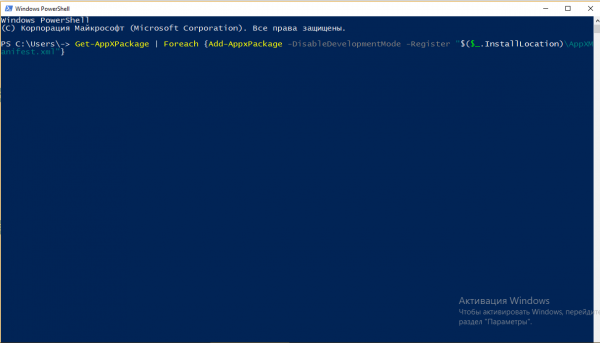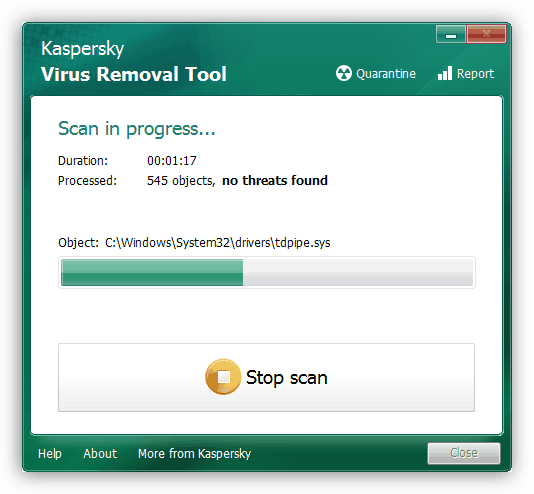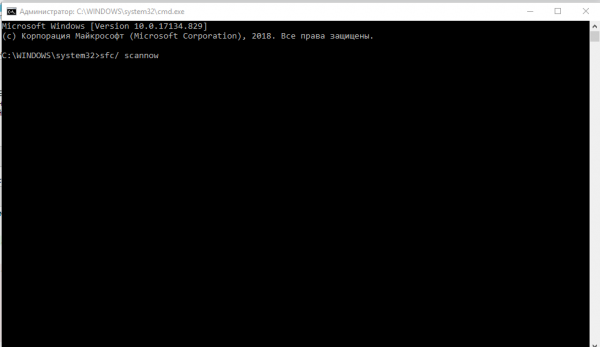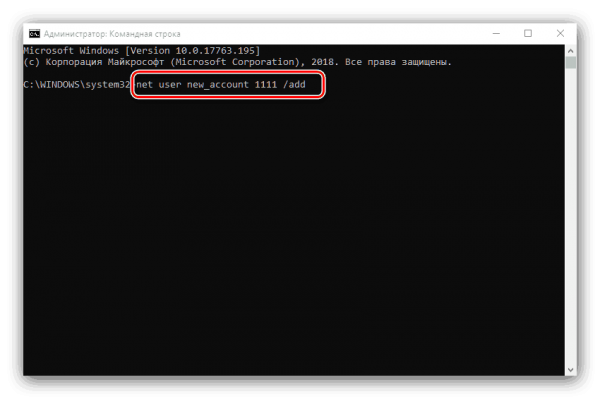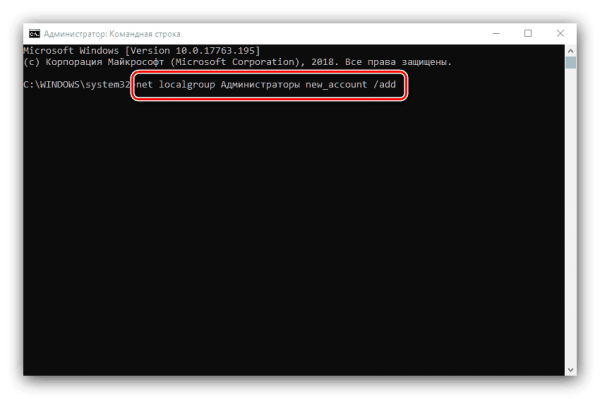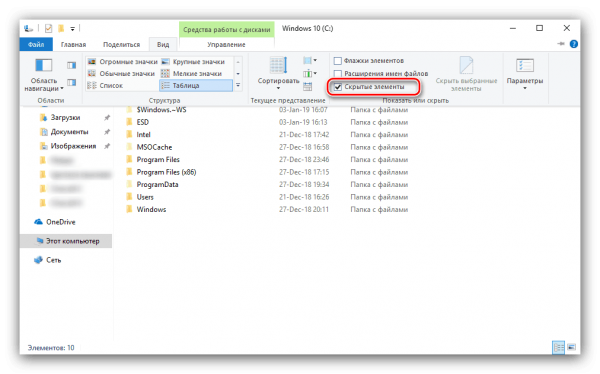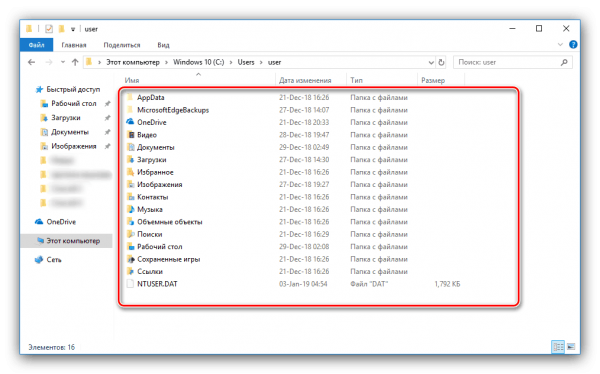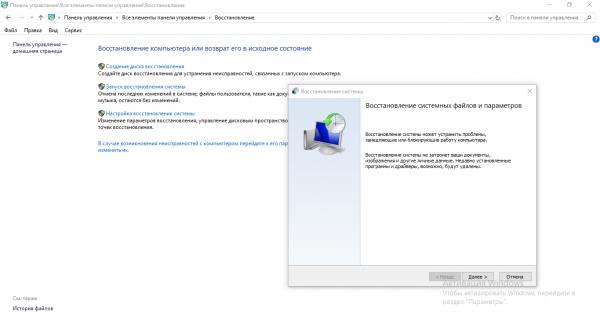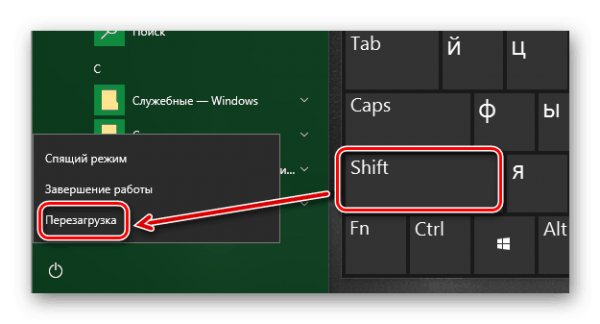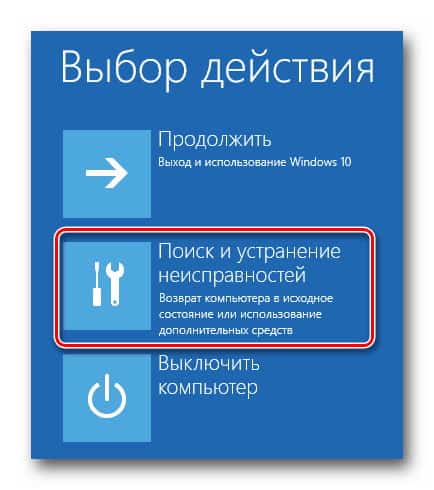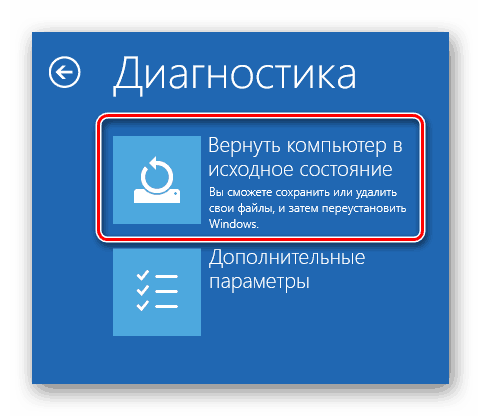В «Виндовс» 10 есть системное окно «Параметры», в котором можно настроить всё то, что находится в «Панели управления». Иногда с запуском этого окна может возникнуть ошибка: оно может вообще не появляться, появляться, а потом сразу исчезать или зависать в виде синего экрана. Как вам поступить, если вы столкнулись с этой проблемой?
Содержание
Не открываются «Параметры» в Windows 10 — почему и как запустить
Расскажем о способах, которые могут устранить неполадку с запуском «Параметров» — применяйте их последовательно.
Запуск средства по устранению неполадок
В «десятку» встроены несколько средств для диагностики неполадок разных компонентов системы. Какой именно инструмент диагностики запустить в нашем случае:
- Раскрываем «Панель управления». Её можно найти в «Пуске». Либо используйте панель для поиска по системе (иконка лупы на «Панели задач» слева).
- Перейдите по ссылке «Устранение неполадок».
- Щёлкните по просмотру всех категорий.
- Запустите в списке инструмент «Приложения из магазина Виндовс». Подождите, пока средство попытается найти и сразу решить проблему, которая присутствует в системе.
Перерегистрация программ
Если предыдущий способ оказался неэффективным в вашем случае, проведите перерегистрацию приложений с помощью консоли PowerShell:
- Откройте окошко «Выполнить» с помощью комбинации клавиш «Вин» и R на клавиатуре. Вбейте в строку слово powershell.
- Когда откроется и прогрузится синее окно консоли скопируйте и вставьте в редактор следующее: Get-AppXPackage | Foreach {Add-AppxPackage -DisableDevelopmentMode -Register «$($_.InstallLocation)\AppXManifest.xml»}.
- Нажмите на «Энтер» и подождите, пока код выполнится.
- Перезагрузите компьютер и посмотрите, была ли решена проблема с «Параметрами».
Устранение вирусного заражения
Все неполадки в системе могут быть следствием работы вирусов на компьютере. Убедитесь, что на вашем ПК их нет. Запустите антивирус: свой домашний (классический «Защитник» либо Avast, Kaspersky — тот что стоит у вас на компьютере) либо портативный сканер, скачанный с официального сайта производителя (Kaspersky Virus Removal Tool, AVZ, Dr.WEb CureIt и прочие).
Проверяем, целы ли системные файлы
Системные файлы, кстати говоря, могут быть повреждены из-за вирусов, поэтому после проверки обязательно проверьте их целостность:
- Запустите консоль от имени «админа». Зажмите «Вин» и R. В маленьком окне напишите cmd и зажмите три кнопки — Ctrl + Shift + Enter.
- Напишите в редакторе код sfc/ scannow и с помощью «Энтер» запустите проверку. Она займёт некоторое время.
- Если сканирование не закончится успешно — не все файлы будут вылечены, выполните другую команду: dism /Online /Cleanup-Image /RestoreHealth. Так же нажмите на «Энтер» для выполнения и дождитесь завершения процедуры.
- Перезагрузите ПК и проверьте результат работы.
Создаём новую учётку и перемещаем в неё данные из старого аккаунта
Если лечение файлов ничего не дало, возможно, произошёл сбой в конфигурационном файле вашей «учётки» Windows. В таком случае нужно создать другой аккаунт и перенести туда все файлы из старого профиля:
- Откройте «Командную строку» от имени «админа» — способ указан выше.
- Вбейте или вставьте код net user *имя юзера* *пароль* /add. Вместо имени юзера указываем название новой «учётки», а место пароля код безопасности, который будет использоваться для входа в новый профиль. Чтобы выполнить код, нажмите на «Энтер».
- Теперь дадим новому аккаунта права «админа». Для этого выполним ещё один код в этой же консоли: net localgroup Администраторы *имя юзера* /add.
- Раскройте в «Проводнике» содержимое системного диска (на которой стоит «операционка» — обычно это диск с буквой С). Кликните вверху по вкладке «Вид» и на панели поставьте отметку рядом со «Скрытые элементы».
- Переходим в каталог Users («Пользователи»). Отыщите там папку старой «учётки» по её названию. Выделите там все папки и скопируйте их с помощью Ctrl + C.
- Теперь откройте каталог для своей новой «учётки» и вставьте с помощью Ctrl + V то, что вы скопировали из старого профиля. Когда информация скопируется, зайдите в новую «учётку» через «Пуск» и посмотрите, открываются ли «Параметры».
Возвращаем ПК в исходное состояние
Если способы выше не помогли, используйте восстановление системы. Если у вас есть точка восстановления, созданная заранее, используйте её. Точка — это файл с сохранённым состоянием «Виндовс» на определённый период времени (возможно, в этот период ваши «Параметры» ещё загружались). Запустить такое восстановление можно через «Панель управления».
Если точки нет, используйте функцию «десятки» «Вернуть в исходное состояние»:
- Ставим ПК на перезагрузку необычным образом: в меню «Пуск» открываем меню для завершения работы ПК. Нажмите и удерживайте кнопку Shift. В это время запустите перезагрузку в меню. Через несколько секунд отпустите кнопку.
- Появится синее меню с перечнем возможных действий. Выберите «Поиск и устранение проблем».
- Выберите первую плитку «Вернуть в исходное состояние».
- Выберите, нужно ли системе сохранять ваши файлы или нет.
- Укажите профиль ПК, от имени которого должно запуститься восстановление.
- При необходимости вбейте пароль от аккаунта.
- Запустите сброс системы. Подождите, пока он завершится. В конце система запустится — на «Рабочем столе» будет файл с перечнем программ, которые были удалены во время сброса. Попробуйте открыть «Параметры».
Используйте сначала встроенное средство диагностики «Приложения из магазина Виндовс». Сделайте перерегистрацию программ в системе и проверьте ПК на вирусы. После этого переходите к более серьёзным мерам: лечение системных файлов, создание нового аккаунта и перенос информации со старой «учётки», восстановление системы.