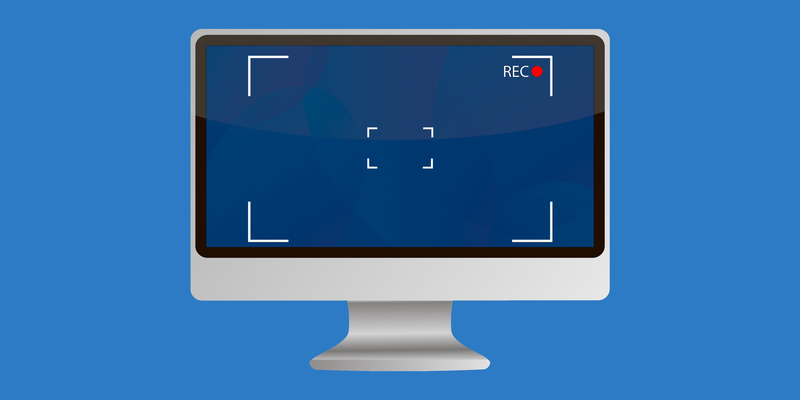Во все ноутбуки встраивается микрофон. Если у вас стационарный ПК, периферия покупается отдельно. Использовать микрофон можно для разных целей: запись голосового сообщения, разговоры в онлайновых играх или в «Скайпе». В любом случае микрофон перед использованием нужно как следует настроить, например, увеличить на нём чувствительность приёма (громкость), чтобы вас в итоге было слышно.
Содержание
Как увеличить громкость микрофона в Windows 10
Рассмотрим, как увеличить громкость ваше встроенного или внешнего микрофона штатными средствами «десятки» или сразу в программе, которую вы будете использовать для записи звука или разговоров.
С помощью программы для записи звука
Если вам нужно записать аудиодорожку, скачайте специальный рекордер, например, SoundRecorder. Перед запуском процесса проведите настройку микрофона прямо в программе:
- Переходим на официальный сайт программы. Жмём на первую кнопку «Скачать для Виндовс» с упоминанием версии «десятки». Запускаем файл и ставим утилиту на ПК.
- Откройте программу. В блоке с устройствами записи сразу поставьте максимально возможную громкость для микрофона. Щёлкните по «Запись». Скажите что-то, а потом остановите запись.
- Откройте папку, в которую сохранился аудиофайл, в «Проводнике Виндовс». Она указана над кнопкой «Запись». При желании вы сможете потом её поменять. Прослушайте запись и решите, устраивает вас такая громкость или нет.
- Если звук слишком громкий, уменьшите громкость с помощью того ж ползунка. Если звук тише, чем вам хотелось, постарайтесь говорить громче при записи, если поставили максимальную громкость в программе. Если вы увеличили её ненамного, поставьте максимальное значение и повторите тест.
Через «Скайп»
Если вы хотите увеличить громкость микрофона для разговоров по «Скайпу», сделайте это также в самой программе:
- Позвоните на тестовый аккаунт Echo в «Скайпе», чтобы настроить звук в мессенджере.
- Кликните по круглой иконке с уровнями справа внизу.
- В первом блоке для микрофона в первую очередь выберите устройство.
- Поставьте значение для строки с уровнем громкости, близкое к максимальному, но не максимальное, иначе могут быть искажения звука. Скажите что-нибудь, чтобы проверить громкость звучания вашего голоса. Опытным путём выберите для себя подходящий вариант громкости.
- Можно попробовать установить галочку рядом с пунктом об автоматической настройке. Микрофон будет в этом случае подстраиваться под вас. Уровень чувствительности будет меняться в зависимости от того, как громко вы говорите.
В системных настройках Windows 10
Сделать громкость микрофона больше можно и с помощью штатных инструментов «Виндовс». В «десятке» настройки микрофона находятся на «Панели управления» и в окне «Параметры». Мы рассмотрим последний вариант:
- Запустите «Параметры»: на панели «Пуска» щёлкните по шестерне слева внизу. Или нажмите одновременно на Windows и I на «клаве».
- Зайдите в первый раздел для системы. Щёлкните по второй вкладке «Звук».
- В блоке «Ввод» в выпадающем меню укажите свой микрофон (встроенный или внешний). Перейдите по ссылке ниже «Свойства девайса».
- Переставьте ползунок вправо, чтобы сделать громкость больше. Щёлкните по «Проверка» и скажите что-нибудь. Так вы протестируете звук.
- Чтобы перейти к дополнительным параметрам микрофона, кликните по ссылке чуть ниже.
- В разделе «Уровни» при необходимости поставьте усиление для микрофона и ещё раз увеличьте громкость. Проверьте изменения во вкладке «Прослушать».
Что делать, если ничего не помогло
Если громкость микрофона сама уменьшается или звук в принципе в микрофоне тихий даже с учётом максимальной громкости в настройках, попробуйте сделать следующее:
- Загрузите ОС в «Безопасном режиме» и посмотрите, всё ли в порядке со звуком в микрофоне. Возможно, какие-то сторонние утилиты постоянно сами настраивать ваш микрофон без вашего ведома.
- Запустите средство устранения неполадок для звукозаписи через «Панель управления». Возможно, встроенный инструмент диагностики сможет решить проблему.
- В «Свойствах» микрофона во вкладке «Дополнительно» выберите формат «2-канальный, 16-битный, 96000 Гц (студийное качество)».
- Попробуйте восстановить системные файлы (некоторые важные компоненты могут быть повреждены). Для этого запустите «Командную строку» от имени администратора и выполните там код sfc /scannow. Если он не решит проблему, выполните вторую команду — Dism /Online/ Cleanup-Image /RestoreHealth. Перезагрузите компьютер и протестируйте звук.
- Переустановите драйверы для микрофона. Сначала можно попробовать это сделать через «Диспетчер устройств». Удалите устройство микрофона, а затем в меню «Действие» запустите обновление конфигурации оборудования. Если не помогло, вручную установите аудиодрайверы: скачайте установщик с официального сайта производителя своего компьютера. Откройте инсталлятор и запустите установку. После неё перезагрузите компьютер — проблема должна быть решена.
- Отнесите микрофон или ноутбук в сервисный центр, чтобы специалисты определили причину тихого звука. Возможно, микрофон был повреждён. Возможно, в нём скопилась пыль. Специалисты вам предложат варианты решений.
Настройка микрофона может проходить не только в параметрах «Виндовс», но и в самих программах, которые записывают звук или которые предназначены для общения. Например, можно сразу настроить звучание вашего голоса прямо в «Скайпе». Для отладки в таком случае используется бот мессенджера Echo Sound.