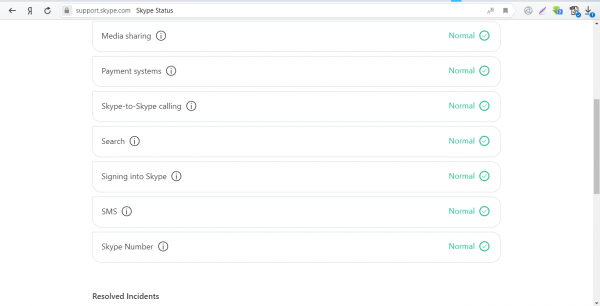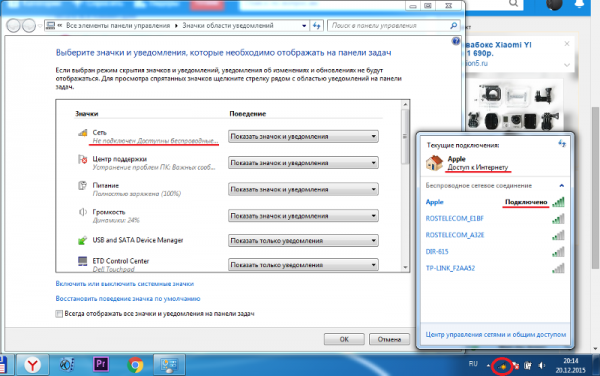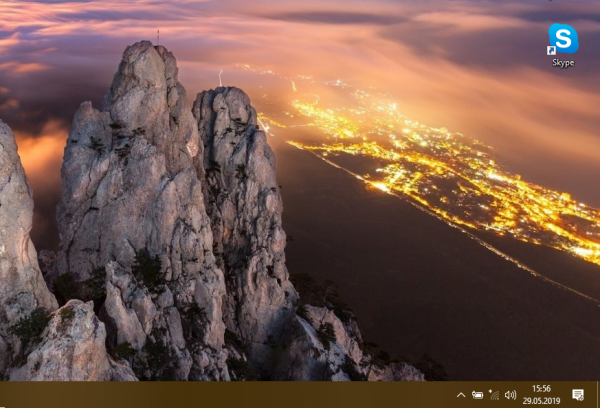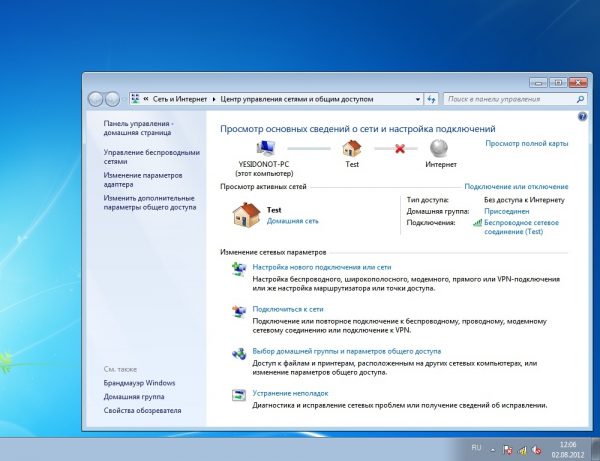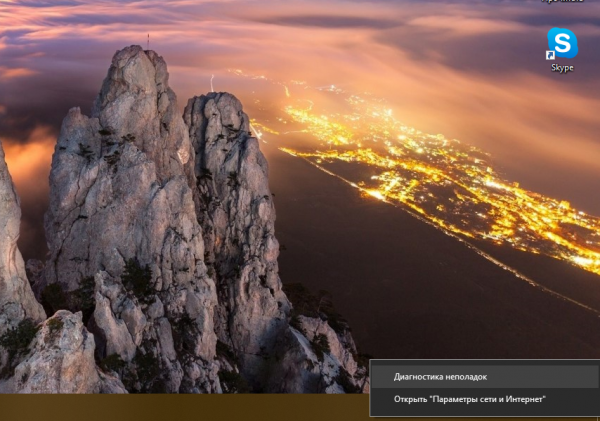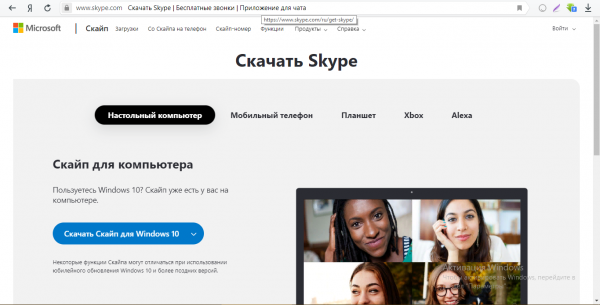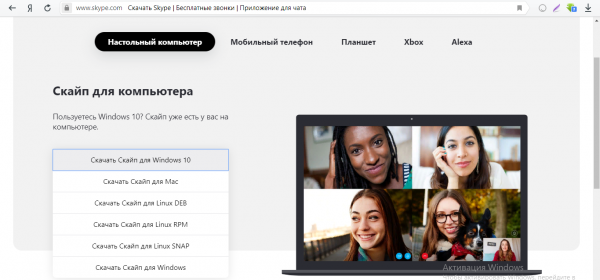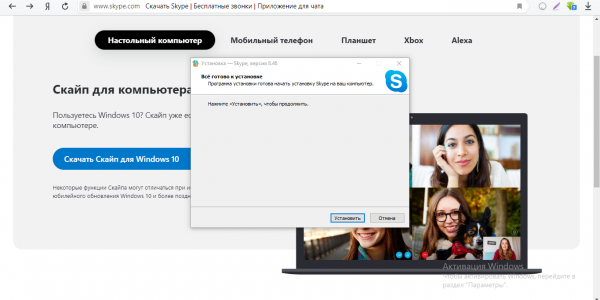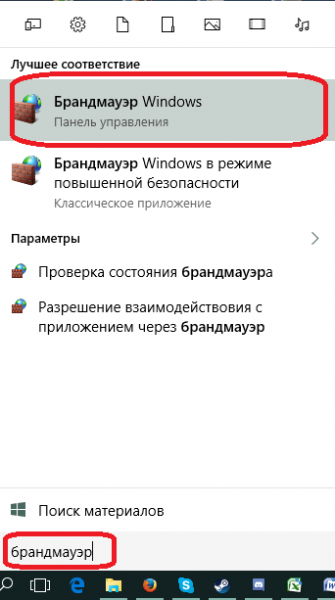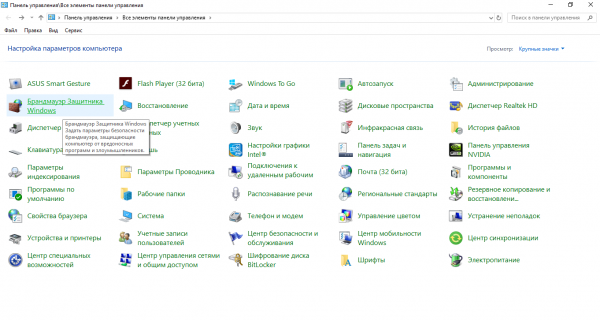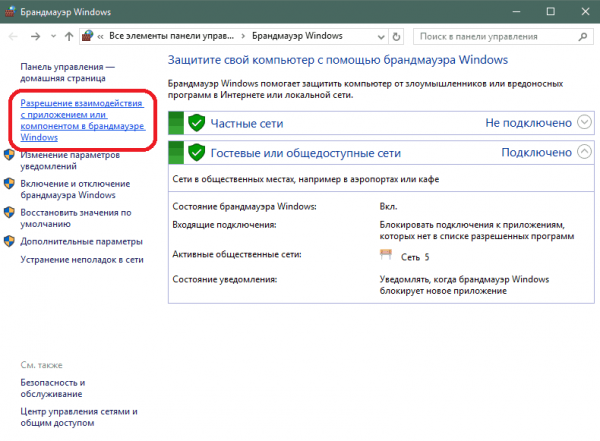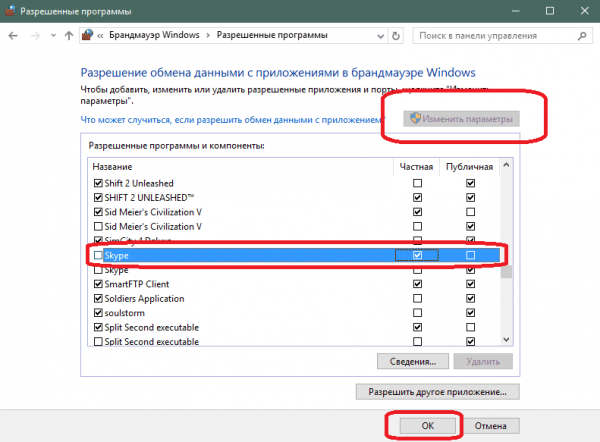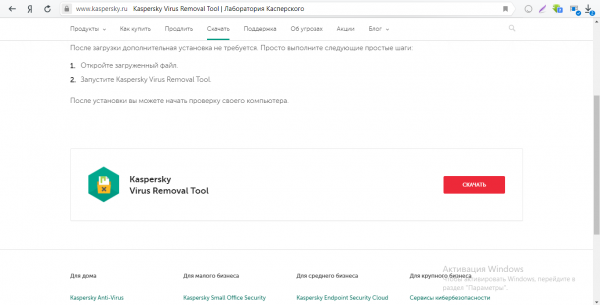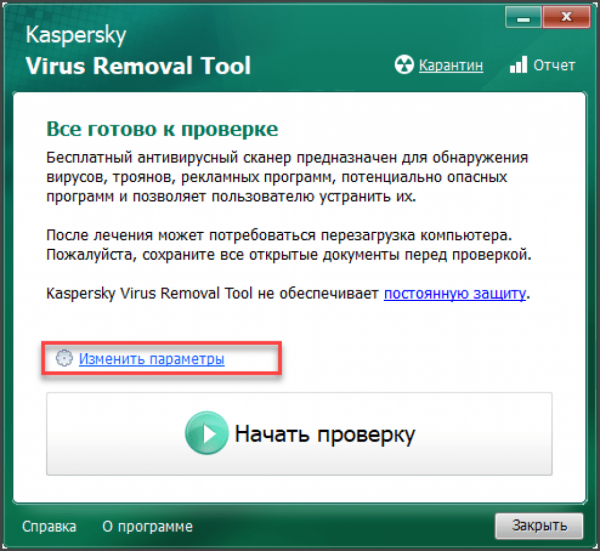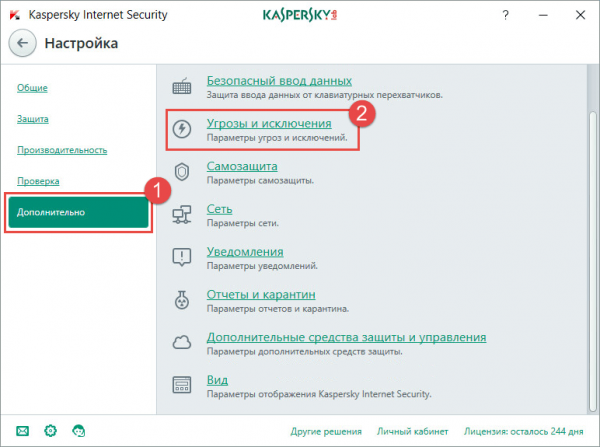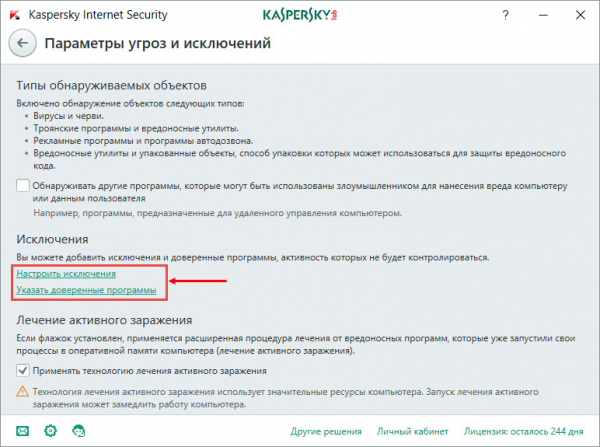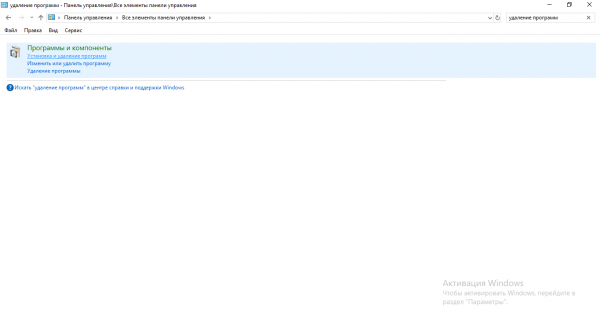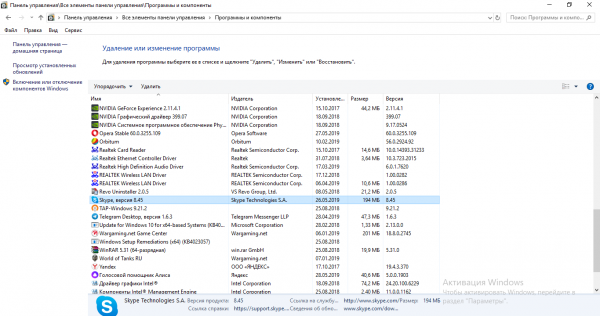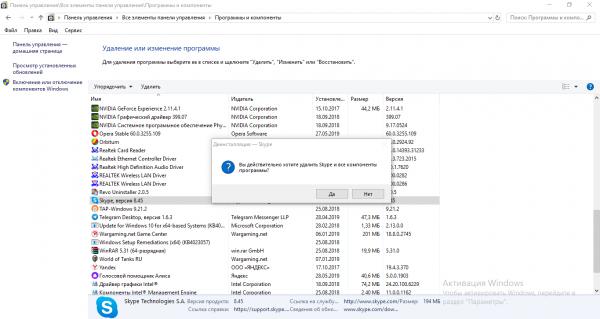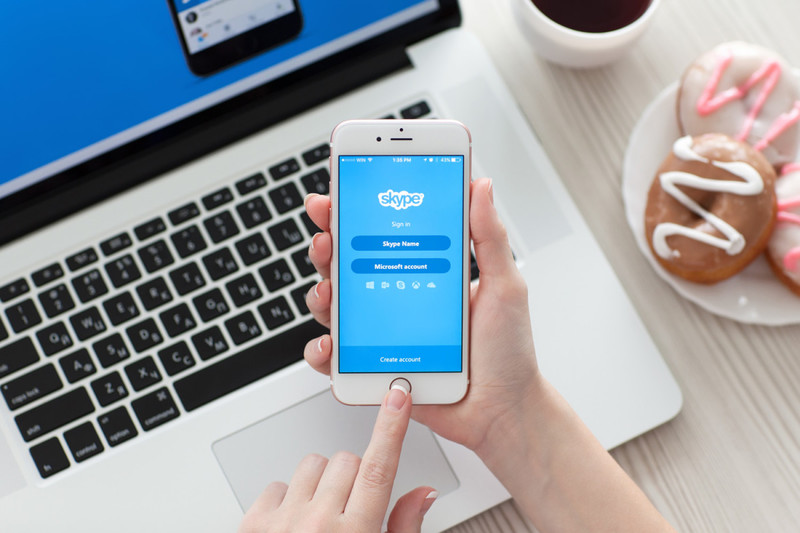В «Скайпе» могут выскакивать ошибки с разным текстом. Одна из популярных фраз — «Не удалось установить соединение». Она говорит об отсутствии интернета? Что подразумевает эта ошибка? Как вам поступить, если вы с ней столкнулись?
Содержание
Что означает надпись в Скайпе «Не удалось установить соединение»
Когда мы вбиваем свои данные от аккаунта в «Скайпе» и кликаем по «Войти», мессенджер отправляет эти данные на свой сервер — там происходит их проверка. Сервер должен ответить приложению на вашем ПК, правильные они или нет. Если утилита не получает никакого ответа, на экране видим фразу «Не удалось установить соединение» или «Не удалось подключиться к «Скайпу».
Авторизация, естественно, не проходит — мессенджером пользоваться вы не можете. Решить проблему можно: найдите причину и устраните её. Об этом подробно расскажем.
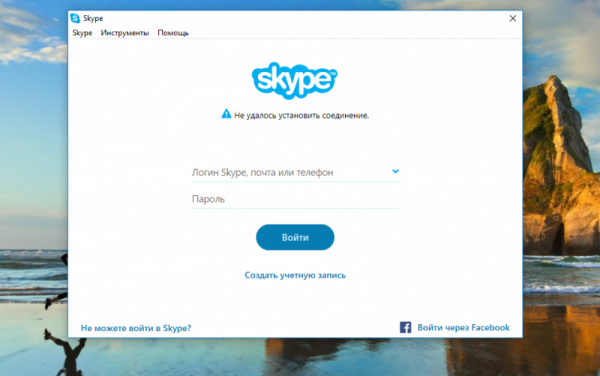
Если у вас появилось сообщение при входе «Не удалось установить соединение», скорее всего, на вашем ПК нет интернета
Но прежде всего убедитесь, что серверы «Скайпа» работают корректно. Для этого перейдите по этой ссылке. Обратите внимание на пункт Signing into Skype — напротив него должно стоять слово Normal (то есть сервер работает в штатном режиме — проблема не на стороне разработчиков «Скайпа»).
Как распознать и убрать ошибку соединения с сервером
Постепенно разберём самые распространённые причины ошибки и дадим сразу готовые решения.
Нет доступа к интернету
Первая очевидная причина ошибки — отсутствие интернета на устройстве. Опустите взгляд на «Панель задач»: справа рядом с иконками батареи, часов и прочего есть значок сети. Подключение должно быть активным: если у вас стоит жёлтый круг, значит, ваш ПК не подключён к интернету. Кликните по нему и зайдите в свою точку доступа (вашего роутера).
На Windows 10 в этом случае стоит звёздочка на иконке «Вай-Фая».
Если ваш ПК подключён к интернету и вы увидели на иконке сети жёлтый треугольник с чёрным знаком восклицания, значит, у вас проблемы с доступом к сети — скорее всего, неполадки на стороне провайдера. Позвоните на его горячую линию (службу поддержки). Номер телефона прописан в договоре.
Простой способ убедиться, что интернета действительно нет, — загрузить любой сайт в браузере. Ничего не открывается — перезапустите ПК и роутер. Если у вас кабель, достаньте его, а затем подключите снова.
Запустите также штатное средство устранения неполадок с сетью. Кликните ПКМ (правой клавишей мышки) по иконке и выберите «Диагностика неполадок».
Если страница в браузере прогружается, но «со скрипом», проблема в скорости интернета. «Скайп» долго ждёт ответа от сервера и в итоге не дожидается — думает, что интернета на ПК просто нет. Если у вас стоят какие-либо объёмные файлы на загрузке, например, вы скачиваете какой-то торрент, поставьте загрузку на паузу. Попробуйте зайти в «Скайп» снова. Проблема может быть и в качестве самого «инета». Если у вас постоянно такая ситуация, придётся сменить провайдера.
Устарела версия Skype — пора загрузить обновление
Если ваш «Скайп» давно не обновлялся, возможно, ему не хватает апдейта, чтобы получить право связываться с сервером. Разработчики часто перестают поддерживать устаревшие версии программы. Решение простое — обновить «Скайп».
Если у вас Windows XP, вам придётся дополнительно загрузить пакет Service Pack 3, чтобы «Скайп» работал на вашем устройстве.
Как обновить «Скайп»:
- Заходим на официальный ресурс мессенджера по ссылке. Сразу попадёте на страницу с загрузками для разных ОС.
- Выбираем свою ОС в меню (для этого нажмите на стрелку внизу справа на синей кнопке).
- Немного подождём, пока загрузится установочный файл.
- Откроем файл и запустим инсталляцию. Снова подождём, пока новая версия установится поверх старой. Когда процесс закончится, окно для авторизации в «Скайпе» автоматически откроется. Введите данные и попробуйте получить доступ к своему аккаунту. Если проблема не была решена, идём дальше.
Причина во встроенном «Брандмауэре»
«Брандмауэр» — сетевой экран, который сканирует входящий поток интернета. Он может блокировать работу тех или иных программ, в том числе «Скайпа». Узнать, в нём ли дело, и сразу исправить ситуацию можно следующим образом:
- Если у вас «Виндовс» 10, кликните по лупе на «Панели задач» и наберите слово «Брандмауэр». Откройте самый верхний запрос.
- Если у вас другая версия «Виндовс», раскройте «Пуск». Кликните по «Панели управления». На панели зайдите в «Брандмауэр Защитника».
- Щёлкните по ссылке слева «Разрешение взаимодействия».
- В списке отыщите утилиту «Скайп». Посмотрите, стоят ли галочки на этом пункте — должны стоять все. Если не стоят, значит, дело было в сетевом экране. Кликаем по «Изменить параметры» (кнопка с щитком).
- Отметьте птичкой Skype и сохраните изменения. Проверьте, была ли решена проблема с соединением.
«Скайп» не работает из-за вирусов
Редко, но всё же причиной могут стать вредоносные файлы и программы на ПК. Вирусы способны блокировать работу как отдельных приложений и ПК в целом, так и передачу данных по сети. Обнаружить и сразу уничтожить вирус поможет домашний обновлённый антивирус (тот, что установлен в системе сейчас), например, «Касперский», NOD32, Avast и прочие. Либо стандартный Windows Defender (он есть в каждой версии «Виндовс»).
Советуем дополнительно использовать портативный сканер-антивирус, например, AVZ, Dr.Web CureIt! и другие. Расскажем, как запустить проверку в Kaspersky Virus Removal Tool:
- Щёлкаем по ссылке. На странице жмём на «Скачать».
- Запускаем загруженный документ. Кликните по «Изменить параметры». Отметьте все пункты.
- Вернитесь на главную страницу и начните сканирование.
- Подождите, пока оно завершится. Возможно, оно займёт много времени у вас. Если программа отыщет вирусы, удалите их сразу же.
- Перезагрузите компьютер и войдите в «Скайп».
Причина в антивирусе, мешающем работе «Скайпа»
Блокировать доступ к серверам «Скайпа» может и сам антивирус. Проверьте эту теорию — отключите на время антивирус и попробуйте войти в «Скайп». Если соединение проходит, добавьте Skype в исключения в настройках антивируса. Процедура будет отличаться в зависимости от защитной программы. Рассмотрим её на примере «Касперского»:
- Откройте настройки Kaspersky Internet Security. Перейдите в «Дополнительно», а затем в «Угрозы и исключения».
- Далее выберите «Настроить исключения» или «Указать доверенные программы».
- Укажите файл или программу, которую исключаете из проверки Kaspersky Internet Security. И, если нужно, укажите, каким именно компонентом защиты не проверять программу.
Причина в критических повреждениях файлов «Скайпа»
Если ничего выше не помогает, возможно, файлы вашего «Скайпа» повредились в ходе работы. Нужно их поменять — переустановить программу. Сначала удалите все компоненты приложения, что есть у вас на ПК:
- Разверните на экране «Панель управления» (воспользуйтесь меню «Пуск» или «Поиском», если у вас Windows 10). Напишите в строчке поиска запрос «удаление программ». Кликните по нужному результату.
- Отыщите Skype. Выделите его и нажмите на «Удалить» вверху.
- Согласитесь на удаление и подождите, пока оно завершится. Система удалит основные файлы программы — папка с профилем и всей информацией по аккаунту останется на ПК.
- После удаления переходите к установке мессенджера. Об инсталляции мы написали в разделе «Устарела версия Skype» в этой статье.
Что делать, есть провайдер или администратор сети запретил использовать Skype
Доступ к серверам «Скайпа» может запретить не только антивирус или его «Брандмауэр». Это может сделать и ваш интернет-провайдер или другой администратор сети. Если вышеперечисленные способы вам не помогли, обратитесь в службу поддержки своего провайдера.
Поинтересуйтесь, был ли ограничен доступ к доменам skype.com. Либо свяжитесь с администратором сети, если, например, вы не можете получить доступ к «Скайпу» на работе (часто на рабочие места ставят ограничения, чтобы пользователи не отвлекались от работы на посторонние дела). Если запрет действительно был, попросите снова открыть доступ к доменам.
Сперва проверьте доступ к интернету. Если его нет — вот вам и причина. Если перезапуск роутера и ПК не поможет, решайте проблему с провайдером — скорее всего, неполадки на его стороне. Если «инет» есть и скорость хорошая, выясните, не блокируют ли антивирус и «Брандмауэр» доступ к доменам «Скайпа». Если да, добавьте в исключение мессенджер. Проверьте также сам ПК на вирусы. В крайнем случае переустановите утилиту.