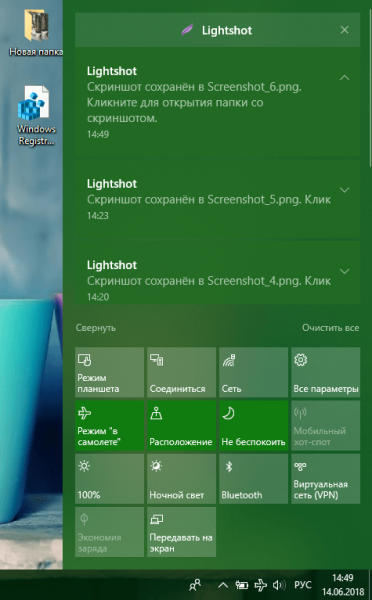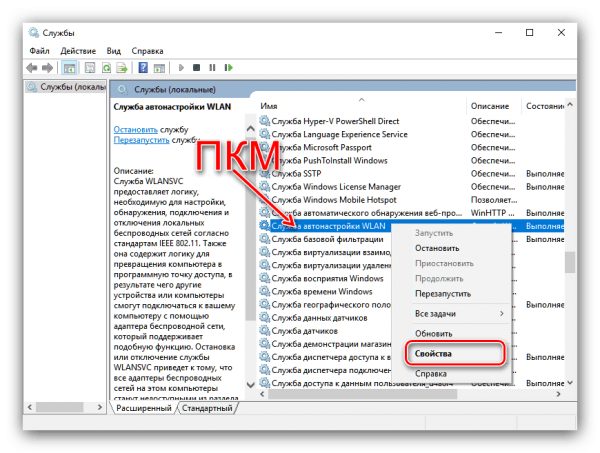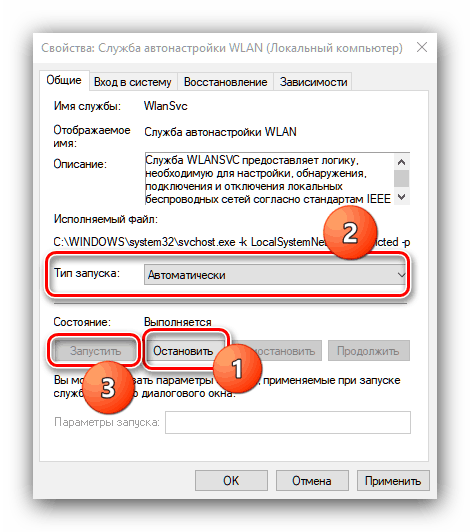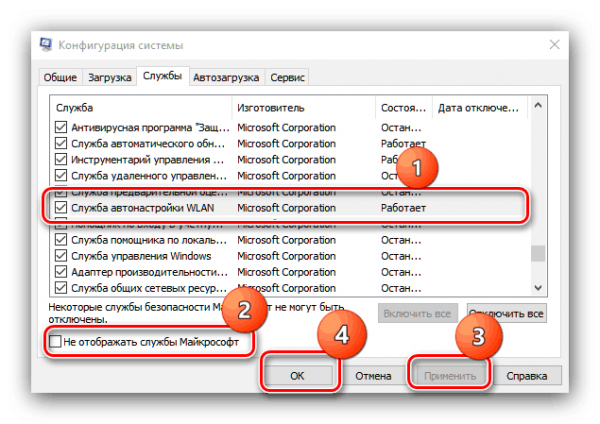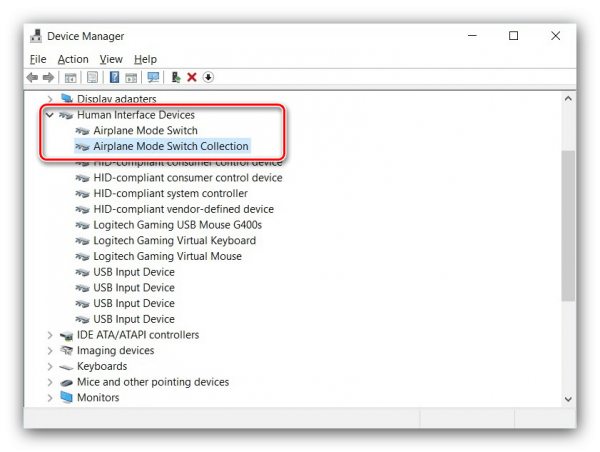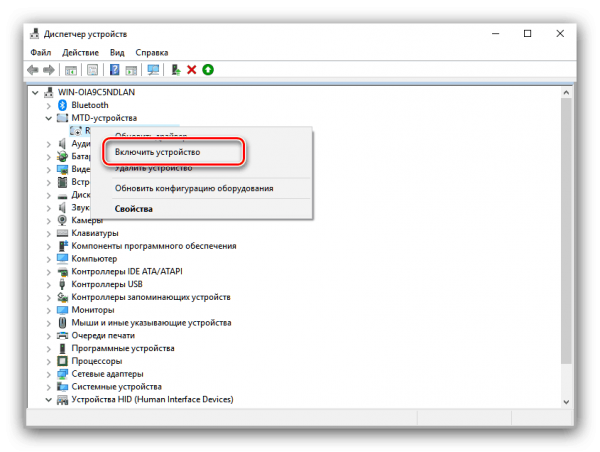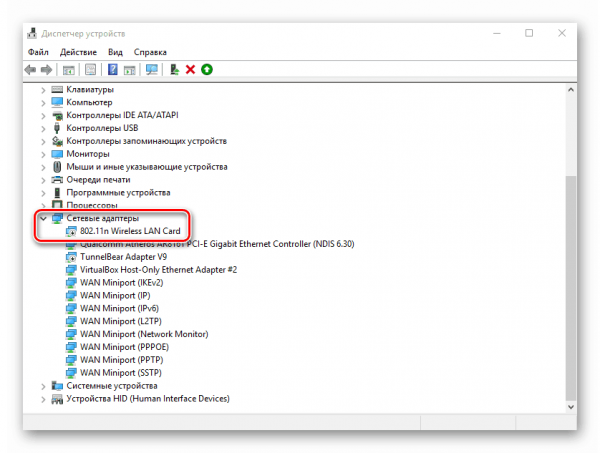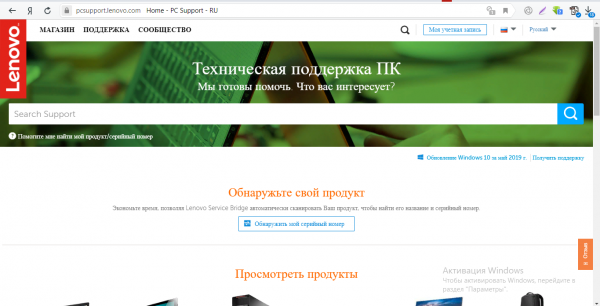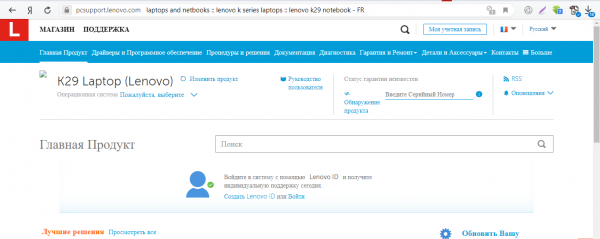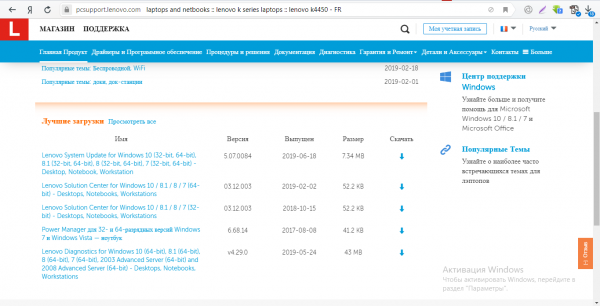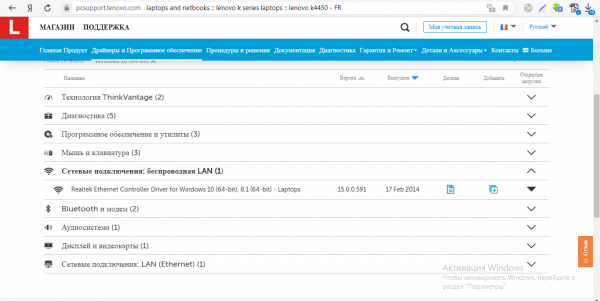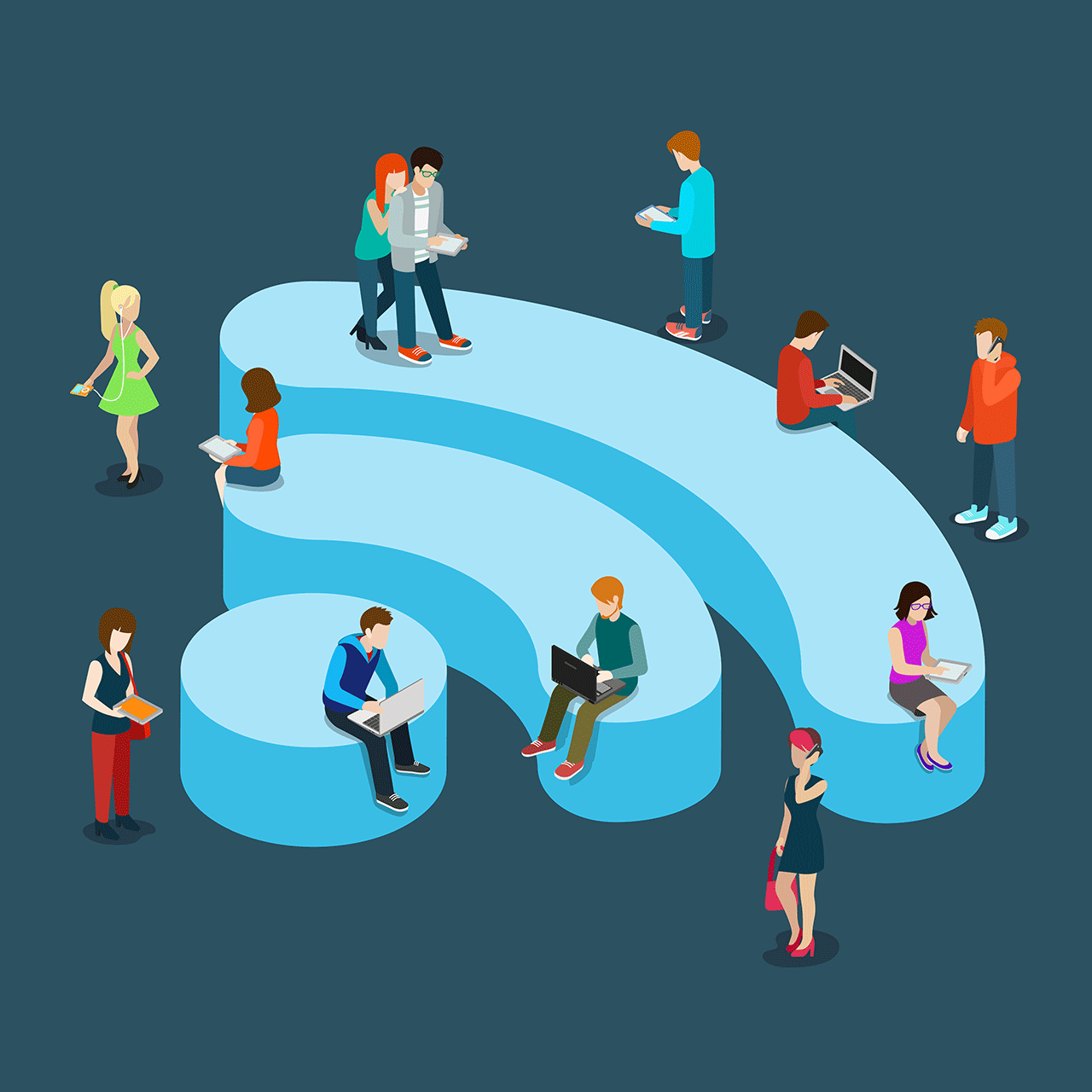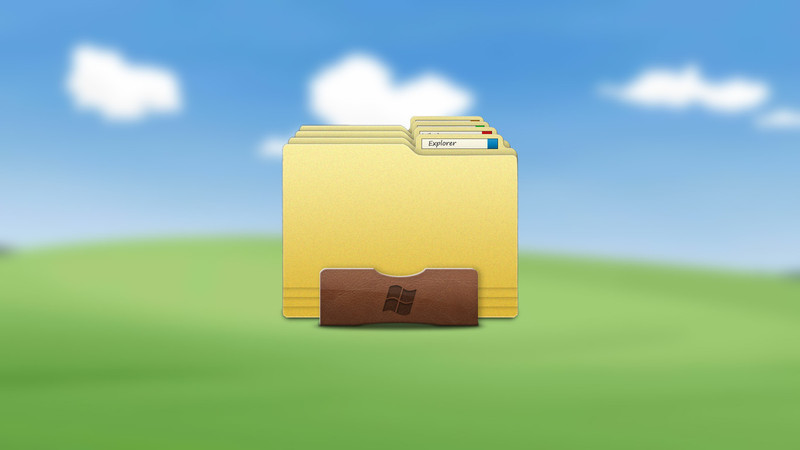Обычно режим самолёта на «Виндовс» 10 отключается в пару кликов. Редко, но всё же возникают проблемы с его деактивацией. Иконка не реагирует на переключение либо даже после фактического отключения ничего меняется. Что в этом случае делать?
Содержание
Что такое режим «В самолёте» на Windows 10
Режим «В самолёте» означает, что на вашем устройстве будут недоступны «Вай-Фай» и Bluetooth. Функция отключает полностью адаптеры, отвечающие за работу этих технологий.
Режим может использоваться в самолётах, чтобы на борту не было никаких посторонних сигналов, которые могли бы помешать управлению. Режим также полезен для быстрой перезагрузки всех беспроводных адаптеров на ПК. Его можно использовать в медицинских учреждениях: опять же, чтобы внешние сигналы «Вай-Фая» и Bluetooth не мешали работе оборудования.
Как его отключить
Выключить режим самолёта очень просто: достаточно второй раз нажать на плитку функции на панели «Вай-Фай» или на панели с уведомлениями. Если плитка яркого цвета, значит, режим активен. Если плитка ненасыщенного цвета, значит, функция отключена.
Что делать, если не выключается режим «В самолёте»
Не всегда режим поддаётся отключению. Даже после повторного нажатия на плитку «В самолёте» ничего не меняется — сеть «Вай-Фай» недоступна, как и технология «Блютуз». Что это за ошибка переключения и как её решить?
Перезагрузка компьютера
Часто причиной может быть простой сбой в системе — задача просто зависла. Чтобы решить проблему, поставьте компьютер на перезагрузку. Кликните по «Пуску». Выберите иконку питания. Завершите работу и после вручную включите компьютер либо просто щёлкните по «Перезагрузка».
Перезапуск службы автонастройки WLAN (беспроводных сетей)
Зависнуть может служба для автонастройки сетей WLAN, то есть беспроводных. Простой перезапуск ПК может не помочь в этом случае. Тогда вручную перезагружаем указанную службу:
- На клавиатуре зажимаем «Виндовс» и R — в пустой строчке пишем services.msc, чтобы открылось окно с перечнем всех служб системы.
- Ищем примерно в середине списка автонастройку WLAN. Дважды щёлкаем по ней левой клавишей либо выбираем её правой и в сером меню жмём на «Свойства».
- В первую очередь кликаем по кнопке для остановки. В меню выше для типа запуска компонента выбираем автоматический параметр. Теперь смело запускаем обратно компонент.
- Сохраняем все настройки.
- Снова жмём на «Вин» и R. На этот раз набираем код msconfig. Кликаем по ОК.
- Заходим в третий раздел со службами в маленьком окошке. Находим автонастройку WLAN и здесь. Если галочка рядом с пунктом не стоит, ставим. Кликаем по «Применить», затем по ОК — окно с конфигурациями закроется.
- Перезапустите ПК. После повторного включения вы увидите, что режим для самолёта неактивен, и вы можете пользоваться «Вай-Фаем».
Аппаратное отключение режима — с помощью кнопок на корпусе
На некоторых «ноутах» присутствует отдельный переключатель (в виде задвижки сбоку на корпусе) для самолётного режима. Например, он может быть на устройствах от фирмы Dell.
Кнопка для включения/отключения режима может быть прямо на клавиатуре: одна из функциональных клавиш (верхний ряд клавиш с буквой F). Определить эту кнопку легко: на ней будет нарисован самолёт. Для «Асуса», это, например, клавиша F12. Если её зажать с кнопкой Fn, режим самолёта включится или выключится.
Если даже кнопка не помогает решить проблему, идите в «Диспетчер устройств»:
- Снова нажимаем одновременно на «Виндовс» и R. Сейчас введём код devmgmt.msc и щёлкнем по ОК. Это вызовет на экране диспетчер.
- Находим в перечне меню «Устройства HID» либо Human Interface Devices.
- Ищем в этом меню режим для самолёта (Airplane Mode Switch Collection). Правой клавишей мышки вызовите контекстную панель оборудования. В меню щёлкните по «Выключить».
- Подтвердите отключение в дополнительном маленьком окошке.
- Теперь снова откройте контекстное меню, но на этот раз щёлкните по «Включить», чтобы обратно активировать компонент.
- Перезагрузите компьютер — проверьте, была ли исправлена ошибка.
Проблемы с адаптером WLAN — переустановка драйверов
Если ничего из описанного выше не помогло в вашей ситуации, вероятно, с драйверами вашего беспроводного адаптера что-то не так. Они могут быть повреждены, могут отсутствовать или требовать обновления. Что делать в этом случае:
- Зайдите в «Диспетчер устройств». Откройте сетевые адаптеры и отыщите там пункт с Wireless — это и есть ваш беспроводной адаптер. Если там стоит знак вопроса либо жёлтый треугольник со знаком восклицания (прямо на иконке пункта), значит, вам нужно переустановить драйвер.
- Для этого перейдите на официальный сайт производителя вашего компьютера, в нашем случае это «ноут» от Lenovo. Найдите на сайте свою модель, используя меню «Просмотреть продукты».
- В левом верхнем углу под названием модели на её странице выберите версию «Виндовс».
- Чуть ниже кликните по ссылке «Просмотреть все».
- Выберите меню «Сетевые подключения». С помощью голубой иконки запустите скачивание инсталлятора для «дров».
- Запустите файл и следуйте небольшой инструкции в мастере для запуска установки. Когда инсталляция завершится, перезагрузите компьютер. Проверьте, всё ли в порядке с включением/отключением режима самолёта.
Сначала перезагрузите компьютер: если проблема не решилась, перезагрузите службы автонастройки WLAN в специальном системном окне. Попробуйте также деактивировать функцию с помощью кнопки на клавиатуре (одна из ряда F) либо на корпусе (например, на Dell есть сбоку специальный переключатель). Если ничего не помогает, попробуйте переустановить драйверы беспроводного адаптера.