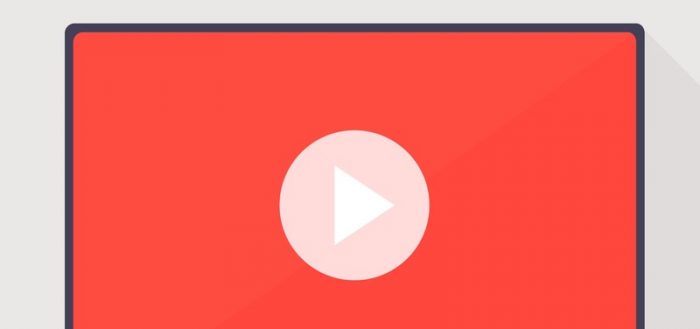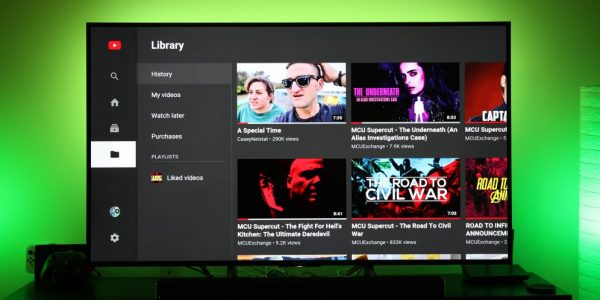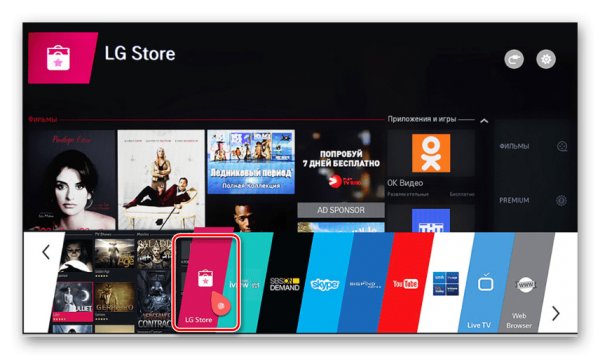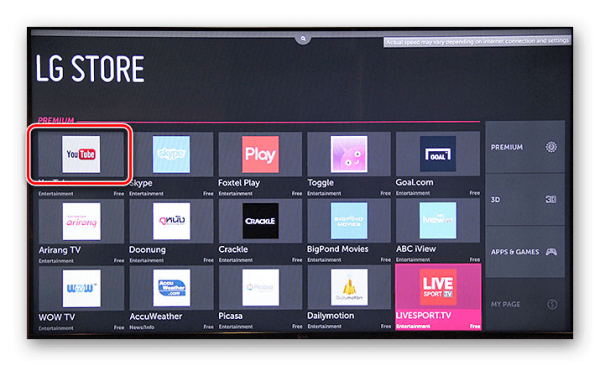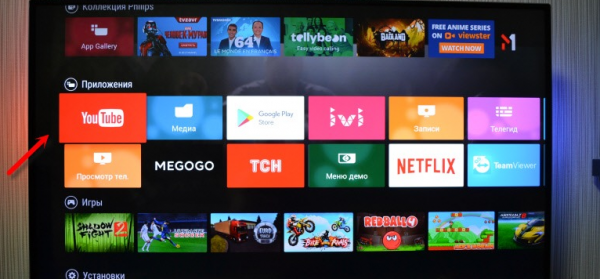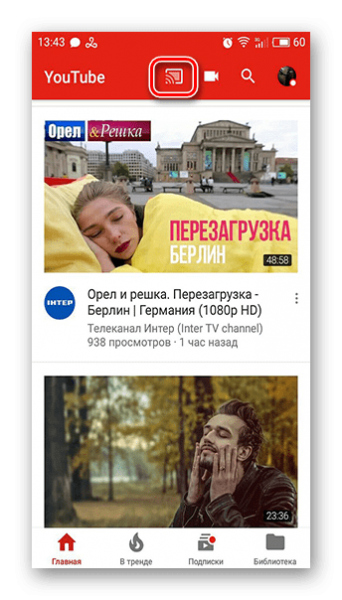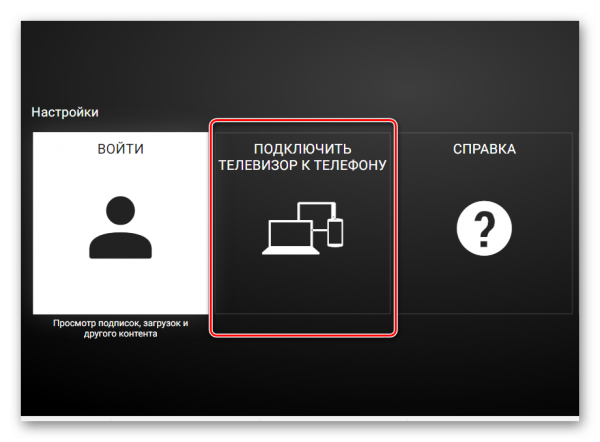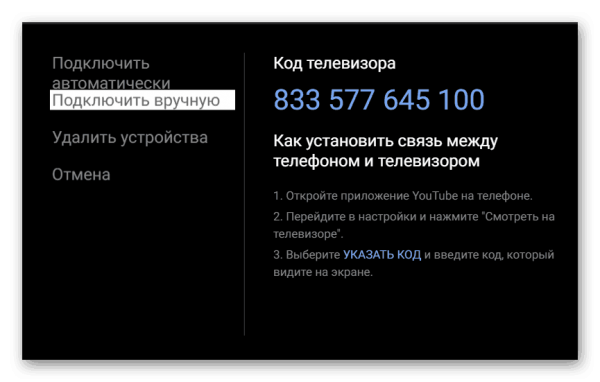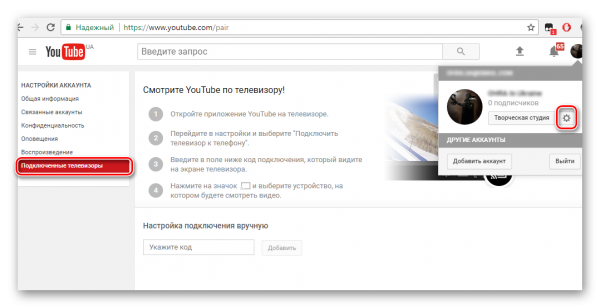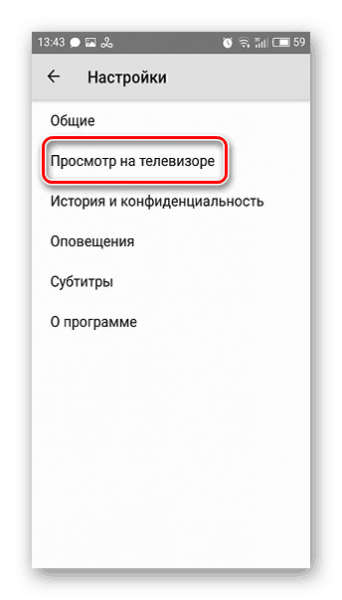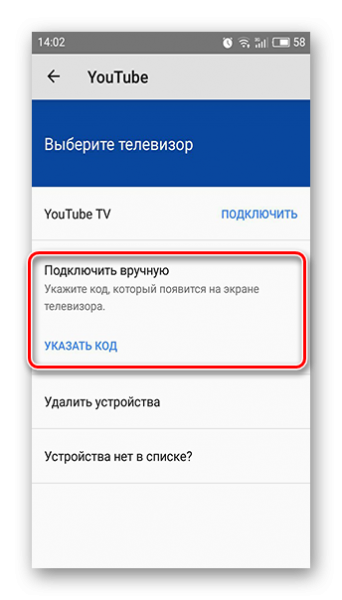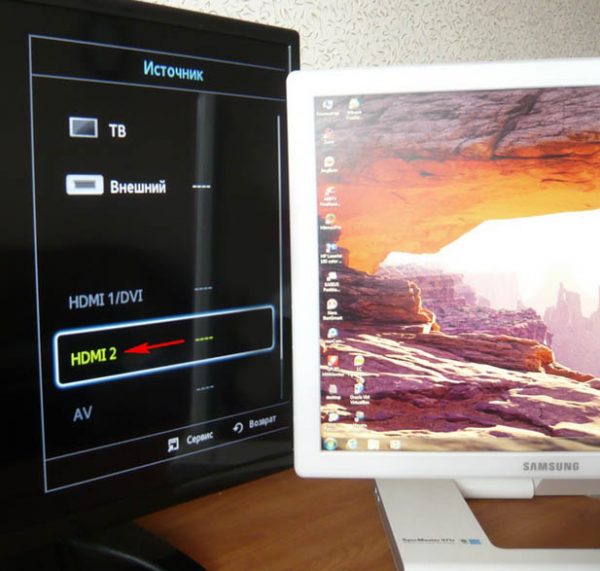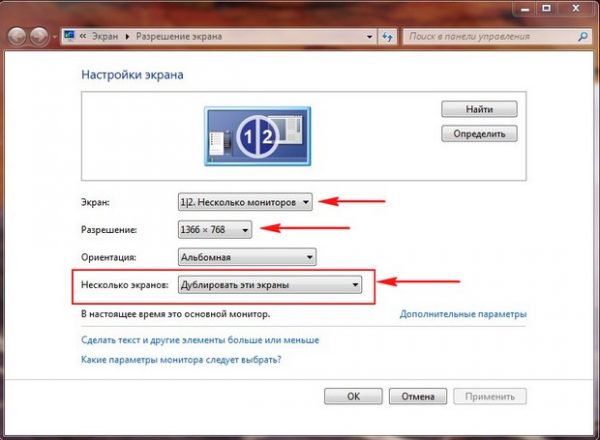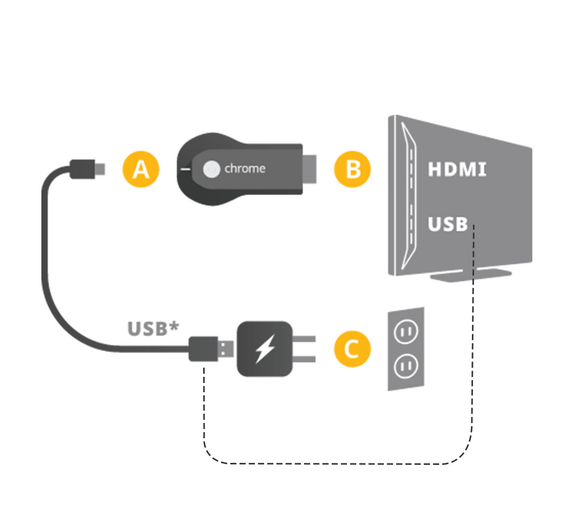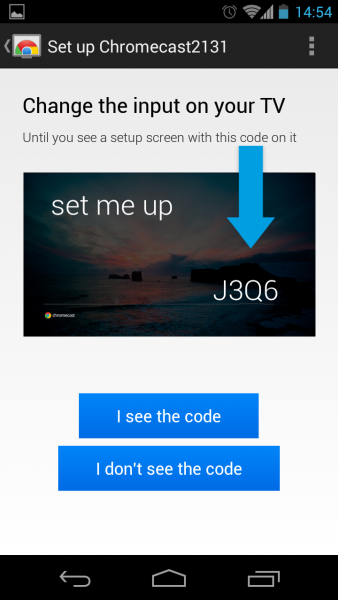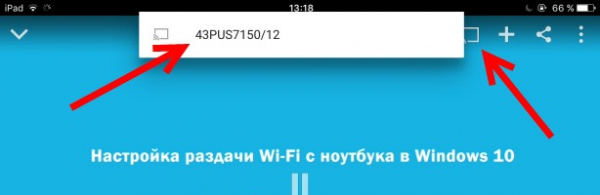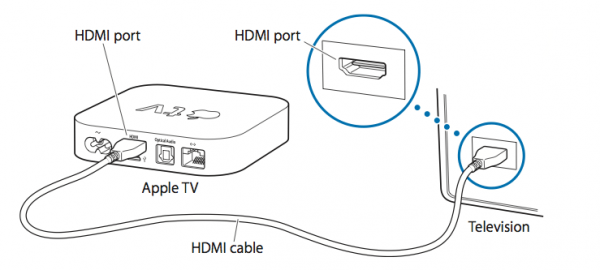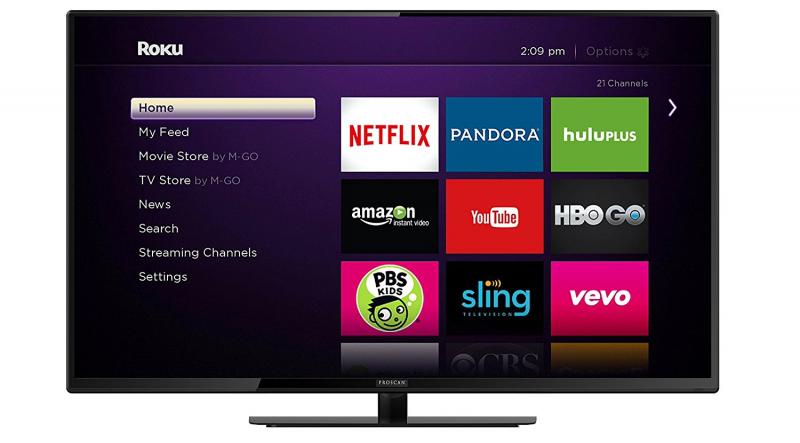Гораздо приятнее смотреть видео с большого экрана телевизора, нежели через смартфон или даже ПК. Как настроить трансляцию роликов с YouTube на ТВ?
Содержание
Как вывести «Ютуб» на дисплей телевизора со встроенным «Смарт ТВ»
Если у вас современный ТВ со «Смартом», смотреть видеоролики на YouTube вам будет проще всего.
Скачиваем программу YouTube на телевизор с функцией Smart TV
Приложение «Ютуб» есть и в телевизорах. Это самый удобный способ смотреть ролики видеохостинга, так как обычно ничего настраивать не нужно — программа предустанавливается в систему. То есть утилита уже должна быть на вашем «Смарт ТВ» сразу после покупки телевизора.
Просто откройте меню приложений и найдите там красную иконку «Ютуба». Запустите программу. Войдите в свою учётную запись с помощью логина и пароля либо создайте новый аккаунт Google. Слева будет список разделов:
- Поиск по видео.
- Главная страница с тематиками.
- Рекомендуемое видео.
- История ваших просмотров.
- Жанры роликов (спорт, игры, музыка, новости и т. д.).
Конечно, иногда вследствие каких-то сбоев софт может быть отсутствовать, но эта проблема решаема. Нужно просто самому вручную установить программу обратно через магазин приложений. В Android TV это «Плей Маркет». На телевизорах LG это LG Store:
- Щёлкните на пульте на кнопку Smart, чтобы перейти в этот режим телевизора. Откройте перечень приложений. Отыщите и запустите там розовую плитку LG Store.
- В списке найдите YouTube. Если там его не будет, воспользуйтесь поиском (иконка в виде лупы вверху).
- Нажмите на кнопку Install и подождите, пока программа установится на ваш Smart. После этого откройте приложение, зайдите в свой аккаунт и начинайте просмотр нужных вам видео.
Если у вас телевизор Sony или Philips, скачать утилиту YouTube можно в разделе App Gallery.
Смотрим «Ютуб» через смартфон или компьютер
Вы можете соединить YouTube на телефоне/компьютере и телевизоре через сеть «Вай-Фай». Главное, чтобы оба девайса были подключены к одному и тому же роутеру, то есть чтобы они были в одной локальной сети.
Плюс такого подключения — вы сможете управлять интерфейсом «Ютуба» (искать ролики, запускать их и т. д.) не с помощью пульта от ТВ, а через программу на телефоне или компьютере (через сайт).
Автоматическое подключение
Откройте приложение на телефоне. Тапните по иконке в виде экрана со значком «Вай-Фая» на верхней панели. Два устройства должны автоматически соединиться. Теперь все видео, которые вы запускаете на смартфоне будут передаваться на большой экран телевизора.
Ручное подключение
Если автоматом связь не установилась, используйте ручной способ:
- Откройте программу «Ютуб» на телевизоре. Перейдите там в раздел с настройками.
- Выберите плитку «Связать устройство» либо «Подключить телевизор к телефону».
- На дисплее появится код, который нужно будет ввести на телефоне или компьютере. Если у вас компьютер, перейдите на сайт YouTube через любой браузер и зайдите там в свой аккаунт. Щёлкните по профилю в правом верхнем углу. Нажмите на шестерёнку.
- Выберите «Подключённые телевизоры» и наберите код, который показывает ТВ.
- Если хотите соединить ТВ с телефоном, откройте приложение «Ютуб» на последнем. Зайдите в настройках в раздел «Просмотр на телевизоре».
- Тапните по «Указать код» в «Подключить вручную».
Просмотр YouTube на телевизоре без встроенного Smart TV
Если «Смарта» на телевизоре у вас нет, вам нужно использовать дополнительное устройство, чтобы получить доступ к роликам YouTube: приставка Android, Apple TV, игровые консоли PS или XBox либо медиаплеер Google Chromecast.
Подключение телевизора к компьютеру по HDMI
Нет «Смарт ТВ», но есть выход HDMI на телевизоре? Тогда вам будет проще настроить связь между компьютером и ТВ с помощью специального кабеля HDMI:
- Один конец шнура вставьте в порт HDMI на компьютере (либо в телефоне), второй — в телевизор.
- Нажмите на пульте на кнопку Source. Выберите в меню на телевизоре гнездо HDMI, к которому вы подключили кабель.
- Если изображение с компьютера на ТВ не появилось, уже на компьютере кликните правой клавишей мышки по пустому месту на рабочем столе. Выберите разрешение экрана.
- В меню «Экран» укажите значение «Несколько мониторов».
- В последнем меню поставьте «Дублировать эти экраны». Нажмите на «Применить» и на ОК. На ТВ должно появиться изображение с компьютера. Теперь откройте на компьютере сайт YouTube, найдите нужное видео и запустите его проигрывание — смотрите ролик с экрана ТВ.
Через игровые приставки
Если к своему ТВ вы спокойно подключаете игровую консоль, даже старую Xbox 360, вы можете через неё «сёрфить» по «Ютубу». Как включить видеохостинг на Xbox:
- Подключаем приставку к телевизору и включаем всё оборудование. Заходим в Xbox Live. Переходим в список приложений. Отыщите там YouTube. Если его нет, перейдите в My Apps. Найдите там программу и установите её.
- Откройте «Ютуб» и войдите в свой аккаунт. Появится код из нескольких цифр.
- На компьютере перейдите по адресу http://youtube.com/activate в любом браузере. Войдите при необходимости в тот же аккаунт и напишите код, который появился на приставке.
- Теперь снова откройте «Ютуб» на консоли. Нажмите на Y на геймпаде, чтобы запустить панель для поиска. Напишите запрос на нужное видео (в качестве пробела используйте Y, кнопку X используйте для удаления символов).
Через медиаплеер Chromecast
Если у вас телевизор без Android TV, но на нём есть выход HDMI, вам нужно купить адаптер Chromecast. С помощью него вы можете выводить на экран телевизора изображение YouTube с телефона или компьютера. То, что вы будете делать на экране смартфона в утилите «Ютуб», будет отображаться на ТВ. При этом вам не нужен будет кабель HDMI — подключение будет беспроводное.
Подробно распишем все шаги:
- Подключите Chromecast к телевизору (вставьте в выход HDMI). С помощью Micro-USB подключите Chromecast к USB-порту телевизора. Если у вас нет USB-выхода на ТВ, запитайтесь прямо от розетки.
- При необходимости через меню Source на телевизоре включите выход HDMI. Теперь нужно настроить Chromecast. Перед этим обязательно подключите смартфон и Chromecast к одной сети «Вай-Фай».
- На телефоне откройте браузер «Гугл Хром». Перейдите там по адресу google.com/chromecast/setup.
- Нажмите на тёмную кнопку, чтобы зайти в «Плей Маркет» и скачать там программу Chromecast app.
- Запустите эту программу и подождите, пока завершится сканирование сети «Вай-Фай» на наличие там Chromecast. Щёлкните по Setup.
- Подождите, пока завершится соединение. Появится код (на телефоне и ТВ одновременно). Сравните его. Если всё правильно, нажмите на I see the code.
- Придумайте и введите название для своего Chromecast. Напишите данные для входа в сеть «Вай-Фай».
- Нажмите на Finish Setup, когда настройка связи завершится.
- Теперь можно проверить работу технологии. Запустите приложение YouTube на смартфоне с «Андроид». Тапните по экрану в верхней части окна и выберите свой телевизор.
- Подождите, пока завершится синхронизация.
Через приставку Android Smart TV или Apple TV
Вы можете сами добавить в ваше ТВ-устройство опцию «Смарт ТВ», подключив к нему специальную приставку, например, на платформе «Андроид».
Устройство можно подключить через выход HDMI или даже обычный «тюльпан» (не каждая приставка поддерживает такие выходы).
Всё довольно просто: вы подключаете приставку к телевизору с помощью соответствующего кабеля из комплекта. В меню «Источники» на телевизоре выбираете порт, к которому подключили Android TV. Подключаете приставку к интернету, а затем ищите в списке приложений программу YouTube. Если её там нет, скачиваете софт с «Плей Маркета».
Если вы пользуетесь iPhone, iPad, тогда вам лучше приобрести приставку Apple TV. Принцип подключения и настройки такой же, только скачивать приложение нужно будет уже с iTunes Store. С помощью этой приставки вы сможете в дальнейшем связывать свой «Айфон» и другие «яблоки» с телевизором.
Если у вас есть Smart TV, просто находите в разделе программ «Ютуб». Открывайте его и приступайте к поиску интересных видео. Можно также настроить дублирование экрана с помощью кабеля HDMI (если у вас нет Smart TV) или самого приложения YouTube. Ещё варианты — приставки Apple TV или Android TV и адаптер Chromecast.