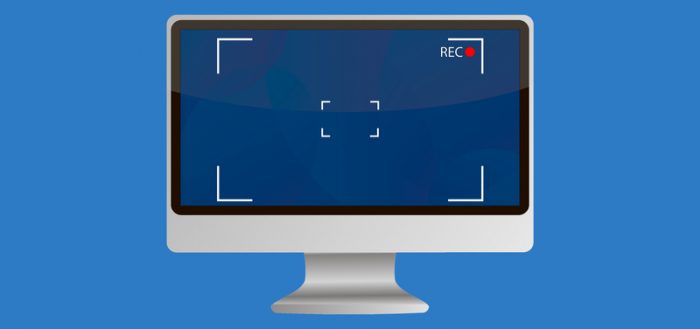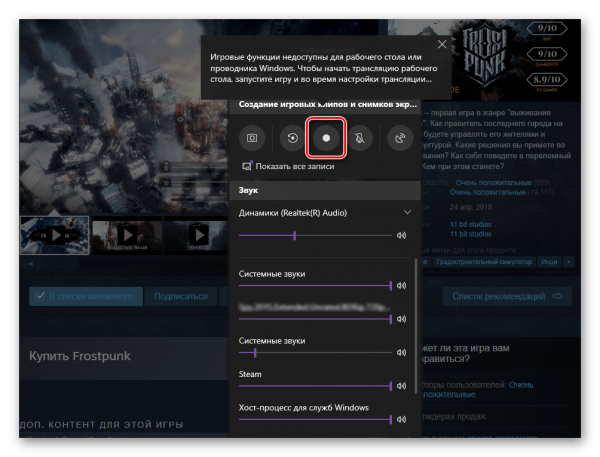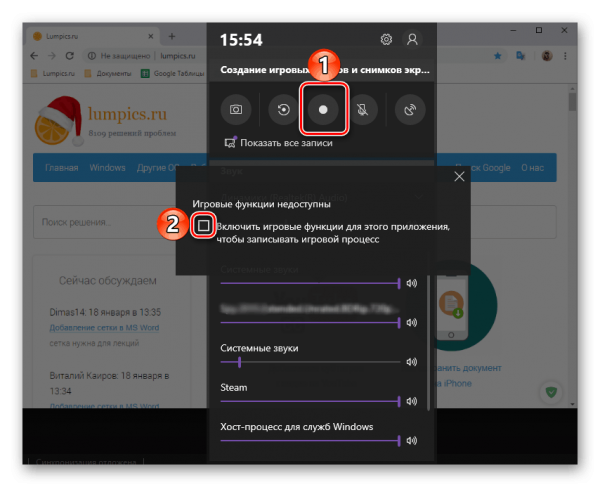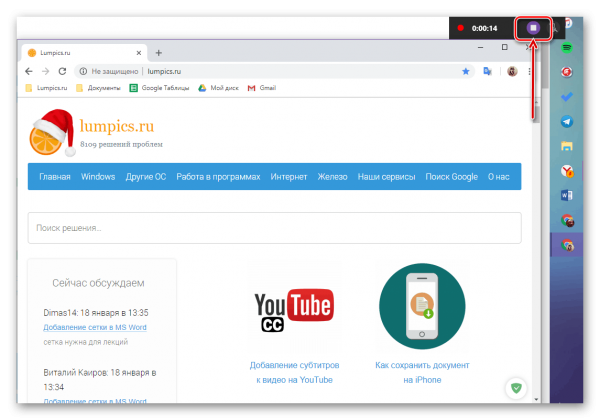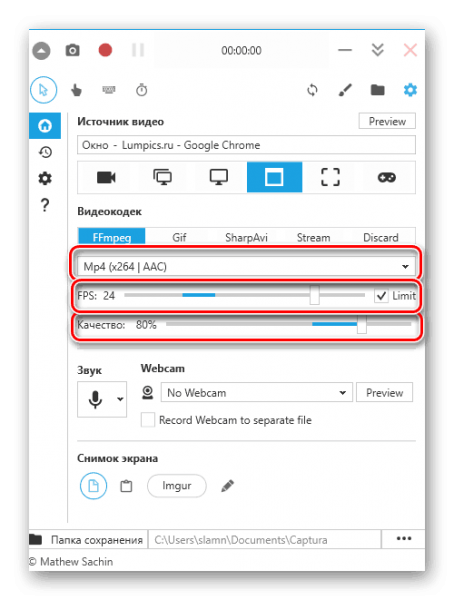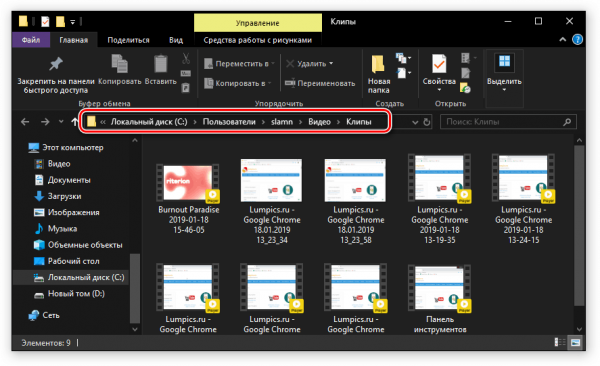Снять происходящее на экране компьютера может понадобиться в разных ситуациях. Например, сохранить в формате видео игровой процесс, показать наглядно выполнение шагов для какой-либо инструкции на компьютере. Есть ли в «Виндовс» какие-то встроенные инструменты для записи или нужно использовать сторонние программы?
Содержание
Как записать и захватить видео с экрана компьютера с Windows 10 и 7
В «Виндовс» 10 есть встроенный инструмент, но у него ограниченный функционал и используется он в основном для записи игрового процесса (именно для этого он и был создан). В остальных случаях нужно загружать и устанавливать на ПК специальную стороннюю утилиту.
Используем встроенный рекордер на «Виндовс» 10
В штатном средстве для записи отсутствует возможность выбирать область захвата. Также встроенный инструмент поддерживает запись не всех компонентов ОС, но при этом он сам распознаёт, что именно нужно записывать. Если вы откроете средство с открытым «Рабочим столом», средство начнёт записывать именно его.
Как вызвать инструмент и работать с ним:
- Сделайте активным то окно, с которого вы хотите начать запись. Зажмите комбинацию клавиш «Виндовс» + G на клавиатуре. Откроется окно программы «Запись с экрана».
- Внизу сразу выберите, какие звуки будут записываться, а какие нет: динамики, звуки системы и приложений. Щёлкните по круглой иконке посередине вверху, чтобы начать запись.
- Если ваша цель записать не игровой процесс, поставьте галочку в сообщении «Включить игровые функции».
- Окно программы для записи свернётся — останется только небольшая панель справа вверху. Выполните все необходимые шаги на ПК. Когда запись нужно будет прекратить, нажмите на фиолетовую кнопку «Стоп».
Используем сторонние программы
Расскажем вкратце о трёх программах, которые работают бесплатно:
- Captura. В утилите можно выбирать область захвата либо записывать какой-то один активный экран или весь экран в целом. Можно выключить показ мышки, кликов и набора текста в видео. Здесь же можно наложить видео с веб-камеры, выбрать кодек для сжатия (в том числе gif), настроить качество изображения, включить одновременную запись звука с ПК и микрофона. В интерфейсе можно переключиться на русский язык.
- CamStudio. В этой утилите можно изменять формат записываемого видео, добавлять водяные знаки, настраивать запись аудио из разных источников и прочее. Минус программы — у неё интерфейс только на английском языке.
- Free Screen Video Recorder. В этом софте можно указать конкретную область для съёмки дисплея, активировать задержку в секундах перед началом записи (захватом). Можно одновременно записывать звуки системы и аудио, которое поступает в микрофон, настраивать качество звука и видео.
Куда сохраняются файлы записанного видео и как их открыть
Встроенный инструмент для записи в «десятке» сохраняет автоматически видео в папку с директорией: C:\Users\User_name\Videos\Captures. В сторонних программах вы уже сами определяете каталог для сохранения видео — по умолчанию приложение ставит папку в вашем профиле на системном диске.
Чтобы открыть нужную запись, кликните по ней дважды левой клавишей мышки. Видео запустится с помощью штатного или стороннего проигрывателя в «Виндовс».
Не всегда стандартный инструмент «десятки» для записи экрана будет удачным выбором. Здесь вы не можете сами выбрать область захвата. Плюс к этому программа работает не со всеми приложениями и окнами. Гораздо удобнее использовать бесплатную стороннюю утилиту, где и качество видео можно установить, и выбрать, какую именно область дисплея снимать.