Настройка роутера кажется большинству начинающих пользователей чем-то сложным и долгим. На самом деле всё гораздо проще, чем вы думаете. Покажем пошагово настройку на примере роутера Huawei b315s 22.
Содержание
Как выглядит Huawei b315s 22 и что идёт в комплекте
Роутер устанавливается в вертикальном положении. Он прямоугольной формы. Материал изготовления традиционный — пластик с матовым покрытием. Есть вариант в чёрной расцветке.
Сзади все выходы: для адаптера питания, 4 жёлтых для «локалки» (последний из них предназначен также для подключения кабеля провайдера), USB-разъём для подключения модема от оператора и выход для кабеля ADSL.
Слева от выхода для адаптера питания есть маленькое отверстие — в нём находится кнопка для сброса настроек «Хуавей». Её можно зажать с помощью тонкого длинного предмета, чтобы запустить сброс до заводских параметров.
Над выходами есть крышка. Если её открыть, вы увидите два гнезда для подключения специальных антенн GSM для улучшения сигнала мобильной сети (их может поставлять оператор связи). Обычные антенны «Вай-Фай» здесь не работают.
Слева под большой крышкой есть ещё одна — поменьше. Под ней находится выход для «симки».
Спереди расположены 5 светодиодов: питание, состояние подключения к мобильному «инету» от оператора, «Вай-Фай»/WPS, подключение по локальной сети и уровень сигнала 4G.
Сверху две кнопки: для включения роутера и для включения опции WPS (для быстрого подключения к «Вай-Фаю» без пароля).
Снизу расположена наклейка с информацией по входу в настройки и другими данными.
В комплекте к роутеру идёт адаптер питания и кабель для подключения устройств к роутеру. В коробке также найдёте небольшую инструкцию по эксплуатации и гарантийный талон на 1 год. Роутер стоит около 6500 рублей.
Таблица: главные технические характеристики модели
| Стандарты связи | GSM: 900 / 1800 МГцUMTS: 900 / 2100 МГц LTE-FDD: 800 / 1800 / 2600 МГц LTE-TDD: 2600 МГц |
| Скорость передачи данных | Wi-Fi: до 300 Мбит/сLTE-FDD: 150 / 50 Мбит/с LTE-TDD: 112 / 10 Мбит/с DC-HSPA+: 42 / 5,76 Мбит/с EDGE: 236,8 / 118 Кбит/с |
| Интерфейсы для внешней антенны | 2×SMA |
| Слот для SIM-карты | Есть |
| Wi-Fi | 802.11b/g/n 2,4 ГГц, до 32 одновременных подключений |
| Интерфейсы | 3×LAN 10/100/1000 Мбит/с1×WAN (LAN) 10/100/1000 Мбит/с 1×USB 2.0 1×RJ-11 |
| Кнопки | Power, Reset, WPS |
| Габариты | 139×186×46 мм |
| Масса | 275 г |
Подключение Huawei b315s 22 и подготовка ПК
Соедините модель роутера с линией провайдера и компьютером, на котором вы будете настраиваться:
- Подключите «Хуавей» к интернет-розетке в вашей квартире с помощью сетевого кабеля либо вставьте кабель провайдера в роутер (в слот WAN), который идёт с улицы или с подъезда. Если у вас телефонное подключение, вставьте кабель, который идёт от телефона, в разъём DSL.
- Соедините компьютер с «Хуавей» с помощью кабеля из комплекта: один конец в порт LAN на роутере, второй — в разъём сетевой карты на ПК.
- Подключите роутер к электрической сети — он сам включится. Подождите, пока он прогрузится.
Сразу же на ПК проверьте корректность настроек сетевой карты, к которой вы подключили «Хуавей»:
- Откройте «Панель управления» через «Пуск» (пункт в правой колонке либо в папке «Служебные» в левом столбце).
- Перейдите в «Центр управления сетями».
- Щёлкните по «Изменить параметры адаптера».
- Вызовите меню локального подключения или соединения Ethernet: кликните правой клавишей мышки по плитке и откройте свойства сети.
- Отыщите строчку с протоколом IPv4 — откройте его свойства.
- Поставьте автоматическое получение IP и DNS от роутера.
Как войти в настройки
Как оказаться в настройках «Хуавея»:
- В браузере вставьте адрес 192.168.8.1 и перейдите по нему. Сразу откроется страница веб-панели «Хуавей».
- Войдите в систему с помощью логина и пароля admin.
- Поставьте отметку рядом с обновлением роутера. Щёлкните по «Далее».
- Измените название «Вай-Фая» и пароль от сети. Придумайте сразу сложный. Кликните по «Далее».
- Введите новый пароль от настроек. Щёлкните по «Готово» для сохранения. Откроется стартовая страница с информацией по подключению — переместитесь в раздел «Настройки» сверху .
Настройка протокола интернета
Посмотрите в договоре, какой протокол использует ваш провайдер. Либо позвоните на горячую линию компании. После этого переходите к настройке протокола:
- Раскройте меню Ethernet. В первом же пункте с настройками нужно задать протокол (режим подключения). Если выберете «Авто», система выберет для вас сама подходящее подключение. Поставьте свой протокол из договора.
- Если у вас PPPoE, введите свой имя в сети и пароль для подключения к линии провайдера — всё указано в договоре. Кликните по «Применить». Если у вас PPTP или L2TP, этот роутер вам не подходит — он не поддерживает сети VPN.
- Если у вас динамический IP-адрес, ничего вводить не надо. Просто выберите нужный режим подключения и примените настройки.
- В случае статического IP нужно внимательно написать ваш уникальный адрес в интернете из договора, а также сопутствующую информацию, к примеру, маску подсети.
Настройка Wi-Fi
Настроить «Вай-Фай» можно в одноимённом меню. В основных настройках можно поставить новый пароль на сеть и новое название для неё. Обязательно включите трансляцию SSID и сам Wi-Fi, а затем примените настройки.
Локальная сеть LAN и DHCP
Для отладки локальной сети и сервера DHCP в меню Wi-Fi откройте раздел DHCP. Здесь поменяйте при необходимости адрес роутера в «локалке», активируйте обязательно сам сервер DHCP и установите количество адресов, которые будут доступны серверу для выдачи устройствам при входе в сеть.
Сброс настроек до заводских
На веб-панели перейдите в раздел «Система», а там уже откройте пункт для сброса параметров. Запустите восстановление начальных настроек и подтвердите действие. Устройство перезагрузится — когда роутер включится, он будет уже работать с параметрами, которые стоят у него по умолчанию. Вам нужно будет настроить интернет и «Вай-Фай» заново.
Обновление прошивки роутера Huawei b315s 22
Как сделать апдейт ОС роутера (то есть прошивки):
- Переключитесь на верхней панели на раздел «Обновить».
- Выберите онлайновый апдейт или локальный. В первом случае роутер сам запустит поиск обновлений в сети. Если они будут, начнётся загрузка и последующая установка апгрейда.
- Если у вас уже есть файл прошивки или на сайте вашего провайдера/оператора предлагают скачать обновление прошивки (на официальном ресурсе производителя «Хуавей» прошивки для роутера нет), выберите локальное обновление. Кликните по «Выберите файл», укажите файл прошивки в «Проводнике» и запустите апдейт.
- Дождитесь завершения апдейта. В процессе не выключайте роутер, не нажимайте ни на какие кнопки на нём, не выдёргивайте шнур.
Проброс портов
Как выполнить проброс портов на «Хуавей»:
- Откройте раздел «Безопасность». Перейдите в блок «Виртуальный сервер». Кликните по «Добавить».
- Заполните форму: TCP и UDP (например, для Xbox Live это порты со значением 3074).
- Введите имя программы, значения для WAN и LAN-порта. Напишите сам адрес IP в «локалке», например, IP вашего компьютера или игровой приставки.
- В протоколе укажите тип подключения, который использует ваш провайдер.
- В статусе поставьте значение «Включено».
- Щёлкните по «Применить» и по ОК.
Как перезагрузить роутер
Перезагрузить можно аппаратно: отключить адаптер питания от роутера, а затем снова его подключить через секунд 10 – 15. Также можно использовать кнопку питания. Можно запустить перезагрузку через веб-панель: переходите в меню «Система», выбираете пункт для перезагрузки и с помощью специальной кнопки в правой части экрана перезапускаете устройство.
Отзывы о маршрутизаторе
Достоинства: Относительно компактен, прост в настройке и установке. Идеально подходит для использования в качестве GSM шлюза. Недостатки: Не умеет работать с VPN, не умеет раздавать статические адреса по DHCP. Комментарий: Устройство предназначено для мест неуверенного приема 4G. С задачей раздать мобильный интернет на несколько устройств справляется на отлично. В комплекте есть две внешние антенны. Непонятно, правда, зачем. На встроенных антеннах прием более чем уверенный (скорость мобильного интернета на смартфоне 1 Мб, на роутере 7Мб). Какого-либо различия в работе на внешних и на внутренних антеннах не обнаружил.
Достоинства: Простая установка. Внешние LTE антенны спасают ситуацию с приемом. Зависает или теряет связь крайне редко. Работает даже c теми вышками Yota, на которых действуют «неведомые» ограничения на интернет для устройств и с которыми стоковые модемы Yota работать отказываются (к сожалению наша именно такая, поэтому и пришлось этот роутер взять). Недостатки: Нет возможности повесить на стену, нельзя положить. Можно только поставить. Слабый WI-FI (wi-fi внешних антенн вообще нет!!!). В штатной прошивке очень мало возможностей (например перечень DHCP клиентов посмотреть даже негде). Комментарий: Хорошая штука. Можно брать, чтобы не городить связки из роутеров модемов и пр. Для хорошего покрытия дома/квартиры возможно потребуется отдельная точка доступа с нормальными антеннами и мощностью Wi-fi.
Достоинства: Отличный приём 4g даже в сложных условиях. Стабильность связи. Простота настройки — воткнул sim карту и работай Недостатки: Существенных нет. Мало настроек. Комментарий: Покупал для дачи. Поймал 4g там где его не было на смартфоне. Антенны в комплекте реально работают — усиливают сигнал. Скорость выдал 40 мегабит в speedtest (и 12 мегабит upload). Подключение стабильное — за неделю ни разу не лагала связь. Мало настроек в веб интерфейсе. Wifi покрытие очень хорошее — весь дом (3 этажа) и половина участка. Если в настройках канал wifi «авто», то устанавливает всегда канал 1, независимо от наличия других точек wifi. Лучше вручную выставить наиболее свободный канал. Возможно подключение телефонного аппарата, usb флешки и принтера.
Настройка протокола интернета и «Вай-Фая» проходит на фирменной веб-панели. Перед этим роутер нужно подключить к линии провайдера и к компьютеру с помощью кабеля Ethernet из комплекта. Если возникли какие-то ошибки в работе роутера, его можно перезагрузить или в крайнем случае сбросить настройки или обновить его прошивку.






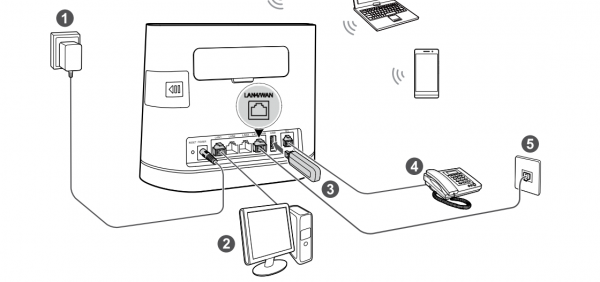
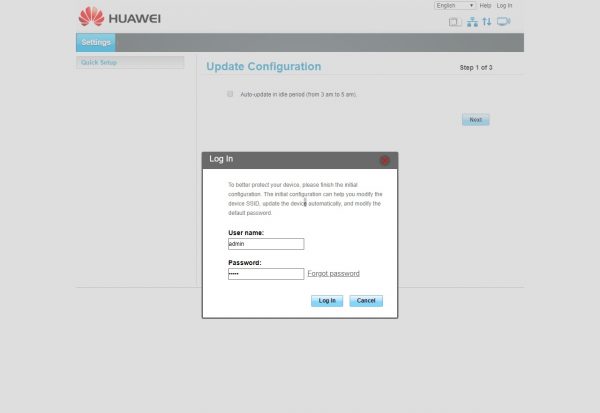
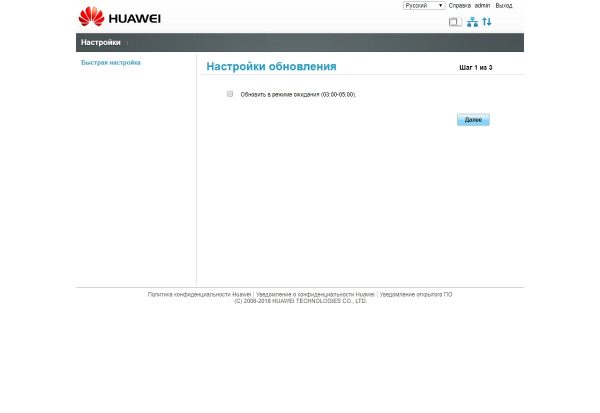
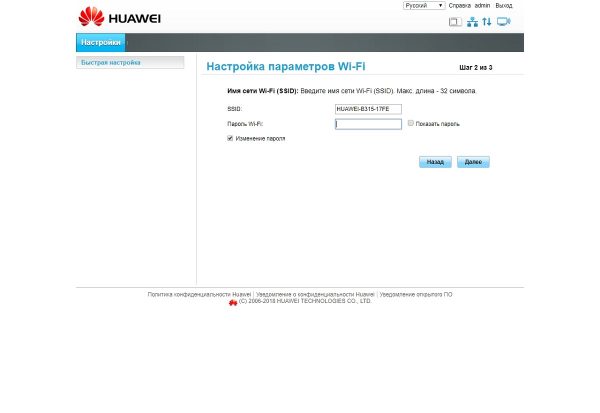
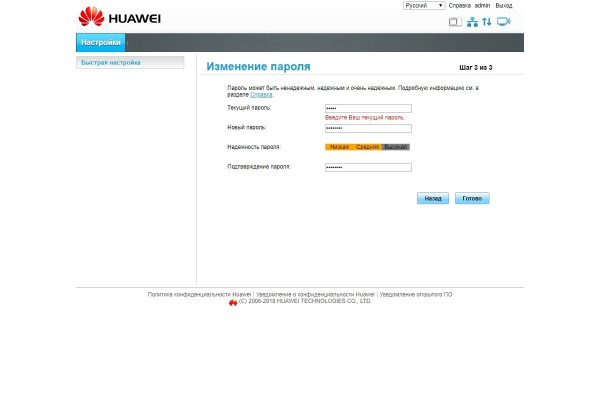
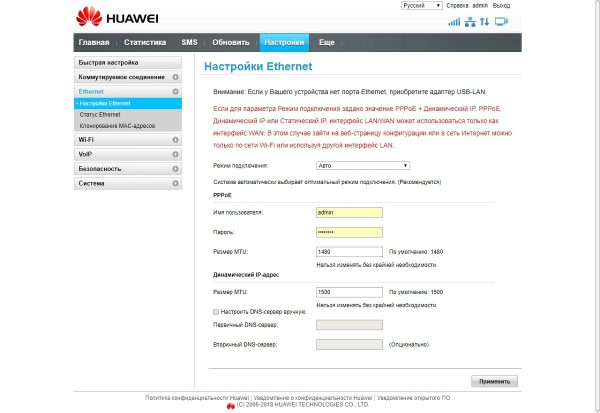
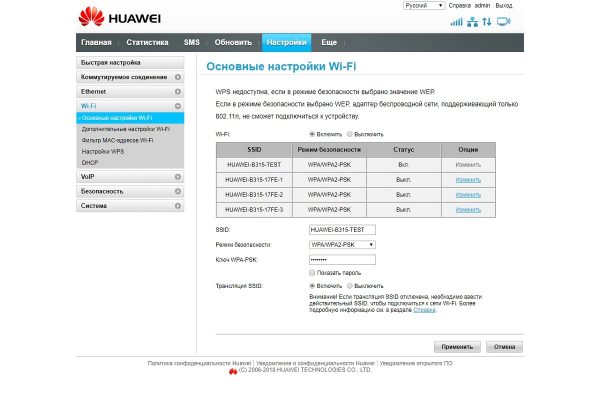
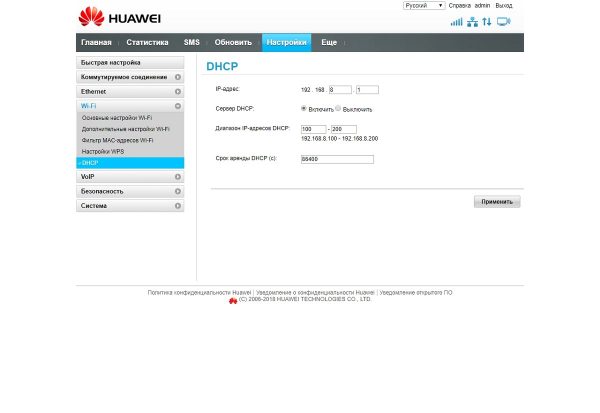
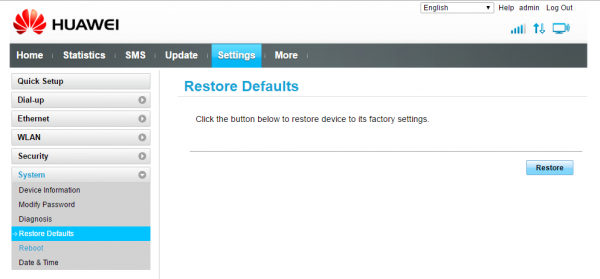
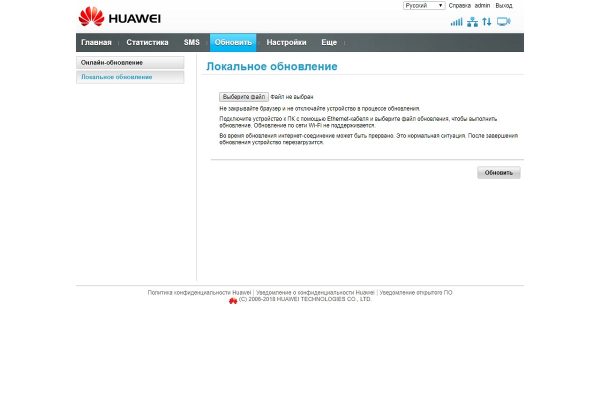
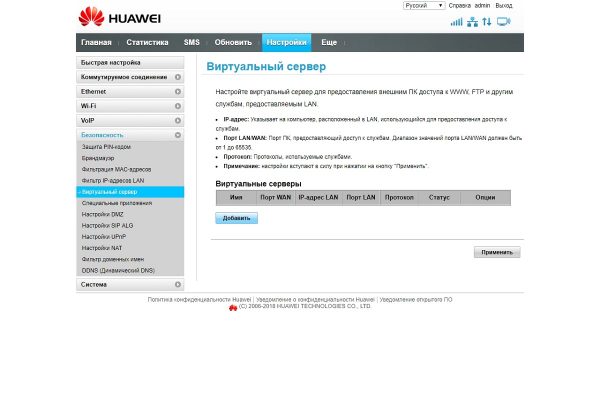
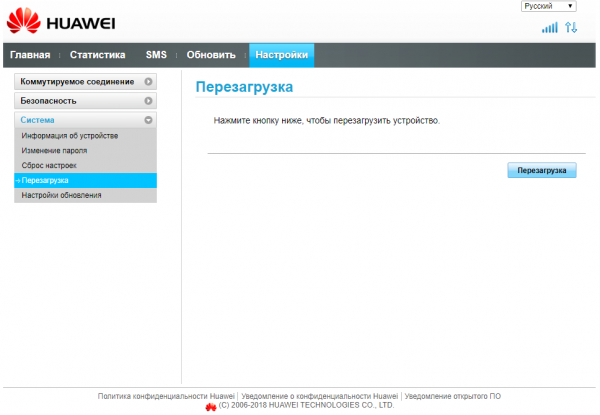









1 комментарий