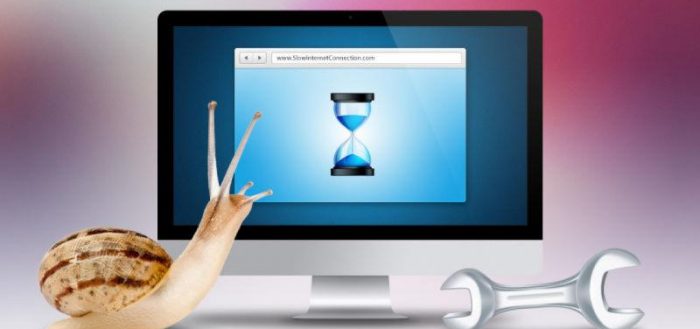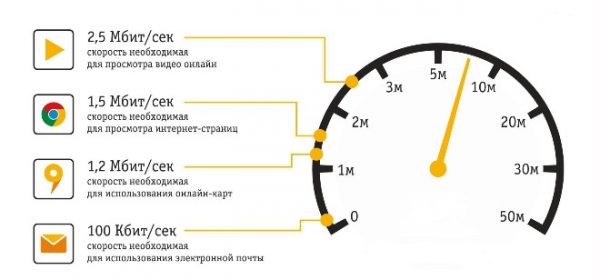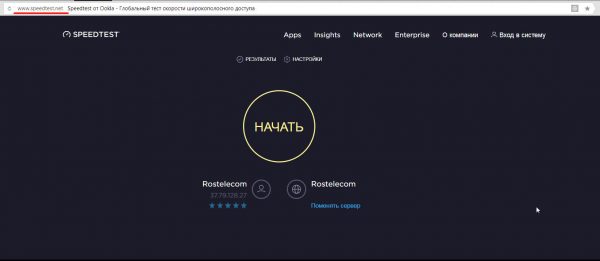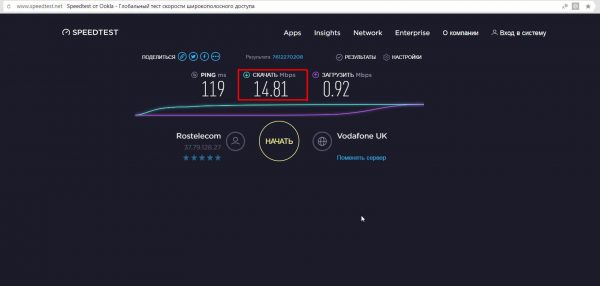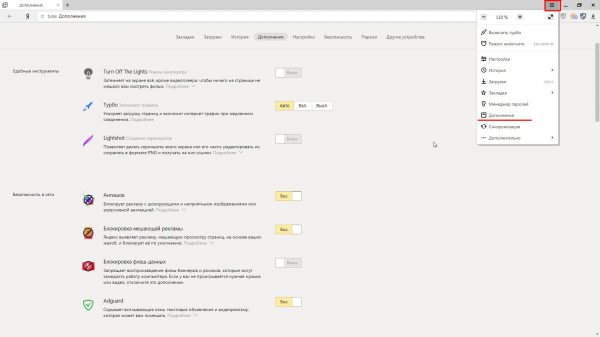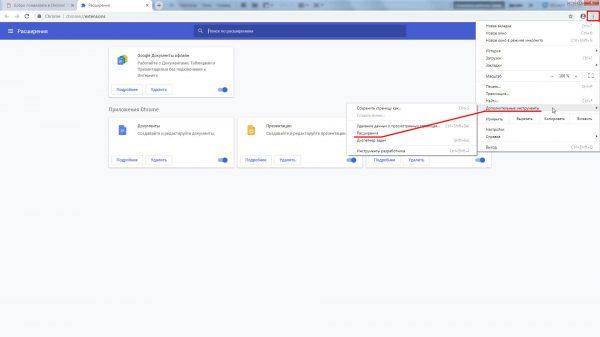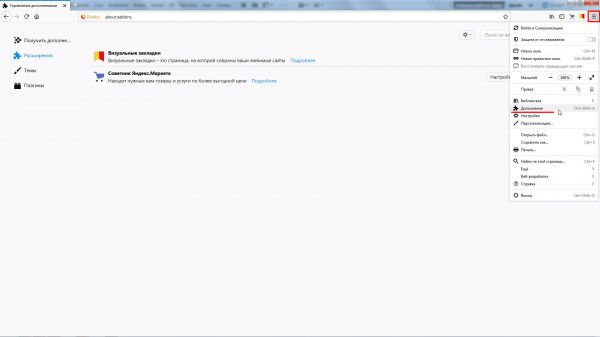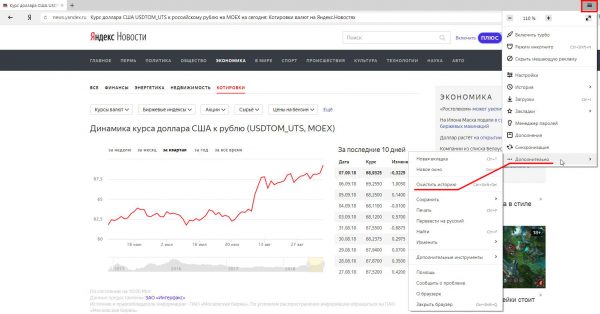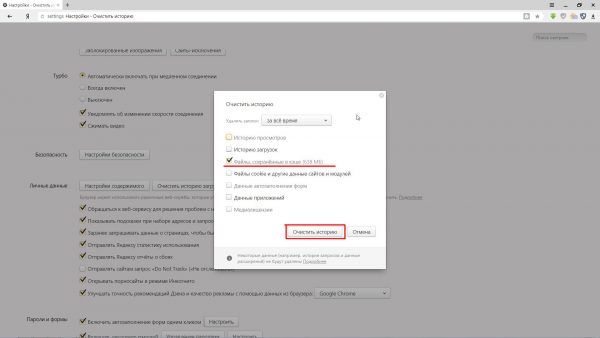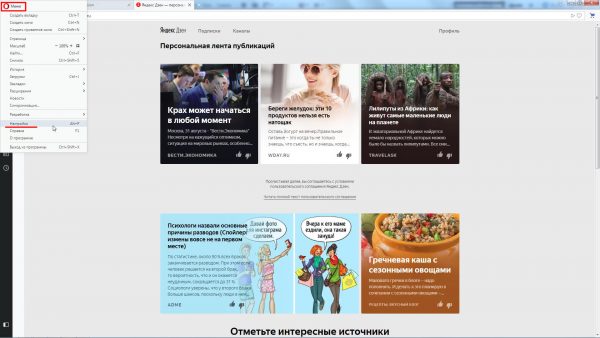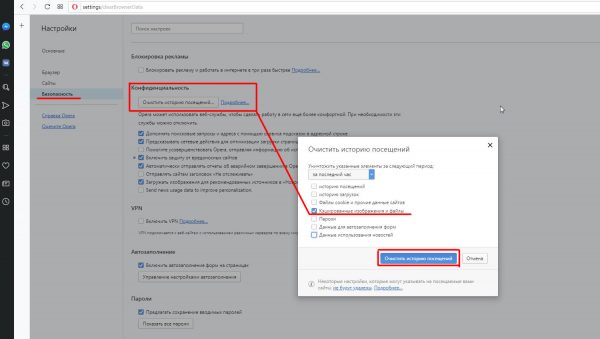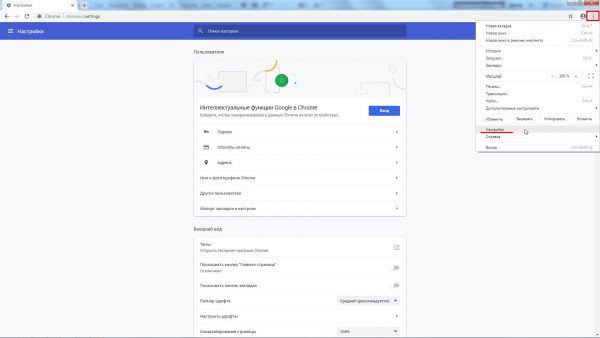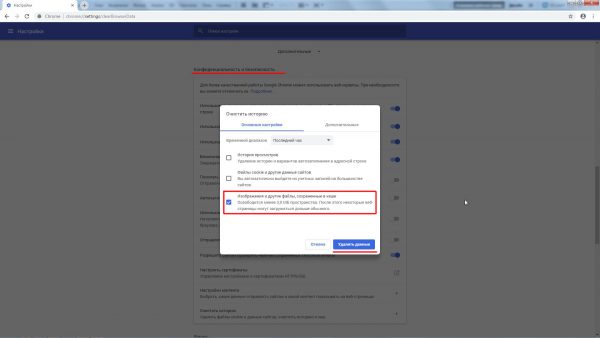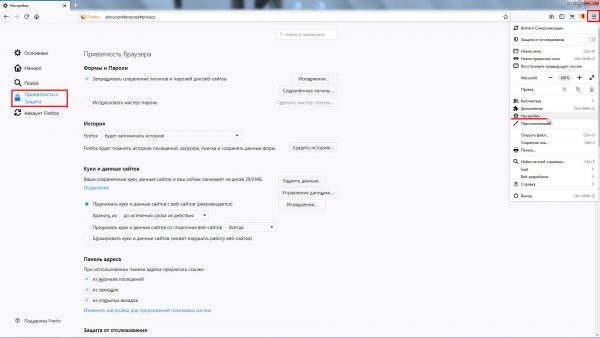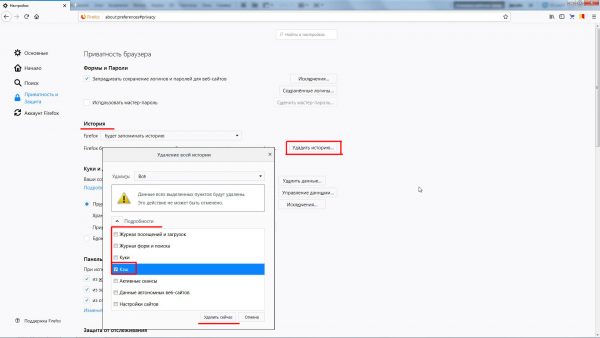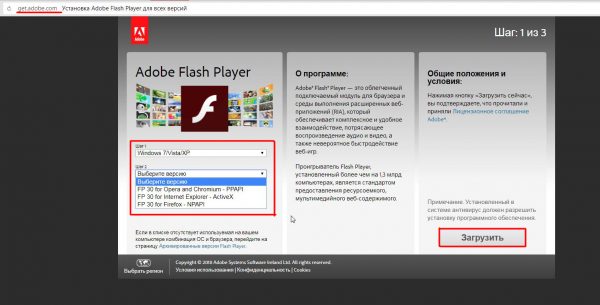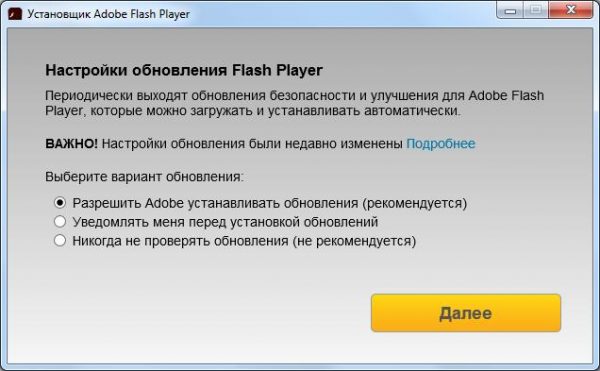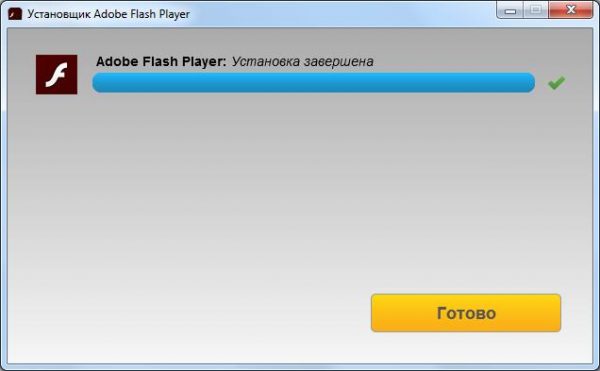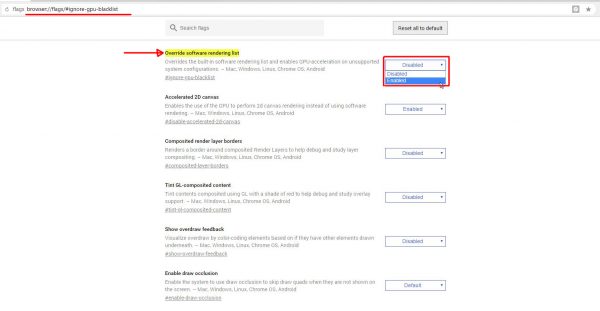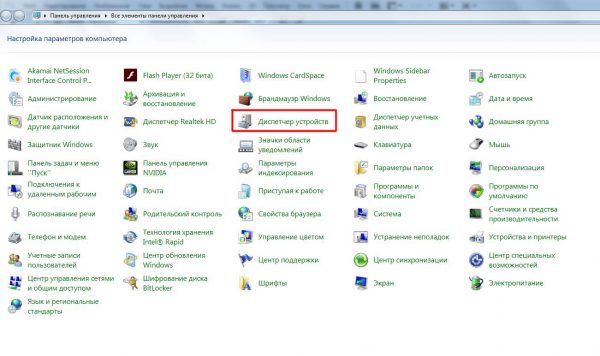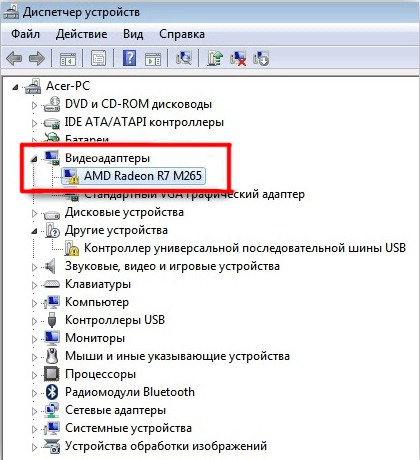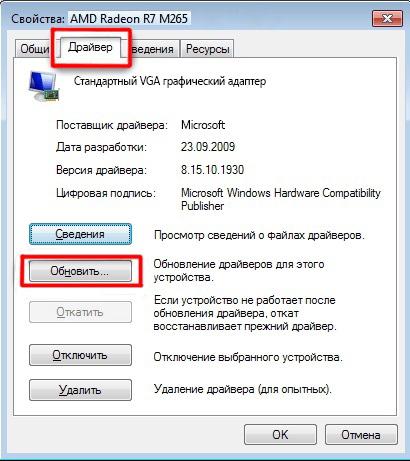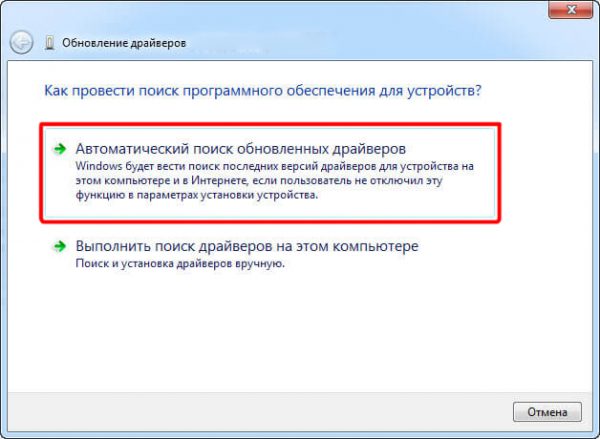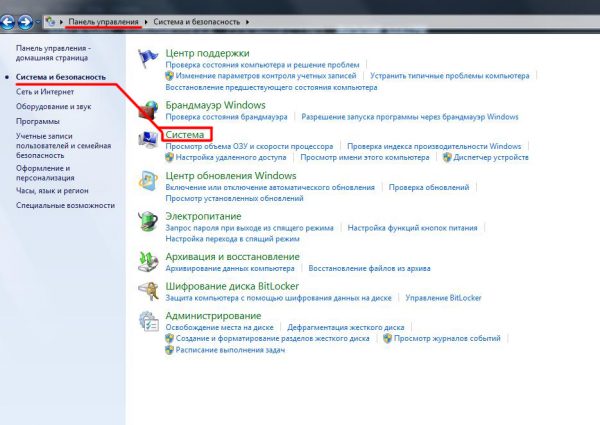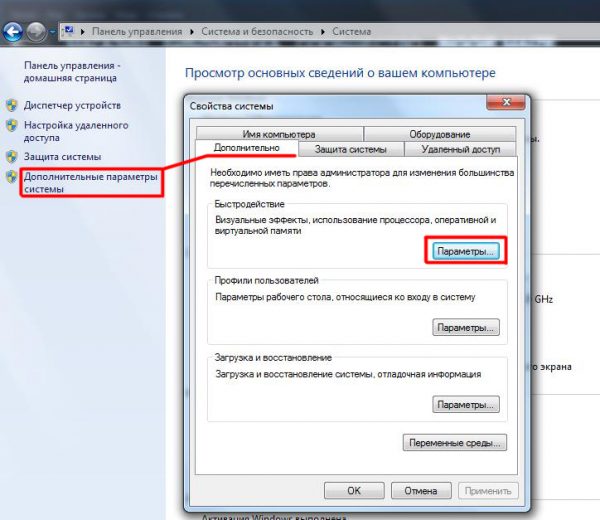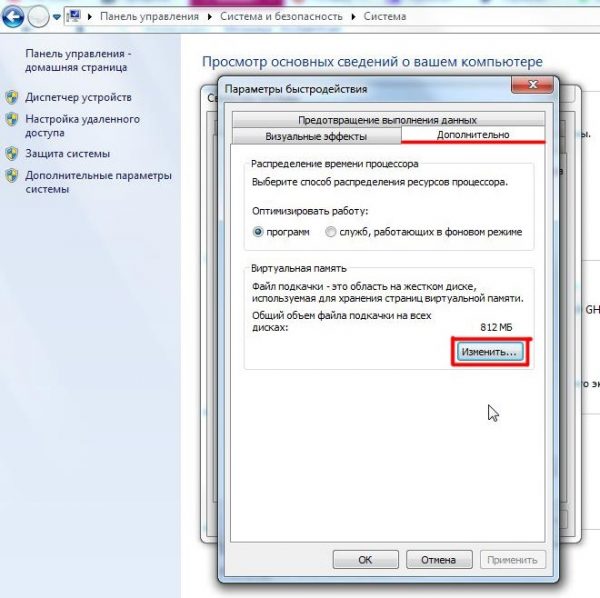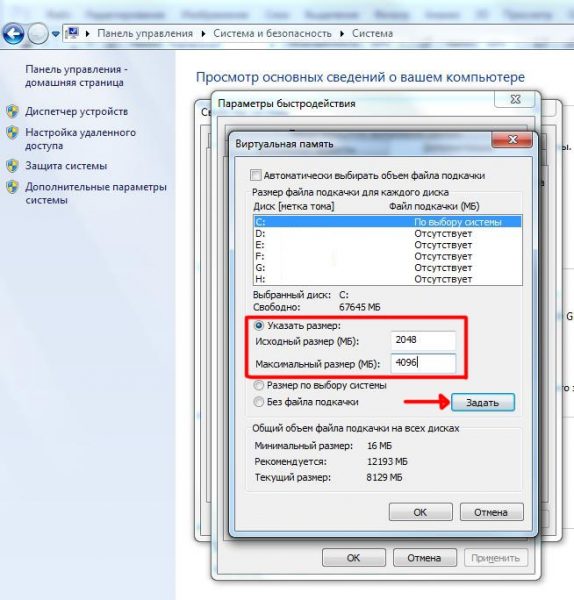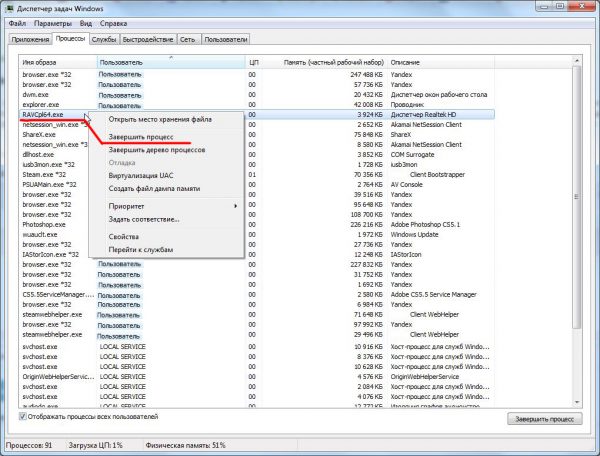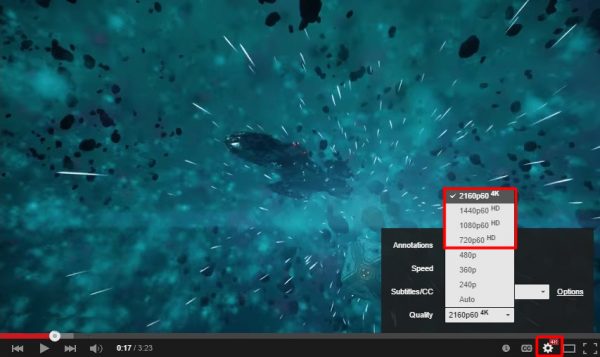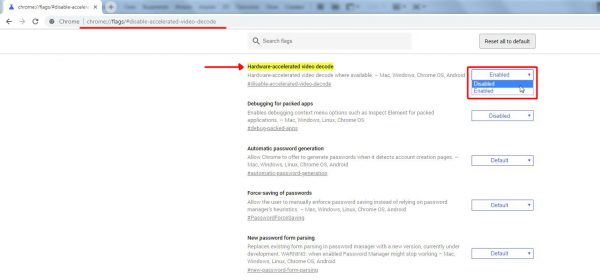В целях развлечения или получения знаний пользователи зачастую прибегают к просмотру видеороликов на различных видеохостингах. Однако не исключено, что такое времяпрепровождение может закончиться, не успев начаться. И всё это из-за проблем с воспроизведением видео в интернет-браузере. Рассмотрим причины их возникновения и способы устранения.
Содержание
Причины перебоев при воспроизведении интернет-видео
Причины всех «тормозов», зависаний и прочих сбоев при воспроизведении видеороликов через интернет-браузер могут быть самыми разнообразными, начиная от «плохого» интернет-соединения или наличия на ПК вирусов и заканчивая техническими проблемами самого браузера или отдельных ПК-комплектующих. Рассмотрим всё по порядку.
Медленное интернет-соединение
Низкая скорость интернет-соединения является самой распространённой причиной сбоев при воспроизведении онлайн-видео. Стоит отметить, что она актуальна только в том случае, если изначально (ранее) при просмотре потокового (или онлайн) видео никаких проблем не возникало.
Чтобы удостовериться в техническом сбое интернет-подключения, обратитесь к помощи сайтов, специализирующихся по замеру скорости интернет-соединения.
К сайтам, которые могут помочь измерить скорость интернет-соединения, относятся: 2ip, Яндекс.Интернетометр, Internet Speed Test, Speedtest и др.
Рассмотрим этот процесс на примере Speedtest:
- Перейдите на сайт Speedtest (один из самых популярных специализированных сервисов по количеству запросов в поисковых системах) и кликните по кнопке «Начать».
- После завершения процесса замера входящей/исходящей скорости интернет-соединения изучите результаты.
- Исходя из полученных данных, сопоставив их с тарифными планами своего провайдера, вы сможете подтвердить/опровергнуть наличие проблемы медленного интернет-соединения.
Решение проблемы — проверка сетевого кабеля или звонок в службу поддержки провайдера.
Вирусная активность на ПК
От заражения вирусами не застрахован ни один компьютер, особенно в наше время, когда вредоносное ПО постоянно совершенствуется. Наиболее распространёнными «вредителями», негативно влияющими на работу интернет-браузеров, являются: Trojan Agent/Gen-Krpytik, Trojan.Win32.Inject.aohy и Cryptor.
Чтобы обезопасить свой ПК и интернет, следует пользоваться антивирусными программами и утилитами, включающими в себя дополнительные защитные средства:
- антишпион;
- антифишинг;
- брандмауэр;
- лайф-сканер.
Если говорить о бесплатных и действенных версиях подобных программ, то самыми распространёнными считаются:
- Avast Free Antivirus;
- Kaspersky Free;
- 360 Total Security;
- Dr.Web CureIt;
- Avira Free Antivirus;
- Microsoft Security Essentials;
- AVG AntiVirus Free;
- Comodo Internet Security;
- Panda Dome;
- NANO Антивирус;
- Malwarebytes Free.
Каждая из этих антивирусных утилит не только защищает ПК и интернет в режиме реального времени, но и устраняет (лечит) последствия вредоносных атак.
Перегрузка браузера активными вкладками
На производительность браузера и ПК влияет количество одновременно запущенных веб-страниц. Чем больше активных вкладок, тем выше вероятность возникновения проблем с воспроизведением потокового/онлайн видео.
Большое количество открытых вкладок особенно пагубно влияет на браузер Google Chrome, потому что этот интернет-обозреватель очень требователен к ресурсам системы.
Решение проблемы — закрытие вкладок или открытие страницы с видео в отдельном окне браузера.
Лишние расширения браузера
В любом интернет-браузере имеется возможность установки специальных расширений (плагинов). Это своего рода дополнительное ПО, предназначенное для изменения или добавления отдельных функциональных инструментов. Плагины могут иногда конфликтовать друг с другом, вызывая технические сбои в работе браузера.
Под видом расширения может скрываться вредоносное ПО. Устанавливайте только проверенные плагины.
Отключите все сторонние плагины при возникновении проблем с воспроизведением потокового/онлайн видео.
Расширения «Яндекс.Браузера»
Посмотреть установленные расширения можно, открыв «Настройки» и выбрав «Дополнения».
В список стандартных плагинов «Яндекс.Браузера» входят:
- Turn Off The Lights;
- «Турбо»;
- Lightshot;
- «Антишок»;
- «Блокировка мешающей рекламы»;
- «Блокировка флеш-данных»;
- Adguard;
- «Советник»;
- Letyshops;
- AliTools;
- «ГдеПосылка»;
- Evernote;
- LastPass;
- «Синхронизация»;
- Pocket;
- «Алиса»;
- «Музыка и Радио»;
- «Погода»;
- «Почта»;
- «Пробки»;
- «Диск»;
- «Карточка»;
- «КриптоПро ЭЦП».
При возникновении проблем с видео первым дело отключайте расширения, которые не входят в список стандартных.
Расширения Opera
Чтобы открыть список расширений, нужно нажать на меню и выбрать пункт «Расширения».
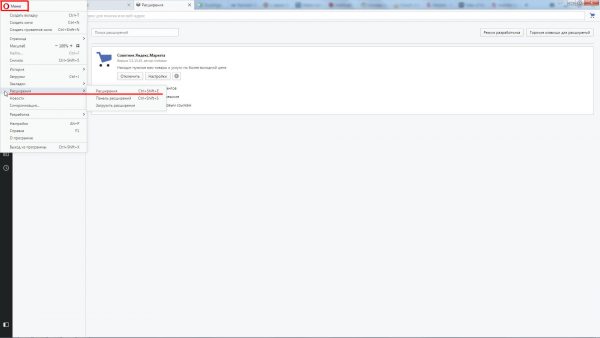
Вы также можете воспользоваться сочетанием горячих клавиш Ctrl + Shift +E, чтобы открыть окно расширений
Единственным стандартным расширением для браузера Opera является «Советник Яндекс.Маркета». Все остальные плагины будут исключительно пользовательскими.
Расширения Google Chrome
Список расширений находится по следующему пути: «Настройка и управление»/«Дополнительные инструменты»/«Расширения».
Google Chrome имеет лишь 4 стандартных расширения:
- «Google Документы офлайн»;
- «Документы»;
- «Презентации»;
- «Таблицы».
Расширения Mozilla Firefox
Для отображения всех доступных расширений пройдите по пути: «Меню»/«Дополнения».
Перечень встроенных плагинов Mozilla:
- «Визуальные закладки»;
- «Советник Яндекс.Маркета».
Перегруженность буфера обмена (кэша)
Во время загрузки интернет-страниц браузер автоматически копирует в буфер наиболее тяжёлые файлы (фото, гифки, рекламные баннеры, видео и т. д.), чтобы при следующем заходе на этот же сайт страница загрузилась быстрее. Копия этих данных сохраняется на системном жёстком диске, затормаживая тем самым его работу.
Периодическое удаление данных из буфера обмена (кэша) просто необходимо. В противном случае это может привести к сбоям в системе Windows, в работе интернет-обозревателя и к зависанию онлайн-видео.
Рассмотрим алгоритм чистки кэша на примерах отдельно взятых браузеров.
«Яндекс.Браузер»
Для удаления данных из буфера обмена проделайте следующее:
- Щёлкните по значку «Настройки», выберите категорию «Дополнительно» и затем «Очистить историю».
- Отметьте маркером пункт «Файлы, сохранённые в кэше» и кликните «Очистить историю».
- Готово, буфер обмена очищен.
Видео: как провести чистку буфера обмена в «Яндекс.Браузере»
Opera
Чтобы почистить буфер обмена, следует:
- Открыть «Меню»/«Настройки».
- Далее перейти в категорию «Безопасность», найти строчку «Конфиденциальность» и щёлкнуть «Очистить историю посещений». Поставить маркер напротив «Кэшированные изображения и файлы» и очистить историю.
Видео: как провести чистку буфера обмена в Opera
Google Chrome
Для процедуры чистки потребуется выполнить несколько шагов:
- Кликните по иконке «Настройка и управление Google Chrome» и зайдите в параметры «Настройки».
- Затем отыщите категорию «Конфиденциальность и безопасность», щёлкните «Очистить историю». Поставьте маркер напротив «Изображения и другие файлы, сохранённые в кэше» и кликните по кнопке «Удалить данные».
Видео: как провести чистку буфера обмена в Google Chrome
Mozilla Firefox
Алгоритм удаления скопившихся данных в кэше является следующим:
- Щёлкните по кнопке «Открыть меню», выберите «Настройки» и проследуйте в параметры «Приватность и Защита».
- Затем найдите блок «История», щёлкните «Удалить историю». В последующем окне настроек разверните вкладку «Подробности», отметьте меткой параметр «Кэш» и кликните «Удалить сейчас».
Видео: как провести чистку буфера обмена в Mozilla Firefox
Устаревшая версия Adobe Flash Player
Adobe Flash Player — это специальный браузерный модуль (по сути набор видеокодеков), предназначенный для корректного воспроизведения онлайн-видео. Периодически его необходимо обновлять (если отключено его автообновление), чтобы избежать возможных сбоев в работе. Чтобы обновить модуль вручную, проделайте следующее:
- Перейдите на официальную страницу для скачивания Adobe Flash Player. Выберите версии вашей ОС и установленного интернет-браузера, нажмите «Загрузить».
- После скачивания запустите инсталлятор и нажмите «Далее».
- Дождитесь окончания установки, после чего щёлкните по кнопке «Готово».
Видео: как обновить Adobe Flash Player
Активация графического ускорения
Графическое (или аппаратное) ускорение — это дополнительный инструмент браузера, предназначенный для повышения быстродействия вычислений (отклика по выполнению разного рода команд), в частности загрузки и воспроизведения онлайн-видео.
Встроенное графическое ускорение присутствует в каждом браузере, разработанном на основе технологии Chromium (т.е. все самые известные и популярные браузеры, кроме Internet Explorer). Чтобы его активировать, необходимо:
- Открыть браузер и в адресной строке ввести chrome://flags/#ignore-gpu-blacklist, нажать Enter.
- В открывшемся окне аппаратных настроек браузера найти параметр Override software rendering list и выставить его значение на Enabled.
- Готово, закройте браузер и перезагрузите компьютер.
Устаревшая версия драйверов видеокарты
Если все вышеперечисленные методы не помогли избавиться от проблемы корректного воспроизведения онлайн-видео, то причину следует искать в аппаратной части ПК. Проверьте наличие обновлений для драйверов видеокарты:
- Зайдите в «Панель управления» и откройте «Диспетчер устройств».
- В открывшемся окне диспетчера найдите категорию «Видеоадаптеры» и дважды щёлкните мышью по вашей видеокарте.
- Далее перейдите во вкладку «Драйвер» и нажмите на кнопку «Обновить».
- В появившемся окне «Мастера обновлений» выберите строку «Автоматический поиск обновлённых драйверов».
- Дождитесь окончания процессов поиска и установки обновлённой версии драйверов, после чего перезагрузите ПК.
Видео: как обновить драйвер видеокарты через «Диспетчер устройств»
Нехватка оперативной памяти
Данная проблема актуальна для компьютеров с размером оперативной памяти менее 4 Гб. Нехватка свободной памяти может стать причиной зависаний онлайн-видео.
Выходом из ситуации станет включение и корректировка файла подкачки. Это специальный файл, расположенный на системном жёстком диске и являющийся вспомогательным инструментом для корректной работы Windows. Чтобы правильно настроить файл подкачки, выполните ряд шагов:
- Откройте окно настроек «Система» («Пуск»/«Панель управления»/«Система и безопасность»).
- Затем щёлкните в меню навигации по строке «Дополнительные параметры системы». В открывшемся окне перейдите во вкладку «Дополнительно» и щёлкните по кнопке «Параметры быстродействия».
- В параметрах быстродействия перейдите во вкладку «Дополнительно» и в блоке «Виртуальная память» нажмите на кнопку «Изменить».
- Далее снимите маркер со значения «Автоматически выбирать объём файла подкачки» и вручную укажите размер (исходный = 2048, максимальный = 4096). Нажмите «Задать»/«ОК».
- Готово, заключительным этапом станет перезагрузка ПК.
Захламлённость «Диспетчера задач Windows»
Любое запущенное дополнительное ПО потребляет определённое количество ресурсов ПК. Браузер не является исключением. Кроме того, при просмотре онлайн-видео он ещё больше нагружает процессор и память. Поэтому при большой захламлённости «Диспетчера задач» могут возникнуть проблемы с проигрыванием видео. Решением будет являться «разгрузка» диспетчера посредством отключения ненужного дополнительного ПО:
- Комбинацией клавиш Ctrl + Alt + Delete вызовите «Диспетчер задач».
- В открывшемся окне перейдите во вкладку «Процессы» и поочерёдно отключите процессы, у которых в графе «Пользователь» прописано имя вашей учётной записи. Для этого нажмите на ПКМ и выберите команду «Завершить процесс».
Проблема зависания видео в 60 fps
Проблема носит частный характер и проявляется исключительно при просмотре в браузере видеороликов в 60 fps (формат HD и Ultra HD), т.е. эти же ролики в разрешении 460p и ниже проигрываются без зависаний и «тормозов».
Причина такого зависания обычно кроется в некорректной работе встроенного в браузер инструмента декодирования видео. Т.е. при воспроизведении онлайн-видео браузер автоматически преобразовывает его в формат MP4 или AVC. Если просматриваемое видео другого формата, то при декодировании могут происходить технические сбои. Решением будет отключение этого инструмента в аппаратных настройках браузера:
- Откройте браузер и в адресной строке пропишите chrome://flags/#disable-accelerated-video-decode, нажмите Enter.
- В появившемся списке настроек найдите параметр Hardware-accelerated video decode (или «Отключение аппаратного ускорения для декодирования видео») и отключите его, выставив значение Disabled.
- Готово, чтобы настройки вступили в силу, достаточно лишь перезапустить сам браузер.
Проблема с зависанием видео в 60 fps может быть вызвана также аппаратными ограничениями отдельных ПК-комплектующих (устаревшие или «слабые» модели), а именно процессора и видеокарты. В таком случае единственное решение — замена комплектующих на более современные.
Казалось бы, что может быть сложного в том, чтобы посмотреть в интернете обычный видеоролик. Оказывается и с таким рядовым действием могут возникнуть непредвиденные сложности. Просматриваемое видео может начать «тормозить», зависать или перестать воспроизводиться в HD-качестве. Причины сбоя могут быть связаны как с самим браузером, так и с отдельными комплектующими ПК. Однако устранить проблему можно целым рядом действенных решений.