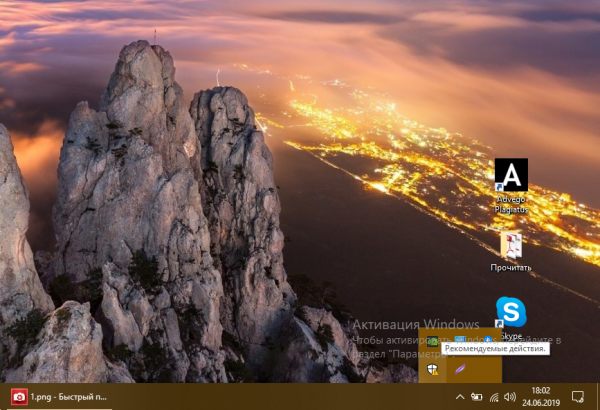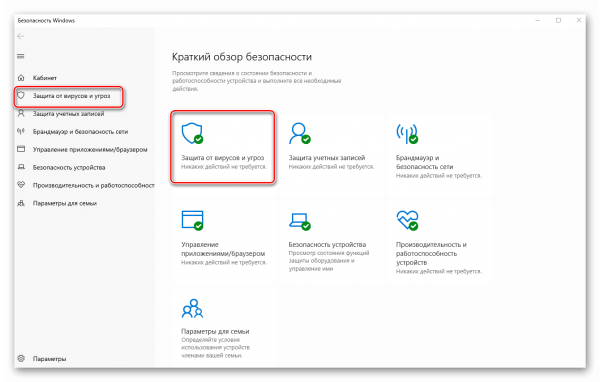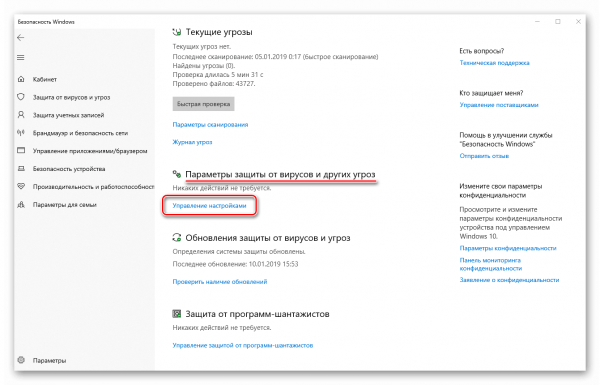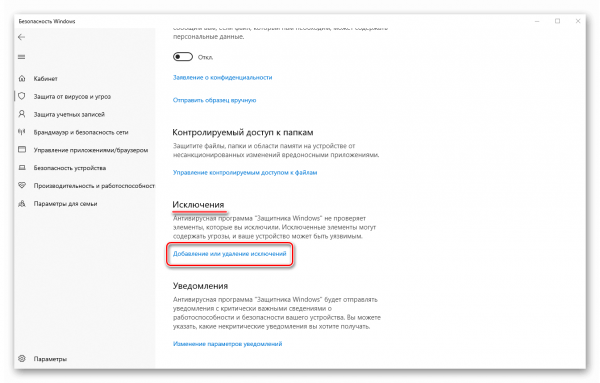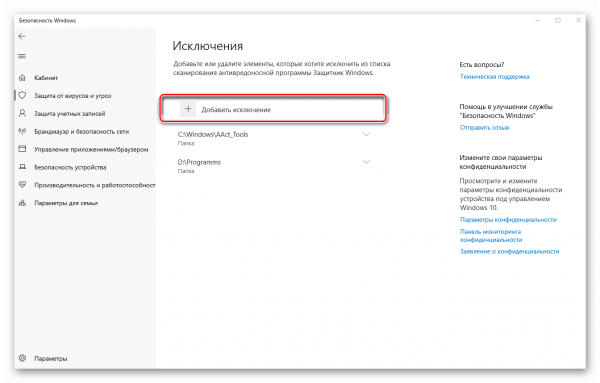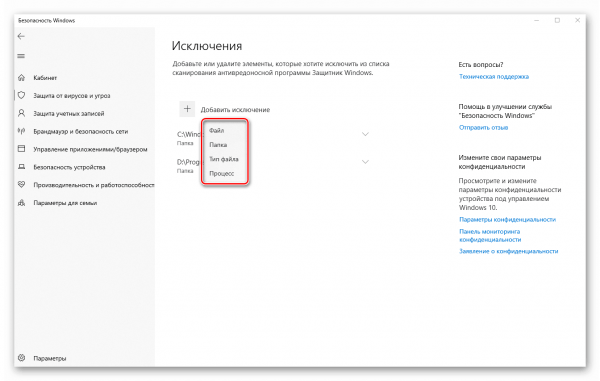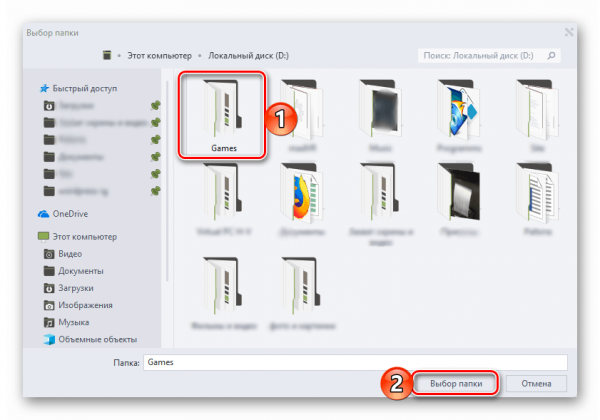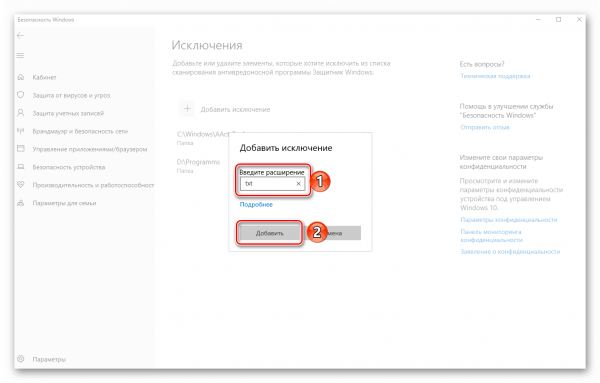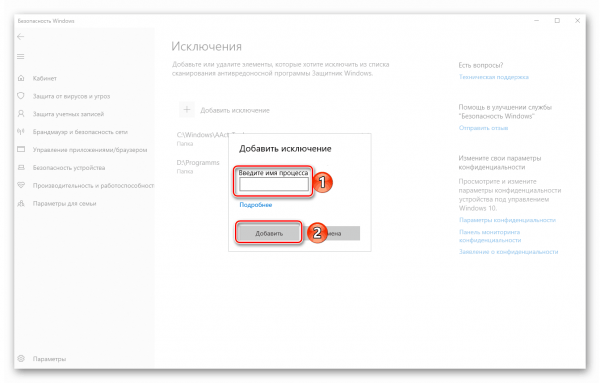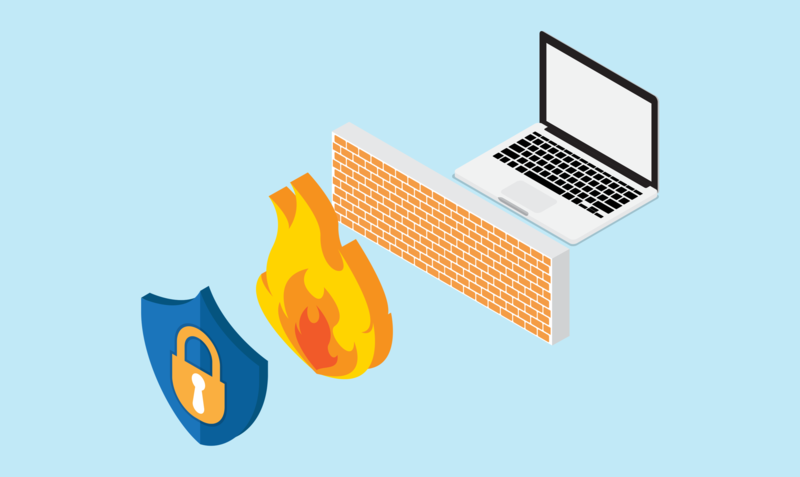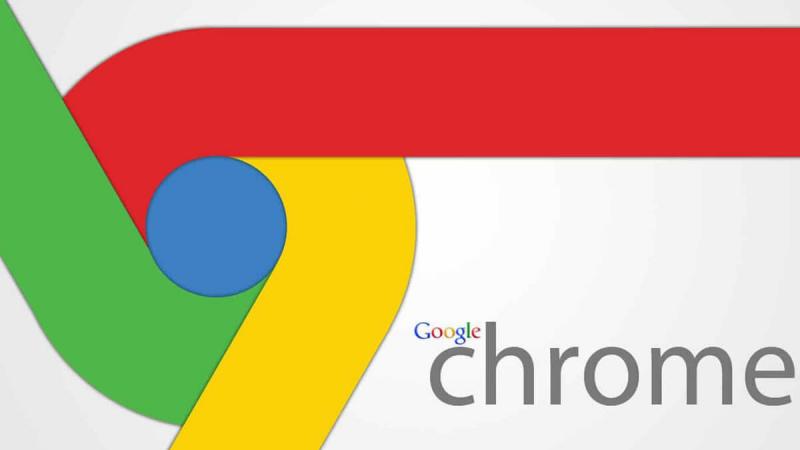Часто пользователю не удаётся запустить какой-либо файл, программу, каталог на своём компьютере. Причиной проблемы может быть антивирус — он блокирует доступ к объекту, который ошибочно принимает за угрозу безопасности. Что в таком случае делать?
Содержание
Что такое «Защитник» в Windows 10
«Защитник» — встроенный антивирус «Виндовс». По умолчанию он включён в системе. Обновляется он вместе с «операционкой» в «Центре обновления Виндовс». Иногда антивирус может работать не на пользу юзеру — он может посчитать какие-либо файлы, программы вредоносными и заблокировать доступ к ним.
Если вы уверены в безопасности элемента, вы должны добавить его в белый список «Защитника» (в перечень исключений). Тогда встроенный антивирус не будет трогать файл или программу — и вы получите к объекту доступ.
Если сомневаетесь в безопасности файла, лучше сначала просканируйте его с помощью онлайнового сервиса, например, на Virustotal.
Как добавить файл, папку, процесс в исключения «Защитника» в Windows 10
В исключения вы можете включить отдельный файл, процесс, папку или приложение. Рассмотрим подробно процедуру добавления:
- Раскройте трей «Виндовс». Кликните по белому щитку на небольшой панели.
- Перейдите в блок для защиты ПК от угроз.
- Кликните по синей ссылке для управления настройками.
- Зайдите в раздел для добавления и удаления исключений из списка.
- Щёлкните по плюсику «Добавить».
- В маленьком сером меню укажите, что именно вы хотите добавить.
- Например, вы выбрали папку. Запустится «Проводник Виндовс». Найдите и выделите нужный каталог, который антивирус должен обходить стороной. Щёлкните по «Выбор папки».
- Если выбрали отдельный файл, укажите в «Проводнике» файл. Далее, вам нужно будет указать расширение файла вручную и кликнуть по «Добавить».
- Если вам нужно добавить в белый список какой-то процесс, нужно ввести его точное название. Так же кликаем по «Добавить». Исключение появится в списке раздела.
- Если вам нужно добавить программу в белый список, добавьте в исключения целую папку, посвящённую этой программе. Обычно все утилиты устанавливаются на системном диске в каталоге Program Files, поэтому ищите проблемное приложение там.
Как убрать объект из исключений
Чтобы убрать какой-либо элемент из белого списка, просто откройте тот же раздел «Исключения» в интерфейсе «Защитника», щёлкните по строке и запустите удаление пункта с помощью специальной кнопки.
Поместить какой-то файл, приложение, процесс или папку в исключения «Защитника» довольно просто: всё проводится в самом интерфейсе встроенного антивируса. Удалять объекты из списка ещё проще — нужно раскрыть меню объекта в перечне исключений и кликнуть по опции удаления.