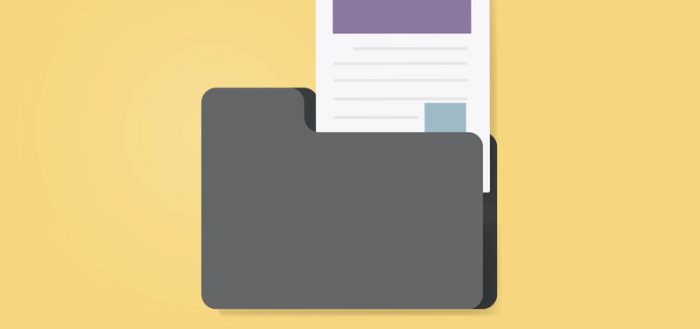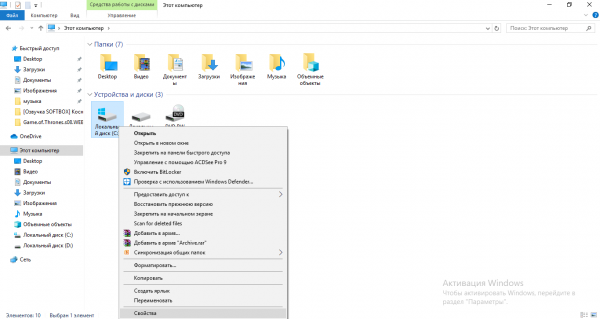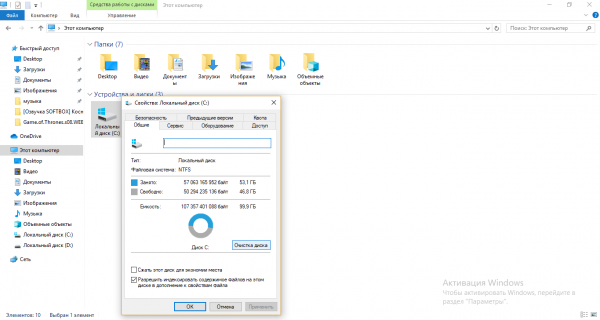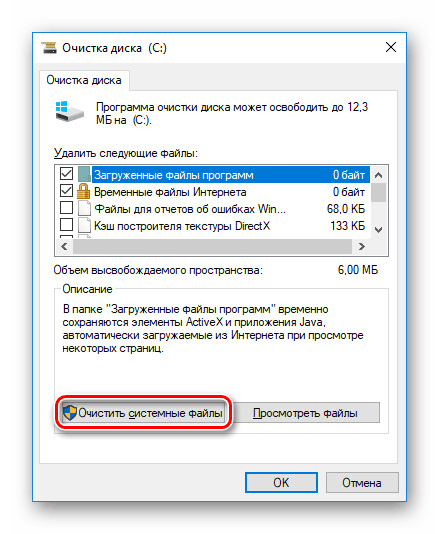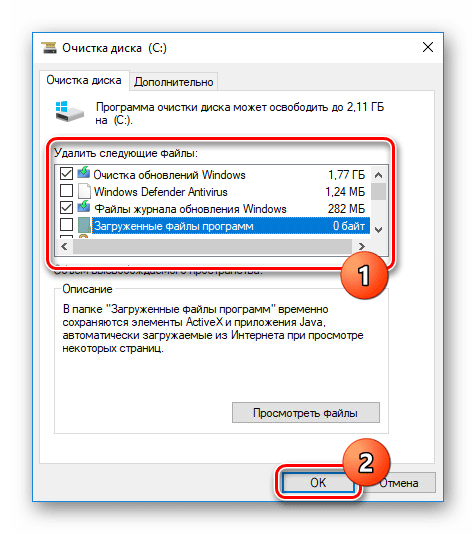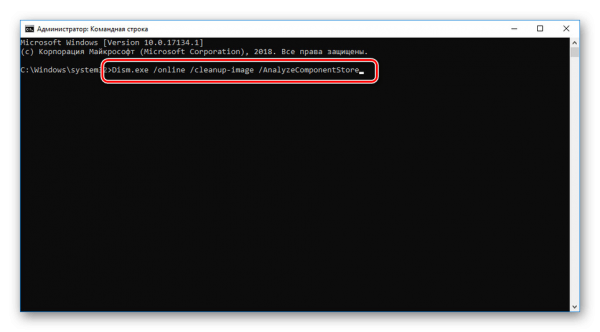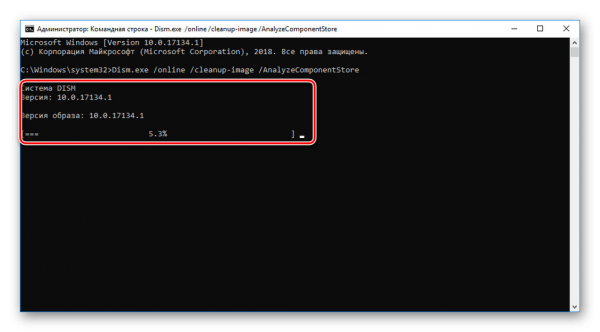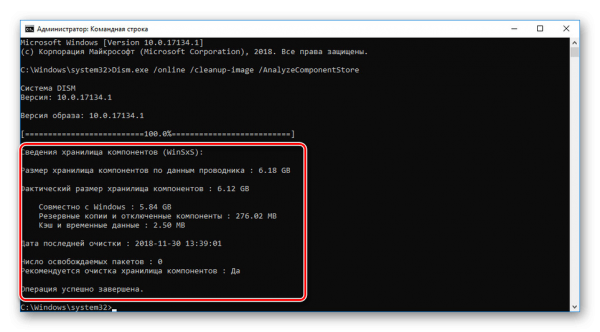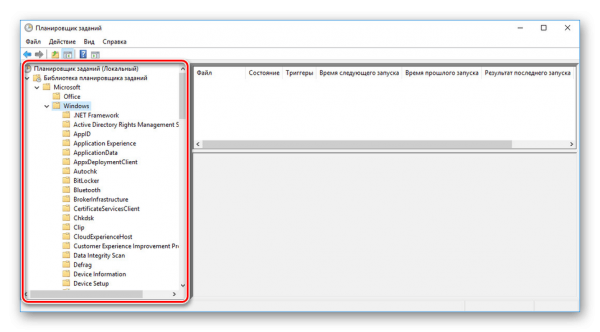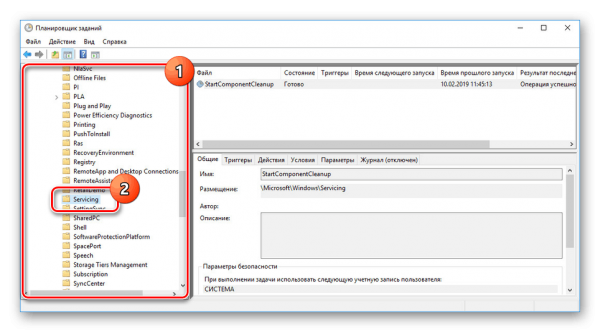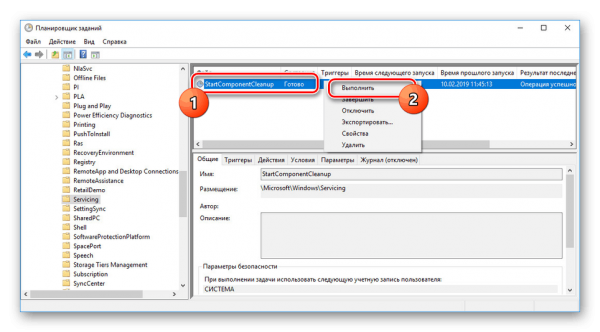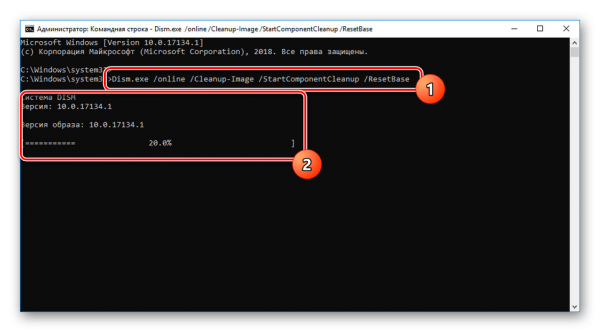Вдруг вы видите, что системный диск в «Проводнике» засветился красным цветом — он переполнен и нуждается в очистке. Просматривая вес каждой папки, вы обнаруживаете, что очень много места занимает именно WinSxS. Что это за каталог? Можно ли из него что-то удалить и как это сделать правильно, чтобы не навредить системе?
Содержание
Папка WinSxS — для чего нужна, что сюда сохраняется
В каталоге WinSxS система сохраняет копии своих файлов до каждого обновления «Виндовс». В них хранится информация о документах ОС, которые были изменены во время апдейта. С помощью этих резервных копий вы можете в будущем сделать откат системы до предыдущего состояния. В этом каталоге есть также файлы всех компонентов «Виндовс», в том числе старые и новые копии. Некоторые из этих компонентов могут быть неактивированными в системе, но они всё равно будут храниться в WinSxS. Эти файлы важны для работы системы.
В «Виндовс» 10 в этой папке также хранятся данные для сброса «операционки» до исходного состояния.
Зачем чистить каталог WinSxS и как это делается для Windows 7 и 10
Со временем в папке WinSxS накапливается много информации, она увеличивается в объёме, вплоть до нескольких гигабайт. Системный диск может в итоге загореться красный цветом в «Проводнике». Что в этом случае делать?
В каталоге WinSxS есть компоненты «Виндовс», которые жизненно необходимы ОС, поэтому удалять просто так папку WinSxS категорически запрещается. Но при этом вы её можете корректно очистить встроенными средствами ОС. Если после очередного обновления вы поняли, что система работает хорошо и ничего откатывать вам не нужно, вы можете удалить копии файлов, который были сделаны до обновлений. Расскажем о нескольких способах, как это сделать — они подходят для «десятки», «семёрки» и других версий «Виндовс».
С помощью средства по очистке диска
Первый простой способ, с которым справятся новички, — удаление файлов с помощью специального инструмента «Виндовс». Он так и называется «Очистка диска». Как его запустить для всех версий Windows:
- Раскрываем главное окно «Проводника Виндовс». Находим там системный раздел диска (на нём должен быть логотип «Виндовс»). Выбираем его правой клавишей мышки — в меню нажимаем на последнюю строку «Свойства».
- В новом окошке запускаем с помощью одноимённой кнопки средство для очистки пространства.
- Ждём, когда закончится первичная проверка на наличие ненужных файлов в системе.
- Жмём на «Очистка системных файлов» и ждём, когда закончится более глубокая проверка.
- В списке с типами файлов выделяем пункты «Очистка обновлений Виндовс» и «Файлы журнала обновлений». Жмём на ОК, а затем в новом окне подтверждаем процедуру. Запустится удаление — оно займёт достаточно много времени, поэтому нужно набраться терпения.
- После очистки перезагрузите свой ПК.
Через «Командную строку»
«Командная строка» сгодится для проведения самых разных действий в «Виндовс», в том числе и для очищения каталога WinSxS:
- Открываем чёрный редактор консоли с правами «админа». Для этого зажимаем на клавиатуре одновременно и «Виндовс», и R. В пустом поле набираем cmd и тут же жмём на другую комбинацию кнопок: Ctrl + Shift + Enter. Если нужно, разрешаем консоли изменять параметры ПК в дополнительном окне.
- Когда появится директория с конечной папкой system32, вставьте в редактор такой код: Dism.exe /online /cleanup-image /AnalyzeComponentStore. Для выполнения кода жмём на «Энтер».
- Прямо в консоли вы сможете наблюдать за прогрессом удаления ненужных файлов из каталога WinSxS.
- В итоге должно появиться уведомление о том, что зачистка прошла успешно. Чуть выше вы сможете увидеть, какой объём файлов был удалён из каталога.
Используем «Планировщик заданий»
В «Виндовс» есть специальный инструмент «Планировщик заданий». В него уже помещены разные действия, который пользователь обычно выполняет самостоятельно. Вам нужно только найти это действие в списке и запустить его — инструмент всё сделает за вас:
- Запускаем меню «Выполнить» на экране с помощью комбинации «Виндовс» и R. Пишем в строчке код taskschd.msc. Кликаем по ОК.
- В планировщике открываем каталог Windows в папке «Майкрософт».
- Ищем и запускаем блок Servicing.
- Жмём правой клавишей по единственному пункту в правой части окна. В меню выбираем выполнение задачи.
- Процедура удаления займёт около часа. В этом время вы можете продолжить работать на ПК. Когда очистка завершится, появится уведомление в строке задачи.
Удаляем компоненты Windows через «Командную строку»
Очистка каталога WinSxS может сводиться не только к удалению файлов апдейта. Там находятся ещё и все компоненты «Виндовс», в том числе их старые копии, которые тоже можно убрать из папки. Для этого будем использовать «Командную строку»:
- Запускаем «Командную строку» с правами «админа» (способ указали выше).
- Вставляем после system32 такую команду — Dism.exe /online /Cleanup-Image /StartComponentCleanup /ResetBase. Жмём на «Энтер» и ждём, когда операция завершится.
- В итоге вы получите уведомление о том, что операция прошла успешно.
При очистке каталога WinSxS удаляются чаще всего именно резервные копии файлов системы, которые создаются перед каждым апдейтом ОС. Удалить эти файлы можно с помощью «Командной строки», инструмента «Очистка диска» либо через «Планировщик заданий».