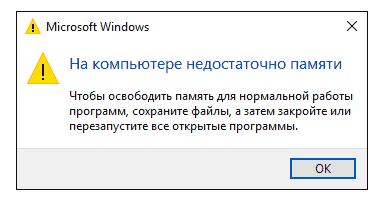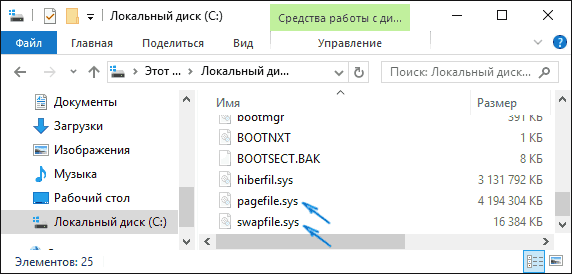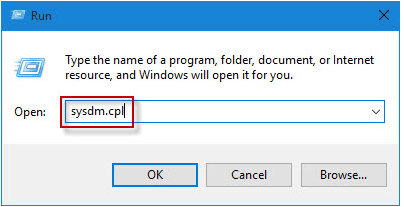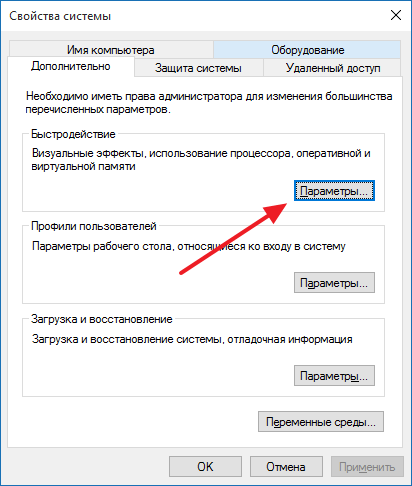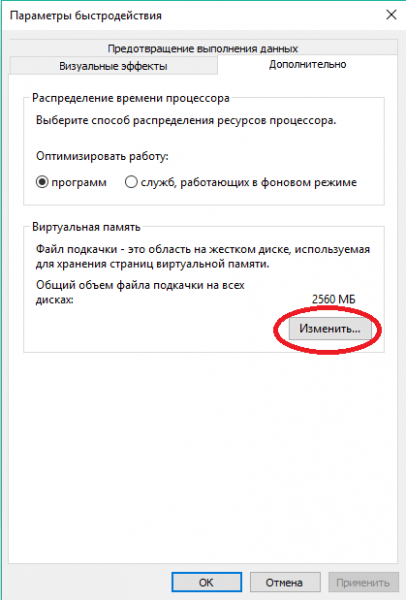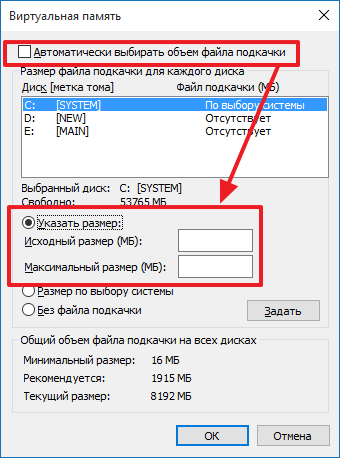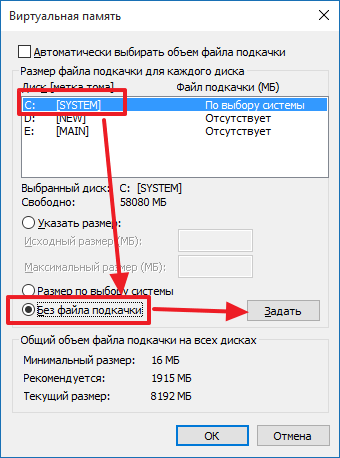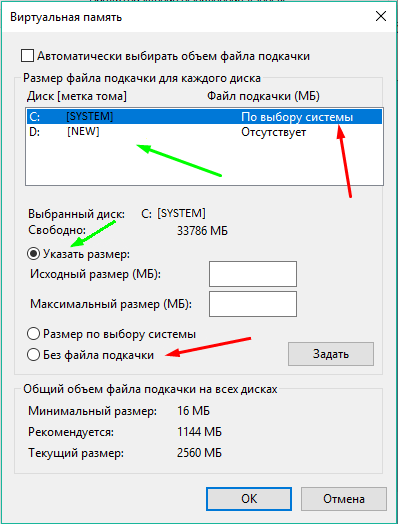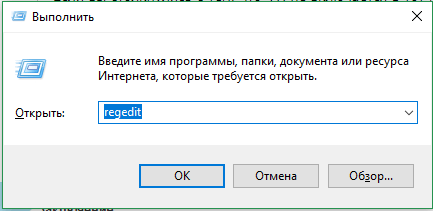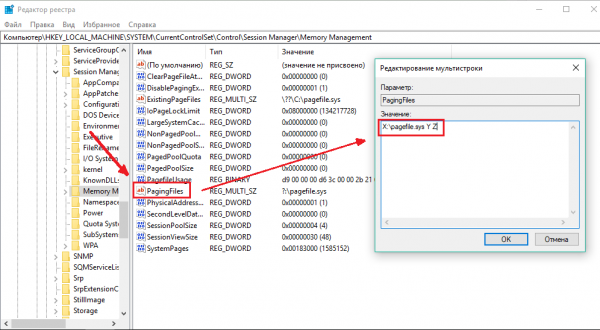Часть места на системном диске занимает файл подкачки. Но перед настройкой или удалением стоит узнать, зачем он нужен и какие параметры для него предпочтительнее.
Содержание
Для чего нужен файл подкачки (ФП)
Для работы приложений требуется оперативная память (RAM), которая хранит в себе данные, необходимые для выполнения происходящих в приложении процессов. Количество доступной физической памяти зависит от модели ОЗУ. Чем требовательней программа, тем больше RAM необходимо. Однако в определённый момент физическая память компьютера переполняется. Тогда активируется ФП — появляется дополнительная «виртуальная» оперативная память. Без ФП недостаток памяти приведёт к принудительному завершению приложения.
В действительности ФП включается в работу не только при отсутствии физической RAM, но и в других ситуациях. Главная задача файла подкачки — предоставить дополнительную память на тот случай, если физической памяти не хватает или нужно её срочно разгрузить.
В Windows 10 два ФП: pagefile.sys, созданный ещё в старых версиях ОС, и новый, появившийся с Windows 8, swapfile.sys. Каждый из них работает с определённым типом программ: классическими и универсальными (метро-приложениями) соответственно. Pagefile используется для хранения частей активного приложения, а Swapfile — для хранения целого приложения, что позволяет быстрее запустить программу при необходимости, но требует больше памяти. Поскольку файлы взаимосвязаны, отключение одного приведёт к деактивации другого.
Оптимальные размеры ФП
По умолчанию Windows 10 автоматически создаёт и задаёт минимальный и максимальный размер ФП. Пользователь может изменить эти значения, а также переместить ФП на другой диск или удалить. Однако трогать параметры ФП не рекомендуется по нескольким причинам:
- система самостоятельно подбирает нужные параметры, а эксперименты могут привести к тому, что некоторые программы перестанут запускаться;
- если у вас хватает физической RAM (от 6–8 ГБ), отключение ФП ускорит работу компьютера, в противном случае это приведёт к нехватке памяти при запуске требовательных приложений. Удаление ФП иногда ускоряет выполнение задач, потому что физическая память работает быстрее, чем «виртуальная», полученная за счёт SSD или HDD диска;
- если решитесь изменять параметры ФП, то вам придётся вручную проверять, ускоряют или замедляют работу системы заданные значения.
Как вычислить вручную подходящий объем ФП
Чтобы узнать, какой размер ФП актуален в вашем случае, разверните диспетчер задач (комбинация клавиш Ctrl+Alt+Del) и перейдите к вкладке «Производительность». Запустите столько программ и игр, сколько вам потребуется в самый «загруженный» момент. Посмотрите, какое количество RAM используется, вычтите из этого значения физическую память, и вы получите объём задействованной памяти файла подкачки. Это значение станет минимальным, а максимальной планкой будет число, превышающее его в два раза. Если придерживаться таких условий, то о нехватке или избытке виртуальной памяти можно не волноваться.
Для выяснения оптимального размера ФП также используется формула Y=X*2, где X — физическая память, Y — память ФП. Какой вариант выбрать, решать вам. Попробуйте разные значения при разных нагрузках, чтобы выяснить, когда компьютер работает быстрее.
Если вы используете HDD диск, а не SSD, попробуйте установить равные значения минимальной и максимальной планки. Это поможет избежать фрагментации файла и не даст замедлить работу в будущем.
Учтите, максимальная планка ФП — 8 ГБ. Если выделить больше места, оно не будет использоваться, а отданная под ФП память не резервируется и не подлежит заполнению другими файлами, поэтому будет попросту простаивать.
Работа с ФП
Чтобы перейти к настройке ФП, выполните следующие шаги:
- Зажмите комбинацию Win+R, чтобы открыть окошко «Выполнить», затем пропишите команду sysdm.cpl.
- Перейдите к вкладке «Дополнительно» и кликните по кнопке «Параметры» в блоке «Быстродействие».
- В развернувшемся окошке перейдите к вкладке «Дополнительно» и в блоке «Виртуальная память» кликните по кнопке «Изменить».
Редактирование размера
Убрав галочку напротив строки «Автоматически выбирать объём ФП», поставьте её в пункте «Указать размер». Пропишите обе планки и примените изменения, кликнув по кнопке «Задать». Готово, объём ФП изменён и сохранён. Как выбрать подходящий размер, описано выше.
После смены размера проверьте, не сказались ли ваши действия негативно на производительности компьютера или количестве запускаемых программ.
Деактивация файла
Если вы хотите отключить использование ФП (делать это не рекомендуется), то установите значение «Без ФП» и кликните по кнопке «Задать». Дождитесь, когда система автоматически применит изменения. Готово, вы деактивировали файл, но пропадёт он после перезагрузки системы.
В будущем вы сможете включить ФП, установив автоматический способ выбора объёма или задав значения минимального и максимального объёма вручную.
Перенос на другой диск
Часто оказывается, что в системном диске C заканчивается память: либо в нём не осталось места, либо под него изначально выделили недостаточно объёма. Тогда лучше не отказываться от ФП, а перенести файл на другой диск. Для этого выберите стандартный диск (C SYSTEM) в списке и установите для него значение «Без ФП», затем выберите другой подходящий диск и кликните по строке «Размер по выбору системы» или пропишите объем ФП вручную.
Видео: настройка ФП в Windows 10
Что делать, если ФП не работает
Если вы столкнулись с тем, что ФП не включается в нужный момент, попробуйт деактивировать его, перенести на другой диск, создать заново. Как это сделать, описано выше. Но сначала убедитесь, что на диске есть свободное место.
Если ФП не создаётся, то попробуйте оформить его вручную:
- Зажмите комбинацию Win+R, откроется окошко «Выполнить», и введите команду regedit.
- В открывшемся окне пройдите по папкам HKEY_LOCAL_MACHINE\SYSTEM\CurrentControlSet\Control\Session Manager\Memory Management. В конечном разделе откройте или создайте мультистроковый параметр PagingFiles. Установите для него значение «X:\pagefile.sys Y Z», где X — раздел диска, Y и Z — минимальное и максимальное значение в МБ соответственно. Готово, перезагрузите компьютер для завершения создания файла.
Файл подкачки необходим в тех случаях, когда физической RAM не хватает. Параметры ФП можно изменить: установить размер, отключить или перенести на другой диск или раздел диска. Главное, найти то значение, при котором производительность компьютера не упадёт.