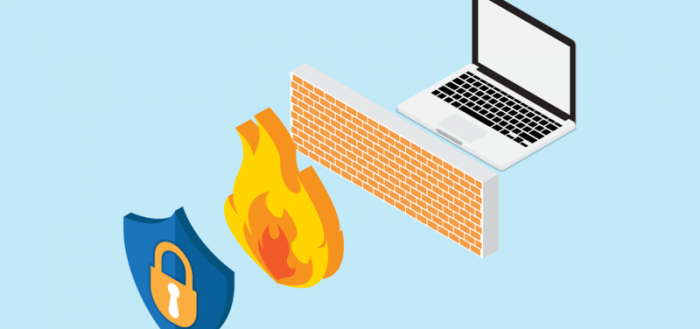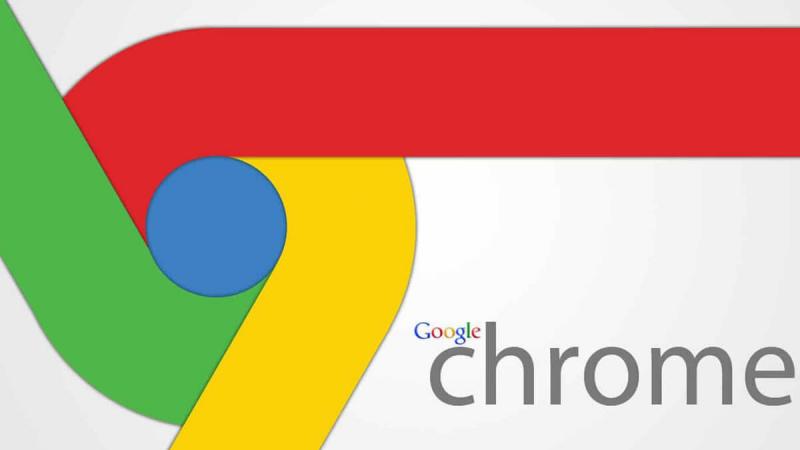«Брандмауэр» — важный защитный компонент «Виндовс». Он уберегает ваш компьютер от заражения вирусами. Но порой сетевой экран может по ошибке блокировать безопасные программы. Что в таком случае делать?
Содержание
Что такое «Брандмауэр» Windows 10 и зачем туда добавлять исключения
«Брандмауэр» или по-другому сетевой экран — часть антивируса. Этот компонент не даёт вирусам проникать в компьютер. Он постоянно сканирует соединение и пакеты, которые попадают на ПК с интернета. Ведь антивирус может обезвредить угрозу, которая уже попала на ПК. Заблокировать её при передаче данных он не может — за это отвечает «Брандмауэр».
Встроенный сетевой экран «Виндовс» 10 — компонент стандартного антивируса системы «Защитник» (Windows Defender). У любого другого стороннего антивируса есть свой «Брандмауэр».
Иногда «Брандмауэр» может работать не на пользу: он может блокировать работу программы, которой нужен доступ к интернету, принимая её за угрозу. Если вы уверены в этой программе и хотите всё же начать ей пользоваться, вам нужно добавить её в исключения «Брандмауэра», чтобы тот её оставил в покое.
Как добавить утилиту в перечень исключений «Брандмауэра» Windows 10 — классический способ
Чтобы разрешить программе действовать в обход «Брандмауэра», сделайте следующее:
- Кликните по иконке лупы на «Панели задач». В поиске вбейте запрос «брандмауэр». Щёлкните по первой же ссылке в результатах.
- Перейдите по ссылке «Разрешение взаимодействия».
- Кликните по кнопке «Изменить параметры» вверху. Попробуйте отыскать в перечне свою программу. Если нашли, установите все галочки на строчке и сохранитесь. Если не нашли, нужно добавить программу в список вручную. Для этого нажмите на клавишу внизу «Разрешить другую программу».
- Нажмите на кнопку для обзора. В «Проводнике» отыщите папку с проблемным приложением. Выделите в каталоге лаунчер программы с расширением exe, а затем кликните по «Открыть».
- Щёлкните по видам сетей.
- Отметьте оба типа и сохранитесь.
- Щёлкните по «Добавить» в предыдущем окне.
- Через некоторое время пункт появится в перечне исключений. Вам останется только отметить его птичками, если те ещё не стоят, и сохранить все изменения.
Как вернуть программу из исключений
Чтобы убрать приложение из перечня исключений сетевого экрана, достаточно снять все галочки с пункта в окне «Разрешение взаимодействия» и сохраниться. Можно полностью убрать утилиту из списка. Для этого выделите её и щёлкните по кнопке «Удалить» под перечнем.
Не все пункты (программы) в исключениях можно убрать. Некоторые компоненты будут некликабельными — обычно это предустановленные программы и элементы ОС.
Добавить приложение в список исключений сетевого экрана «Виндовс» 10 с помощью PowerShell
Этот способ подходит для более продвинутых пользователей ПК, так как он предполагает работу в командной консоли. Можно использовать «Командную строку», если у вас «Виндовс» 7 и ниже. Мы же будем использовать PowerShell для «десятки»:
- Запуск PowerShell простой: кликаем правой клавишей мышки по значку «Пуска». В чёрном меню выбираем строчку PowerShell с пометкой «администратор».
- В синем меню нам нужно прописать команду пот типу: New-NetFirewallRule -DisplayName «Имя_утилиты» -Direction Inbound -Program «Путь_к_утилите» -Action Allow.
- Вместо «Имя_утилиты» пишем точное название программы. Вместо «Путь_к_утилите» указываем директорию к исполняемому файлу программы (лаунчеру с расширением exe).
- Нажимаем на «Энтер» для выполнения команды.
- Если вы захотите удалить приложение из исключений, введите или вставьте PowerShell команду Remove-NetFirewallRule -DisplayName «Имя_утилиты».
- Чтобы просто отключить исключение для программы, выполните такую команду: New-NetFirewallRule -DisplayName «Имя_утилиты» -Direction Inbound -Program «Путь_к_утилите» -Action Block. Команда отличается от первой (для добавления исключения) лишь последним словом: вместо Allow ставим Block.
Если ваша игра или любая другая программа была заблокирована по ошибке «Брандмауэром», включите для неё исключение в настройках сетевого экрана. Если в списке программ нужного приложения не будет, добавьте его вручную. Управлять исключениями «Брандмауэра» можно и через «Командную строку» или PowerShell (командная консоль для «Виндовс» 10).