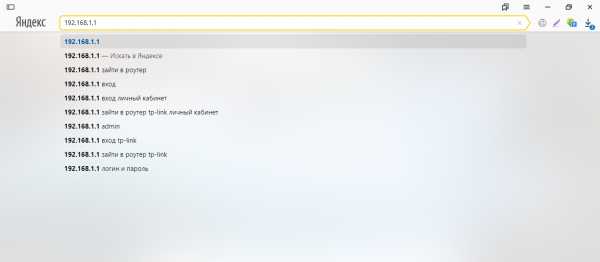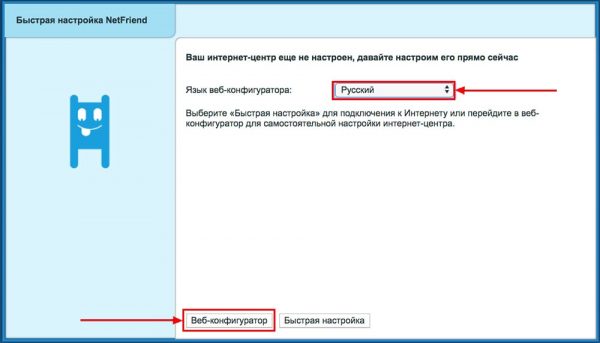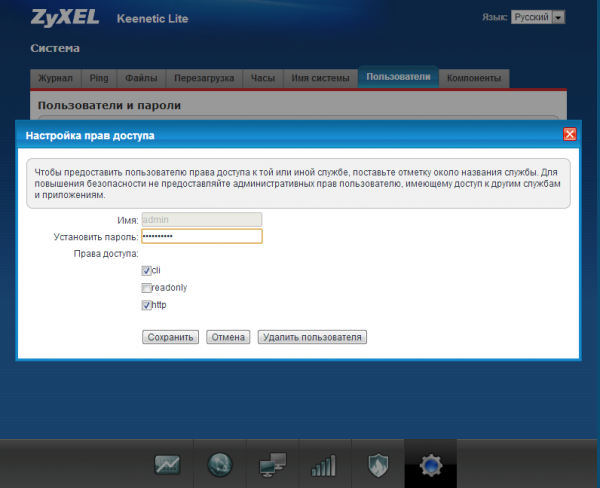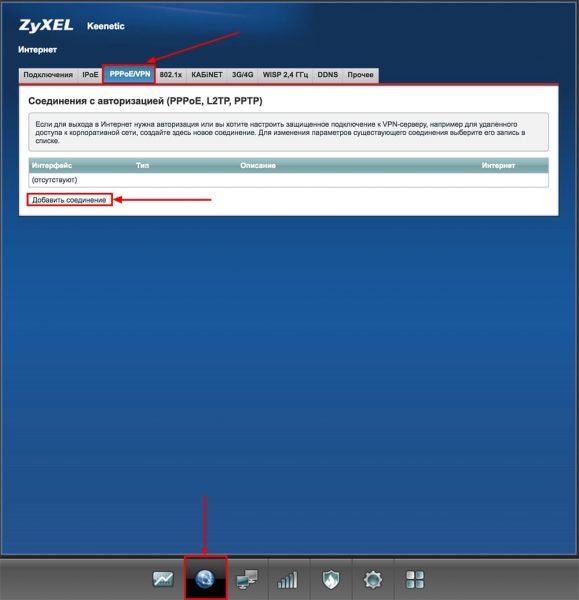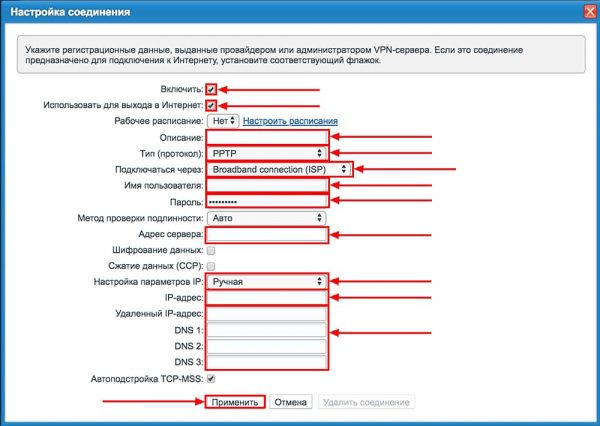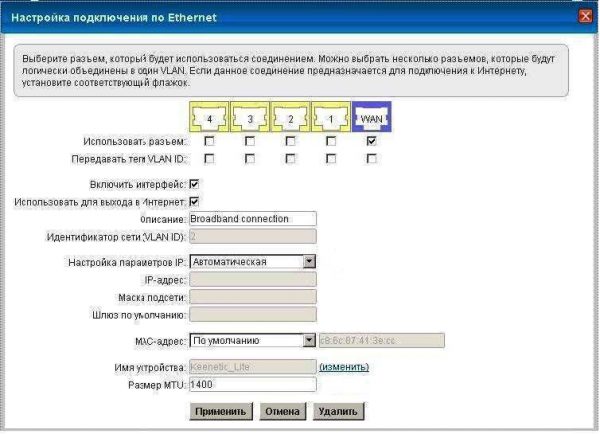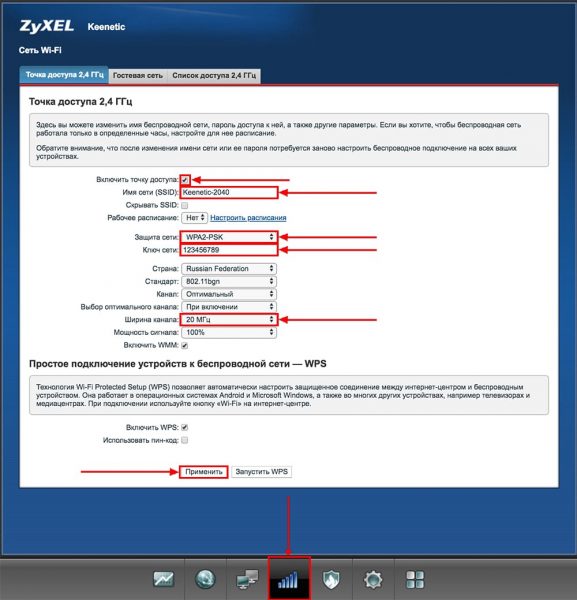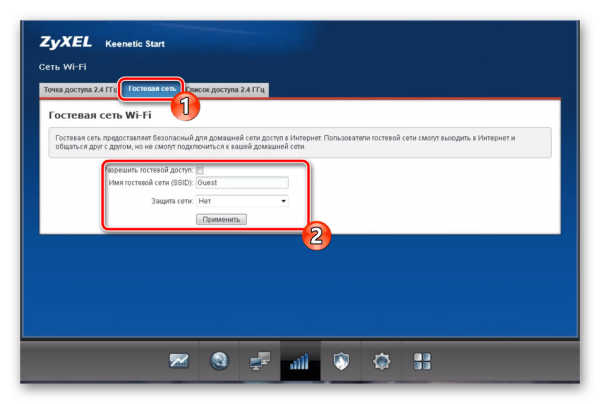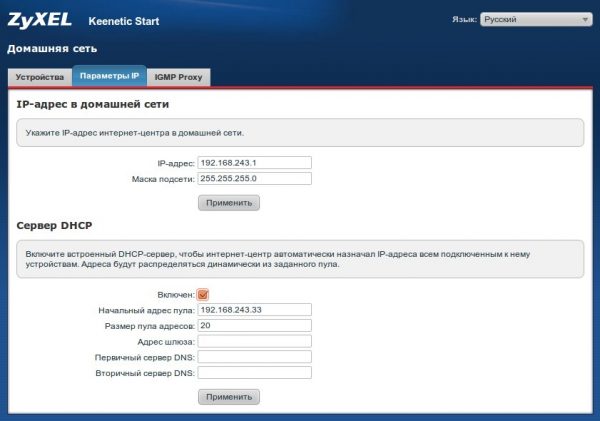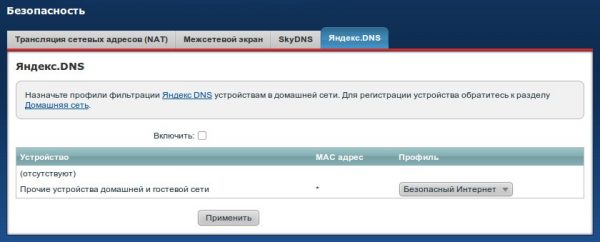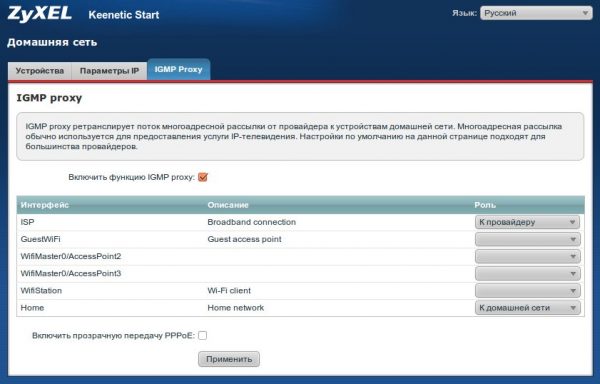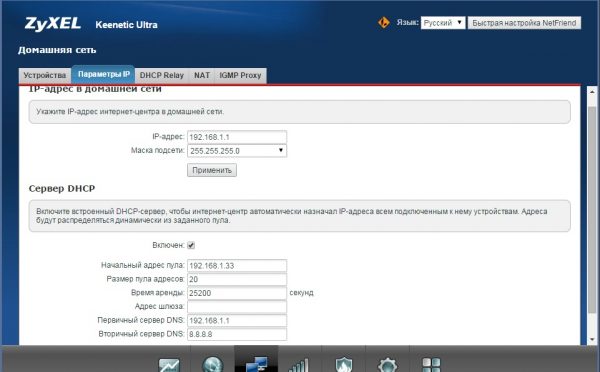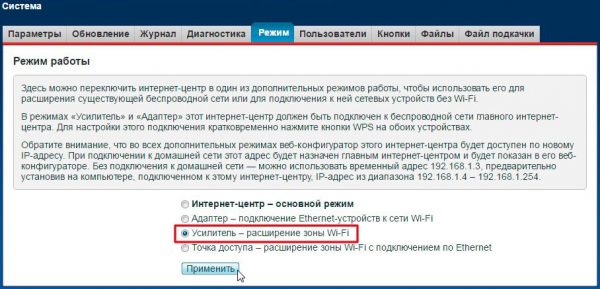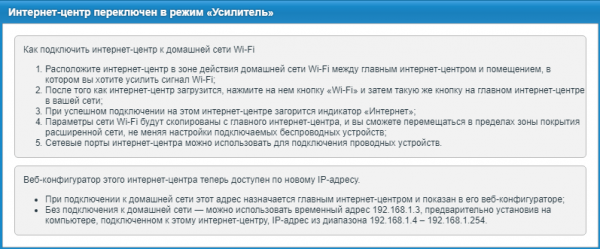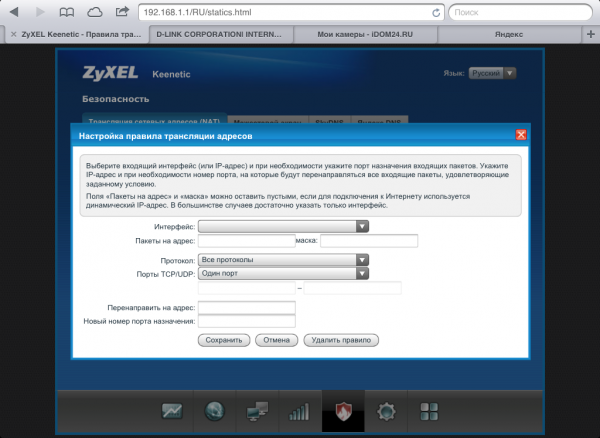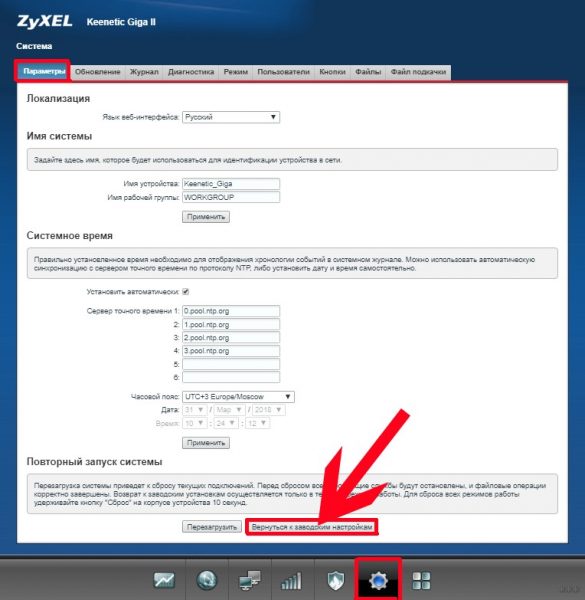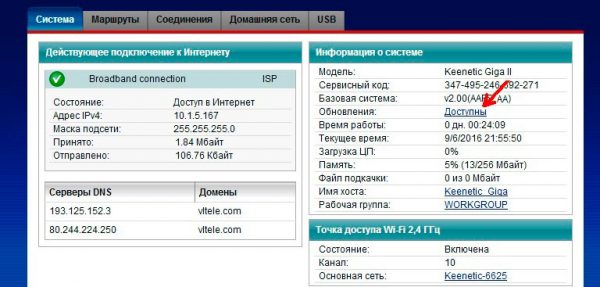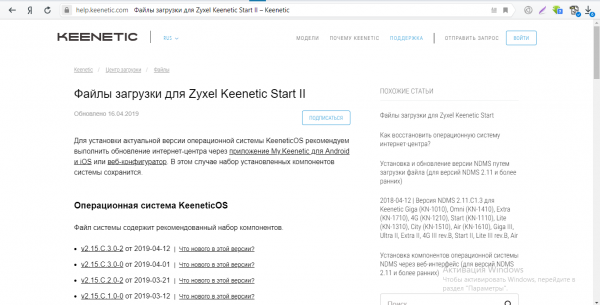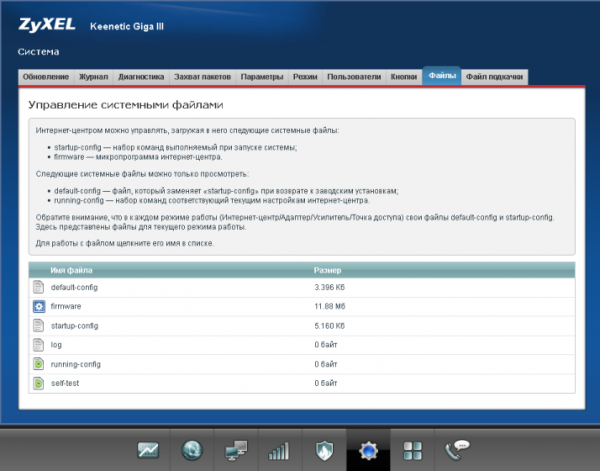ZyXEL Keenetic Start II — хорошее решение для тех, кто хочет качественный роутер без большого количества LAN-портов, USB-разъёмов и прочего. Судя по отзывам, он ответственно справляется со своей задачей — без сбоев передаёт сигнал интернета. Рассмотрим, как и где ZyXEL Keenetic Start II настроить и как обновить его прошивку.
Содержание
Описание Zyxel Keenetic Start II: корпус, цена, комплектация
Роутер выделяется на фоне других моделей из семейства Zyxel Keenetic. Он меньше по размерам. Спереди всего лишь 3 индикатора:
- питания (работает в текущий момент роутер или нет);
- интернета (есть ли связь с провайдером);
- Wi-Fi (включена ли точка доступа).
Сверху находится фирменная круглая клавиша для активации Wi-Fi и подключения по WPS.
Сзади два порта: локальный (роутер не предназначен для активной работы с домашней сетью) и для провода провайдера. Справа внутренняя кнопка для сброса текущих настроек пользователя до исходных и разъём для адаптера питания.
Комплект поставки минимальный: сетевого кабеля для локального подключения нет. Стоимость модели — около 1500 рублей.
Таблица: технические особенности Start II
| Процессор | MT7628N 575 МГц |
| Оперативная память | 64 Мбайт DDR2 |
| Flash-память | 8 Мбайт |
| Класс Wi-Fi | N300 |
| Антенны | 5 дБи |
| Порты Ethernet | 2 x 100 Мбит/c |
| Кнопка Wi-Fi/WPS | есть |
| Режимы точки доступа, усилителя, адаптера | есть |
Как подключить компьютер к роутеру перед настройкой
Подключение максимально простое (будем использовать беспроводной вариант, так как в комплекте провод для соединения ПК с роутером отсутствует):
- В синий порт вставляем кабель провайдера.
- Подключаем его к электросети с помощью адаптера питания из коробки.
- Заходим в Wi-Fi-устройства на компьютере через список доступных сетей на панели снизу справа.
- Находим данные для входа на наклейке на панели сзади.
Как попасть на локальную страницу с настройками роутера
Начальный адрес настроек — 192.168.1.1. Скопируйте и вставьте его в поле для адреса в любом браузере на своём ПК. Ещё один возможный адрес — my.keenetic.net. Используйте его, если первый не сработал. После перехода на страницу наберите в форме для входа admin и 1234 (это будет пароль).
Если это первый вход в настройки, появится предложение запустить мастер быстрой отладки. Если вы неуверенный пользователь ПК, запустите его. Вас проведут по основным настройкам, которые нужны для работы интернета на роутере. Мы же переходим к более продвинутой настройке через конфигуратор.
Как поставить другой пароль на «админку»
Защитите свой роутер, его настройки и всю локальную сеть, поставив другой пароль на веб-панель с настройками. Если будут оставаться стандартные данные для входа, посторонний сможет зайти и поменять их.
Смена происходит в последнем разделе «Система» в блоке «Пользователи». Жмём на настройку прав доступа и набираем новую фразу-ключ в поле «Установить пароль». Имя admin не изменяется.
Настройка протоколов на роутере (самого интернета)
Протокол находим в договоре с провайдером — документе, который вы подписали в день подключения интернета, когда на дом пришли сотрудники компании и провели кабель. В документе будет обозначено, по какому стандарту работает компания. Там же прописаны все данные для настройки (логин и пароль для входа в интернет).
L2TP, PPTP либо PPPoE-стандарты
Эти три стандарта настраиваются в Zyxel Keenetic в блоке «Интернет» (щёлкаем по значку в виде планеты) и во вкладке PPPoE/VPN:
- Кликаем по «Добавить подключение».
- На новой строке указываем вид протокола: PPPoE, PPTP или L2TP. Для первого протокола достаточно вписать пароль и логин из договора. Без этих данных доступ к сети провайдера вы не получите, т. к. нужна аутентификация. Для последних двух добавляем сервер VPN оператора (тоже из договора).
- Ставим ручную или автоматическую настройку IP. Второй тип возможен, если покупатель дополнительно брал у провайдера опцию «Статический (уникальный) IP в интернете». При покупке вам должны были предоставить адрес, маску, шлюз и DNS — всё это необходимо очень внимательно ввести в настройках роутера.
- Кликаем по «Применить». Теперь роутер способен выходить в интернет.
Статический или динамический IP
Для отладки этих видов идём в IPoE. Открываем форму для создания нового подключения. Выделяем WAN (строчка «Использовать разъём»). Активируем интерфейс. Теперь в настройках адреса IP нужно указать автоматическое или ручное значение в зависимости от вида протокола:
- автоматический, если у вас динамический IP;
- ручной, если у вас статический IP.
В последнем случае вписываем данные из документа, подписанного вами и провайдером. Сохраняем все настройки.
Настройка Wi-Fi
Второй важный этап в настройке роутера — создание точки доступа Wi-Fi, к которой мы в дальнейшем будем подключаться через разные устройства (ПК, телефон и прочее):
- Заходим в раздел «Точка доступа» в блоке сети Wi-Fi. Активируем её в первую очередь.
- Ставим новое имя для сети по желанию. Можно оставить исходное название.
- Расписание не ставим без необходимости, SSID не скрываем.
- Защиту ставим смешанную. В ключе сети вбиваем заранее продуманный пароль.
- Канал, его ширину и мощность оставляем как есть, можно не менять. Обязательно ставим свою страну и комбинированный стандарт сети. WPS оставляем активным. Кликаем по «Применить».
Создание гостевой сети
Гостевая сеть — это дополнительная сеть роутера. Пользователи в гостевой сети не получают доступ к функциям основной локальной сети (передача файлов от устройства к устройству и прочее). То есть это ограниченная сеть, необходимая только для доступа к интернету. Как её настроить на Start II:
- В разделе с Wi-Fi переключаемся на вторую вкладку.
- Вводим имя новой сети в SSID. Ставим защиту WPA2-PSK, как и для основной сети, но вводим другой пароль для входа.
- Жмём на «Применить». В перечне доступных сетей на девайсах появится ещё одна точка доступа.
Настройка IPTV
Рассмотрим подробно процесс подключения приставки и её настройки на роутере:
- Включаем роутер в электросеть через адаптер питания и соединяем сетевым кабелем один из LAN-разъёмов роутера и Ethernet-адаптер компьютера. Обратите внимание, что на данном этапе подсоединение выделенной линии к WAN-разъёму роутера не рекомендовано.
- Заходим в раздел «Домашняя сеть», выбираем вкладку «Параметры IP». В строке «IP-адрес» вводим адрес 192.168.243.1, в строке «Начальный адрес пула» указываем значение 192.168.243.33. Нажимаем на кнопку «Применить». Роутер перезагрузится и возобновит работу с новыми настройками.
- Заходим в раздел «Безопасность», выбираем вкладку «Яндекс.DNS». Снимаем галочку в строке «Включить» и нажимаем на кнопку «Применить».
- Заходим в раздел «Домашняя сеть», выбираем вкладку IGMP Proxy и проверяем — в строке «Включить функцию IGMP proxy» должна стоять галочка. Если галочка не стоит, выставляем её и нажимаем на кнопку «Применить». Роутер перезагрузится.
- После этого настройка роутера для работы IPTV будет завершена. Достаточно подсоединить выделенную линию к WAN-разъёму роутера, подключить приставку к одному из LAN-разъёмов и проверить работу IPTV.
Локальная сеть и сервер DHCP для Start II
Все параметры домашней сети находятся в разделе с иконкой в виде двух компьютеров:
- Опишем основной блок «Параметры IP». В первой части можно поставить иной IP для роутера. Если что-то изменили, кликаем по «Применить».
- Во второй части «Сервер DHCP» выделяем птичкой строчку «Включён».
- Определяем начальный адрес в пуле адресов и указываем количество доступных локальных IP-адресов для гаджетов, подключенных к Wi-Fi. Берите максимальное количество устройств, которые могут находиться в сети одновременно, но с запасом.
- Определите при необходимости первичный и вторичный DNS. Не забудьте про сохранение настроек.
Как настроить Zyxel Keenetic Start II в режиме репитера
Start II отлично справляется с функцией репитера — расширяет сеть основного роутера. Настроить режим повторителя очень просто:
- Откройте раздел для системы, а в нём перейдите на вкладку с доступными режимами.
- Выделите состояние усилителя и примените настройку.
- Роутер перезагрузится в новом выбранном режиме. Останется только подключить его к основному устройству. Для этого нажимаем на круглую кнопку сверху на Start II, а затем на такую же, но на основном маршрутизаторе, она может быть сзади (если фирма не Zyxel Keenetic). Устройства наладят связь между собой, сеть будет расширена.
Проброс портов
Эта процедура нужна, если вы хотите получить удалённый доступ к какому-либо устройству в своей домашней сети, например, к домашней IP-камере. Рассмотрим проброс на её примере для Start II:
- Перейдите в раздел «Безопасность», выберите пункт «Трансляция сетевых адресов (NAT)». Добавьте правило трансляции адресов.
- Чтобы добавить правило, представим, что у нас есть IP-камера, подключенная к роутеру. Пусть её IP-адрес будет 192.168.1.50, а локальный порт — 80 (в большинстве случаев порт IP-камер — 80, хотя бывают и исключения).
- Перед нами окно «Настройка правила трансляции адресов». Его поля необходимо заполнить следующим образом:
- «Интерфейс» — Broadband connection (ISP);
- «Пакеты на адрес» и «Маска» — оставьте пустыми;
- «Протокол» — TCP;
- «Порты TCP/UDP» — один порт;
- в поле ниже — укажите внешний порт, на который будем обращаться из интернета. Так как IP-камера имеет IP-адрес 192.168.1.50, наиболее удобно для запоминания взять, например, порт 10050. Порт необходимо выбирать больше 5000, чтобы не было совпадений с портами, используемыми стандартными службами и протоколами;
- «Перенаправить на адрес» — укажите локальный IP-адрес камеры, т. е. 192.168.1.50;
- «Новый номер порта назначения» — локальный порт IP-камеры. По умолчанию это порт 80.
- Перезагрузите роутер (необязательно) и проверьте настроенный проброс портов на IP-камеру из интернета через браузер. Для этого в браузере введите http://:10050. В браузере должна отобразиться ваша IP-камера.
Как вернуть стандартные (заводские) настройки роутера
На веб-панели выберите вкладку «Система». В параметрах щёлкните по кнопке внизу «Вернуть фабричные настройки». Маршрутизатор перезагрузится уже с начальными параметрами.
Если нет доступа к веб-панели, воспользуйтесь миниатюрной клавишей «Сброс» сзади на корпусе Start II. Берём тонкий предмет, который поместится в отверстие сзади на роутере (это может быть спичка, иголка, булавка). Зажимаем кнопку и ждём, когда засветятся все индикаторы. Отпускаем кнопку, сброс завершён.
Обновление прошивки роутера Zyxel Keenetic Start II
Апдейт может быть автоматическим:
- Перейдите в раздел «Система».
- Найдите в правом меню строчку «Обновления».
- Если там есть слово «Доступно», щёлкните по нему и подтвердите загрузку и инсталляцию обновлённого ПО. Дождитесь завершения процедуры. Она займёт немного времени — минут 5 от силы.
Если слова «Доступны» нет, но вы уверены, что что-то не так с прошивкой роутера, переходите к ручному апдейту:
- Перейдите по ссылке на официальную страницу с загрузками для модели Start II. Скачайте последнюю прошивку 2019 года (она будет первой в списке).
- Перейдите в каталог «Система» к блоку с файлами. Кликните по firmware.
- Загрузите файл, который скачали с сайта, на веб-панель с помощью специальной кнопки. Откроется окно, выберите там файл. Начните обновление и дождитесь его завершения.
Отзывы о роутере: советуют ли пользователи его покупать
Достоинства: Прост в настройке. Очень толковая прошивка. Может работать как приёмник без ретрансляции. Нет лишних Лан портов. Недостатки: В последней ревизии в комплекте нет даже патч-корда. Очень бы хотелось, чтобы антенны были съёмными. Комментарий: Работает приёмником в паре с роутером TrendNet, принимает интернет с соседнего здания и передаёт через прокси в локалку на 15 машин (почта, веб-сёрфинг, мессенджеры). Удивительно, но возможностей этого малыша с избытком хватает, пылиться на шкафу у окна, тихо делает своё дело и никому не мешает.
Достоинства: Последние прошивки на Zyxel безумно радуют возможностями, вланы, переназначения портов, несколько аплинков, снифер в пакетах, возможность работать клиентом wifi в качестве аплинка. Недостатки: Сразу не заметил, что всего 2 порта (wan+lan), и был ошарашен, когда распаковал. Но это мой косяк, невнимательно выбирал. Качество связи по сравнению со стоявшим на том же месте DIR615 хуже (хотя у того антенны встроенные). Комментарий: Может, конечно, подпортило впечатление то, что портов оказалось всего 2, и я теперь внутренне жду подвоха, но субьективно скорость стала хуже (из-за того, что уровень сигнала слабее, судя полоскам уровня сигнала на девайсах).
Достоинства: Цена, простой интерфейс, приложение для телефона, лёгкое обновление. Недостатки: За пару дней не выявлено. Возможно, отстутствие юсб и прочих прибамбасов. Настенное крепление расположено вверх ногами, надпись перевёрнута. Если вешать правильно, отверстия крепежа получаются снизу, неустойчиво весит. Придирки. Комментарий: Куплен на замену старому дир300. Стоит на работе, где нужен только интернет. Один выход на ноут и вайфай. Хочу отметить обновления, не нужно лезть куда-то и качать прошивку, всё делает сам. Тариф 50 мб полностью выдаёт по вайфай. За тысячу с копейками это идеальный роутер. Дома стоит xiaomi с падаваном, танцевал с бубном дня 3, чтобы прошить. Если бы знал, сразу бы купил этой фирмы, пусть чуть дороже (аналог mi wifi). Очень советую.
Настройка Zyxel Keenetic Start II не отнимает много времени. С ней справится даже неопытный пользователь. Заходим в веб-панель и настраиваем протокол своего провайдера через раздел «Интернет». Далее задаём новый пароль на точку доступа в блоке Wi-Fi и при необходимости создаём дополнительную гостевую сеть.