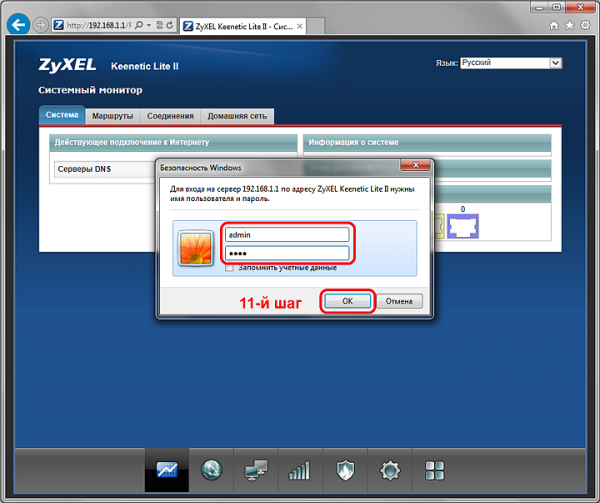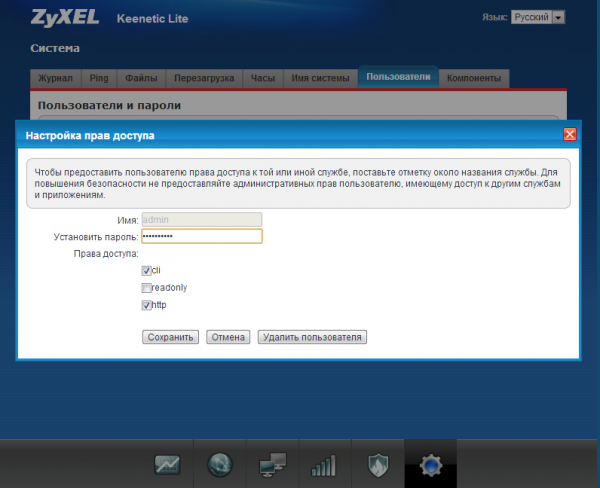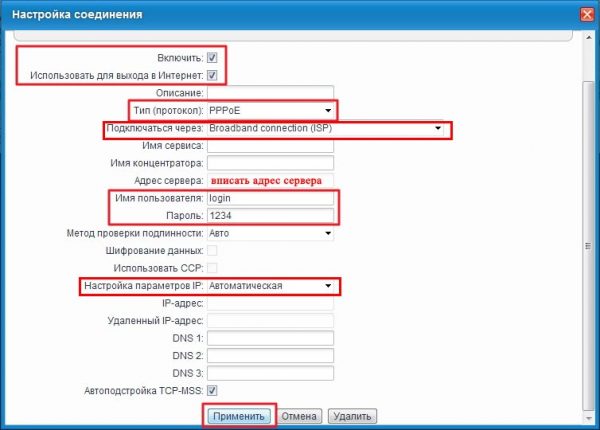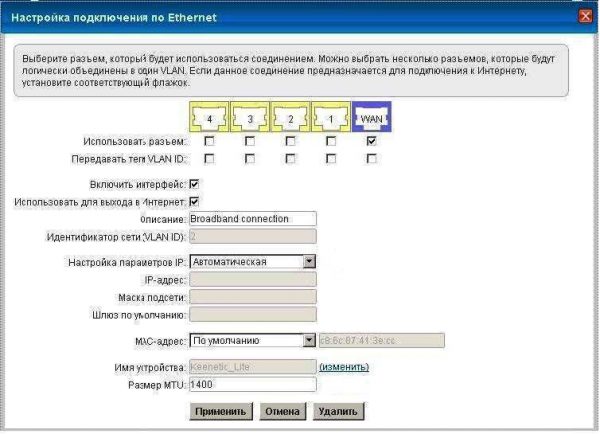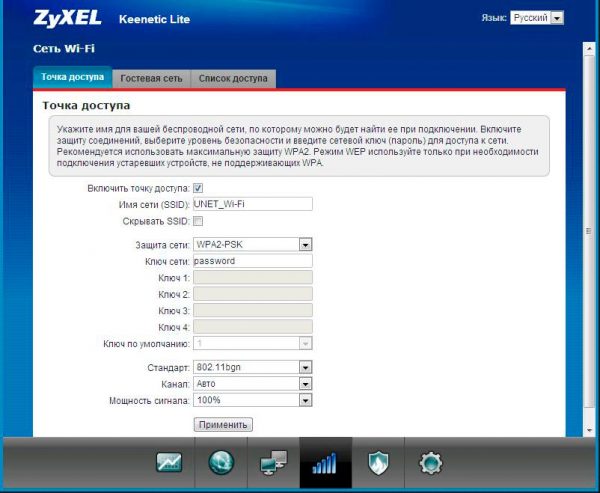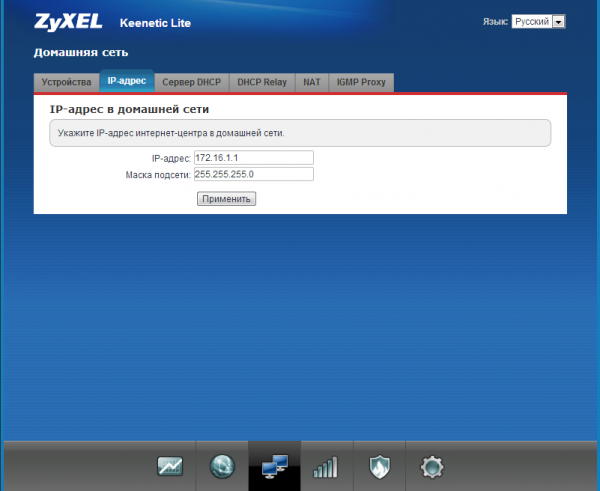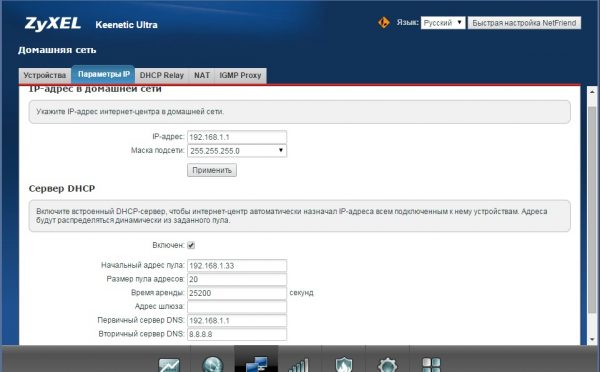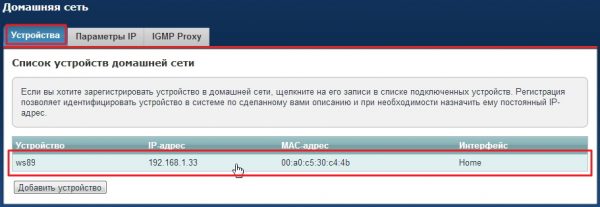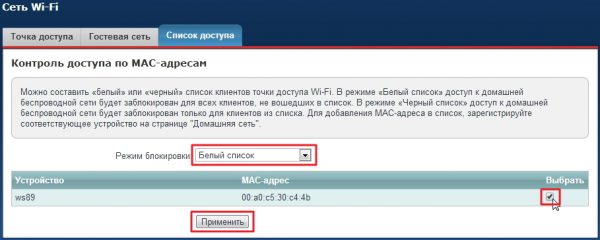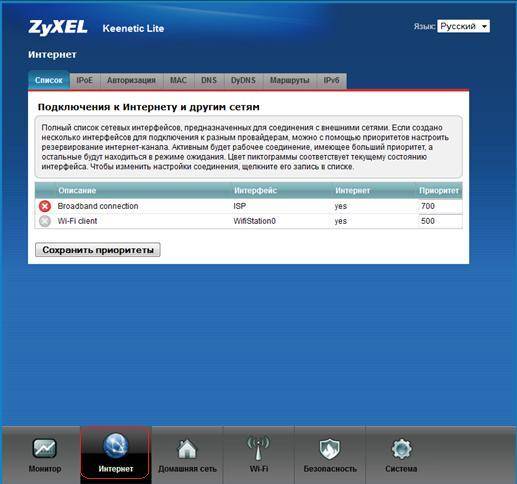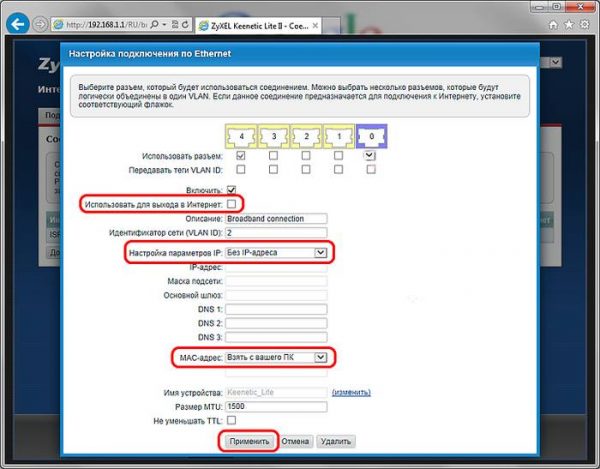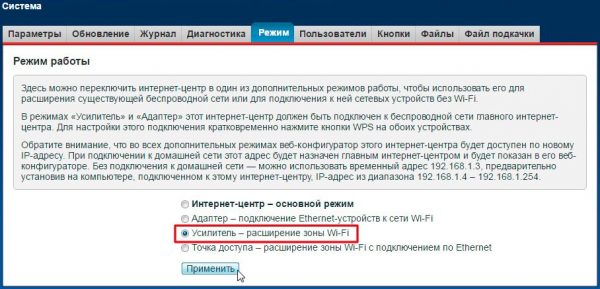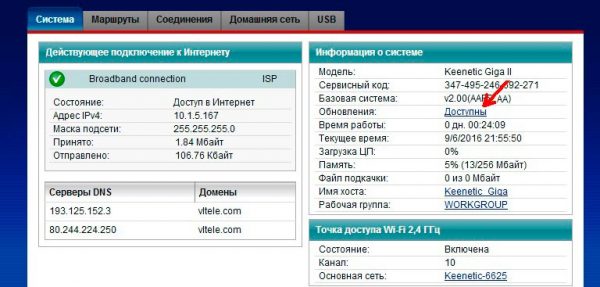Модель ZyXEL Keenetic Lite II — недорогой вариант с достаточным функционалом для домашнего использования. Подойдёт даже для 3-комнатной квартиры. Как его настроить в зависимости от протокола провайдера? Как поставить новый пароль на «Вай-Фай»?
Содержание
Что представляет собой модель Zyxel Keenetic Lite II: описание корпуса, стоимость
Посмотрим, что на фронтальной панели роутера: фирменная кнопка «Вай-Фай» наверху для включения и отключения сети и для подключения по WPS. Также здесь есть 8 индикаторов работы выходов.
Задняя панель ничем не отличается от других роутеров из линейки Zyxel Keenetic: синий выход «Интернет», 4 жёлтых порта для домашней (локальной) сети, кнопка для сброса настроек пользователя, а также кнопка питания. По бокам две антенны — они несъёмные.
Модель больше не производят, так как две компании Zyxel и Keenetic работают теперь отдельно. Роутер можно приобрести либо с рук, либо в некоторых отдельных магазинах, где ещё такие модели не были распроданы. Примерная цена роутера — 1900 рублей, если он новый.
Таблица: о некоторых технических характеристиках модели Lite 2
| Процессор | MIPS(R) 24KEc 580 МГц MediaTek MT7620N с сетевым аппаратным ускорителем |
| Память | DDR SDRAM 64 Мбайт |
| Антенны | 2 внешние антенны Wi-Fi (3 дБи, несъёмные) |
| Стандарты беспроводной сети | IEEE 802.11 b/g IEEE 802.11n (авто 20/40 МГц, конфигурация 2×2, до 300 Мбит/с*) |
| Диапазон частот | 2,4 ГГц |
| Организация до четырёх независимых беспроводных сетей на точке доступа Wi-Fi (Multiple SSID) | есть |
| Поддержка протоколов интернета |
|
| Родительский контроль SkyDNS | есть |
| Аппаратная поддержка IP-телевидения TVport | есть |
| Межсетевой экран SPI с защитой от DDoS-атак | есть |
Подключение роутера, подготовка к настройке
Нам нужно связать компьютер, где должна проводиться настройка, и сам роутер. Связь может быть по «Вай-Фай» либо по кабелю. Последний метод самый стабильный, а потому и надёжный. Будем использовать его:
- Вводим штекер кабеля Ethernet, что в комплекте, в первый домашний порт до щелчка.
- Второй конец остался свободным — подключаем его к «компу». Найдите такой же выход слева или справа, если у вас ноутбук, либо сзади, если работаете на стационаре.
- Кабель интернет-провайдера вставляем, как уже догадались, в отдельный выход синего цвета. Подаём электропитание на роутер с помощью адаптера в комплекте и жмём на Power сзади устройства. Когда роутер прогрузится, он в принципе уже будет готов к настройке.
Единственное, можно ещё посмотреть настройки сетевой карты перед отладкой соединения:
- Вызываем в «Виндовс» окно «Панель управления». Сделать это можно через сам «Пуск» либо его контекстное меню: щёлкнуть правой кнопкой по «Пуску» и выбрать панель в меню.
- Ищем ссылку «Центр управления сетью».
- Заходим в раздел для изменения параметров адаптера.
- Вызываем контекстное меню соединения Ethernet. Выбираем «Свойства».
- В новом окошке выделяем IPv4 и заходим в свойства протокола.
- Ставим автоматическое получение IP И DNS и сразу сохраняемся. После этого приступаем к настройке роутера.
Заходим в панель с настройками
Открывается панель с помощью браузера — берите любой, что установлен у вас на ПК. Просто в поле для адресов пишем 192.168.1.1. Щёлкаем по Enter и набираем в строчках комбинации: admin и 1234. Это исходные данные для входа в любой роутер Zyxel Keenetic.
Вы попадёте в мастер быстрой настройки. Можно сразу его запустить, а можно перейти в саму панель с тонкими настройками роутера Lite II. Мы выбираем второй вариант, чтобы более детально рассмотреть процесс отладки.
Смена пароля на вход в настройки
Если хотите задать для вашей админки новый ключ безопасности, чтобы кто попало не входил в интерфейс, перейдите в системном разделе (иконка шестерни) в блок для пользователей. А там уже перейдите к настройке прав доступа и наберите два раза новый ключ.
Если поменяете пароль, вас попросят в диалоговом окошке перезайти в панель администратора.
Настроить соединение с интернетом от провайдера
Отыщите договор с провайдером и изучите его внимательно — там должно быть указано, с каким протоколом работает компания. Если информация отсутствует, сразу звоните провайдеру, чтобы выяснить детали настройки — вас проконсультируют.
L2TP, PPTP или PPPoE-подключение
Настройка этих трёх стандартов в принципе мало чем отличается друг от друга:
- Нам нужна вкладка снизу с обозначением планеты. Заходим в блок с указанием VPN (это и есть L2TP и PPTP) и PPPoE.
- Переходим сразу к созданию интерфейса. Активируем соединение и даём добро на его использование для выхода в интернет.
- В протоколе выбираем один из трёх типов. Пишем логин и пароль от интернета провайдера. Для VPN-подключений дополнительно набираем адрес сервера. Он может быть в формате цифр или слов. Это всё указано в документе — договоре между вами и провайдером.
- Параметры IP оставляем автоматическими, если только у вас нет опции «Статический IP» (она приобретается отдельно от пакета на интернет). Применяем все настройки.
Динамический либо статический IP
Эти протоколы требуют перехода на другую вкладку — IPoE, но в том же разделе «Интернет» (блок с планетой внизу). Приступаем к созданию интерфейса:
- Выделяем птичкой разъём WAN напротив пункта «Использовать порт». Активируем интерфейс и ставим галочку под следующим пунктом для использования этого подключения при выходе в «инет».
- Если у вас динамический адрес, в параметрах IP оставляем автоматическое значение и сохраняем настройки. Отладка на этом завершена.
- Если у вас статический адрес, ставим в параметрах «Ручная настройка» и набираем в полях ниже информацию из договора, включая IP, DNS, шлюз и прочее. Сохраняем настройки.
Ставим пароль на «Вай-Фай»
Кроме нового пароля на Lite II, установим ещё некоторые параметры:
- Кликаем по значку сети в списке иконок внизу. Попадём сразу в «Точку доступа». Здесь сразу включаем сеть.
- Меняем название точки на более оригинальное (это совсем не обязательно).
- Галочку со следующего пункта убираем, иначе свою сеть в перечне доступных вы не найдёте.
- В защите указываем комбинированный тип WPA-PSK + WPA2-PSK. Тут же в свободной строчке ниже пишем ключ — с цифрами, маленькими и большими английскими буквами. Всего символов 8 — не меньше. Можно взять и больше.
- Стандарт желательно поставить смешанный, чтобы роутер сам смог решить, с каким работать, в зависимости от обстоятельств.
- Канал устанавливаем автоматический, а мощность указываем в зависимости от зоны, которую нужно покрыть «Вай-Фаем», но обычно ставят 100%. Применяем настройки.
Настраиваем домашнюю сеть LAN и сервер DHCP
Отладка локальной сети нужна далеко не во всех случаях, но всё же мы о ней расскажем, чтобы вы знали, что и где изменять:
- Разворачиваем третий блок параметров с иконкой двух мониторов. Во вкладке IP можно поставить другой адрес для вашего роутера Lite II.
- В следующем разделе присутствуют настройки сервера DHCP — это важный компонент системы, который выдаёт IP-адрес каждому новому устройству, входящему в сеть «Вай-Фай». Его непременно включаем.
- С помощью первых двух строчек ставим количество IP-адресов, которое может выдаваться девайсам. Обычно берут максимальное число устройств, которые могут присутствовать в сети одновременно.
- Здесь же можно установить определённые адреса DNS, которые будут использоваться роутером. В конце применяем все настройки.
Как заблокировать пользователя по MAC-адресу его устройства
Иногда нужно лишить какого-то юзера вашей сети доступа к интернету и к локальной сети в принципе. Как это сделать:
- Присвойте постоянный IP-адрес устройству через раздел «Домашняя сеть» во вкладке «Устройства».
- Щёлкните по нужному девайсу и заполните анкету для регистрации гаджета, поставив обязательно галочку «Постоянный IP». В анкете нужно ввести MAC устройства (если его ещё там нет). Его вы найдёте на задней панели устройства (будь то телефон, или ноутбук). Информация должна быть и в документации к девайсу.
- Откройте блок для «Вай-Фая». В меню «Список доступа» выберите чёрный список. Поставьте галочку рядом с гаджетом и сохраните изменения. Теперь с этого гаджета пользователь не сможет выходить в сеть, используя ваш «Вай-Фай».
Настройка IPTV
Отладка цифрового ТВ через роутер не отнимет у вас много времени:
- Выбираем вкладку «Интернет».
- Далее выбираем вкладку «Подключения».
- Выделяем строку Broadband Connection.
- Ставим птичку рядом с пунктом «Передавать теги VLAN ID» под домашним портом, к которому собираетесь подключать приставку. Выставляем флажки на опциях «Включить», «Использовать для входа в интернет».
- Указываем режим автоматической настройки параметров IP. Применяем настройки.
- Подключаем приставку к роутеру (используем тот порт, который отметили). Включаем приставку — синхронизация должна произойти автоматически.
Настройка Zyxel Keenetic Lite II в режиме репитера
Если вдруг вам понадобилось использовать Lite II в качестве повторителя сигнала для расширения сети «Вай-Фай» дома, сделайте следующее:
- Перейдите в раздел «Система». Во вкладке «Режим» выберите «Усилитель». Примените настройки и подождите, пока роутер переключится на новый режим.
- Теперь соедините два устройства: основной маршрутизатор и Lite II. Для этого нажмите на репитере на кнопку Wi-Fi сверху, а потом на кнопку WPS на главном девайсе.
- Подождите, пока два устройства свяжутся друг с другом. В итоге у Lite II будет другой адрес IP в локалке — это будет производная от адреса вашего основного роутера.
Сброс настроек до заводских
Настройки пользователя легко стереть, если, например, возникла необходимость провести отладку соединения заново для нового провайдера. Вернуть начальные настройки поможет кнопка «Сброс» сзади устройства. Жмём на неё с помощью длинного тонкого предмета по типу иголки — только так вы сможете до неё достать. Держим её нажатой в течение нескольких секунд. Отпустим, когда лампочки спереди загорятся все вместе. Это будет говорить о завершении сброса.
Обновление «операционки» роутера Zyxel Keenetic Lite II
Чтобы маршрутизатор работал у вас без сбоев, нужно, чтобы на нём стояла свежая прошивка. Так как роутер уже не выпускают, обновления для его прошивки также не появляются. Тем не менее вы должны убедиться, что на устройстве стоит последний доступный вариант прошивки (v2.07).
Зайдите в первый раздел на панели снизу. В блоке «Система» обратите внимание на пункт «Обновления» на панели с информацией о девайсе. Если там стоит ссылка на апдейт, щёлкните по ней и подтвердите апгрейд. Дождитесь, пока всё загрузится и установится — не трогайте роутер в этот момент.
Отзывы о маршрутизаторе
Достоинства: Приятный интерфейс, простые понятные настройки. Внешний вид (мне нравится) Недостатки: Не обнаружено. Комментарий: Использую пока только в качестве точки доступа. Работает круглосуточно без перезагрузок. Очень порадовала процедура обновления прошивки. При подключении к Интернету устройство само проверяет наличие обновлений, можно выбрать компоненты, которые необходимо обновить. Не нужно лазить по ftp серверам выискивать прошивки, подходящие под ваше конкретное устройство. Ну и сама процедура проста до безобразия.
Достоинства: Скорость работы (а что еще нужно?!) Недостатки: Дальность действия, чуть долгий старт после полного отключения Комментарий: Купил взамен старенькому D-link dir-320, у которого начались глюки со временем (отваливался вайфай постоянно, перепрошивки и т. д. не помогли). Выбирал между этим и Asus в такой же ценовой категории (Asus люблю за качество). Интернет тариф 100 мегабит. Подключил быстро и легко (интернет от Билайна в Москве), прошивку не менял, интерфейс интуитивно понятный. Включил сразу торрент по вайфаю на загрузку — максимальное что выдал 8 мб/с (отличный результат!!!). Вайфай вроде не теряется (подключено: 3 телефона, планшет, 2 ноутбука и компьютер). Дальность действия, может, процентов на 5–10 лучше, чем была у старенького д-линка с одной антенной. В принципе, по всей квартире и на лестничной клетке ловит нормально (на три комнаты большего и не надо).
Достоинства: За такую цену одно сплошное достоинство Недостатки: Ну, мне лично дизайн не нравится, но это уж знаете ли.. Комментарий: Всем с билайном и её любимой l2tp рекомендуется. В настройках пока не лазила, но по спидтесту интернет через вафлю 40 мбит при тарифе 55. Через лан 60. Домашнюю группу ещё не настроила, но думаю, обмен внутри сети тоже не подкачает. Настройка занимает минуту — вводишь в мастере настройки тип шифрования (л2тп), адрес сервера (тп.интернет.билайн.ру) и телефон с паролем и оно автоматически обновляется. Все. Интерфейс после асуса показался более простым и быстрым. После асус 520 гу с её 10 мбит/сек, тормозами при переподключении и танцами с прошивками остаётся только восторг, что даже отзыв решила наклепать.
Ничего сложного в настройке Lite II нет: вам нужно в первую очередь узнать протокол вашего провайдера, а затем настроить его во вкладке PPPoE/VPN или IPoE. После этого меняем пароль на «Вай-Фай» в соответствующем блок во вкладке «Точка доступа». После этого по желанию настраиваем локальную сеть и IPTV (если подключали цифровое ТВ у своего провайдера).