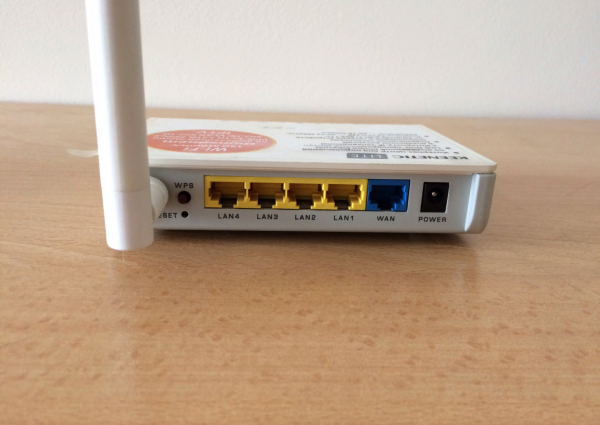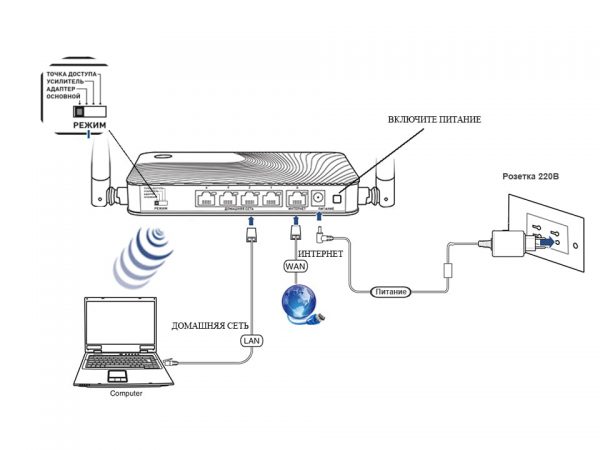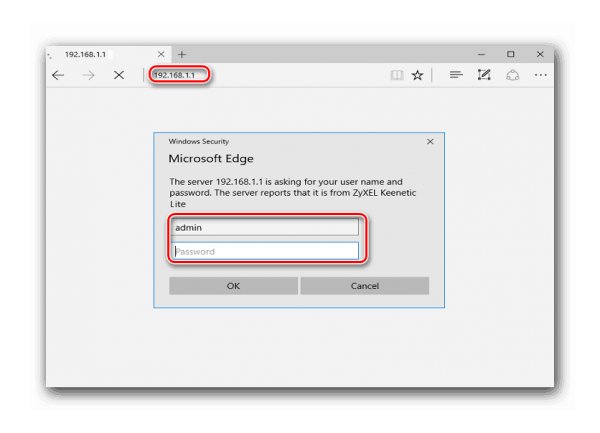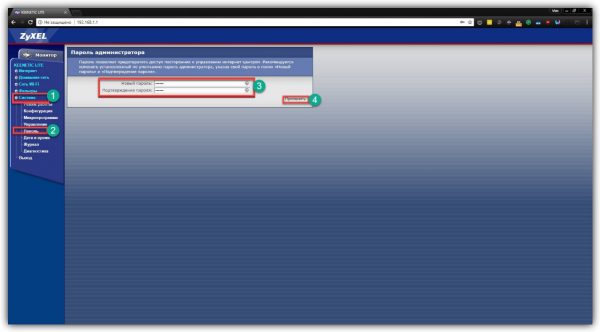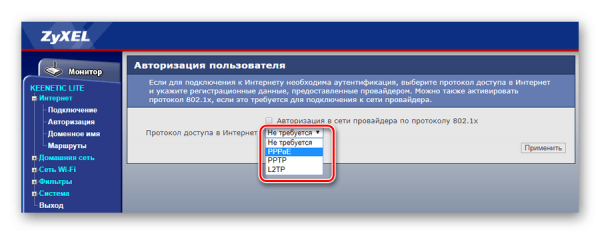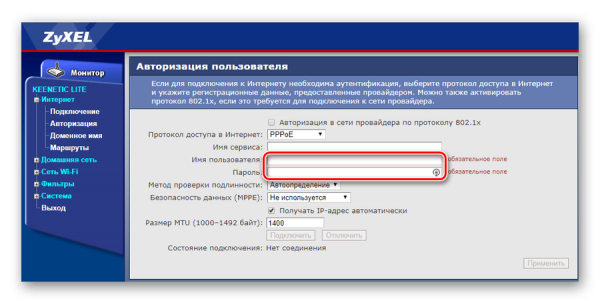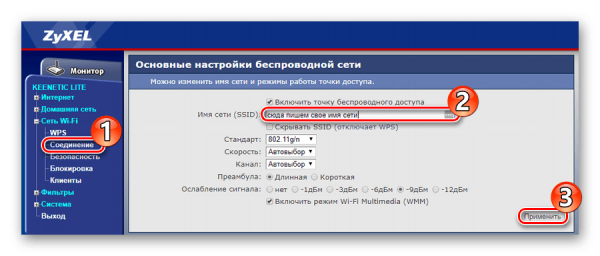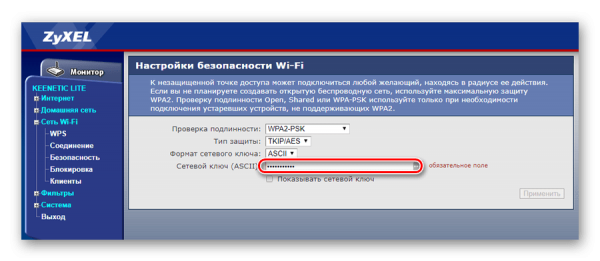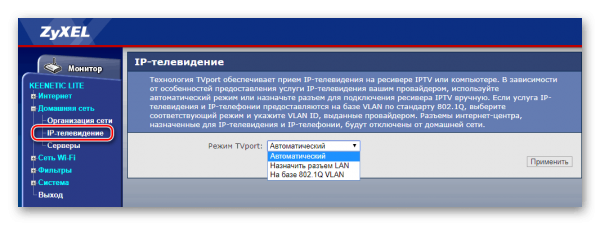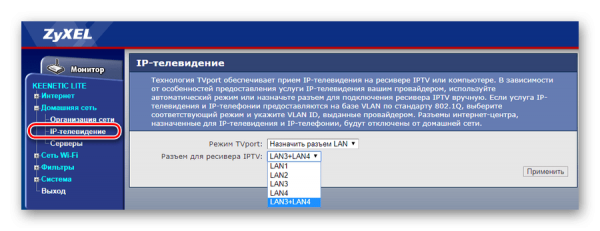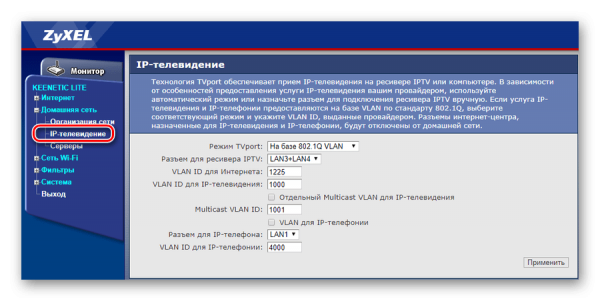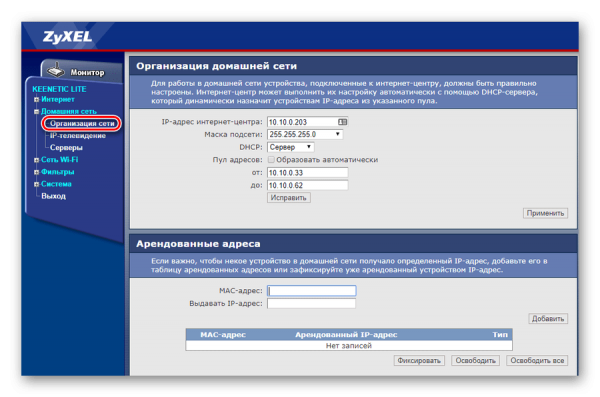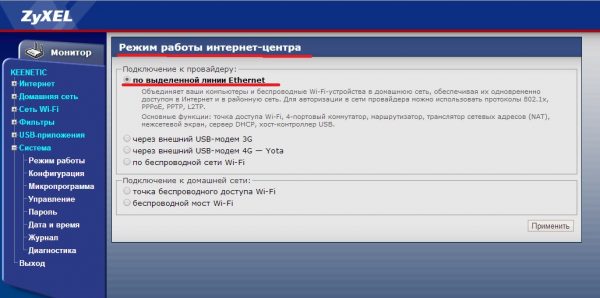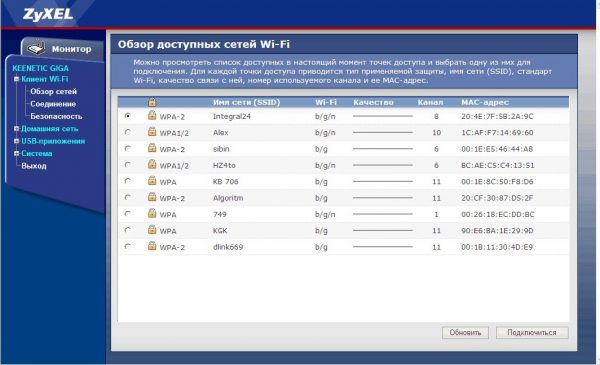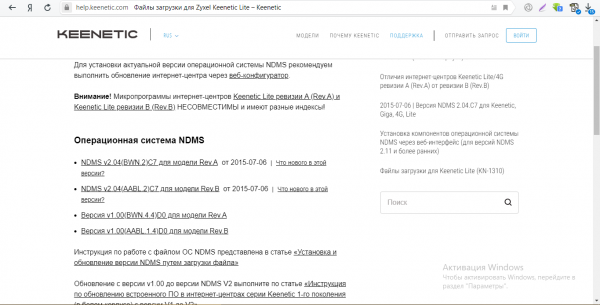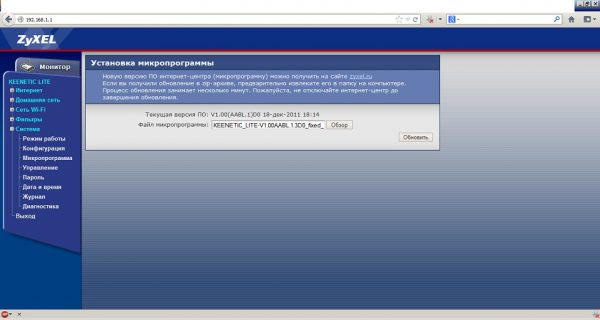Некоторые роутеры, которые производились двумя компаниями ZyXEL и Keenetic, уже устаревают, как, например, первая модель Lite в линейке. После неё вышли Lite II и Lite III. Тем не менее это «рабочая лошадка», которая до сих пор служит верой и правдой своим владельцам. Как настроить модель Lite, если вдруг на ней слетели параметры?
Содержание
Краткий обзор Zyxel Keenetic Lite: конструктивные особенности, стоимость
У роутера устаревший дизайн белого цвета. Это первая версия в линейке роутеров Lite от Zyxel Keenetic — есть ещё вторая и третья. У этого варианта всего одна антенна на 5 дБ — она всенаправленная и съёмная (её можно при желании заменить на другую). Индикаторов всего 8: из них 4 показывают состояние локальных портов сзади.
Кроме домашних выходов есть отдельный синий — для интернета. Слева от выходов большая кнопка WPS и Reset поменьше — она находится в глубине корпуса, чтобы до неё было непросто добраться. Ведь она сбрасывает настройки роутера, который ранее установил пользователь.
Стоимость роутера находится в районе 2000 рублей.
Таблица: технические параметры модели Lite
| Поддержка протоколов интернета | PPPoE, PPTP (в том числе с MPPE), L2TP и IEEE 802.1X |
| Беспроводной интерфейс | IEEE 802.11n 150 Мбит/с |
| VLAN | IEEE 802.1Q |
| Блокировка доступа в интернет | на основании MAC-адреса, IP-адреса, URL, TCP/UDP-портов |
| Режимы работы |
|
| Перенаправление портов | ручное/UPnP |
| IGMP | Агент IGMPv1/IGMPv2 (IGMP proxy, IGMP snooping) |
| Межсетевой экран SPI с защитой от DoS-атак | есть |
| Диапазон частот | 2,4 ГГц |
| Защита сети | WEP/WPA-PSK/WPA2-PSK, блокировка по MAC-адресам |
Связать роутер и компьютер — используем кабель
Перед вами кабель Ethernet из комплекта: одну его вилку вставляем в разъём LAN1, а второй — в такое же гнездо, только на компьютере (на стационаре на задней панели блока либо на ноутбуке слева или справа). Если кабеля вдруг не оказалось, подключитесь тогда к «Вай-Фаю» роутера на ПК, предварительно включив его. Но кабельное соединение будет надёжнее, поэтому, если есть возможность, используйте его.
Проведённый в квартиру кабель провайдера подключаем к голубой розетке на роутере. Включаем его и ждём полной загрузки системы. Компьютер распознаёт локальное подключение.
Что ещё нужно сделать перед настройкой? Проверить параметры сетевой карты — она должна получать от роутера IP и DNS в автоматическом режиме:
- Открываем окно «Панель управления». В «Виндовс 7» это можно сделать через «Пуск», а в Windows 10 — через контекстное меню кнопки «Пуск» (кликните по ней правой клавишей мышки и выберите панель в списке).
- Переходим в «Центр управления сетями».
- Жмём на ссылку слева «Изменение настроек адаптеров».
- Выбираем Ethernet-соединение либо локальную сеть правой клавишей — щёлкаем в небольшом меню по «Свойства».
- Выделяем параметр с упоминанием стандарта IPv4 — раскрываем окошко с его свойствами.
- Ставим автоматическую передачу IP и DNS — сохраняемся и переходим к настройке Lite.
Веб-панель с настройками роутера — как получить к ней доступ
От вас требуется только набрать в адресной строчке абсолютно любого браузера числовой вариант локального адреса — 192.168.1.1. На странице появится окно для авторизации. Чтобы попасть в панель с настройками пишем сначала admin, а потом 1234 (это будет заводской пароль).
Удаляем старый пароль от админки и ставим новый
Не забудьте сразу поменять пароль на панель с параметрами роутера. Для этого в левом перечне разделов раскройте «Систему» и зайдите в блок «Пароль». Напишите новый пароль, а затем повторите комбинацию в следующем поле для его подтверждения.
Настройка разных протоколов (самого интернета)
Сначала подключим роутер к интернету. Для этого нам нужно знать вид протокола, который поддерживает ваш провайдер. Информация указывается в самом документе — соглашении с компанией. Там же записываются все данные настроек — то, что нужно вводить во время отладки подключения. В крайнем случае можно позвонить в поддержку оператора — вам любезно предоставят повторно все данные по телефону.
Как проходит настройка соединения:
- Раскрываем второй блок «Интернет» в списке слева.
- Указываем в меню, какой IP должен использовать роутер — ручной или автоматический. Последний ставим, если у вас подключение идёт по протоколу «Динамический IP», а ручной — если у вас «Статический адрес». Если выбрали ручной, напишите в полях ниже информацию из договора (нужно указать сам адрес и другие параметры, которые ему сопуствуют).
- Переходим на вкладку «Авторизация». Здесь будьте внимательны: если у вас подключение идёт по динамическому либо статическому IP, в меню указываем «Не требуется». Если у вас другой протокол, указываем его. Доступно только три варианта: PPPoE, L2TP либо PPTP.
- Если у вас PPPoE, под меню появятся два поля — для имени (логина) и пароля от интернета провайдера. Заполните их, используя информацию из договора. Если у вас L2TP либо PPTP, вам нужно указать тоже логин, пароль и плюс к этому ещё и адрес сервера VPN — найдёте его тоже в договоре. После всех настроек обязательно сохраните параметры.
Настройка сети «Вай-Фай»
Изначально на роутере Lite настроена беспроводная сеть — устройство раздаёт сигнал, даже если на нём не настроен интернет. Начальные параметры для входа в эту сеть расположены на этикетке сзади.
Но мы всё же изменим некоторые настройки Wi-Fi, в том числе пароль — поставим более сложный:
- Выводим на экран содержимое раздела «Сеть Wi-Fi» (третий в списке). Раскрываем вкладку «Соединение».
- Активируем точку доступа и по желанию ставим новое имя для неё. Используйте для этого английские буквы. Если не знаете, как назвать, оставьте стандартное наименование.
- В стандарте укажите сразу два значения — g и n. Остальные настройки можете не менять. Сохраните все новые параметры с помощью кнопки «Применить».
- Перейдите во второй раздел «Безопасность». Как уже догадались, здесь будем писать новый пароль для сети. Выбираем в проверке подлинности защиту WPA2-PSK. В следующем поле пишем сразу ключ безопасности. Сохраняем изменения.
Настройка IPTV
Обычно на роутере Lite по умолчанию установлена автоматическая настройка связи между роутером и ТВ-приставкой. Вы просто подключаете приставку к одному из жёлтых разъёмов — отладка происходит сама собой. Однако некоторые провайдеры требуют ручной настройки (выделение отдельного порта либо указание номера VLAN). Как поступаем в этом случае:
- Войдите в подменю «IP-телевидение» в блоке «Домашняя сеть» и поменяйте режим TVport.
- Если вам нужно только выделить порт под приставку, выберите гнездо с определённым номером в меню.
- Если нужно ввести идентификатор VLAN, предварительно узнайте его у провайдера, поставьте «На базе 802.1Q VLAN» в выпадающем меню. Выберите разъёмы для домашней сети. Укажите правильные параметры VLAN в соответствующих полях (скорее всего, все данные вы найдёте в своём договоре с провайдером). Щёлкните по «Применить».
- Подключите приставку, включите её и телевизор и подождите, пока произойдёт синхронизация.
Локальная сеть LAN и DHCP
Домашнюю сеть обычные пользователи, как правило, не трогают. Но если вам нужно всё же её настроить, используйте следующую инструкцию:
- Переходим в блок «Домашняя сеть» слева. В первом меню «Организация сети» меняем при необходимости адрес интернет-центра (то есть нашего Lite).
- В меню DHCP выбираем значение «Сервер».
- Тут же ниже указываем диапазон адресов в локальной сети (их будут получать устройства, которые будут заходить в точку «Вай-Фай» после ввода пароля от неё). Кликаем по «Применить».
- В меню ниже «Арендованные адреса» можно зарезервировать за каким-то гаджетом сети локальный IP. Для резервирования нужно ввести физический адрес устройства (его MAC — находится на задней панели девайса и в документации) и, конечно же, сам IP-адрес, который будет закреплён за гаджетом.
Zyxel Keenetic Lite и режим повторителя
На роутере Lite режим повторителя настраивается через функцию беспроводного моста:
- Зайдите в раздел «Система». Когда окажетесь в первом меню с перечнем режимов, выберите последнее состояние «Беспроводной мост Wi-Fi». Щёлкните по «Применить».
- Система переключится на новый режим — список разделов с настройками изменится. Откройте блок «Клиент Wi-Fi».
- В первом меню «Обзор сетей» выберите точку доступа основного роутера, к которой нужно подключиться. Нажмите на кнопку справа внизу.
- Введите при необходимости пароль от неё. Задайте пароль для сети репитера. Подождите, пока завершится синхронизация между двумя устройствами.
Сброс настроек до заводских
Для сброса старых пользовательских параметров роутера используйте кнопку Reset сзади. Вам предстоит её зажать на несколько секунд, а затем отпустить, когда индикаторы спереди заморгают. Добраться до небольшой клавиши можно с помощью иголки, тонкой ручки, спички или другого тонкого предмета.
Обновление прошивки Zyxel Keenetic Lite
Иногда сбои в работе сетевого устройства могут быть из-за того, что на нём установлена устаревшая прошивка (ОС). Чтобы её поменять на модели Lite, сделайте следующее:
- Откройте эту страницу официального сайта Keenetic. Загрузите последнюю актуальную версию прошивки для Lite вашей аппаратной версии (Rev.A или Rev.B — обозначение находится на этикетке сзади).
- На панели выберите раздел «Система» и вкладку «Микропрограмма».
- С помощью клавиши «Обзор» загрузите в интерфейс с настройками только что скачанный файл. Щёлкните по «Обновить» и дождитесь завершения инсталляции. В это время роутер Lite не трогаем — не жмём на кнопки, настройки никакие не меняем.
Отзывы о маршрутизаторе
ДОСТОИНСТВА: стабильный, надёжный, качественный. НЕДОСТАТКИ: дорогой, в некоторых случаях придётся перепрошивать несколько раз для выбора оптимальной прошивки в конкретной ситуации.
Вообще в настройках роутер прост, особенно, если читать инструкцию, которая написана доступным языком. А также не бояться всяких страшных цифр и буковок, полученных в договоре от провайдера. Сеть не сбоит, как локальная, так и интернет. Сигнал ловится хорошо ещё на подходе к квартире: даже до двери ещё не дошла, а телефон уже поймал домашний wi-fi и сигнализирует о новых письмах. Единственное, стационарный ПК пришлось всё же переключить на соединение через LAN-кабель, т. к. WarFace постоянно терял связь с сервером. Но это уже особенность этой игры, нежели роутера. Так что аппарат рекомендую как надёжного и простого в использовании связного с интернетом.
ДОСТОИНСТВА: Плюсов нет и быть не может… НЕДОСТАТКИ: Одно расстройство, знал бы — не брал… Приобрёл в июле 2013 года, вроде поначалу особых нареканий не было. Было установлено две нагрузки: стацкомп через кабель и ноутик через Wi-Fi. После месяца эксплуатации перестал передавать Wi-Fi, пришлось продырявить стену и проложить кабель для ноутика. В декабре стал прерываться интернет, через каждые 10 минут. Отнёс на проверку. Мастер сказал, что прошита была старая версия, он установил новую, но… «он у вас зависает через каждые 10 минут». Пришлось идти в магазин, где поначалу заявили, что работает всё исправно, но потом то ли совесть замучила, то ли что… Поменяли на ASUS. Принёс домой, настроил — красота! Всё работает!
Роутер ZyXEL Keenetic Lite легко настраивается — на веб-панели, которая запускается через простой браузер после подключения роутера к ПК (то есть когда последний находится в локальной сети маршрутизатора). Прежде всего, устанавливаем правильный протокол интернета, чтобы провайдер начала передавать сигнал роутеру. Затем меняем стандартный пароль от «Вай-Фая». Если что-то пошло не так, вы можете всегда сбросить настройки с помощью кнопки Reset сзади.