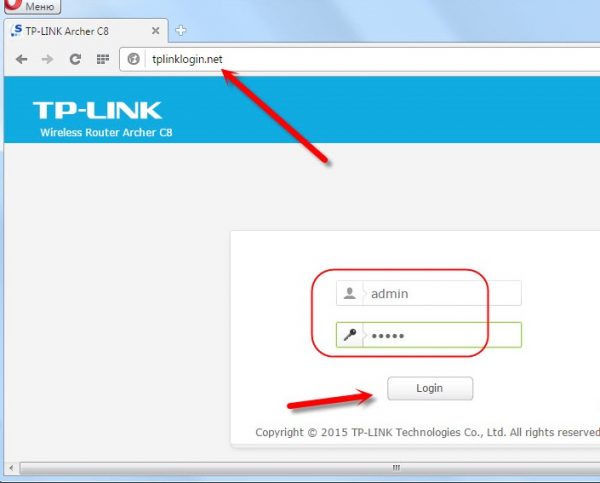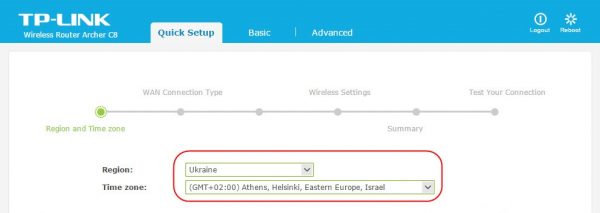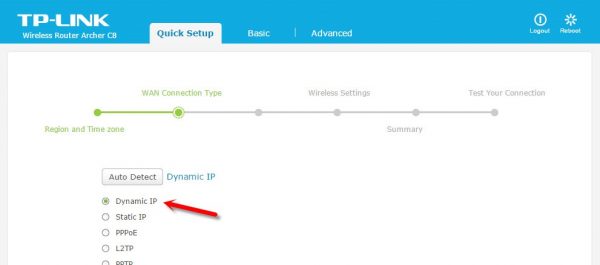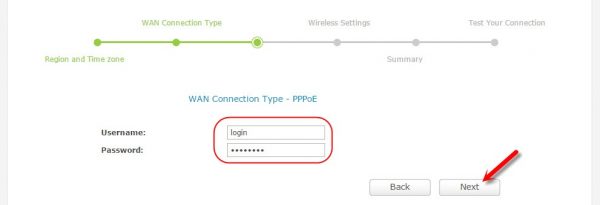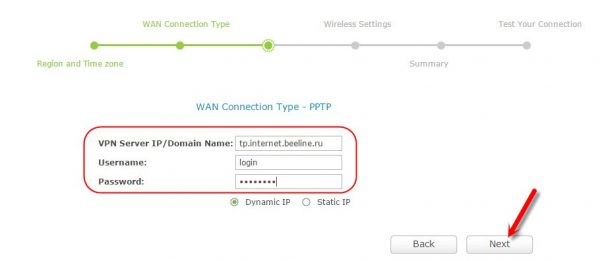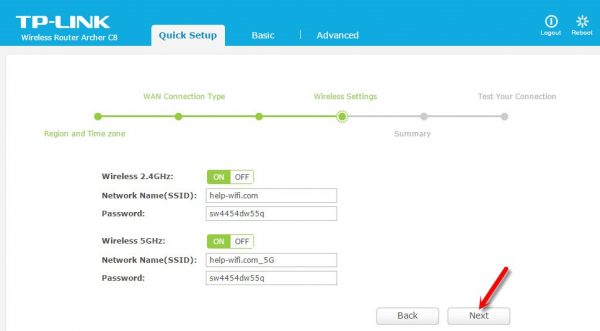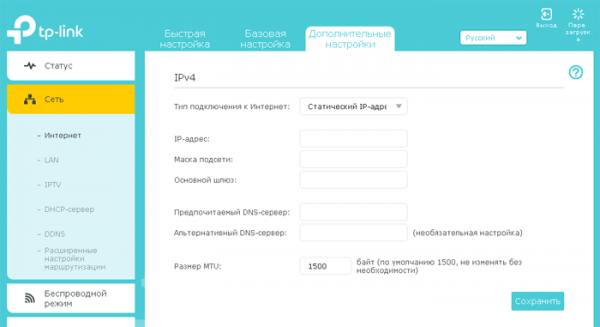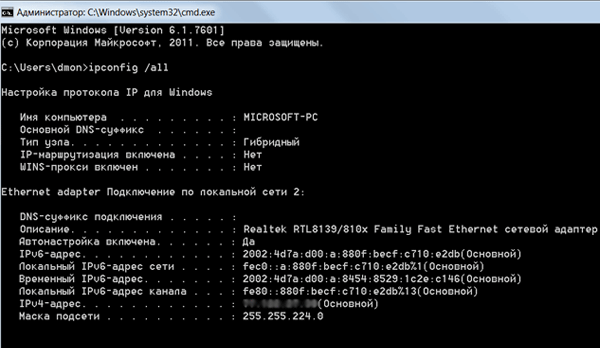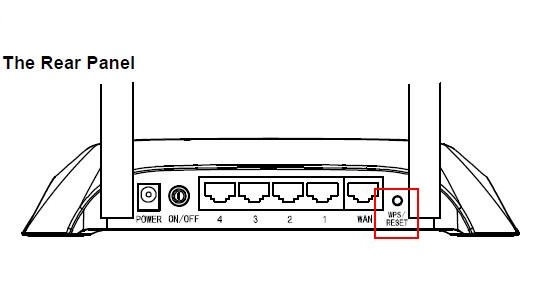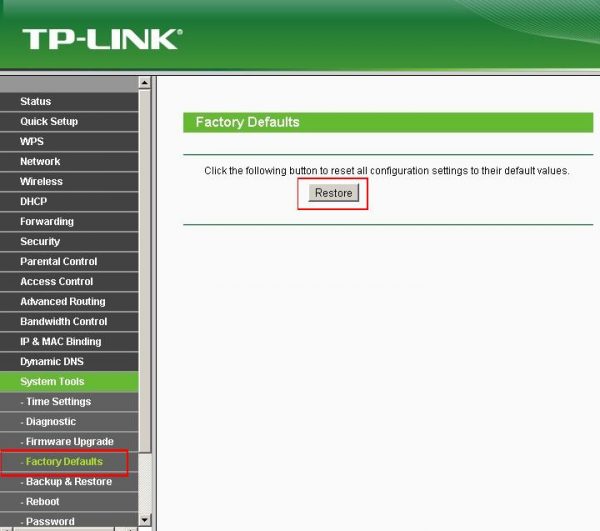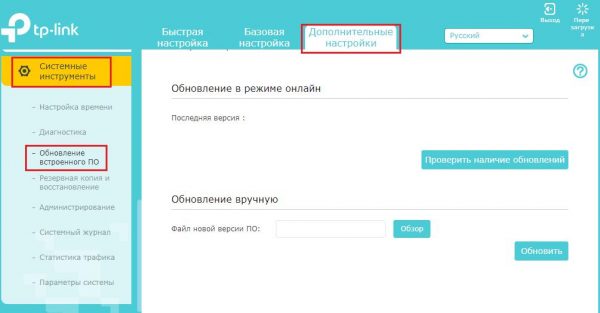Линейка роутеров TP-Link Archer пользуется большой популярностью. Это стабильные и недорогие маршрутизаторы, с возможностью гибкой настройки. Сама процедура настройки выполнена довольно просто. Для того чтобы у вас наверняка не было с этим проблем, мы подробно рассмотрим, как настроить роутер Tp Link Archer C9.
Содержание
Общая информация о роутере TP-Link Archer C9
Маршрутизатор TP-Link Archer C9 выглядит аккуратно, имеет три антенны для трансляции сигнала и удобную подставку для вертикального размещения. Его характеристики таковы:
- поддерживает современный стандарт Wi-Fi связи 802.11ac — это позволяет устройству развивать очень высокую скорость;
- работа на двух диапазонах частот — роутер может работать на частоте 5ГГц или 2,4ГГц;
- высокая пропускная способность — в зависимости от выбранной частоты роутер может работать на скорости 600 мб/с (2,4 ГГц) или 1300 мб/с (5 ГГц).
Подобные характеристики означают, что перед нами действительно качественный маршрутизатор. Но и цену он имеет им под стать — такой роутер обойдётся вам примерно в 9 тысяч рублей. И хоть цена и соответствует качеству, выделить такую сумму на роутер решится не каждый.
Сборка роутера и создание интернет-подключения
После того как вы приобрели роутер и достали все комплектующие из коробки, можно приступать к его сборке и подключению:
- Закрепите антенны на роутер и направьте их вертикально вверх для наилучшей раздачи сигнала.
- Подключите ваш интернет-кабель в Wan-порт. На устройстве он отмечен синим цветом. Стоит заранее убедиться, что длинны кабеля будет достаточно, чтобы разметить роутер в подходящем месте.
- При желании вы можете использовать обычный сетевой кабель для подключения устройств к роутеру. В этом случае один конец кабеля должен быть вставлен в сетевой порт вашего устройства, а второй в один из жёлтых разъёмов на роутере. Это позволит вам использовать проводной интернет. Для беспроводного интернета делать подобного не нужно.
- Вставьте блок питания роутера в розетку. Начнётся процедура включения устройства. Не забудьте включить само устройство специальной кнопкой. Достаточно подождать около минуты, чтобы все возможности роутера стали доступны.
Настройка роутера TP-Link Archer C9
После подключения роутера вам понадобится выполнить его настройку. Для этого вам необходимо будет открыть веб-интерфейс устройства. Выполните следующие действия:
- Для того чтобы открыть веб-интерфейс устройства, перейдите по этой ссылке.
- У вас откроется окно авторизации, где требуется ввести логин и пароль. В обе эти строки необходимо ввести слово admin и подтвердить ввод, для входа на сайт.
- При первом входе автоматически откроется Quick Setup. В этом меню вы сможете быстро настроить подключение, поэтому с него мы и начнём. Укажите место вашего проживания и текущий часовой пояс.
- В следующем окне требуется выбрать тип подключения. Самый простой способ узнать его — спросить у провайдера. Кроме того, вы можете использовать кнопку Auto Detect для автоматического определения вашего типа подключения. В зависимости от выбранного типа подключения вам может понадобиться ввести дополнительные настройки, но мы подробно разберём их позже. При выборе динамического IP никаких дополнительных настроек производить не требуется.
- И наконец, откроются настройки wi-fi. При быстрой настройке потребуется лишь указать имя подключения и желаемый пароль для Wi-Fi соединения.
Вы можете в любой момент перейти к ручной настройке роутера. Для этого достаточно открыть вкладку Basic и указать, что именно вы хотите настроить. Таким образом, можно менять заданные во время быстрой настройки параметры.
Настройка L2TP, PPPoE и IPTV подключения
В зависимости от выбранного типа подключения, вам понадобится указать разные настройки. После того как вы выбрали желаемый тип подключения, сделайте следующее:
- для PPPoE подключения укажите имя пользователя и пароль, которые предоставил вам провайдер. Этого будет достаточно для установки соединения;
- для L2TP и PPTP, кроме логина и пароля, вам потребуется указать DNS, а также выбрать статический или динамический IP вы используете. Все эти данные можно уточнить у вашего провайдера.
Остальные окошки во время настройки лучше не трогать — для работоспособности интернета их заполнение не требуется.
Создание точки доступа Wi-Fi
Подробнее рассмотрим создание Wi-Fi точки доступа. Во время настойки от вас потребуется сделать следующее:
- Включить требуемый тип подключения — так как роутер работает на двух диапазонах, вам стоит выбрать,на какой частоте вы хотите настроить Wi-Fi. Лучше всего сразу настроить два варианта и переключаться между ними по необходимости.
- Введите имя подключения. По этому имени вы будете находить вашу Wi-Fi сеть среди прочих доступных беспроводных подключений.
- Введите защитный ключ (пароль) для каждого подключения. Он потребуется для доступа к сети. Запомните или запишите его.
Вещание на частоте 5 GHz быстрее и стабильнее, но при этом имеет не такой большой радиус охвата. Его стоит использовать, если вы сидите прямо около роутера. 2.4 GHz вещание имеет меньше скорость, но при этом работает на большом расстоянии. Именно поэтому лучше настроить два подключения и менять их при необходимости.
Настройка статического IP
В отличие от динамического IP, при статическом вам понадобится вручную ввести параметры для доступа в интернет. Вам потребуется заполнить следующие строки:
- IP Address — тут требуется указать ваш IP адрес;
- Subnet Mask — сюда вводится маска подсети;
- Default Gateway — тут нужно указать номер основного шлюза. Заполняется опционально;
- Primary DNS — а здесь ввести желаемый DNS. Заполняется опционально.
И где же вам узнать хотя бы обязательные для подключения данные? Их можно получить при помощи командной строки. Сделайте следующее:
- Откройте панель «Выполнить» при помощи сочетания клавиш Win+R и введите команду cmd. Подтвердите ввод.
- Откроется командная строка. Используйте команду «ipconfig /all» (без кавычек) и подтвердите ввод.
- Вы получите информацию, среди которой вы найдёте ваш IP адрес и маску подсети. Введите эти данные в требуемые строки.
Если вам не хочется самим заниматься поиском необходимых данных, вы всегда можете обратиться к вашему провайдеру. Вам обязательно их предоставят.
Сброс настроек роутера TP-Link Archer C9
Если в процессе настроек что-то пошло не так и интернет не работает — можно сбросить настройки на изначальные. То же самое стоит сделать, если вы приобрели роутер с рук и хотите избавиться от установленных там настроек. Имеется два способа, как это можно выполнить. В первом случае вам понадобится сделать следующее:
- На самом роутере, в его задней части, найдите кнопку Reset.
- Нажмите её и удерживайте в течение десяти секунд.
- Настройки роутера будут сброшены, и вы можете начинать его использовать.
Второй способ сброса подразумевает использование веб-интерфейса:
- Войдите в веб-интерфейс, как было указано ранее.
- Откройте вкладку System Tools и найдите в ней раздел Factory Defaults.
- Нажмите кнопку Restore для сброса роутера к заводским настройкам.
Обновление прошивки
Обновление прошивки является важной процедурой. С каждой новой версией в программном обеспечении исправляются различные ошибки, а связь становится стабильнее. Для обновления роутера TP-Link Archer C9, сделайте следующее:
- В разделе «Системные инструменты» найдите кнопку «Обновление встроенного ПО».
- Нажмите на кнопку «Проверить наличие обновлений» и дождитесь окончания проверки.
- Если обновления будут найдены, они автоматически будут установлены и прошивка роутера обновится.
- Вы можете вручную указать путь к файлу обновления, если заранее загрузили его из интернета. Для этого нажмите клавишу «Обзор» и выберите необходимый файл.
Отзывы о маршрутизаторе
Отличный стильный и современный дизайн сразу бросается в глаза в этом маршрутизаторе. Ставиться маршрутизатор вертикально, а чтобы не скользил имеет резиновую прокладку. Следующее поколение вай фай со скоростью до 1900Мб/с. Имеет 3 съемные антенны. Из недостатков можно отметить возможность крепления к стене. Имеет увеличенное покрытие и сигнал хорошо держит даже в самых дальних уголках комнаты. Оперативной памяти имеет всего 128 Мб что можно отнести к недостатка, но при использовании я этого не почувствовал. Имеет двухядерный процессор. Имеется USB порты(2.0+3.0). Порты WAN LAN имеют гигабитные порты. В настройке очень прост.
Долго выбирал достойный и остановился на Wi-Fi роутере TP-Link Archer C9. Роутер имеет прекрасный внешний вид, вписывается в любой интерьер, обладает отличными характеристиками, имеет два диапазона, совокупная скорость передачи данных доходит до 1,9 Гбит/с (до 600 Мбит/с на частоте 2,4 ГГц и до 1 300 Мбит/с на более свободной частоте 5 ГГц). Благодаря этому у меня ни разу не возникло проблем с загрузкой любых, без исключения игр, видео и файлов. Роутер имеет три мощные антенны, которые обеспечивают мощный и бесперебойный сигнал по всему дому. Приобретение я полностью доволен, не мотря на то, что цена достаточно высока…
Эта штука реально греется и меня это немного раздражает, в районе лого корпус тепленький, нужно придумывать кастом кулер, только в какую сторону его направлять не понятно. Загрузка ЦП 9–15% Памяти 16% и это при отключенной сети 5ггц. На первом подключении было ЦП43% сразу немного напугало. Никому не рекомендую данного производителя за цену, которую сейчас просят, очень сильно греется. Подробнее на Отзовик:
Видео: настройка маршрутизатора TP-Link Archer C9
Если у вас и могли возникнуть проблемы с настройкой роутера Tp Link Archer C9, то после прочтения этой статьи вы наверняка избежите их. Правильно настроенное устройство позволит вам обеспечить стабильное подключение к интернету и прослужит вам долгие года.