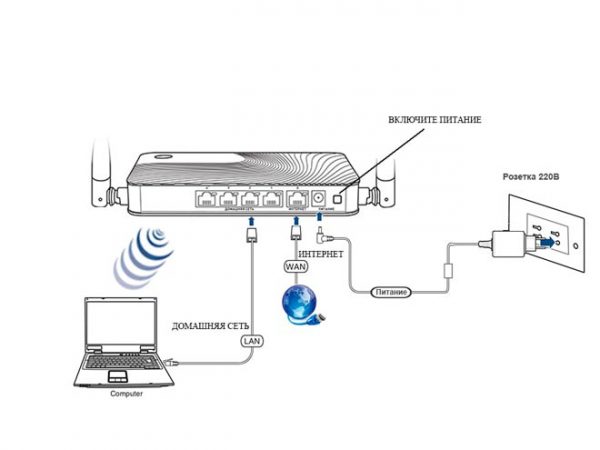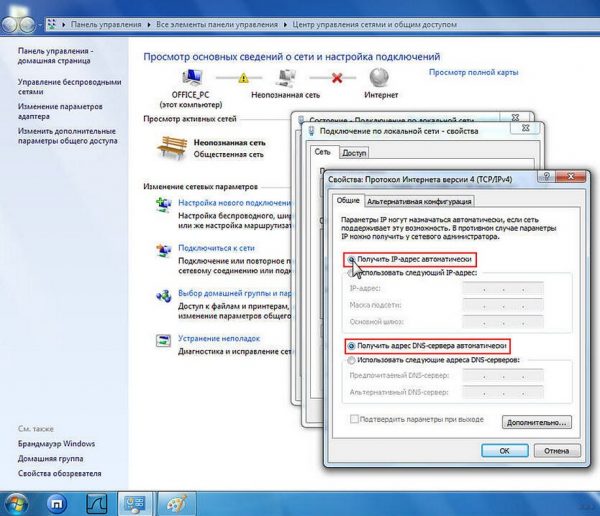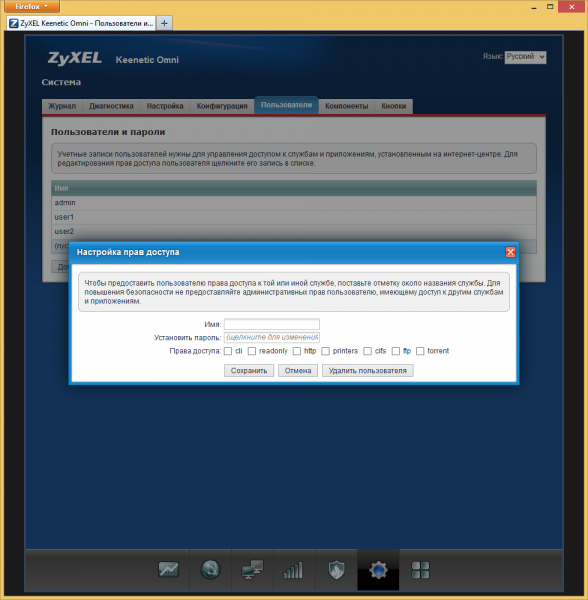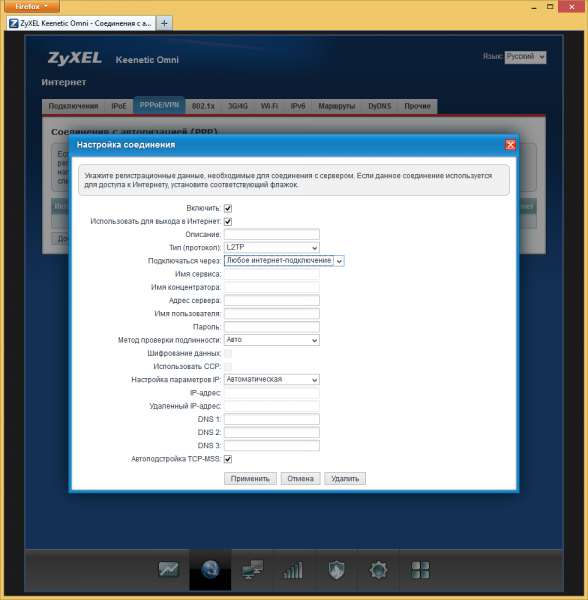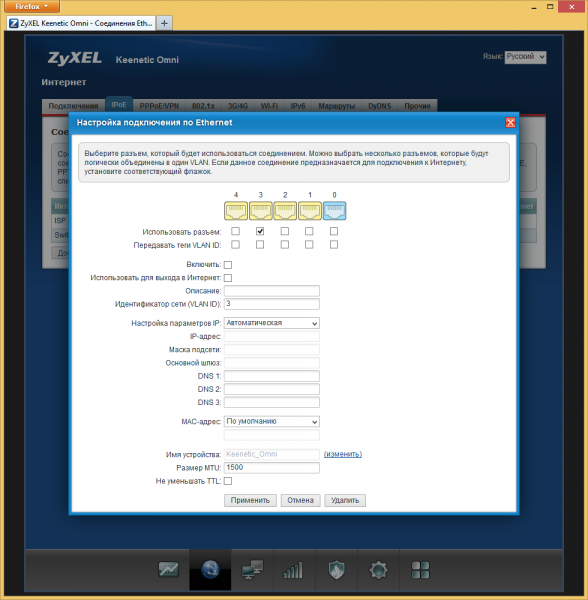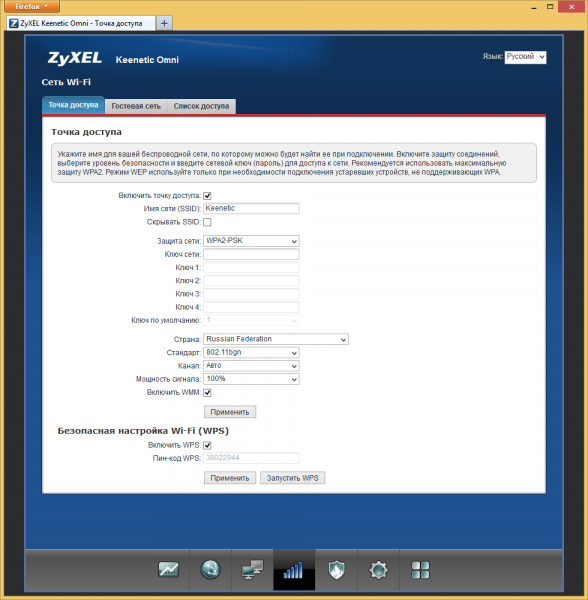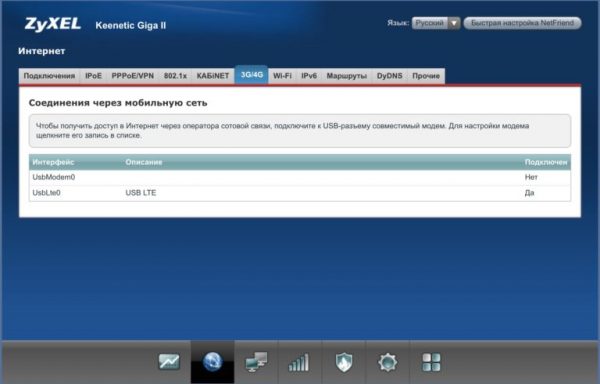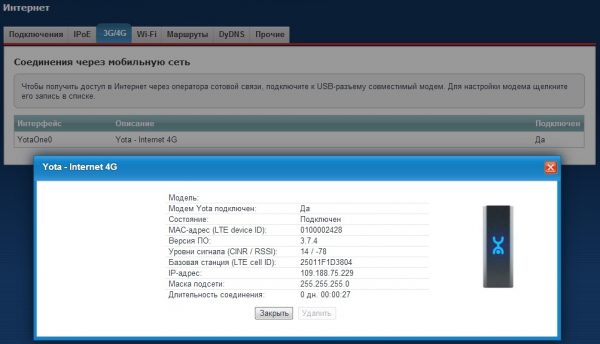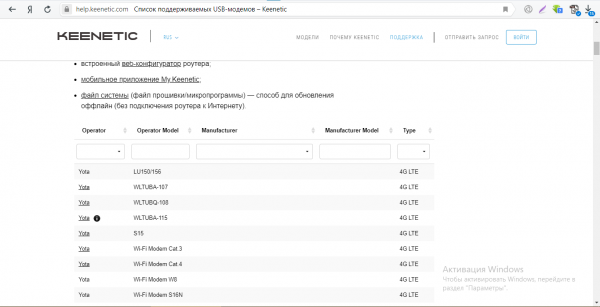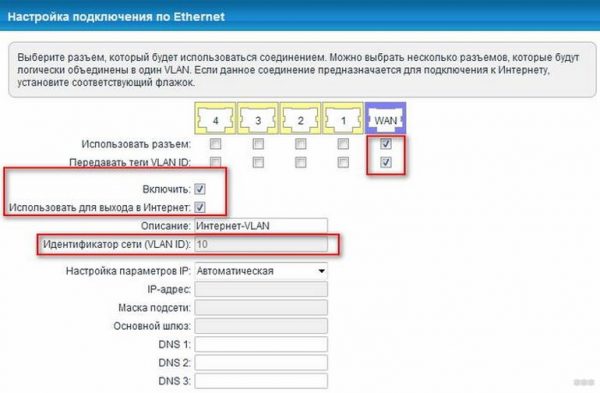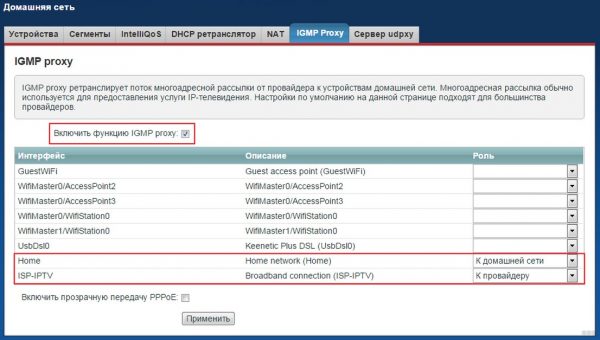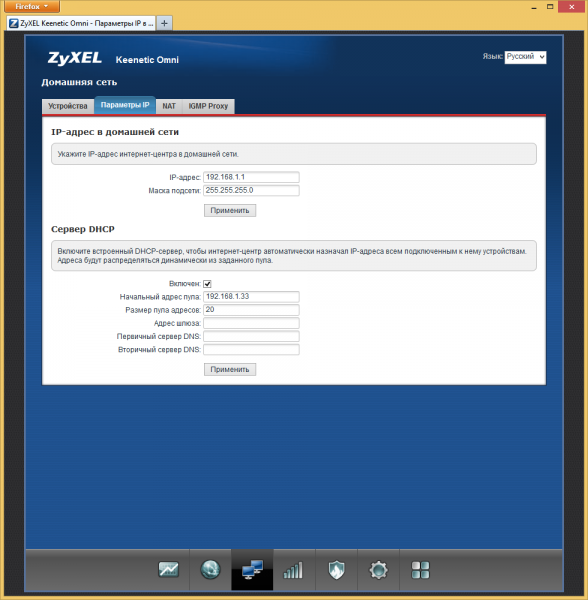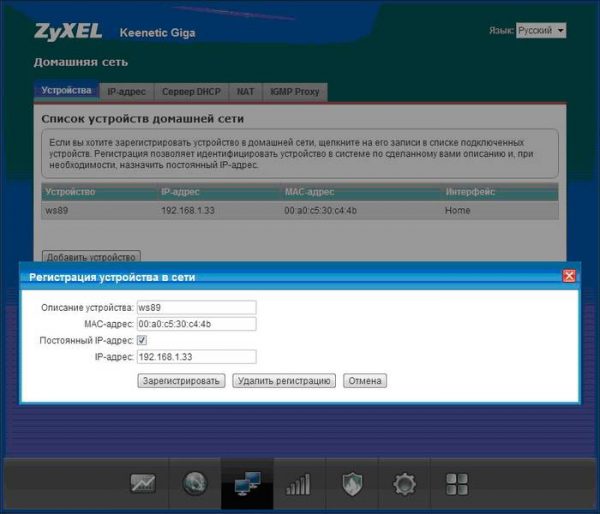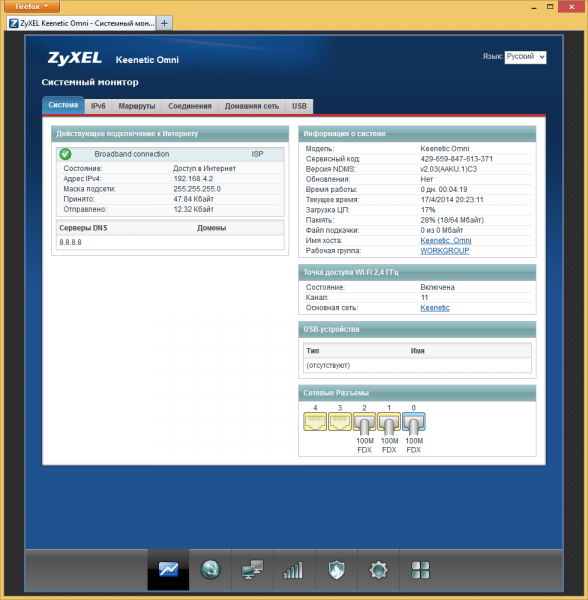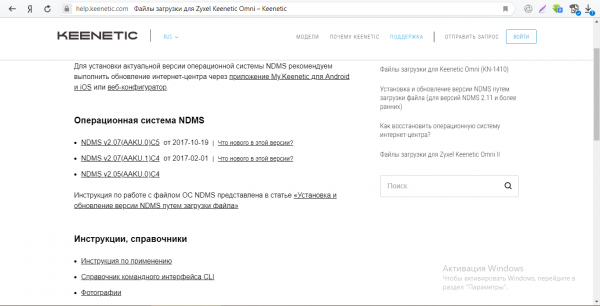Zyxel Keenetic Omni — ещё один совместный продукт двух компаний (Zyxel и Keenetic), которые уже не сотрудничают. Он многофункциональный — подходит для тех, кому нужен не только «Вай-Фай», но и сетевой накопитель (выход USB для этих целей есть). Чем ещё хорош этот роутер? Сколько придётся за него отдать? Как настроить его основные функции?
Содержание
Небольшое описание Zyxel Keenetic Omni: внешние и внутренние характеристики, цена
Хоть роутер и поддерживает только один диапазон 2.4 ГГц, всё же его можно назвать современным девайсом. Главная его фишка — USB-разъём, расположенный сбоку. К нему можно подключать всё что угодно: хоть модем 4G, хоть жёсткий диск (его можно использовать в качестве сетевого накопителя, например, скачивать торренты прямо на него), хоть принтер.
По внешнему виду роутер похож на все остальные из линейки Zyxel Keenetic: чёрный цвет корпуса, глянцевая поверхность, круглая кнопка «Вай-Фай» для подключения устройств к сети по WPS (аппаратное подключение без ввода пароля). На передней боковой панели 9 светодиодов состояния (питание, локальные выходы, Wi-Fi, соединение с интернетом и USB-разъём).
Сзади тоже всё как обычно: кнопки FN и «Сброс», расположенные вертикально друг к другу; 4 локальных жёлтых выхода; 1 голубое гнездо для шнура провайдера и большая кнопка питания вместе с разъёмом для адаптера питания. Адаптер идёт в коробке, как и шнур Ethernet, который будет соединять компьютер и роутер.
На «Яндекс.Маркете» стоимость модели Omni составляет 2500 рублей.
Таблица: технические особенности модели Omni
| Параметр | Значение |
| Беспроводная сеть Wi-Fi | IEEE 802.11 b/g/n |
| Скорость передачи данных | до 300 Мбит/с |
| Диапазон частот | 2,4 ГГц |
| Защита сети | WEP/WPA-PSK/WPA2-PSK, контроль доступа по MAC-адресам |
| Процессор | MIPS(R) 24KEc 580 МГц MediaTek MT7620N с сетевым аппаратным ускорителем |
| Память | DDR SDRAM 64 Мбайт |
| Антенны | 2 внешние антенны Wi-Fi (3 дБи, несъёмные) |
| Протоколы | IPoE/PPPoE/PPTP/L2TP/802.1X |
| 1 разъём USB | 2.0 тип A |
Подключаем роутер и готовим сетевую карту ПК к настройке
Чтобы страница с настройками роутера открылась на ПК, его нужно соединить с Omni. Возьмите шнур в комплекте: первый конец вставим в первый локальный выход (жёлтый), второй штекер подключим к сетевой карте компьютера (выход будет такой же по форме, как и гнёзда на роутере — ищите сбоку или сзади, если ПК стационарный).
Шнур адаптера питания вставляем в крайний правый выход сзади на роутере. Провод для «инета», который идёт из подъезда или просто с улицы (если частный дом), вставляем в голубое гнездо. Жмём на клавишу Power — ждём, когда оборудование прогрузится.
Сетевая карта компьютера должна быть настроена на автоматический приём данных от маршрутизатора. Обычно эта настройка стоит по умолчанию, но лучше проверим, так ли это:
- Жмём на «Пуск» и переходим в параметры ОС. Выбираем раздел «Сеть и Интернет».
- В списке слева ищем Ethernet и переходим в параметры адаптера.
- Кликаем ПКМ по сети Ethernet. В открывшемся списке выбираем «Свойства».
- Нам нужен протокол 4 версии. Выбираем и нажимаем на «Свойства». Откроются общие параметры IP. Там нужно отметить автоматическое получение IP-адреса и DNS-сервера. Потом нажимаем на OK.
Как попасть в настройки Omni: открываем страницу в браузере
В строке для адресов печатаем 192.168.1.1 или my.keenetic.net. В имени с профилями печатаем admin, а в пароле простую комбинацию из цифр 1234. Заходим и переключаемся на конфигуратор.
Нужно ли задавать другой пароль на админку роутера
Тут же после авторизации в диалоговом окошке пишем новый пароль, чтобы обезопасить настройки. Если вы случайно закрыли его, зайдите в системные настройки. В блоке с пользователями откройте профиль admin и установите новый ключ безопасности.
Настройка самого интернета в зависимости от протокола
Какой протокол нужно поставить в настройках? Это зависит конкретно от вашего провайдера. Изучите документ, который вам предоставил специалист после подключения «инета». Там должен быть и протокол (тип соединения), и вся другая информация, необходимая для настройки подключения. Если не разобрались с договором, просто позвоните на горячую линию компании.
L2TP, PPTP либо PPPoE
Эти три протокола настраиваются во вкладке PPPoE/VPN в блоке «Интернет»:
- Жмём на кнопку «Добавить интерфейс». Либо открываем своё соединение, если вы настраивали роутер ранее.
- Ставим сразу птички для двух первых пунктов. Описание можно оставить пустым.
- В протоколе выбираем ваш тип соединения с сетью провайдера.
- Пишем имя юзера и пароль из того документа, что предоставил вам провайдер. Если выбрали L2TP или PPTP, плюс к этому ещё укажите адрес сервера VPN для вашей компании (тоже найдёте в соглашении). Настройку параметров IP оставляем автоматическую, только если вы не приобретали у оператора ещё дополнительно опцию «Статический IP». В таком случае ставим значение «Ручной» и самостоятельно печатаем все данные из договора.
Статический либо динамический IP-адрес
Эти два протокола можно отладить только в блоке IPoE в том же большом разделе «Интернет»:
- Переходим к созданию соединения с «инетом» провайдера.
- Указываем синий разъём, который будет использоваться для кабеля оператора. Ставим галочки слева от «Включить» и «Использовать».
- Теперь всё зависит от протокола. Если статический, выбираем «Ручной» и пишем всю информацию из договора. Если динамический, выделяем в меню значение «Автоматическая». В конце применяем изменения и смотрим, появился ли интернет на ПК.
Настраиваем беспроводной сети
Отладка беспроводной сети сводится к установке сложного пароля. Дополнительно можно изменить и некоторые другие параметры:
- Раскрываем центральный раздел в ряде иконок снизу. Попадём сразу же в нужный блок «Точка доступа».
- Если птичка рядом с первым пунктом не стоит, щёлкаем по нему, чтобы активировать «Вай-Фай».
- Далее пишем имя для своего «Вай-Фая» (это необязательно, но если вам не нравится стандартное, вы вправе это сделать — дать более интересное и уникальное название). Единственное условие для создания — использовать только английские буквы. Можно также взять цифры, тире и подчёркивание.
- Убираем птичку со «Скрывать сеть».
- Для защиты роутера ставим самую надёжный вид — WPA2PSK. Тут же ниже располагается поле для ключа (пароля). Используем английские буквы (как маленькие, так и большие), цифры.
- Далее ставим страну, комбинированный стандарт (где есть все значения — b, g и n), автоматический канал и необходимую мощность. Если у вас площадь помещения большая, ставьте сразу 100%.
- Для сохранения жмём на «Применить». По желанию можно также включить опцию WPS.
Настройка интернета через 3G/4G модем + список поддерживаемых модемов
Если вы купили роутер Omni, чтобы использовать его для раздачи сигнала «Вай-Фай» от USB-модема (3G или 4G), настройкой особо заниматься не нужно. В прошивку маршрутизатора уже встроены все параметры подключения для разных операторов мобильной связи. Как поступаем:
- Включаем Omni. Когда он прогрузится, подключаем модем к гнезду USB сбоку. Настройка проходит автоматически.
- Проверяем сеть — заходим на любой сайт на компьютере.
- Удостовериться, что все параметры были установлены правильно можно в той же админке. Разворачиваем раздел «Интернет». Переходим на вкладке 3G/4G. В перечне соединений будет ваше. Щёлкните по нему.
- В диалоговом окне появится информация по вашему подключению. Единственное, что можно вам настроить — пароль от беспроводной сети. Для этого используйте инструкцию в разделе выше.
Чтобы узнать, поддерживает ваш Omni тот или иной модем от вашего оператора мобильного интернета, ознакомьтесь со списком на официальном ресурсе Keenetic — просто перейдите по этой ссылке.
Настройка IPTV
Есть два варианта настройки цифрового ТВ от провайдера: с указанием VLAN или без него. Опишем две процедуры.
С идентификацией VLAN
Начнём со случая, когда провайдер требует от вас указывать VLAN:
- Заходим в меню «Интернет» и выбираем подключение Broadband connection.
- Отмечаем порт WAN и LAN (тот, к которому подключено оборудование) – ставим под ними галочки в строке «Использовать разъём». Также нужно, чтобы был отмечен пункт «Передавать теги VLAN ID».
- Ставим галочки напротив «Включить» и «Использовать для выхода в интернет».
- В строке «Идентификатор сети» вписываем нужное значение (узнаём у провайдера). «Настройка параметров IP» – ставим «Автоматическая».
Без идентификации
Настройка отличается от предыдущей лишь следующим:
- Убираем птичку с параметра «Использовать для выхода в «инет».
- В настройках IP указываем значение «Без адреса IP».
- Включаем опцию IGMP proxy. Для этого открываем раздел «Домашняя сеть». Раскрываем вкладку IGMP proxy и включаем одноимённую функцию.
Локальная сеть LAN и её сервер DHCP для раздачи IP-адресов
Внутренняя сеть Omni и её сервер DHCP для раздачи локальных адресов настраивается в следующем блоке с параметрами:
- Заходим в иконку с двумя компьютерами (она третья). Блок с настройками так и называется — «Домашняя сеть».
- В первом блоке с настройками можно задать иной адрес IP для внутренней сети, в частности адрес роутера. Помните, мы вводили адрес из первого поля в строку браузера, чтобы войти в настройки? Если вы его поменяете, вы, соответственно, будете вводить новый адрес в обозревателе, чтобы попасть в админку.
- В меню для сервера в первую очередь ставим птичку рядом со строкой «Включён». В следующих двух пунктах определяем, какие и сколько IP-адресов будут раздаваться пользователям в «локалке» (под пользователями понимаем устройства — ПК, телефон, планшет, телевизор, принтер и т. д.).
- После всех настроек не забываем применить изменения, иначе отладка будет напрасной.
Настройка Zyxel Keenetic Omni в режиме репитера
В систему модели Omni встроена функция повторителя сигнала «Вай-Фай». Как включить этот режим в админке и настроить связь между Omni и роутером, который у вас уже раздаёт сигнал интернета:
- Заходим в меню с параметрами системы (вкладка внизу будет с изображением шестерни).
- Разворачиваем блок с режимами.
- Выделяем круглой меткой режим «Усилитель». Сохраняем сразу изменения — подтверждаем переход на другой режим роутера.
- Маршрутизатор перезапустится — в админке будет представлена небольшая инструкция, как наладить связь между девайсами. Чтобы их объединить, нужно нажать на клавишу «Вай-Фай» на Omni сверху, а затем на такую же кнопку на вашем роутере, сеть которого нужно расширить. Она может называться WPS (и может быть не спереди, а сзади, если у вас другой производитель у основного роутера).
- Немного подождите, пока два сетевых гаджета «подружатся». После этого проверьте соединение в местах, до которых основной роутер раньше не доставал. Ваши устройства (ПК, телефон и т. д.) будут автоматически выбирать для вас сеть роутера или репитера при перемещении — чей сигнал будет сильнее.
Проброс портов на Omni
Проброс портов — процедура, которая может понадобиться далеко не всем юзерам. Например, она нужна, если вам необходимо заниматься отладкой соединения с интернетом через удалённый компьютер. Что мы делаем в этом случае:
- Открыть вкладку «Системный монитор» и выбрать опцию «Домашняя сеть».
- В окне в разделе «Список подключённых устройств» выбрать опцию «Добавить устройство».
- В открывшемся новом окне «Регистрация устройств сети» поставить галочку в поле «Постоянный IP-адрес» и нажать на функцию «Зарегистрировать».
- Вернуться на начальную страницу и выбрать вкладку «Безопасность».
- Нажать на опцию «Трансляция сетевых адресатов NAT».
- Кликнуть на опцию «Добавить правило» и заполнить поля:
- интерфейс (Broadband connection ISP);
- протокол (TCP/21 — передача файлов FTP, где 21 — номер порта);
- порты TCP/UDP (один порт, 21);
- перенаправление на адрес (192.168.1.33).
- Нажать на «Сохранить».
Вернём заводские настройки
Сброс помогает устранить некоторые незначительные сбои в работе роутера либо получить снова доступ к настройкам оборудования, если вы, например, вдруг забыли пароль от админки, который ранее установили при настройке маршрутизатора.
Как же выполнить сброс? Всё просто — у нас есть специальная кнопка с таким названием сзади на панели. Берём тонкий предмет, чтобы он поместился в отверстие, которое ведёт к кнопке. Производители специально помещают кнопку немного вглубь, чтобы юзер не нажал на неё случайно. Зажимаем клавишу и ждём, когда все индикаторы на передней панели загорятся. После этого отпускаем — роутер загрузится уже с исходными параметрами. Учтите, что после этой процедуры вам придётся настраивать «инет» заново.
Обновление прошивки роутера Zyxel Keenetic Omni
Обычно роутеры Zyxel Keenetic обновляются сами — в автоматическом режиме. Но всегда может произойти сбой в автообновлении. На этот случай подготовили для вас инструкцию для ручного апгрейда:
- Откройте раздел «Системный монитор» (самая первая вкладка внизу). В правой части меню поищите пункт «Версия NDMS». Если там стоит v1 (первая версия), вам нужно обновиться до второй.
- Заходим на страницу с файлами загрузки для Omni по этой ссылке.
- Закачиваем последнюю версию v2.07 прошивки для этой модели. Вы получили архив — его нужно открыть, а после вытащить из него файл с расширением BIN (используйте опцию «Извлечь из архива»).
- Раскрываем в админке раздел «Система». Переходим на блок для её конфигурации. Щёлкаем по строчке с ПО роутера (firmware).
- Выбираем файл, которые только что загрузили с официального ресурса производителя. Подтверждаем апгрейд, ждём, когда он завершится — оборудование не выключаем и в принципе не трогаем, так как это чревато последствиями вплоть до выхода маршрутизатора из строя.
Блокировка пользователя по MAC-адресу
Если вы не хотите, чтобы какой-то пользователь (его устройство) подключалось к вашей сети «Вай-Фай», вы можете его заблокировать в админке:
- Зайдите в блок «Вай-Фай». Перейдите в раздел «Список доступа».
- Выберите режим блокировки «Чёрный список».
- В появившемся списке выделите птичкой необходимый девайс и щёлкните по «Применить».
- Если устройства нет в перечне, предварительно его добавьте в «локалку» в разделе «Домашняя сеть» через блок «Устройства».
Отзывы о маршрутизаторе
Достоинства: Быстрый. Прост в настройке. Удобный и шустрый web интерфейс. Поддержка производителя (обновления) Недостатки: Хотелось бы частоты 5ГГц Комментарий: Поставил взамен убогого девайса от дом.ру. Быстрый, хороший роутер. Прост в настройке, скорость не режет. Выдаёт до 70м/бит по wifi при тарифе 100м/бит. Зависит от расстояния и загруженности. У меня на него завязаны два телека, два компа, два ноута, три планшета и несколько телефонов, плюс один chromecast. У кого маленькая скорость, проверьте свой канал(загруженность) и смените его. Скорее всего, на вашем канале много соседей висят. Это же относится и к другим роутерам. Есть много способов. Самый простой — программа wifi analyzer на андроид (бесплатная). Смотрите самый малоиспользуемый канал и переходите на него. И все будет хорошо.
Достоинства: не режет скорость интернета по вайфаю, автоматическое обновление Недостатки: слабый сигнал, низкая скорость работы с внешним hdd Комментарий: Тестировал этот роутер по протоколам IPoE и L2TP, скорость интернета не режет (до 98Мбит/c максимальная скорость которую выдавал мой провайдер). Ни разу не подвисал, работал до 3х недель без перезагрузки. С внешнего жесткого диска смотрел фильмы, 720р тянет без проблем, 1080р подвисает (с локальной сети хоть двухслойный блюрей смотри тормозить не будет). Сигнал слабоват (примерно в 1.5 раза слабее dir300nru/b5) но 3х комнатную квартиру покрывает без потери скорости интернета (стоит в углу квартиры, dir300 при том же положении пробивал до лифта, но резал скорость). В первые несколько дней после покупки подвисал веб интерфейс роутера, но после обновления данная проблема пропала. Вполне достойный аппарат, но например частный дом врядли полностью покроет.
Достоинства: Приятный Дизайн, Удобная Настройка, не режет скорость! Недостатки: прошивку допиливать и допиливать! Комментарий: провайдер предоставляет доступ 65 мбит/c. на Сетевой Карте все норм — исходящая и входящая скорость! пробовали ASUS RT-N10 и D-link DIR-300 режет скорость и падает до 10 мбит/c позвонили провайдеру что он тока не делал со своим оборудованием…и монтажники приходили смотрели и инженер копался удаленно…купили Omni поставили и забыли о проблемах.
Для настройки модели Omni заходим в веб-оболочку по адресу my.keenetic.net. Настраиваем протокол «инета», с которым работает ваша компания. Ставим пароль на беспроводную сеть и проверяем подключение к интернету через любое устройство. Если у вас есть USB-модем, подключите его к роутеру — устройство сразу автоматически настроит соединение. Роутер тут же начнёт раздавать сигнал мобильной сети сразу всем девайсам в доме.