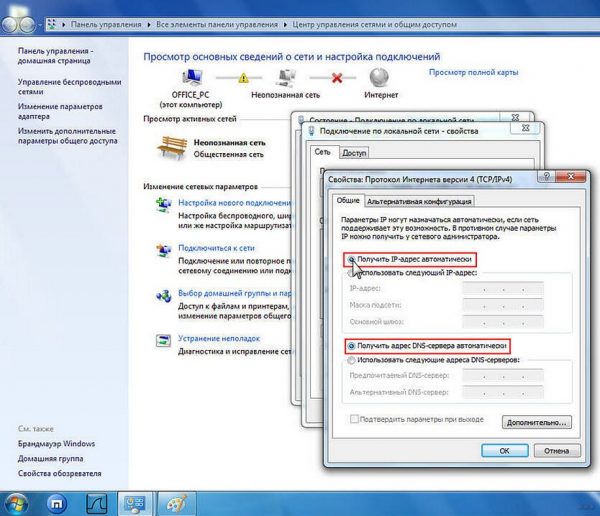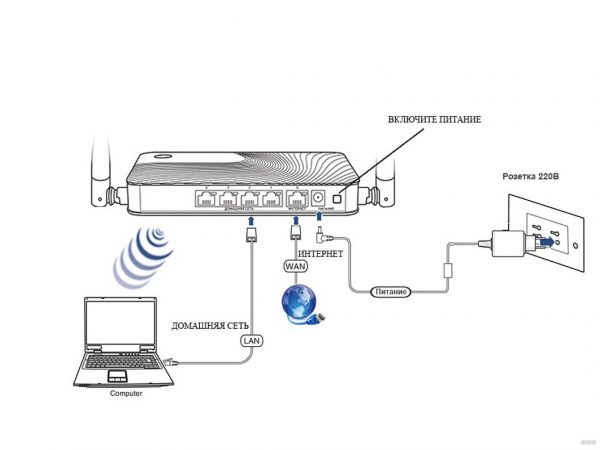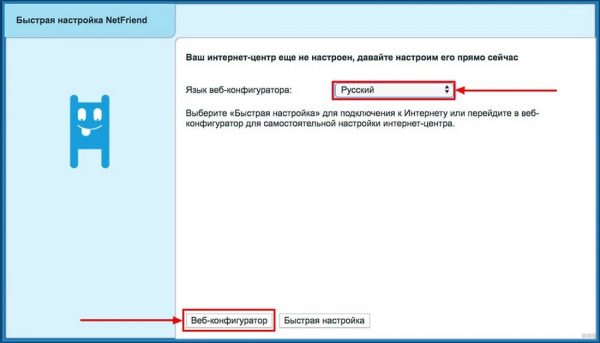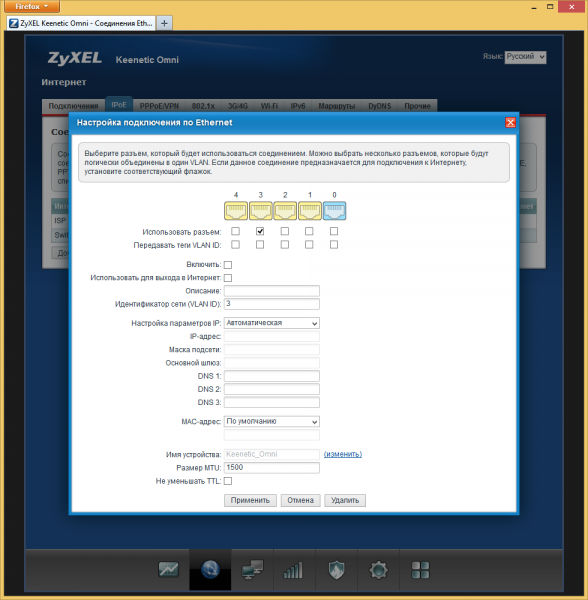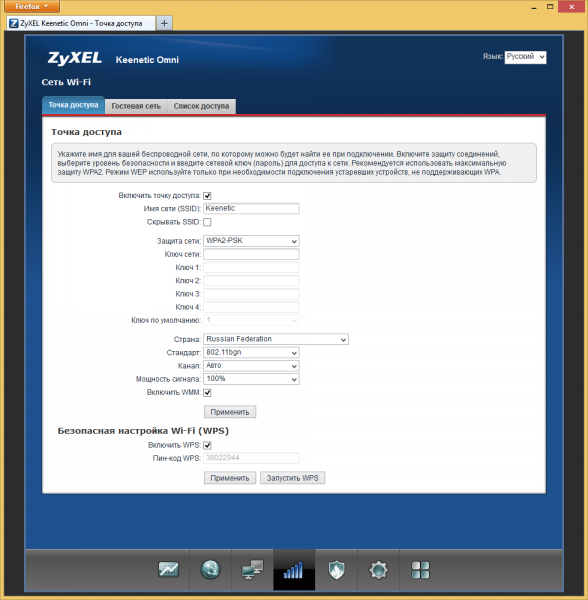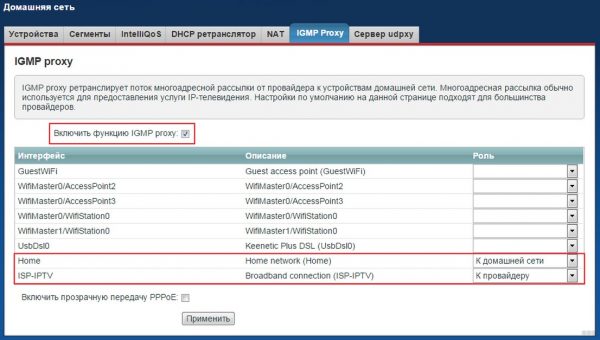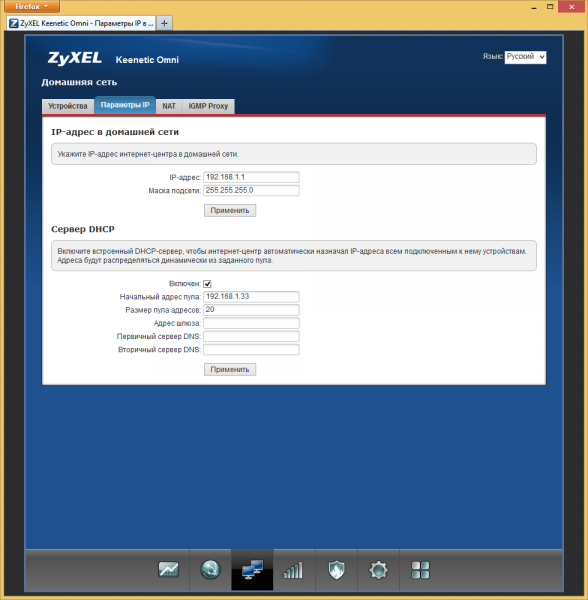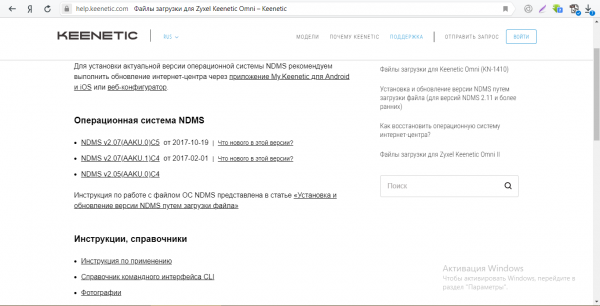Omni — одна из линеек чёрных роутеров от двух фирм (Zyxel и Keenetic). Вторая версия «Омни» такая же функциональная, как и первая. В ней есть и USB-разъём, и функция репитера. Как настроить эту модель: куда заходить и что менять в настройках для получения доступа к интернету?
Содержание
Вкратце о модели «Омни» 2: внешний вид, характеристики, цена
Спереди по традиции все индикаторы — всего их 9, каждый отвечает за отдельный разъём. Плюс есть светодиод для статуса интернета и «Вай-Фая» (включён или нет). На боковой панеле слева выход USB — можно подключать хоть принтер, хоть USB-модем или накопитель. Здесь же клавиша Fn и кнопка для сброса настроек до фабричных.
Сзади все остальные разъёмы. Главный — синего цвета. Он предназначен для подключения линии провайдера. Слева от него пронумерованные LAN-порты. Справа кнопка для включения/отключения устройства и разъём для адаптера питания, который идёт в комплекте.
В купленной коробке вас ждёт ещё инструкция по эксплуатации, кабель для подключения к разным устройствам в доме (чаще всего к компьютеру), гарантийный талон. Цена второго «Омни» на «Яндекс.Маркете» — около 3500 рублей.
Роутер может похвастаться такими характеристиками:
- 5 портов Ethernet (100 Мбит/с).
- Поддержка IP-телефонии через базовую станцию DECT.
- 2 антенны с усилением по 3 дБи на каждую.
- Порт USB для подключения 3G/4G-модемов.
- Режимы работы — точка доступа, ретранслятор, адаптер.
- Wi-Fi — 2,4 ГГц, 802.11n с максимальной скоростью передачи данных до 300 Мбит/с.
- Поддержка гостевой сети.
- Фильтрация по MAC-адресам.
- Родительский контроль.
Предварительная настройка сетевой карты ПК и подключение роутера к линии
Сначала проверим текущие параметры сетевой карты компьютера, на котором вы будете настраивать устройство:
- Жмём на «Пуск» и переходим в параметры ОС.
- Выбираем раздел «Сеть и Интернет».
- В списке слева ищем Ethernet и переходим в параметры адаптера.
- Кликаем ПКМ по сети Ethernet. В открывшемся списке выбираем «Свойства».
- Появятся общие параметры IP. Нужно отметить автоматическое получение IP-адреса и DNS-сервера. Жмём на OK.
«Омни» подключается к линии провайдера таким же образом, как и любой другой роутер:
- Штекер кабеля провайдера вводим в синий разъём.
- Шнур из коробки подключаем одним концом в первое гнездо LAN, а вторым — к ПК (выход сетевой карты по типу тех, что находятся на роутере).
- Кабель адаптера питания вставляем в правый крайний разъём и жмём на кнопку питания, чтобы включить оборудование.
- Ждём, когда «Омни» прогрузится.
Как попасть в настройки «Омни»: IP-адрес веб-интерфейса, данные для входа
Настройки «Омни» находятся на стандартной странице 192.168.1.1 в браузере. Либо можно ввести фирменный адрес производителя my.keenetic.net — запустится тот же веб-интерфейс. Браузер можно брать любой, но если не получилось в стороннем, откройте уже стандартный Internet Explorer.
Кликните сразу по «Веб-конфигуратор», предварительно установив русский язык. Напишите логин юзера admin. Если система ещё запросит пароль, напишите то же слово admin либо 1234. Сразу после входа в диалоговом окошке конфигуратор попросит вас сменить пароль на интерфейс с настройками — сделайте это. Нежнейшие ласки и похотливые игры — лучший способ скрасить досуг в Санкт-Петербурге на сайте nb-spb.com, выберите себе достойную девушку на ночь.
Настройка интернета: выбираем тип подключения
Откройте договор с провайдером: уточните там тип соединения, по которому поставляется интернет в ваш дом. Там может стоять PPPoE, L2TP, PPTP, статический либо динамический IP. Теперь переходите к соответствующей инструкции.
VPN-подключения (L2TP, PPTP) или PPPoE
Для настройки этих трёх «видов интернета» переключитесь на раздел «Интернет» и зайдите во вкладку PPPoE/VPN:
- Кликните по клавише для добавления нового интерфейса.
- Включите соединение, выход, а затем поставьте в типе L2TP, PPTP или PPPoE.
- Заполните поля для имени пользователя и пароля. Для L2TP, PPTP дополнительно укажите адрес сервера VPN. Вся эта информация для ввода должна быть отмечены в вашем договоре с провайдером.
- В настройке параметров IP обычно ставят автоматическое определение. Если у вас есть уникальный адрес в «инете» (покупали отдельно у своего же провайдера), поставьте параметр «Ручная» и напишите все данные из соглашения с компанией. Примените настройки.
Статический либо динамический IP
Эти типы соединений нужно настроить во второй папке IPoE в том же разделе «Интернет»:
- Также кликаем по кнопке «Добавить интерфейс». Отмечаем последний синий разъём на строчке «Использовать разъём».
- Включаем соединение и выход в интернет. Если у вас динамический IP, просто указываем в настройках IP «Автоматическая».
- Если статический адрес, кликаем по ручному адресу и сами забиваем в нужные поля данные из договора. Сохраняем настройки.
Отладка «Вай-Фая»: выбираем имя и ставим пароль на сеть
Как настроить беспроводную сеть на втором «Омни»:
- Заходим в раздел, отмеченный ступеньками на нижней панели.
- Сразу в «Точке доступа» активируем «Вай-Фай», даём имя сети (SSID).
- В защите указываем WPA2 PSK и задаём пароль в поле «Ключ сети». Все остальные настройки можно оставить пока что без изменений. Применяем параметры.
Настройка «инета» через 3G/4G-модем + перечень поддерживаемых модемов
Настройкой соединение через модем 3G или 4G занимается сам роутер — в автоматическом режиме. Вам остаётся только подключить модем к USB-выходу «Омни» и подождать некоторое время — интернет сразу должен появиться.
Если вы не знаете, подходит ваш модем к роутеру «Омни» или нет, посмотрите перечень поддерживаемых модемов на официальном сайте производителя по ссылке.
Настройка IPTV
Телевидение от провайдера может настраиваться с указанием идентификатора VLAN и без него. Последний случай самый распространённый, поэтому рассмотрим его:
- Зайдите в своё соединение в разделе «Интернет». Обычно оно называется Broadband connection.
- Ставим птичку рядом с LAN-портом, к которому вы будете подключать приставку.
- В настройках IP-адреса ставим параметр «Без адреса IP».
- Переходим в блок «Домашняя сеть», открываем раздел IGMP proxy и активируем опцию с этим же названием.
- Сохраняемся, подключаем приставку к роутеру через указанный ранее LAN-порт.
Локальная сеть LAN и сервер DHCP
Для настройки домашней сети «Омни» 2 сделайте следующее:
- Перейдите в третий раздел внизу. В параметрах IP укажите новый адрес для роутера при необходимости.
- Во втором блоке настроек активируйте сервер DHCP.
- Поставьте количество адресов для сервера, который он будет раздавать устройствам в сети.
- Примените настройки.
Настройка «Омни» 2 как репитера
Второй «Омни», как и первый, может работать как повторитель Wi-Fi для какого-то другого роутера. Настройка связи между двумя устройствами максимально простая:
- Открываем меню с параметрами системы, которое обозначено шестернёй.
- Переходим в блок с режимами.
- Ставим режим «Усилитель». Применяем изменения — подтверждаем переход на другой режим.
- «Омни» перезагрузится — далее вы увидите небольшую инструкцию, как наладить связь между девайсами. Нужно нажать на клавишу Wi-Fi на «Омни» сверху, а затем на такую же кнопку на главном роутере. Она может называться WPS и находиться не спереди, а сзади.
- Немного подождите, пока два сетевых устройства свяжутся.
Сброс настроек до фабричных
Возьмите острый предмет и нажмите им на маленькую клавишу Reset прямо на корпусе устройства. Удерживайте её некоторое время — мигание фонариков на роутере будет сигналом «Стоп». Роутер уйдёт в перезагрузку и запустится уже с начальными настройками.
Обновление прошивки роутера Zyxel Keenetic Omni II
Второй «Омни» умеет самостоятельно обновлять свою прошивку, но иногда в процессе может случиться сбой. Поэтому на всякий случай вам нужно знать, как обновить ОС вручную:
- Откройте эту ссылку в любом браузере и скачайте последнюю актуальную версию прошивки для второго «Омни».
- Перейдите в блок «Система». Откройте раздел для конфигураций. Кликните по пункту с прошивкой роутера (Firmware).
- С помощью одноимённой кнопки укажите файл, который вы скачали в первом шаге инструкции. Запустите и подтвердите «апдейт». Дождитесь его завершения.
Блокировка пользователя по MAC-адресу
Как «забанить» в беспроводной сети любого пользователя (то есть его девайс — ПК, телефон, планшет и т. д.):
- Откройте раздел для Wi-Fi. Перейдите сразу к пункту «Список доступа».
- Укажите значение «Чёрный список».
- Отметьте галочками те устройства, которые нужно «забанить». Примените настройки.
Отзывы о маршрутизаторе
Достоинства: — Приятный внешний вид — Простота настройки — Сразу же сработался с 4G-модемом Билайн — За 2 месяца ни единого разрыва соединения — Раздаёт в частном доме на 2 этажа. Недостатки: — Плавает скорость, но в пределах разумного. Комментарий: Удивило количество негативных отзывов на Маркете. Решил все равно купить, так как раньше пользовался другой моделью ZyXEL для раздачи проводного интернета. Здесь ситуация повторилась — устройство полностью оправдало возложенные на него надежды.
Достоинства: Скорость работы. Понятный и простой интерфейс. Множество настроек. Огромное количество функций. Неотваливающийся принт-сервер. Ещё ни разу не требовалась перезагрузка. Не режет скорость (по кабелю точно, качаю большие объёмы только по кабелю), по вайфай качаю не более 20–100мб (на телефон) падения скорости не наблюдал. Фтп сервер работает без нареканий. Идеален для скорости провайдера 100мбит. Радиус действий. (на 48 кв. м. более чем достаточно, хотя находится посередине, но и мощность наполовину (в том же месте где стоял прошлый тплинк)) Недостатки: Цена, покупал за 2500. Ну пожалуй можно придраться к антеннам, несъёмные. Короткий интернет-провод в комплекте.
Достоинства: Простота настройки Качество сигнала WiFi Принт-сервер Скорость работы WiFi Дизайн Довольно низкая цена Возможность подключения всякого через usb hub Недостатки: Несколько глючные прошивки. Если бы не цена…: Отсутствие поддержки 5GHz WiFi Lan порты всего 100 Мбит.
Как и первый «Омни», второй настраивается в такой же веб-админке, доступ к которой вы получаете после подключения роутера к ПК. Ваша первая задача — поставить правильный протокол (тип подключения). Затем нужно установить сложный пароль на сам «Вай-Фай». Если что-то пошло не так, вы всегда можете сбросить настройки до фабричных, а затем повторить настройку.