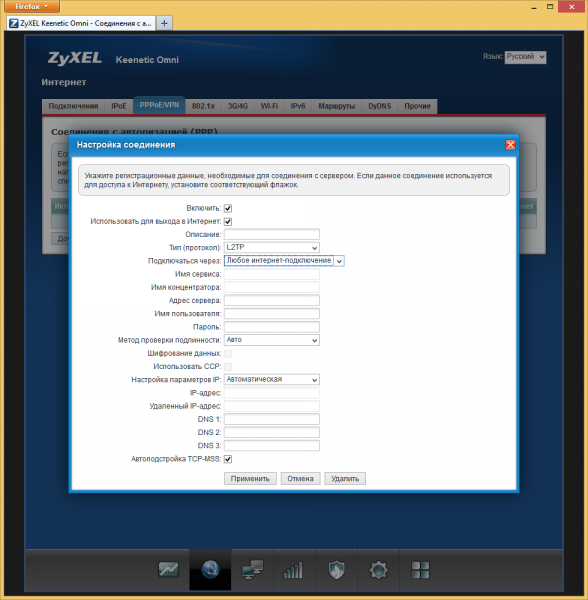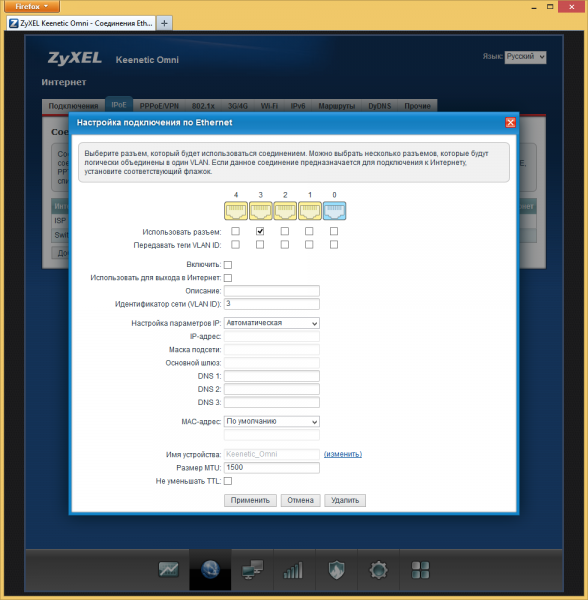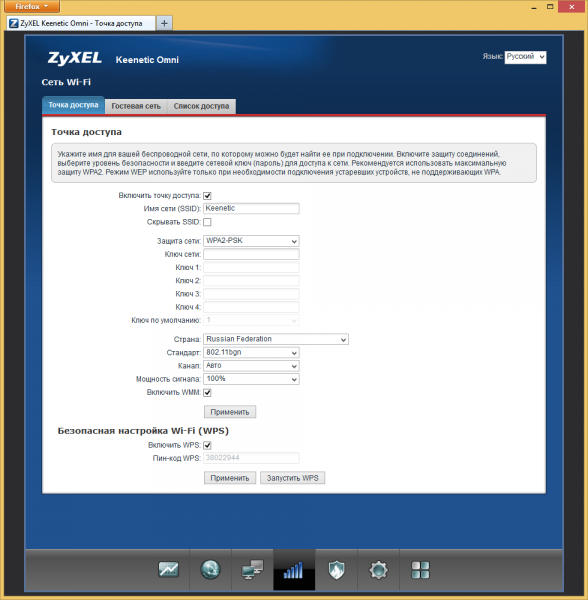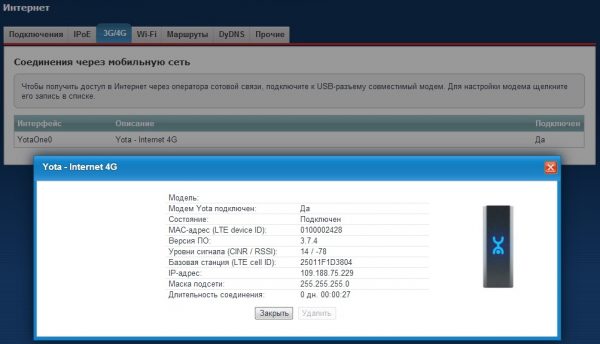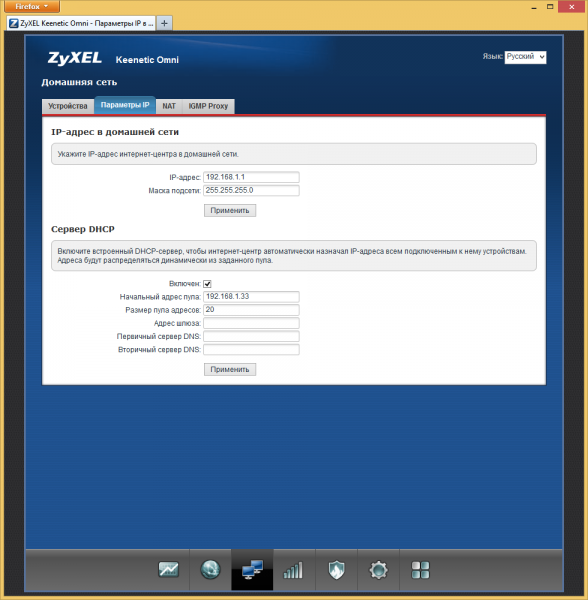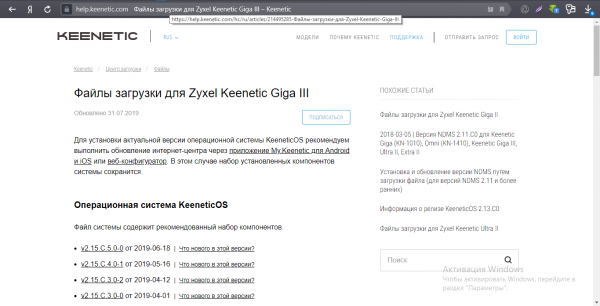Роутеры от двух фирм Zyxel и Keenetic хоть уже и не производятся, но всё равно до сих популярны — их ценят за стабильность «Вай-Фая» и функциональность за относительно небольшие деньги. Что предлагает своим владельцам модель «Гига» 3? Как её настроить, даже если вы не разбираетесь в отладке роутера?
Содержание
Небольшой обзор Zyxel Keenetic GIGA III: внешний вид, характеристики, комплектация, цена
Первым, чем хочется поделиться, так это внушительными характеристиками модели:
- Wi-Fi 300 + 867 Мбит/с, стандарты 802.11a/b/g/n/ac.
- Автоматическое распределение клиентов между диапазонами 2,4 и 5 ГГц.
- Четыре усилителя мощности и антенны 5 дБи специальной конструкции для лучшего покрытия.
- Динамический выбор оптимального радиоканала Wi-Fi.
- Порты USB 3.0 и 2.0 для дисков, принтеров и модемов 3G/4G.
- Файловый сервер до 80 Мбайт/с, Time Machine, торрент-клиент, DLNA / UPnP AV.
- Поддержка IPTV и Smart TV.
- Защита Яндекс.DNS и SkyDNS.
- Автоматическая приоритизация трафика IntelliQoS.
Спереди расположены индикаторы для некоторых разъёмов, кнопок и функций: питание, кнопка Fn, наличие интернета, активность сетей на 2,4 и 5 ГГц, два разъёма USB. Сверху фирменная кнопка «Вай-Фай» для аппаратного подключения девайсов без пароля.
Что сзади: по центру 4 выхода для домашней сети, слева маленькое отверстие с кнопкой для сброса настроек до заводских, справа синий выход для интернет-кабеля. Далее идёт выход для адаптера питания и сама кнопка для включения устройства.
Сбоку вы увидите пару кнопок Fn, а также два слота USB. Комплект поставки классический: сам девайс «Гига», инструкция, кабель Ethernet, адаптер питания. Примерная цена — 4400 рублей.
Подключаем роутер «Гига» и готовим ПК к настройке
Подготовка ПК заключается в проверке настроек сетевой карты:
- Жмём на «Пуск» и переходим в «Панель управления».
- Переходим в «Центр управления сетями и общим доступом».
- Кликаем по «Изменение параметров адаптера».
- Находим подключение Ethernet, жмём на него правой клавишей мышки — выбираем свойства.
- Находим протокол интернета IPv4 — заходим уже в его свойства.
- Ставим автоматическое получение IP и DNS, после чего сохраняемся.
Теперь со спокойной душой подключим роутер к интернет-линии и к компьютеру. Вставим кабель провайдера в главный синий разъём сзади до щелчка. Так же поступим и с кабелем, который идёт в комплекте: один его конец вставляем в первый выход «Домашняя сеть», а второй — в слот сетевой карты на ПК.
Адаптер питания вставляем в круглый разъём. Включаем роутер «Гига», даём ему время прогрузиться.
Авторизация на странице с параметрами роутера: IP настроек, как войти в аккаунт «админа»
Все действия по настройке будем выполнять на веб-панели. Чтобы в неё попасть, в браузере напишите стандартный адрес 192.168.1.1 либо адрес компании my.keenetic.net. Нажмите на «клаве» на «Энтер» — запустится страничка. Укажите в правом меню язык панели и щёлкните по конфигуратору. Вбейте в качестве логина слово admin. Если требуется написать пароль, вбейте сами либо admin, либо 1234.
Замена пароля на настройки
Желательно сразу поставить свежий пароль на панель с настройками — система вам сразу предложит это сделать после авторизации. Впишите новый пароль, заполните его и сохраните данные.
Настройка разных протоколов
Ознакомьтесь с договором, который вы заключили с провайдером: найдите пункт о протоколе (типе подключения), по которому работает ваш интернет. От него будет зависеть настройка.
VPN (PPTP, L2TP) либо PPPoE
Где нужно настраивать эти протоколы:
- Щёлкаем по второму разделу настроек на нижней панели, переходим в блок PPPoE/VPN.
- Жмём на кнопку под таблицей, чтобы создать новое соединение.
- Активируем первые две строчки. Указываем сам протокол. Далее заполняем поля: имя пользователя, пароль, адрес VPN (только для PPTP, L2TP). Каждый пункт прописан у вас в договоре — переписывайте прямо оттуда.
- В настройке IP оставляем автоматическое значение. Если брали у провайдера ещё уникальный адрес в интернете, поставьте тогда ручной ввод и напишите все данные из соглашения.
- Жмём на «Применить».
Динамический либо статический IP-адрес
В этих двух случаях всё гораздо проще:
- В том же втором блоке переходим во второй раздел IPoE. Добавляем подключение.
- В анкете включаем соединение и использование выхода. Отмечаем слот WAN.
- Ставим в настройках IP автоматическое либо ручное значение (если статический IP). В последнем случае переписываем всю информацию из договора в поля ниже.
- Сохраняем все параметры и проверяем доступ к интернету.
Настройка Wi-Fi
Перебираемся в раздел для «Вай-Фая» (иконка ступенек внизу):
- Выбираем тип сети, который будем использовать (либо настраиваем сразу две по очереди) — 2,4 или 5 ГГц. Активируем сеть.
- Что нам важно поменять: тип защиты WPA2 PSK и пароль в «Ключе сети».
- По желанию ставим другое название для «Вай-Фая» (SSID). Сохраняем изменения и при необходимости ставим пароль и на другой тип сети.
Отладка интернета через 3G/4G-модем + список поддерживаемых модемов
К счастью пользователей, роутер самостоятельный в плане настройки «инета» через 3G/4G-модем. Производитель в прошивке уже сохранил все данные для российских операторов — популярных и не очень. Что вам нужно сделать: вставить модем в один из слотов USB в зависимости от типа USB, который поддерживает модем, и подождать некоторое время, пока самонастройка завершится. В итоге роутер станет раздавать сигнал мобильного «инета».
Как узнать, работает «Гига» с вашим модемом или нет: зайдите на эту страницу со списком USB-устройств, которые поддерживают роутеры Zyxel Keenetic.
Настройка IPTV
Ваше телевидение может настраиваться либо с идентификатором VLAN либо вовсе без него:
- Открываем раздел «Интернет», а потом блок IPoE. Там должен быть интерфейс ISP с описанием Broadband Connection. Кликаем по нему.
- После этого появится окно с параметрами подключения: здесь надо сначала поставить галочку «Приставка IPTV» под тем портом, к которому вы подключите свою STB-приставку.
- Если в случае вашего провайдера (например, Ростелеком в Саратове) необходимо указывать идентификатор виртуальной сети VLAN ID, по которому транслируется поток мультикаст-трафика, тогда надо поставить галочку в строке «VLAN для IPTV» и в появившемся поле прописать номер идентификатора. Узнать его можно в технической поддержке оператора связи или в договоре с провайдером.
- Нажимаем на кнопку «Применить». Теперь можно подключить STB-ресивер к роутеру и проверить работу ТВ.
Локальная сеть LAN и DHCP
Домашняя сеть роутера «Гига» настраивается в третьем разделе на панели снизу:
- Щёлкаем по двум компьютерам. Заходим смело в раздел с настройками IP.
- В первом блоке настроек можете поставить свежий локальный адрес для роутера (адрес настроек при этом тоже поменяется).
- Во втором блоке проверяем, чтобы стояла птичка рядом с «Включён» для сервера DHCP.
- В строчках ниже можно задать количество домашних адресов, которые будут выдаваться гаджетам в сети, а также указать адреса для серверов DNS.
Настройка Zyxel Keenetic GIGA III в режиме репитера
Что сделать, чтобы «Гига» начал работать в режиме повторителя:
- Заходим в раздел «Система» (шестерёнка) и открываем вкладку «Режим».
- Щёлкаем по «Усилитель». Применяем настройки и соглашаемся на переход в новое состояние роутера.
- После перезагрузки запустится окно с инструкцией, как «подружить» два роутера. Чтобы подключить «Гига» к сети Wi-Fi основного роутера нажмите на круглую кнопку WPS сверху. Затем нажмите на аналогичную кнопку на другом устройстве. Она может быть совмещена с кнопкой Reset (одна кнопка, но две функции) — в этом случае не зажимайте клавишу надолго, чтобы не сбросить настройки основного роутера.
Сброс настроек до заводских
Найдите отверстие с кнопкой «Сброс», о котором мы говорили в первом разделе статьи. Возьмите что-то длинное и острое, к примеру, иголку, и зажмите этим предметом клавишу. Держите её нажатой некоторое время. Когда светодиоды спереди загорятся, отпустите кнопку и подождите, пока «Гига» прогрузится — уже с фабричными параметрами.
Обновление прошивки роутера Zyxel Keenetic GIGA III
Займёмся ручным апдейтом прошивки роутера:
- Зайдите на страницу по этой ссылке и скачайте из центра загрузок последнюю версию прошивки для «Гига».
- Откройте пункт «Система» на веб-панели. Перейдите к блоку с файлами. Кликните по Firmware. С помощью одноимённой клавиши в разделе выберите файл bin, который вы скачали с официального сайта только что.
- Запустите апгрейд и подтвердите действие. Подождите некоторое время, пока новый вариант прошивки установится.
Отзывы о «Гига» 3
Достоинства: Два диапазона WiFi c динамическим переключением Очень прост в настройке Есть 2 USB порта, работающие как с модемами, так и с жёсткими дисками (доп. питание не требуется) Есть торрент клиент Transmission с web-интерфейсом. Большое количество возможностей в ПО. Стильный и компактный дизайн. Недостатки: Сигнал 5Ghz легко блокируется стенками, проходящими людьми и т.д. Уверенный приём только в случае прямой видимости Скорость загрузки торрент клиента Transmission лимитирована 7Мб/с, чтобы «не нагружать процессор маршрутизатора»
Достоинства: Легко стартует из коробки, удобный, как и в прошлых устройствах zyxel веб-интерфейс, элементарная настройка, масса возможностей, легко апдейтится с выбором нужных компонентов. Недостатки: Непонятки со стабильностью связи с яблочными и некоторыми андроид девайсами. При высокой нагрузке (видеосвязь, игры) падает скорость, пинг взлетает в небеса, при этом параллельно работающий ноут и другие девайсы не замечают изменений, всё происходит конкретно по связи с нагруженным устройством Очень огорчился, что скорость связи с подключённым жёстким низкая, как и стабильность. Пустить с него по воздуху HD видео невозможно, скопировать 15GB фильм себе на комп тоже не получается, мало того что медленно, так через некоторое время происходит обрыв с ошибкой. Как итог, после часа-полутора попыток просто забил и понял, что надо жестки вынимать и подключать к компу для копирования скачанных фильмов. На фоне этого не очень понятно, зачем ему USB 3.0 Комментарий: Удобный, симпатичный. Подозреваю, что ему бы стоило добавить кулер, чтобы облегчить жизнь.
Достоинства: Прошивка очень нравится, и её постоянно обновляют. В частности: Можно настроить резервные подключения, например, если у провайдера какие-то проблемы, я могу раздать мобильный интернет на компьютеры, подключённые по проводам. — Мобильное приложение для удалённого управления роутером, даже без статического IP. — Не зависал пока, тьфу-тьфу, ни разу. — Почти официальная поддержка Entware — Linux параллельно с основной прошивкой. Всё ещё осваиваю, что это позволит реализовать. Недостатки: Была странная проблема: на автомате для 2,4 ГГц выбрал забитый канал, так что ~половина пакетов терялась, и через веб-интерфейс почему-то нельзя выбрать канал (переключатель серый), но через приложение выбрал более свободный, и стало хорошо.
Для настройки роутера его нужно подключить к компьютеру и зайти в админку с параметрами в любом браузере. Сперва вы ставите тип подключения в настройках, который использует ваш провайдер, а затем устанавливаете максимально сложный пароль на сеть. При желании можно настроить «локалку». Не забывайте про обновление прошивки — компания Keenetic регулярно выпускает апдейт ОС даже для роутеров из линеек Zyxel Keenetic.