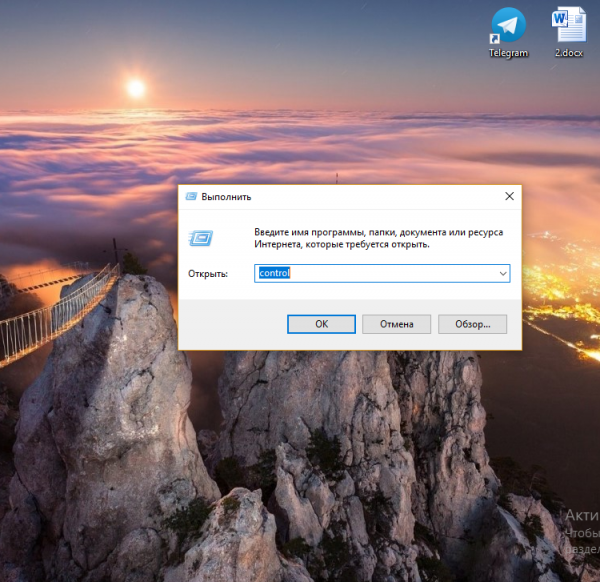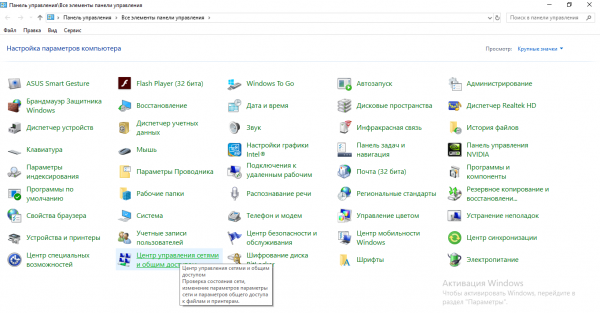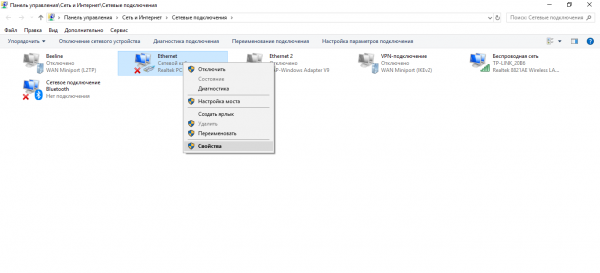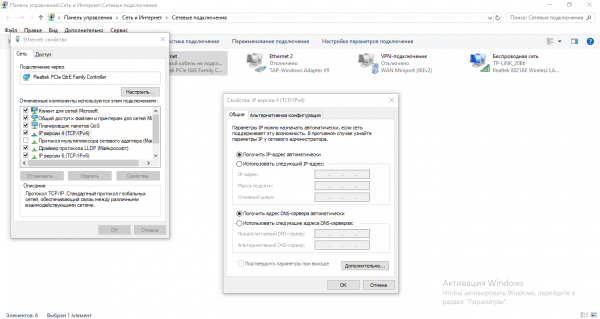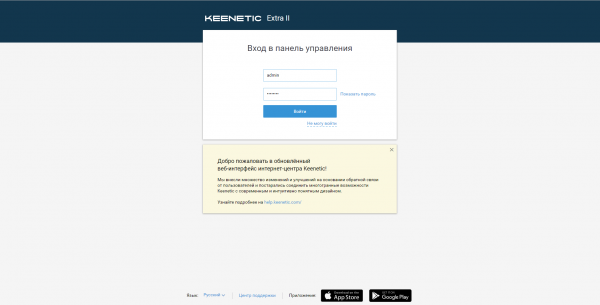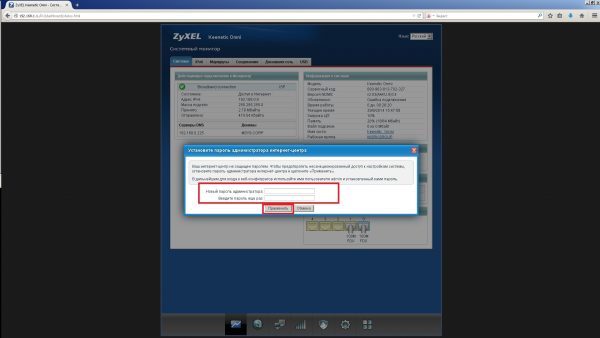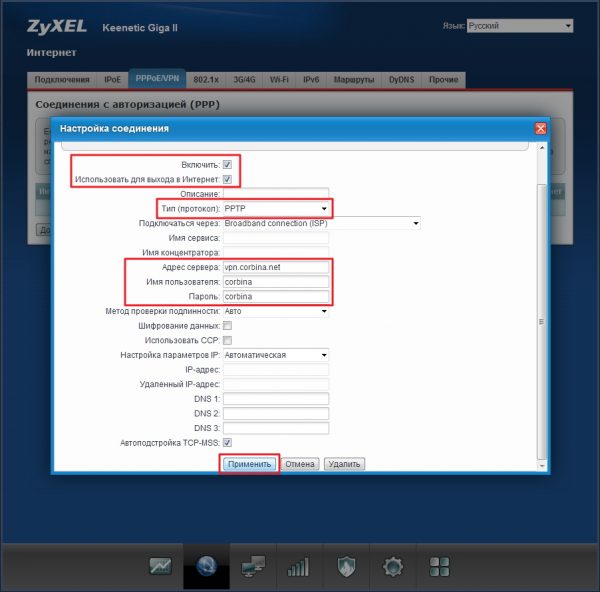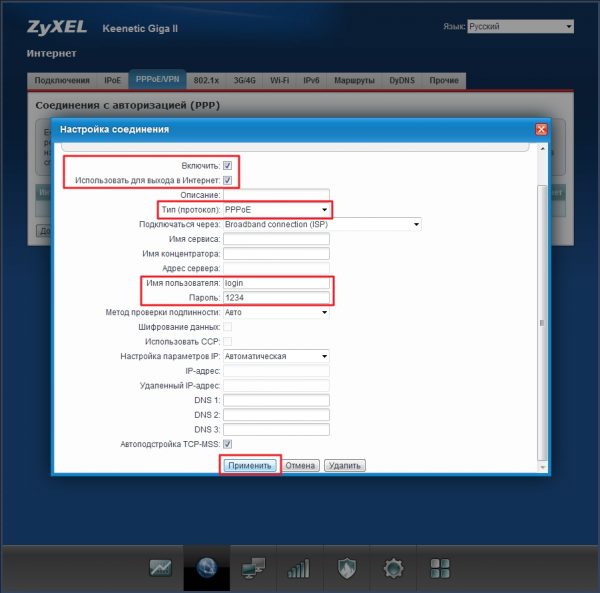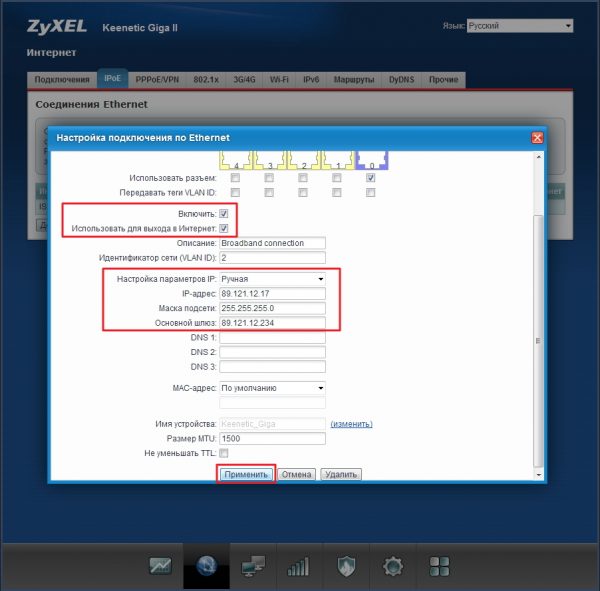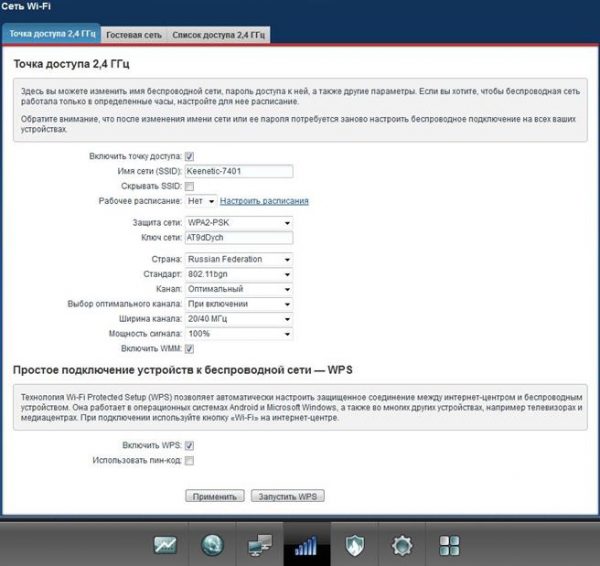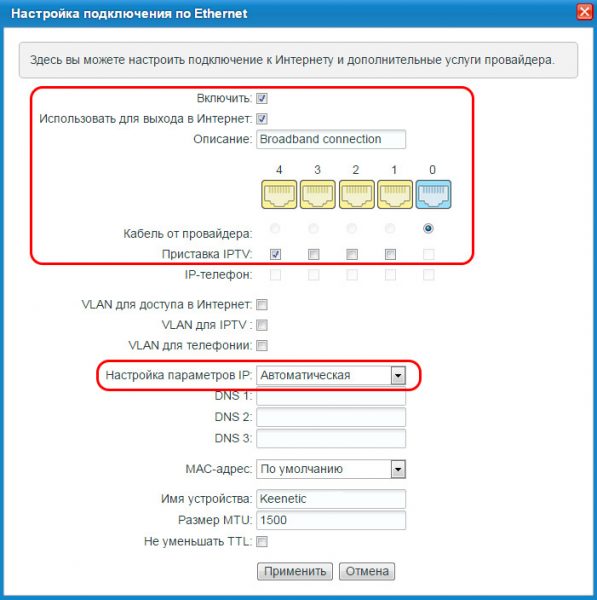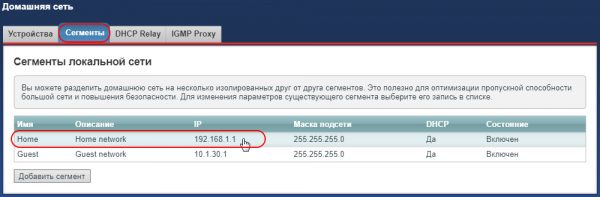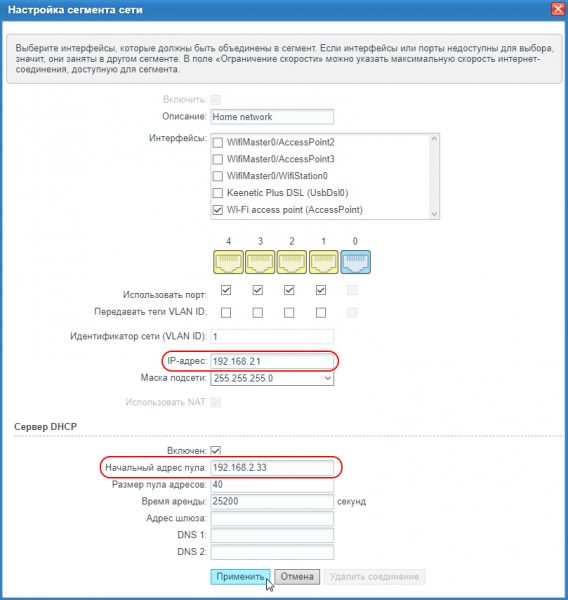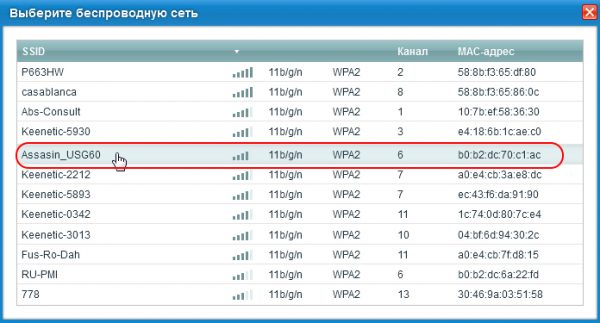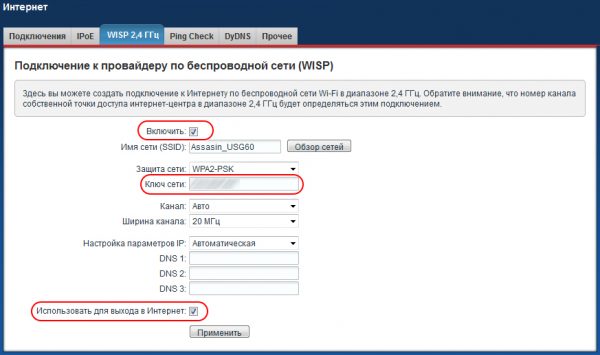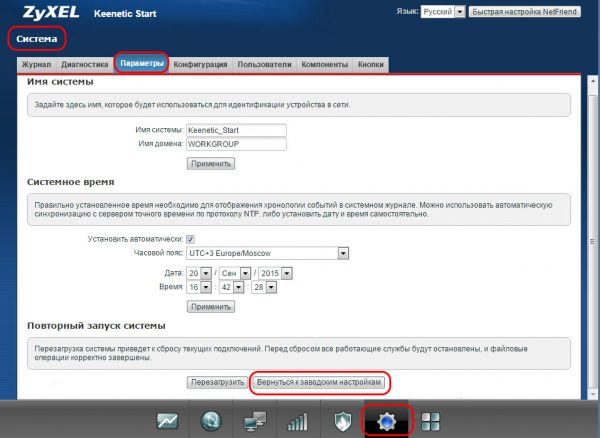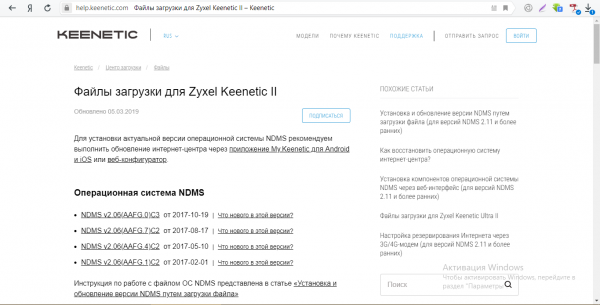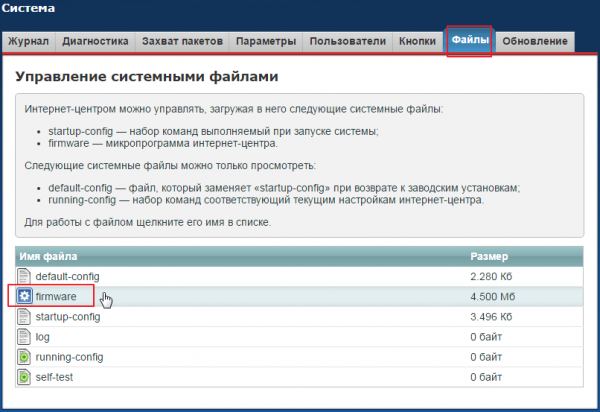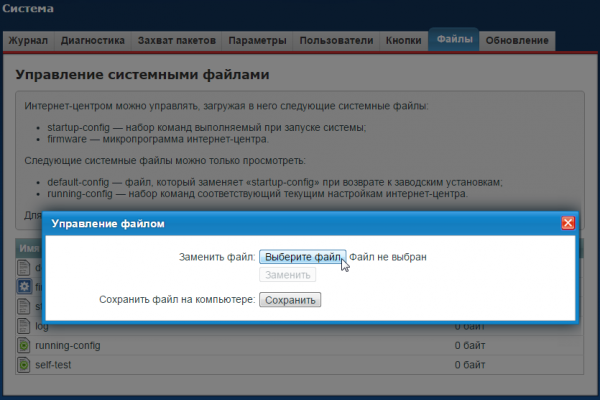У производителя ZyXEL Keenetic есть старые модели роутеров, которые до сих пор можно найти во многих домах и квартирах. К примеру, наш сегодняшний «герой» — маршрутизатор ZyXEL Keenetic II. Чем так хороша эта модель? Как и где проходит её настройка? Что нужно настроить в первую очередь?
Содержание
О роутере ZyXEL Keenetic II
Модель уже далеко не новая у производителя, поэтому во многих магазинах её просто не найти (производство этого роутера уже остановлено). Купить его можно было примерно за 4200 рублей. Сейчас в основном можно приобрести только подержаный вариант модели, то есть с рук. Цена, соответственно, будет ниже.
Роутер многофункциональный — об этом говорят два USB-разъёма на одной из боковых панелей корпуса, к которым можно подключать хоть модем 3G, хоть принтер с флешкой или внешним жёстким диском.
Однако основная задача аппарата — раздача сигнала от выделенной линии Ethernet, которую вам в квартиру провёл провайдер. Модель работает в популярном стандарте беспроводной сети 802.11n, обеспечивая своих клиентов скоростью до 300 Мбит/с.
Сзади вы найдёте: 4 гнезда для подключения девайсов к локальной сети (по традиции они жёлтые) и 1 синий выход для шнура провайдера. Справа клавиша питания для включения аппарата, а слева от выходов кнопки «Сброс» и Fn. По бокам на задней панели выходы для закрепления двух съёмных антенн.
Спереди — 9 светодиодов, которые показывают текущее состояние отдельных клавиш, выходов и функций роутера. Сверху на корпусе кнопка «Вай-Фай», которая выполняет функцию WPS (когда в сеть заходят без пароля).
Подключаем провода и готовим ПК
Прежде всего между роутером и компьютером должна быть налажена связь: через кабель или «по воздуху» (через «Вай-Фай»). Более надёжный вариант — кабель. Он идёт в комплекте с роутером, поэтому искать или покупать отдельно его не нужно.
Его мы сразу подключаем к порту «Домашняя сеть» — допустим, к самому первому жёлтому гнезду. Второй конец остался свободным — его подключаем к компьютеру (найдите похожий квадратный выход). Шнур с интернетом вставляем до щелчка в синий порт. Подключаем аппарат к электричеству с помощью адаптера и жмём на клавишу питания. На этом подключение завершено.
Осталось только посмотреть в «Виндовс», верно ли настроена ваша сетевая карта:
- Жмём на «Вин» и R — вбиваем control в поле. Кликаем по ОК.
- Заходим в центр управления сетями.
- Переходим к списку адаптеров.
- Раскрываем свойства адаптера Ethernet через его контекстное меню.
- Ищем IPv4 и открываем его свойства. Ставим автоматическое получение адреса IP и DNS.
Как попасть в веб-настройки Zyxel
Используя «Оперу», «Хром», «Яндекс.Браузер» или даже «Интернет Эксплорер», открываем локальную страничку с адресом 192.168.1.1. В двух пустых полях пишем admin и 1234 — стандартные данные для входа в настройки Zyxel.
Сразу откроется окно для запуска мастера моментальной настройки. Мы его пропускаем — переходим сразу в конфигуратор (с разделами для тонких настроек).
Смена пароля на вход в настройки
После успешной авторизации вам сразу поступит предложение задать новый пароль для «админки». Послушно соглашаемся — вбиваем новое значение для пароля и сохраняемся.
Ставим протокол вашего провайдера
Находим соглашение с провайдером или памятку по настройке и внимательно изучаем документ: обращаем внимание на протокол сети, который использует компания. От него будет зависеть дальнейшая настройка. Договор не убираем далеко — там есть параметры, которые вы будете вводить во время настройки.
Если договора нет поблизости, звоним провайдеру (на горячую линию) и просим помочь с настройкой — вам продиктуют все данные.
L2TP или PPTP
Эти два протокола используются реже всего, например, у Билайна это L2TP. Что вводить при настройке этих стандартов:
- Заходим в раздел внизу, обозначенный глобусом. Блок называется «Интернет». Переходим на третью вкладку — переходим к добавлению нового соединения.
- В окошке поверх настроек ставим сразу две птички вверху. Указываем протокол L2TP или PPTP — то, что нужно вашему провайдеру.
- Заполняем три поля с именем юзера, паролем от сети оператора и сервером VPN — перепишите все данные из соглашения. Примените все изменения.
PPPoE-стандарт
Написано, что провайдер использует PPPoE? Тогда следуйте этой инструкции:
- В блоке PPPoE нажимаем на «Добавить». Ставим так же две птички, как и предыдущем случае. В протоколе указываем, конечно же, PPPoE.
- Пишем имя юзера и код безопасности из соглашения.
- Применяем изменения.
Статический либо динамический IP
Эти стандарты более лёгкие в настройке:
- В блоке «Интернет» (вкладка с глобусом) переходим уже на второй раздел IPoE. Так же жмём на серую кнопку «Добавить».
- Ставим галочку под синим разъёмом для пункта «Использовать этот выход». Сразу включаем соединение и разрешаем его использовать для выхода в «инет».
- В настройках IP ставим ручное определение, если у вас «Статический адрес». Если динамический, указываем «Авто».
- В случае статического IP переписываем все комбинации из соглашения с оператором. Жмём на «Применить».
Какие данные нужно поменять для беспроводной сети
Соединение есть — теперь важно поменять некоторые настройки самой беспроводной сети роутера:
- Заходим в блок снизу с «Вай-Фаем» (иконка со столбиками). В первой же вкладке о точке доступа активируем саму сеть.
- Имя точки менять совершенно не обязательно, но вы можете это сделать, если стандартное вас не устраивает. Вы вправе придумать какое-нибудь оригинальное название. Можно использовать только английские символы, тире, подчёркивание и цифры.
- В качестве защиты указываем WPA2 PSK. Сразу чуть ниже пишем комбинацию — ключ, который нужно будет писать при входе в сеть.
- Выбираем страну и смешанный стандарт «Вай-Фай».
- Опционально можно выбрать канал (подобрать самый свободный опытным путём — включая то один, то другой), его ширину, а также установить определённую мощность, с которой будет работать роутер. Чем она выше, тем дальше будет распространяться сигнал. Сохраняемся с помощью кнопки «Применить» внизу.
- Проверяем подключение тут же на компьютере.
Настройка IPTV
Для пользователей услуги «Цифровое TV» мы подготовили такую подробную инструкцию:
- В нижнем ряду вкладок жмём на значок глобуса («Интернет»). На открывшейся странице нажимаем на раздел «Подключения». Находим в списке строку с названием Broadband Connection и кликаем по ней. Открывается страница с параметрами подсоединения.
- Выбираем порт LAN, к которому подключаем приставку IPTV, отмечаем его галочкой. Разъём WAN выделяем птичкой в строке «Кабель от провайдера». Отмечаем дополнительно пункт «Включить».
- В зависимости от провайдера выбираем из списка «Настройка параметров IP» нужную запись. Для «Билайна» — «Автоматическая», для остальных оставляем — «Без IP-адреса». Применяем введённые настройки для телевидения IPTV на роутерах Zyxel Keenetic.
Локальная сеть LAN и DHCP
Чтобы поменять параметры «локалки», выполните шаги:
- Перейдите в нижнем ряду на блок «Домашняя сеть». Во вкладке с сегментами щёлкните по Home network (это и есть «локалка»).
- В новом окошке поверх настроек измените, если вам нужно, адрес IP вашего роутера.
- Проставьте птички рядом с жёлтыми портами, которые должны использоваться для «локалки».
- Обязательно активируйте сам сервер DHCP, иначе вам придётся вручную давать каждому девайсу в сети адрес IP, что очень неудобно. Определите также пул адресов, которые должны выдаваться сервером. Щёлкните по «Применить».
Настройка ZyXEL Keenetic II в режиме репитера
Эта модель способна работать как повторитель сигнала «Вай-Фай». Если вам подходит такой режим, настройте девайс следующим образом:
- Используя инструкцию из предыдущего раздела, поменяйте адрес IP для вашего роутера (к примеру, на 192.168.2.1), а также начальный адрес в пуле.
- Разъединяем компьютер с роутером, а затем вновь подключаем с помощью кабеля. Заходим в настройки сетевого аппарата уже с использованием нового адреса IP.
- Заходим во вкладку с изображением глобуса. Переключаемся на третий блок WISP — ставим там птичку и сохраняемся.
- В перечне ищем свою домашнюю сеть «Вай-Фай» от основного роутера.
- Ставим птичку рядом с «Использовать для выхода в «инет». Вбиваем пароль в поле «Ключ» — пароль от главной сети. Щёлкаем по «Применить» — произойдёт синхронизация двух сетевых устройств.
Сброс настроек до заводских
Вернуть всё заводское можно с помощью круглой маленькой клавиши под названием «Сброс» сзади на корпусе устройства. Достаточно зажать её на несколько секунд — пока все индикаторы не засветятся, что будет означать завершение сброса.
Через «админку» тоже можно сделать возврат. Зайдите в системный блок и во вкладке «Параметры» щёлкните по кнопке «Вернуться». Тут же подтвердите действие в диалоговом окошке.
Апгрейд прошивки роутера ZyXEL Keenetic II
Обновиться можно только в ручном режиме:
- Переходим по этому адресу на официальный сайт Zyxel. Жмём на ссылку для самой последней прошивки (обращаем внимание на дату выпуска).
- Заходим в системный раздел. В блоке с файлами жмём на строчку Firmware в нижнем списке.
- Открываем файл, скачанный в первом шаге инструкции, через кнопку «Выбрать».
- Запускаем апгрейд. Терпеливо ждём, когда он завершится — роутер не отключаем ни в коем разе. После обновления он перезагрузится с фабричными параметрами — настройте его заново.
Отзывы о маршрутизаторе
Достоинства: Чёрный, прохладный в работе, 700MHz процессор, неяркие индикаторы, 5 Мбайт/с торренты встроенным Трансмишеном или 11 Мбайт/с обычным uTorrent с компа, DLNA, multiWAN, 2 съемные антенны wi-fi, низкая цена (даже ниже, чем у первого Кинетика). Недостатки: Нет 5ГГц wi-fi, только 300 Мбит/с на 2.4ГГц. Комментарий: отличная замена первому Кинетику за ту же цену. По реальным тестам процессор новых Кинетиков второго поколения рвёт Asus RT-N56U, TP-Link TL-WR1043ND и даже внимание Asus RT-AC66U как тузик грелку.
Достоинства: Не режет скорость в 100 Мбит сетке, хороший устойчивый Wi-Fi, не зависает и не требует перезагрузки. Встроенный BitTorrent-клиент, два гнезда USB подключения, не требует хитрых настроек для DC клиента. Всё настраивает сам. Недостатки: Не выявил
Достоинства: Лёгкий, Скорость не режет, очень удобная настройка, автообновление. Недостатки: От роутера ужасный запах — Made in china. Комментарий: Под билайн настройка в 4–5 шагов легче некуда.
Для любого роутера важно в самом начале настроить протокол «инета» — тот, что требует провайдер. После этого интернет должен сразу появиться на устройствах. Конечно, после этого рекомендуется позаботиться о безопасности сети «Вай-Фай» — поставить сложный пароль. ZyXEL Keenetic II может работать как репитер для основного роутера в квартире — настройка режима происходит через раздел WISP.