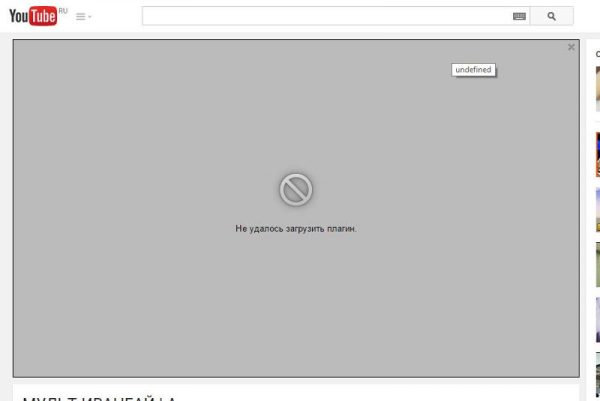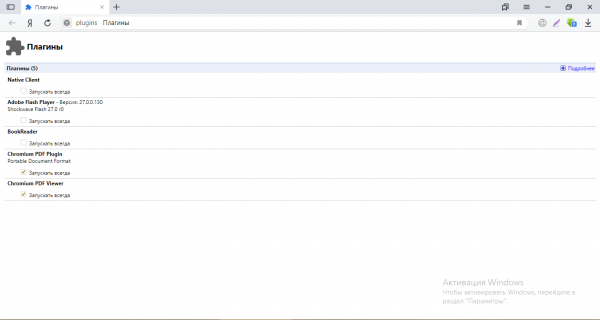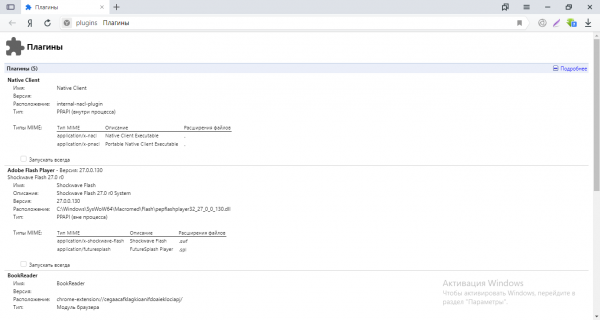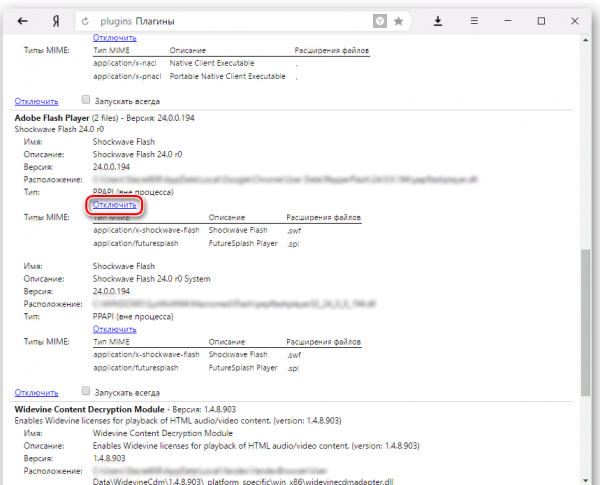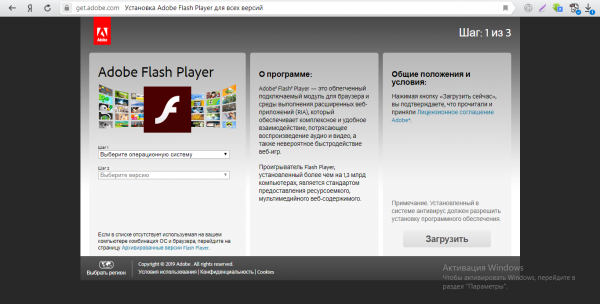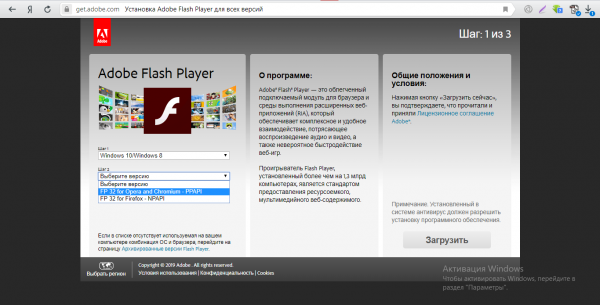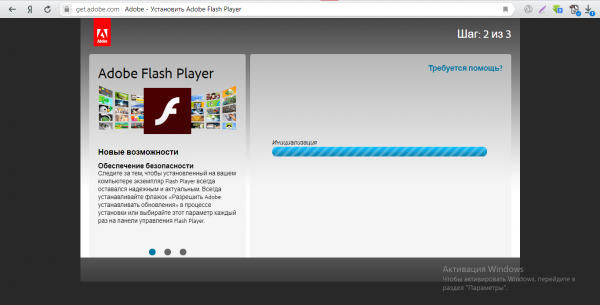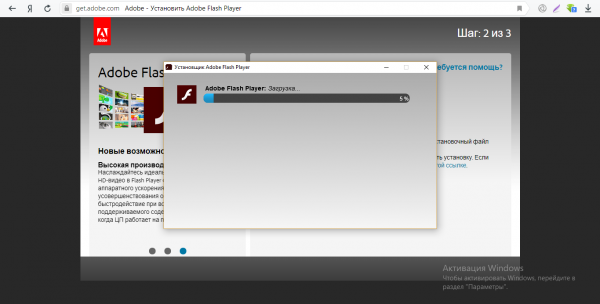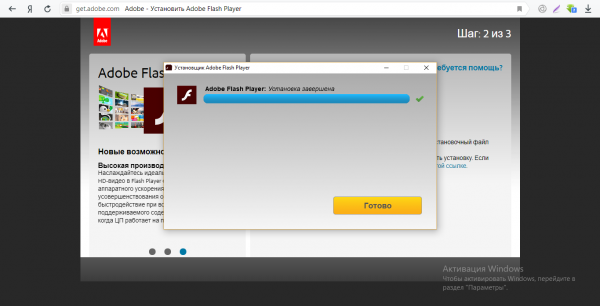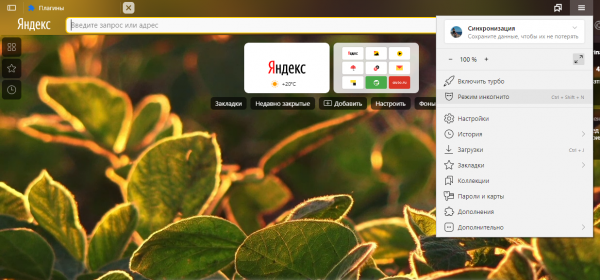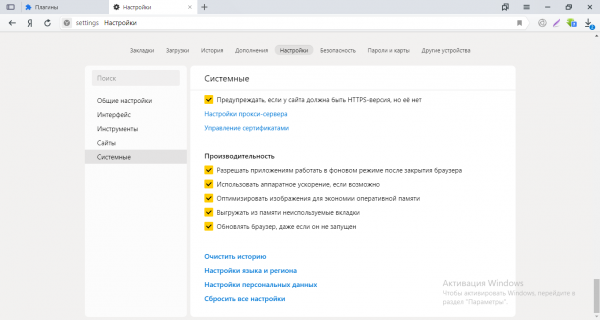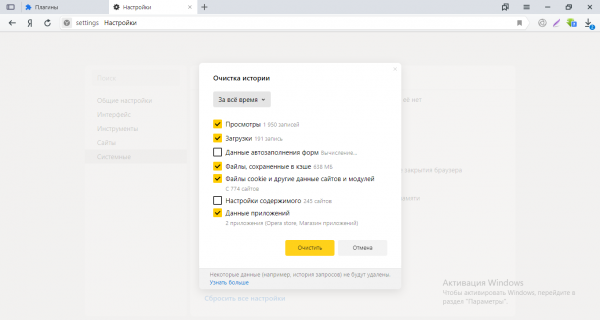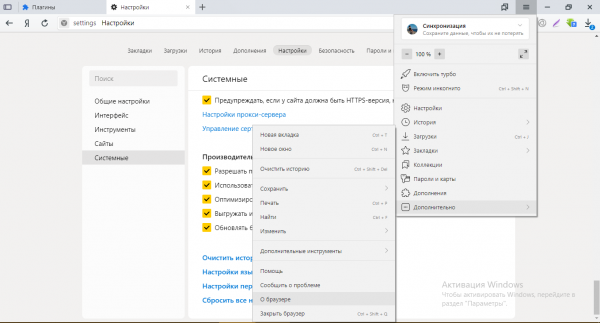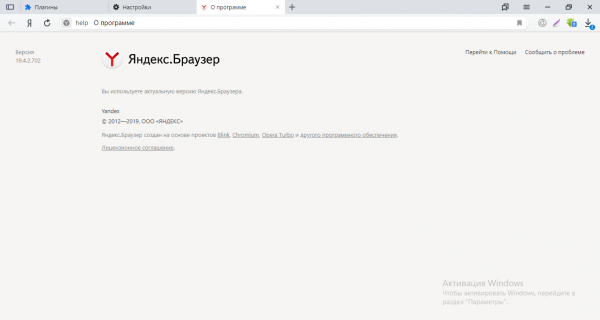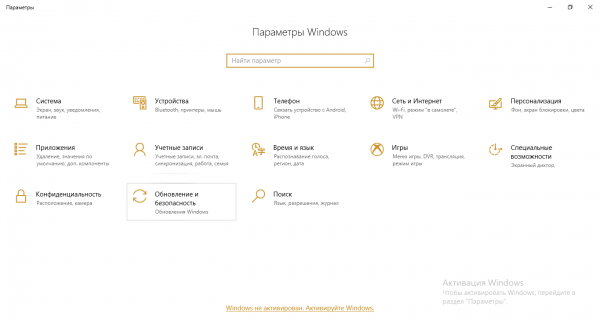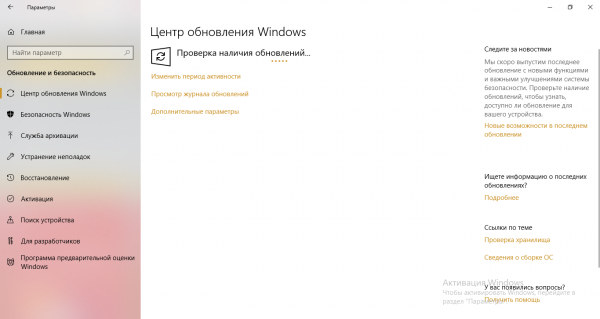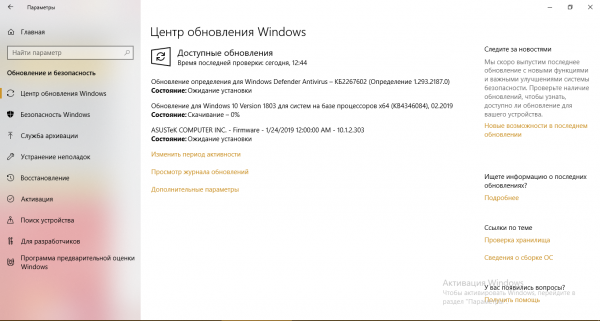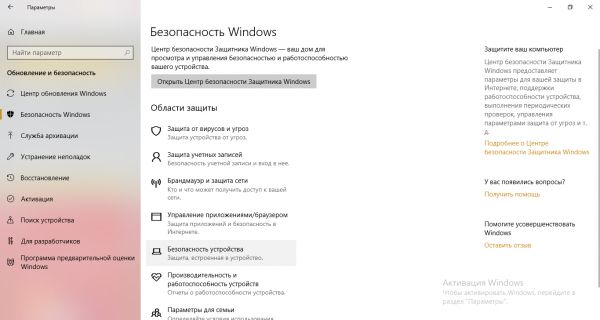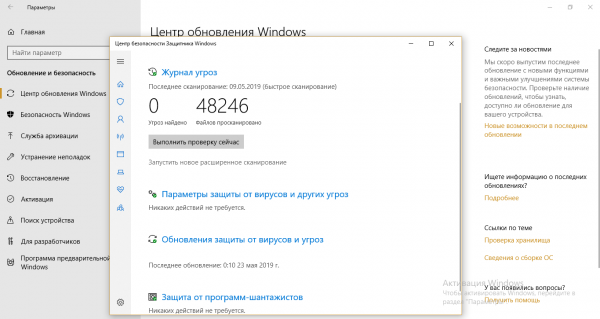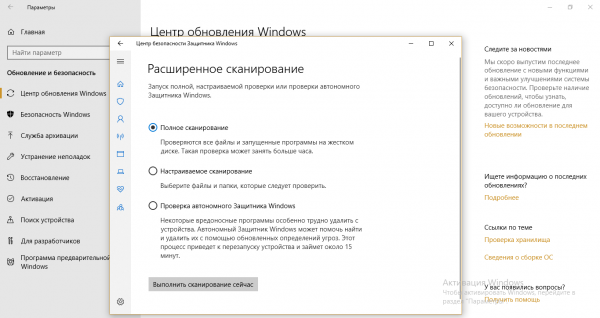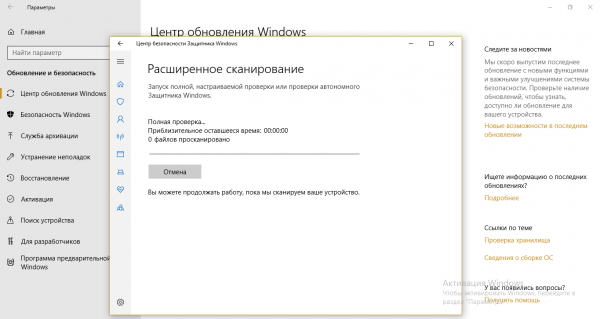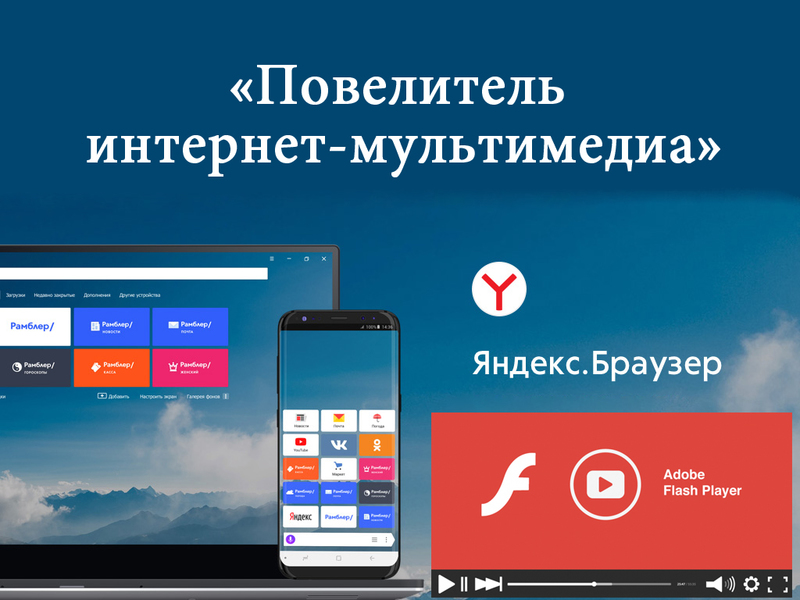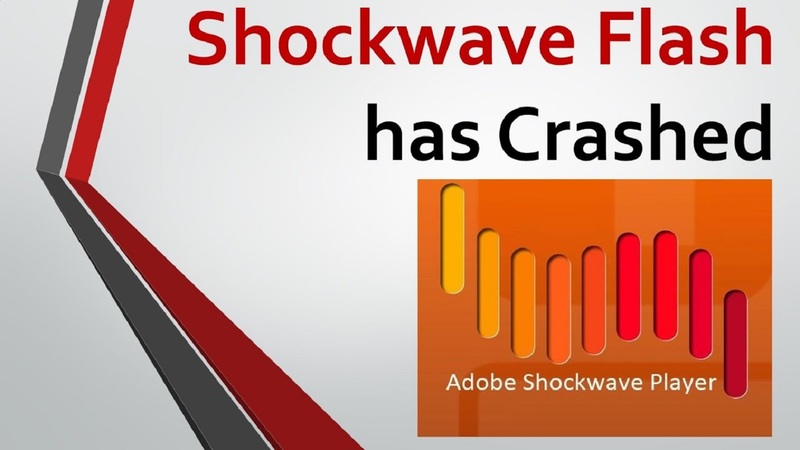Ошибка с сообщением об отказе плагина загружаться появляется, когда вы хотите открыть видео или какую-то игру на сайте. Чаще всего проблема связана с некорректной работой Flash Player, который отвечает за воспроизведение медиафайлов на сайтах. Какие ещё могут быть причины? Что сделать, чтобы убрать ошибку?
Содержание
Причины возникновения ошибки «Не удалось загрузить плагин»
Плагин может отказаться работать в «Яндекс.Браузере» вот почему:
- На самом сайте возникли проблемы. Попробуйте запустить страницу с видео или игрой в другом обозревателе, например, в «Фаерфокс» — браузере на другом движке. Если так же не открывается, остаётся только ждать, когда разработчики сайта устранят ошибку.
- Flash-Player работает некорректно или вовсе отключён. Ему может не хватать обновлений. К тому же в браузере может быть установлено сразу два плагина — естественно, они будут конфликтовать.
- «Яндекс.Браузер» переполнен файлами «куки», историями запросов и прочими «мусорными» файлами. Обычно в этом случае тормозит и сам браузер — он нечувствителен к кликам, загружает страницы медленно. Пожалейте программу — очистите её, чтобы она не работала на износ.
- Браузеру может недоставать апдейта. Обычно он обновляется автоматически, но иногда в процедуре может возникнуть сбой — запустите апгрейд вручную.
- На компьютере «паразитируют» вирусы — воспользуйтесь обновлённым антивирусом, чтобы удалить их.
Включение плагина Shockwave Flash или Adobe Flash Player
Компонент браузера может оказаться выключенным после сбоя в работе программы. Обратно включиться при этом он сам не может — вам нужно сделать это вручную:
- В адресную строчку «Яндекс.Браузера» вставим внутренний адрес browser://plugins и нажмём на «Энтер». Запустится белая страница с перечнем плагинов, установленных в программе.
- Щёлкнем по ссылке «Подробнее» вверху справа, чтобы раскрылась информация по плагинам.
- Нам нужно меню с «Флеш Плеером». Жмём на ссылку «Включить». Если её нет, просто ставим птичку рядом с «Запускать всегда». Так плагин сможет самостоятельно включаться даже поле сбоя в браузере. Перезагружаем страницу или сам браузер. Если проблема осталась, ищем решение дальше.
Разрешаем конфликт плагинов
Если вы увидели, что рядом с заголовком плагина на белой странице указано 2 files и при этом оба варианта плагина запущены, вам нужно отключить один из них, чтобы решить конфликт компонентов:
- Сделать это просто — кликните по соответствующей ссылке сначала для первого компонента в меню Adobe Flash Player.
- Посмотрите, загрузилась ли страница. Если нет, включите первый плагин и отключите второй с помощью тех же ссылок синего цвета.
- Если и это не помогло, активируйте обратно оба компонента и переходите к другим методам.
Обновление Flash Player
Апдейт проводится обязательно через официальный сайт компонента. Что нужно сделать:
- Откроем эту страничку (официальный ресурс). В первом меню указываем тип своей ОС, допустим, это «Виндовс 10».
- Во втором меню берём версию плеера для Chromium и Opera (именно на этом движке и работает «Яндекс.Браузер»). Снимаем птички с предложений скачать антивирус — кликаем по «Загрузить».
- Ждём, когда закончится скачивание. После этого запускаем файл установки, который уже находится на нашем ПК.
- Инсталлятор тут же запустит установку — вам остаётся немного подождать.
- Когда процедура будет успешно завершена, появится клавиша «Готово» — щёлкаем по ней. Перезапускаем браузер и смотрим, исчезла ли ошибка.
Чистка кэша и cookie-файлов в «Яндекс.Браузере»
Возможно, ваша проблемная страница была открыта ранее в «Яндекс.Браузере» с неактивным на то время «Флеш Плеером». Обозреватель запомнил эту страницу именно в таком виде — при последующих загрузках программа будет открывать её с выключенным плагином, даже если вы включили его вручную до этого. В таком случае нужно удалить старые файлы «куки» и очистить кэш, чтобы страница открывалась правильно:
- Вызываем меню браузера. На серой панели выбираем пункт для настроек.
- Сразу жмём на последний раздел «Системные». Прокручиваем страницу до конца — там будут синие ссылки. Жмём на первую «Очистить историю».
- В окошке поверх настроек отмечаем файлы «куки», содержимое кэша и по желанию историю просмотров, загрузок и данные приложений. Можно оставить пароли и данные для автозаполнения форм на сайтах. Кликните по кнопке «Очистить».
- Подождите, пока удаление завершится.
Обновление браузера от «Яндекса»
Как помочь обозревателю обновиться:
- Заходим в меню, переходим на панель «Дополнительно». Щёлкаем по предпоследней строчке, чтобы попасть в раздел с данными об утилите.
- В странице серого цвета запустится сразу поиск апдейта. Если он будет на серверах «Яндекса», программа сама его для себя загрузит и установит. После инсталляции вам нужно будет обязательно перезагрузить утилиту (закрыть и снова открыть её окно).
- Если апдейта не будет, вы увидите сообщение о том, что пользуетесь актуальным вариантом приложения.
Открываем антивирус и удаляем вредоносные коды с ПК
Вы можете взять свой домашний антивирус (тот, что стоит в вашей системе) и просканировать ОС через него. Перед проверкой только обновите саму программу и её базы вирусов, чтобы процедура была максимально эффективной.
Мы опишем сканирование на примере встроенного «Защитника Windows» в десятой версии ОС:
- Зажимаем Win и I на клавиатуре одновременно — на экране появится окно с параметрами системы. Заходим в блок для обновления и защиты системы.
- В первом разделе сразу запускаем проверку апдейта для ОС (Windows Defender обновляется вместе с «операционкой»).
- Если апгрейд есть, ждём, когда он скачается и установится. При необходимости перезагружаем ПК.
- Во втором блоке настроек щёлкаем по пункту «Защита от вирусов и угроз».
- В новом окошке жмём на запуск расширенной проверки.
- Выбираем полный вариант и запускаемся.
- Ждём, когда проверка закончится — она может занять довольно много времени, так как она глубокая. Но это будет эффективнее, чем запустить быструю. Если обнаружатся вирусы, избавляемся от них через действие «Удалить».
- Перезагружаем компьютер и открываем проблемную страницу в браузере.
В первую очередь проверьте, загружается ли контент со страницы в другом обозревателе. Если да, значит, проблема в «Яндекс.Браузере» или в ОС в целом. Посмотрите, включён ли в его настройках «Флеш Плеер», отключите какую-то одну версию плеера, если в настройках активны две. Обновите компонент Flash через официальный сайт. Если не помогает, очистите кэш «Яндекс.Браузера» и проведите его апдейт вручную. На крайний случай запустите сканирование на вирусы в системе.