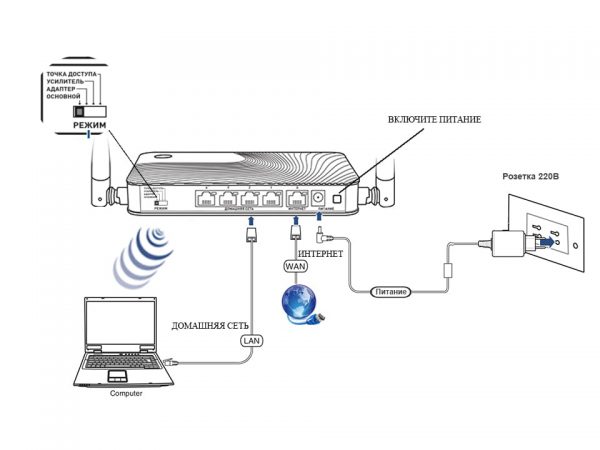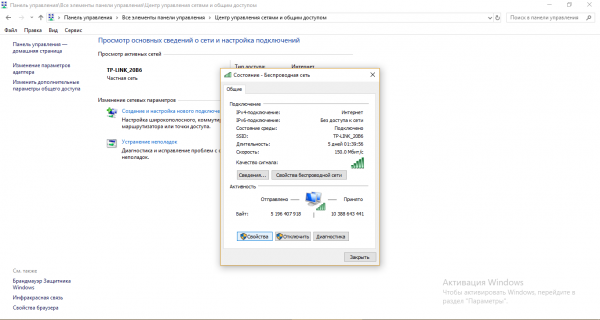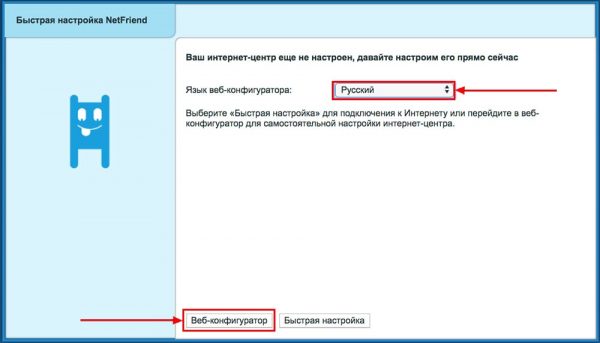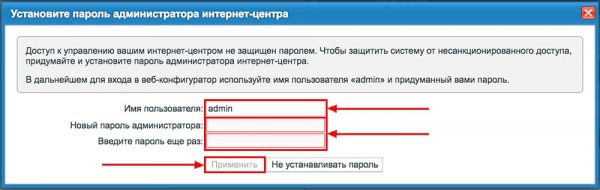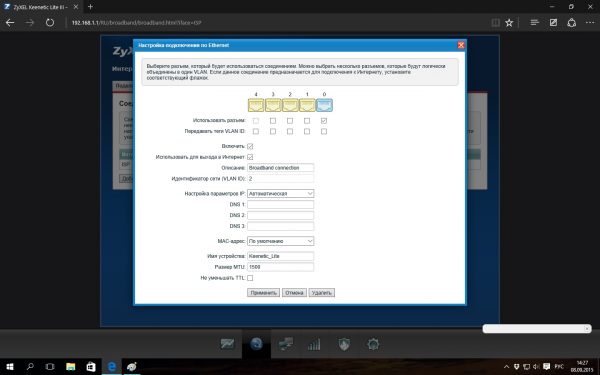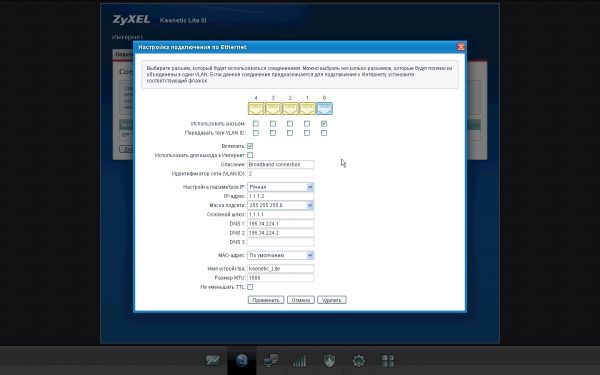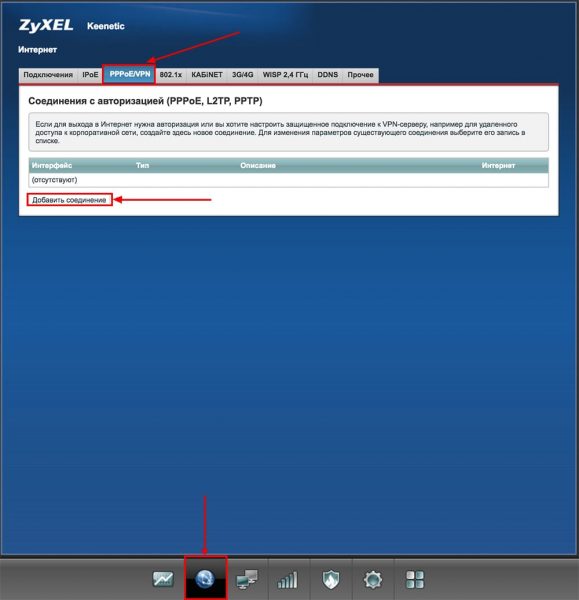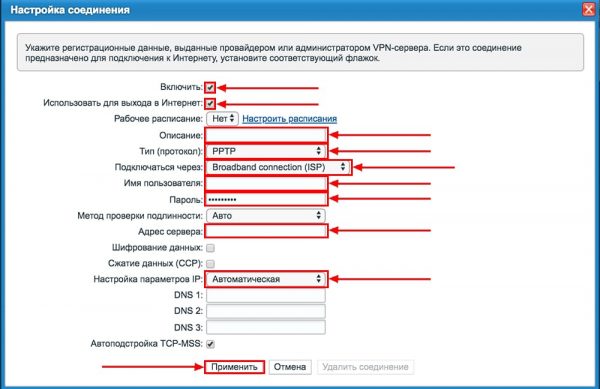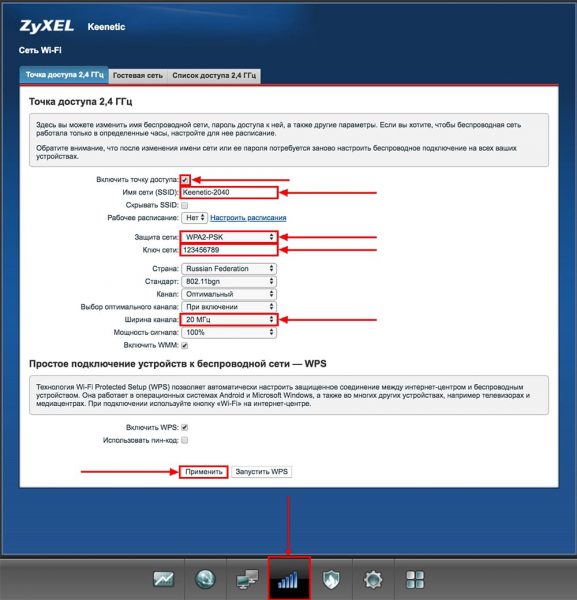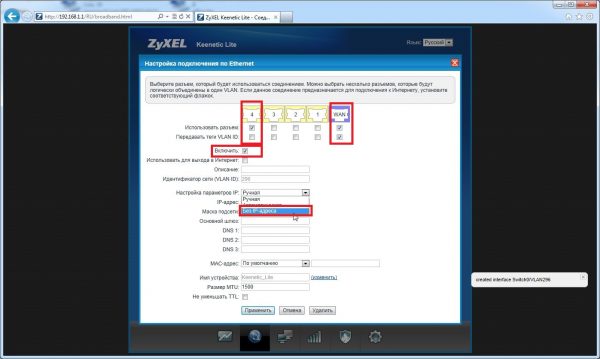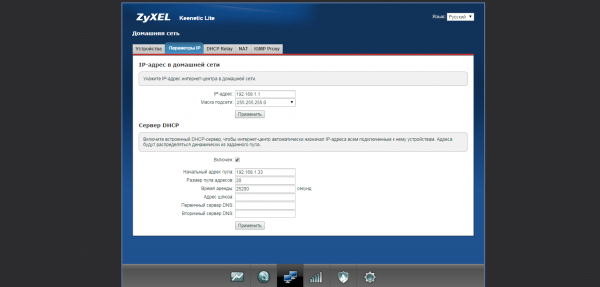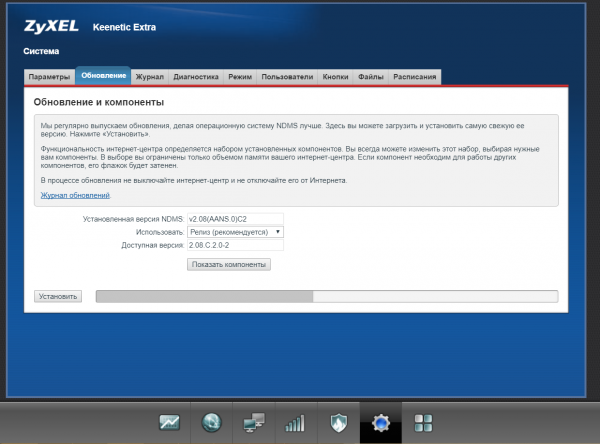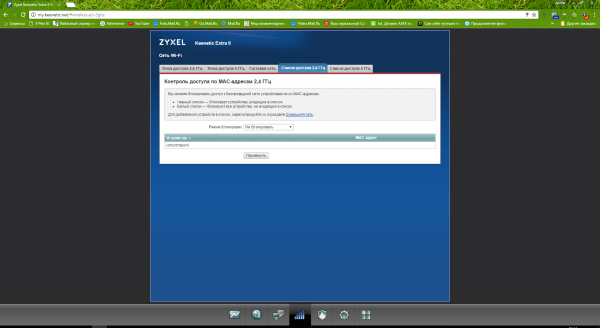Хоть на первый взгляд роутер Lite III ничем не отличается от других маршрутизаторов в семействе Zyxel Keenetic, всё же у него есть необычная черта — кнопка для переключения между режимами. Один из таких режимов — усилитель. Как проходит настройка роутера? Что нужно поменять, чтобы устройство начало раздавать сигнал?
Содержание
Описание роутера Zyxel Keenetic Lite III: сколько выходов и кнопок, цена, содержимое коробки
Что вы увидите, открыв коробку с роутером: само устройство, адаптер питания к нему, руководство по использованию (в том числе на русском языке) и кабель Ethernet. Для чего нужен последний компонент, расскажем в следующем разделе статьи.
На панели сверху фирменная кнопка, которая отвечает сразу две функции: подключение девайсов к «Вай-Фаю» по WPS (пароль от сети вводить не нужно) и включение/отключение самого Wi-Fi.
На передней стороне по центру три индикатора — показывают, работает ли устройство, интернет либо «Вай-Фай». По бокам — две антенны с улучшенной конструкцией, которая увеличивает в некоторой степени зону покрытия и усиливает сигнал сети.
Примечательная особенность Lite III — наличие кнопок для переключения режимов. Для смены режим нужно просто передвинуть бегунок на нужную позицию вправо или влево. Всего 4 состояния: основной режим, усилитель, точка доступа и адаптер. Справа от режимов миниатюрная кнопка для сброса настроек пользователя — она находится внутри роутера.
Далее идёт стандартный набор выходов: синий для интернета, 4 жёлтых для домашней сети. Крайнее гнездо предназначено для подключения адаптера питания.
Модель Lite III — хорошее сочетание функциональности и цены. За такой гаджет вы отдадите примерно 1900 рублей (за новый, естественно).
Таблица: некоторые важные характеристики Lite III
| Процессор | MT7628N 575 МГц |
| Оперативная память | 64 Мбайт DDR2 |
| Flash-память | 8 Мбайт |
| Класс Wi-Fi | N300 |
| Антенны | 5 дБи |
| Порты Ethernet | 5 x 100 Мбит/с |
| Режимы точки доступа, усилителя, адаптера | Да, с переключателем на корпусе |
| Скорость сети Wi-Fi 2,4 ГГц | 300 Мбит/с |
| Маршрутизация IPoE/PPPoE/L2TP/PPTP | До 95 Мбит/с |
Подключаем роутер к компьютеру — как это сделать легко и быстро
У нас есть в наличии кабель из комплекта. С помощью него настроим связь между Lite III и компьютером. Настройку лучше проводить через шнур, а не через «Вай-Фай», так как соединение будет более стабильным. Но если кабеля не оказалось внутри (например, вы покупали роутер уже с рук), на крайний случай можно подключиться и по Wi-Fi.
Итак, что делаем для соединения двух гаджетов:
- Любой конец кабеля с пластмассовой вилкой подключаем к жёлтому порту на Lite III (тоже к любому). Другой конец соединяем с компьютером (порт будет такой же формы, как и на роутере). На ПК ищите гнездо справа, слева или сзади (если работаете на стационарном).
- Кабель из подъезда либо с улицы вставляем в одиночный синий порт.
- Соединяем роутером с электросетью (для этого берём адаптер) и включаем сетевой гаджет (компьютер уже включён). Ждём, когда Lite III прогрузится. Связь в принципе уже появиться быть между двумя устройствами.
Обычно по умолчанию на компьютерах сетевая карта настроена на автоматическое получение DNS и IP от роутера. Но на всякий случай проверим параметры:
- Открываем «Центр управления сетями» через «Панель управления», затем уже в нём ищем синее наименование сети (напротив слова «Подключения»). Щёлкаем по нему и затем по кнопке «Свойства».
- Перед вами возникнет ещё одно окно со списком и возможностью прокрутки: проматываем его в самый конец. Выделив четвёртую версию протокола интернета (IPv4), кликом по кнопке свойств вызываем новое окно.
- Выставляем селекторы на автоматическое получение всех параметров. То же повторяем и для шестой версии протокола (IPv6).
Как попасть в веб-панель с параметрами роутера
Наберите в браузере в поле для адресов числовую комбинацию 192.168.1.1 либо сразу расшифрованный адрес my.keenetic.net. Тут же перейдите по этому адресу — окажитесь на странице для авторизации. Чтобы пройти её, пишем в логине admin, а в ключе безопасности простой код 1234.
В окошке с приветствием укажите русский язык и переключитесь на конфигуратор с настройками. Перед вами откроется панель с несколькими разделами.
Сразу смените пароль на панель с настройками
В диалоговом окошке после авторизации должно высветиться предложение поставить иной пароль на веб-панель. Лучше сменить его сразу, поэтому пишем два раза заранее продуманную комбинацию. После смены перезайдите в панель с учётом нового пароля.
О настройке интернет-подключения на Lite III
Откройте документ, который вы подписали при подключении интернета (проведении кабеля в квартиру). Найдите там упоминание протокола — PPPoE, PPTP, L2TP, динамический или статический адрес. Под протоколом должны быть указаны данные для настройки.
Если в договоре ничего не отмечено (что бывает крайне редко), свяжитесь со службой поддержки — вам продиктуют все настройки и в принципе помогут справиться с отладкой.
Статический либо динамический адрес IP
Динамический используется чаще всего — его и проще настраивать:
- Переходите в раздел «Интернет» (отмечен глобусом внизу) и жмёте на «Добавить интерфейс» во втором меню IPoE.
- Ставите в настройках IP «Автоматическая». Убедитесь, что галочками отмечены «Включить», «Использовать интерфейс для выхода». Синий разъём должен быть тоже выделен птичкой.
- Щёлкаете по «Применить».
Если у вас статический адрес в интернете, поставьте в том же окошке для настройки значение «Ручной» в выпадающем меню «Настройки параметров IP» и введите все данные из документа (он же договор с провайдером).
L2TP, PPTP или PPPoE
Для отладки этих видов переходим в третье меню PPPoE/VPN:
- Добавляем подключение в меню.
- Ставим две верхние галочки. В типе указываем один из трёх протоколов: L2TP, PPTP или PPPoE. Для первых двух вводим имя, пароль и адрес сервера VPN. Для PPPoE — только имя и пароль. Вся информация отмечена в договоре.
- Определяем тип IP: автоматический или ручной (статический). Последний вам нужен, только если вы приобрели у провайдера услугу уникального адреса в интернете. В этом случае вводим комбинации цифр из договора в строчки, которые идут после выпадающего меню.
Отладка Wi-Fi: пароль, название и стандарты сети
Чтобы беспроводная сеть Lite III была защищена и работала максимально продуктивно, выберите следующие настройки:
- В нижнем ряду жмём на иконку по центру. Сразу в первом же меню со свойствами точки доступа включаем сеть (ставим галочку).
- Имя точки можно поменять, а можно и оставить исходное — на ваше усмотрение.
- Ставим надёжную защиту — вид WPA2-PSK. В поле под выпадающим меню указываем пароль — не менее 8 знаков (буквы разного размера, цифры).
- Выбираем в следующем меню государство, в качестве стандарта указываем bgn либо последний с буквой n (на нём скорость выше).
- Канал оставляем оптимальным, мощность доводим до 100%, чтобы роутер был максимально производительным. В конце отладки жмём на «Применить».
Настройка цифрового ТВ через роутер (IPTV)
Для отладки подключения с ТВ-приставкой у вас уже должно быть готово интернет-соединение (настроен протокол вашего провайдера). Какие шаги выполнить:
- Жмём на планету в нижнем ряду с иконками. В первом же меню с перечнем соединений выбираем своё (то, что настроили ранее). Обычно это Broadband Connection.
- Выделяем птичкой один из жёлтых портов в строке WLAN и запоминаем номер порта.
- В параметрах IP указываем строчку «Без адреса». Сразу сохраняем настройки. На этом настройка завершена.
- Вставляем кабель от приставки (заранее подключаем её к ТВ) в ранее выделенный жёлтый порт. Включаем её и ждём, когда на телевизоре начнут появляться каналы.
Локальная сеть LAN и DHCP
Изменить под себя домашнюю сеть роутера Lite III можно в третьем разделе (значок с мониторами):
- Нас интересует здесь второе меню «Параметры IP». Пишем, если это требуется, новый адрес Lite III в «локалке». Это нужно, например, когда роутер «подчиняется» ещё одному устройству — модему.
- Во втором меню нужно активировать сервер. Установите пул локальных адресов (они будут раздаваться девайсам при входе в «Вай-Фай»). Рассчитайте пул из максимального количества гаджетов, которые находятся в вашей сети.
- Примените настройки с помощью кнопки в конце страницы.
Как перевести Lite III в режим повторителя
Как мы уже говорили, фишка Lite III — аппаратная возможность переключения между режимами. Передвиньте ползунок сзади роутера на состояние «Усилитель» (оно будет третьим). Подождите, пока устройство прогрузится. Теперь таким же аппаратным методом соедините основной роутер с Lite III: нажмите на круглую кнопку сверху со значком «Вай-Фай» на репитере, а потом на клавишу WPS на первичном устройстве.
Два гаджета свяжутся друг с другом: Lite III скопирует сеть основного девайса, в том числе его пароль. Главное, чтобы Lite III находился в зоне покрытия первого роутера. После настройки режима попасть в веб-панель с настройками Lite III можно будет уже через другой IP-адрес — его выдаст основной маршрутизатор.
Как вернуть исходные (заводские) настройки
Если вы не помните пароль от веб-панели, зажмите одноимённую кнопку на тыльной стороне Lite III. Для этого понадобиться иголка или что-то наподобие. Жмём и держим её всего несколько секунд. Роутер поймёт, что вы нуждаетесь в сбросе пользовательских настроек — три индикатора загорятся. На этом возврат фабричных параметров будет завершён.
Обновление прошивки роутера Zyxel Keenetic Lite III
ОС роутеров Zyxel Keenetic (NDMS) может обновляться в полуавтоматическом режиме:
- Вызовите меню с настройками (значок шестерёнки в нижнем ряду). Жмём на вторую вкладку.
- В строчке «Доступная версия» будет стоять новая версия прошивки (если он будет присутствовать на сервере производителя). Нам нужно просто запустить её инсталляцию. С этой целью кликните по «Установить».
- Дождитесь полного завершения процесса — на роутере ничего не нажимайте, не изменяйте ничего в настройках.
Как заблокировать пользователя по MAC-адресу его гаджета
Как занести пользователи сети в чёрный список (чтобы он не смог входить в сеть и пользоваться вашим интернетом):
- Откройте вкладку с настройками «Вай-Фай» и щёлкните по меню «Список доступа».
- В режиме блокировки выберите чёрный перечень. В списке ниже отметьте нужного «героя» и кликните по «Применить».
- Если в перечне нужного гаджета нет (он не подключён в данный момент к сети «Вай-Фай»), зарегистрируйте его сначала через раздел с настройками домашней сети. В первом меню «Устройства» щёлкните по «Добавить» и заполните все поля, включая MAC-адрес — его возьмите из документации устройства или с этикетки на одной из панелей.
- Дайте устройству также статический IP в домашней сети через эту же форму для заполнения. После регистрации выполните первые два шага из этой инструкции.
Что думают о Lite III его пользователи — отзывы
Достоинства: Адекватность тех. поддержки. Отличное железо за малые деньги Хорошая производительность PPTP (около 90 Мбит/с) и WIFI-соединений. Хороший, годный функционал всей серии кинетиков: +функция WISP — подключение по вайфай к другой точке/роутеру. +функционал нескольких подключений с резервированием и самопроверкой — можно подключить двух провайдеров одновременно. При отсутствии инета на одном, роутер сам переключится на другой канал. +PPTP-сервер с доступом к гостевой либо домашней сети.
Недостатки: Сырое, недоработанное ПО. На данный момент на прошивке v2.05(AAUQ.2)B5 нашёл следующие баги: 1) При простое интернет канала — рвёт исходящее pptp-соединение. 2) Невозможно вбить вручную уже полученный айпи-адрес. Комментарий: Для фикса багов пока нашёл такое решение: 1)заваливаемся в CLI — telnet 192.168.1.1 (логин/пароль — те же, что для веб-морды), затем int PPTP0 lcp echo 1 3 sys configuration save 2)Вбить адрес же можно, предварительно вбив адрес из другой подсети, либо временно отключив кабель из WAN-порта.
Достоинства: Соотношение цена/качество.
Недостатки: Их просто нет Комментарий: Те, кто пишут, что дескать по воздуху заявленную сотку не выдаёт — вы не в лаборатории, условия далеко не «тепличные», хотите хардкора — обзаведитесь армейской моделью радиопередатчика и будет Вас счастье.
Если по существу: 1) Купив и настроив тут же затестил самое важное (для меня) — включил на 4-х устройствах одновременно IP-TV плеер — результат превзошёл все ожидания! Даже на буках, которые честно были утащены в самый дальний угол и юзали Wi-Fi. Ни один из предыдущих роутеров в данном ценовом сегменте (до 2-х т.р) данному требованию не удовлетворил. Как только запускалось более 2-х устройств, всё тут же прочно повисало и умирало. 2) На проводе заявленная сотка, по воздуху даже в самом дальнем углу квартиры есть 40 Мбит и это я считаю очень хорошо. 3) Любое устройство подключается просто и без проблем. В самом центре есть возможность «окрестить» каждое на свое усмотрение со всеми вытекающими отсюда. 4) Яндекс.DNS безусловный плюс, особенно, если знать, как и что. Опять же из всего что было в обиходе есть только в нём почему-то. Как итог — рекомендую. Понятно, что бывает всякое: и брак, и косые руки, но данная модель однозначно лучше в своём сегменте.
Достоинства: Цена. Удобство установки и настройки. Фирма изготовитель. Кнопка включения на корпусе. Кнопка полного сброса. Сам прошивается на новую прошивку. Недостатки: Несъёмные антенны. Направление креплений на стену.
Главные вкладки для общей настройки роутера Lite III — разделы «Интернет» и «Вай-Фай». В первом нужно указать протокол интернета вашего провайдера, а во втором — тип защиты и сложный пароль. Не забудьте выбрать также страну. Если Lite III должен выступать в качестве репитера, просто поставьте переключатель сзади на позицию «Усилитель» и настройте связь между двумя роутерами с помощью функции WPS.