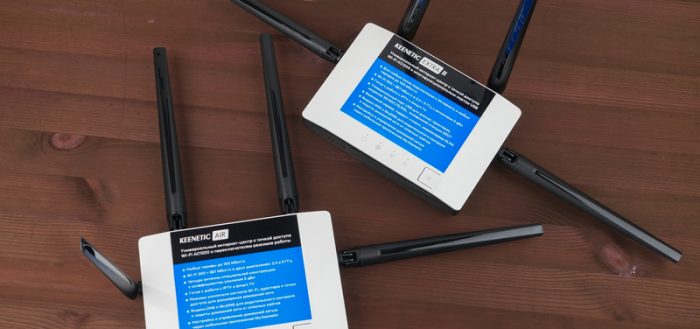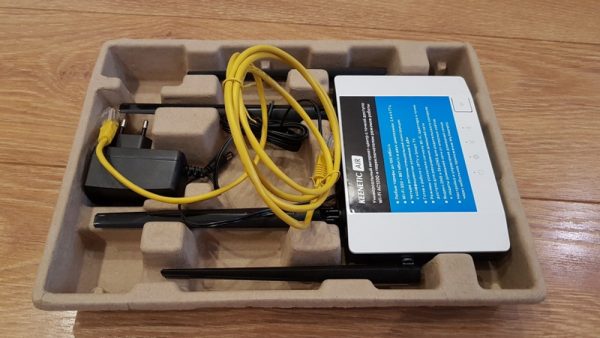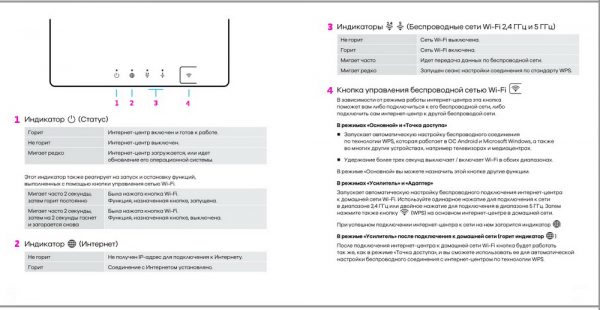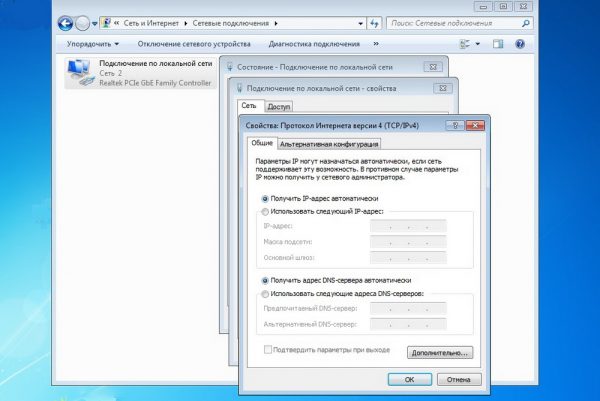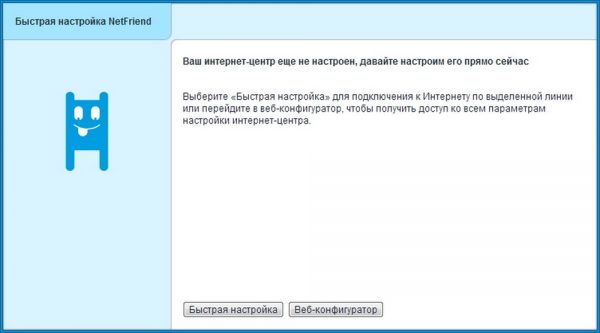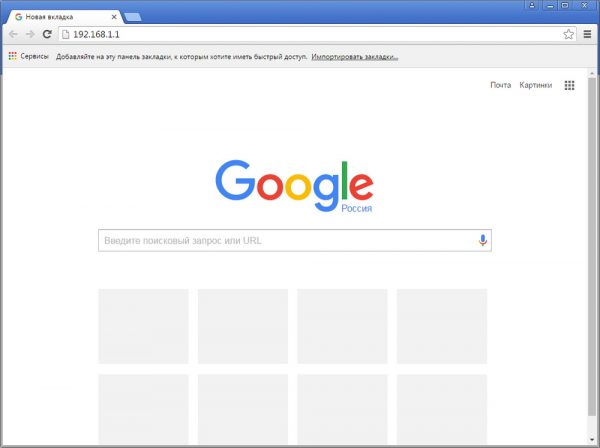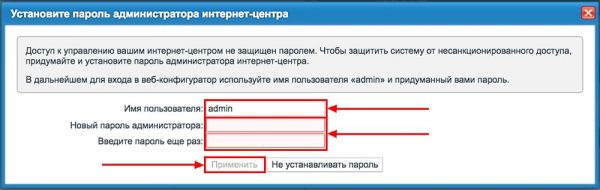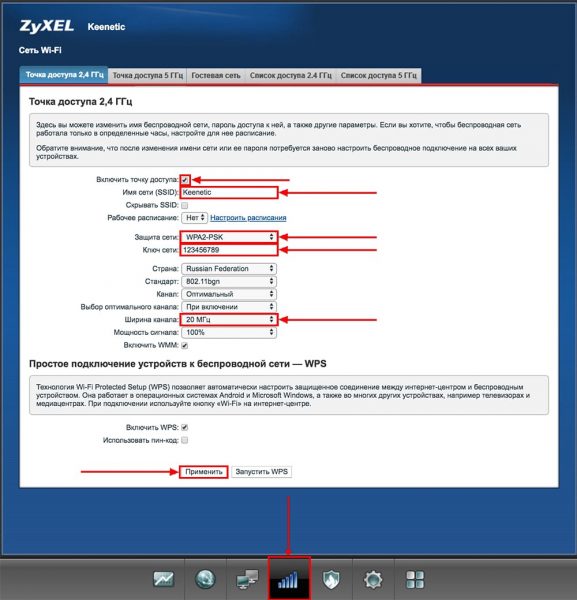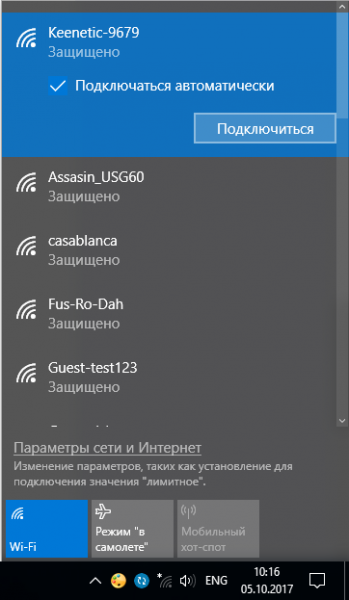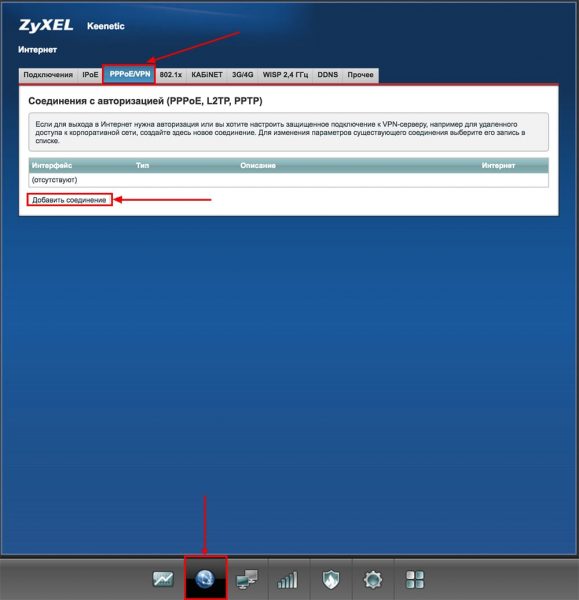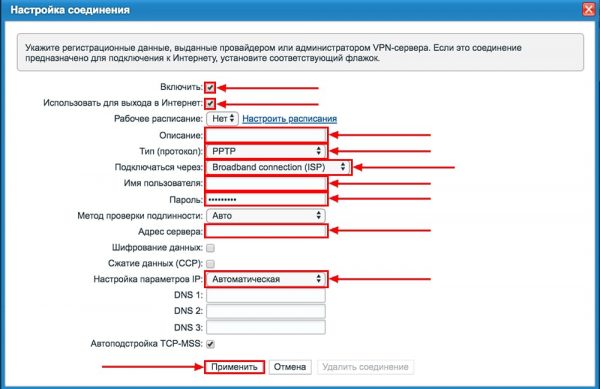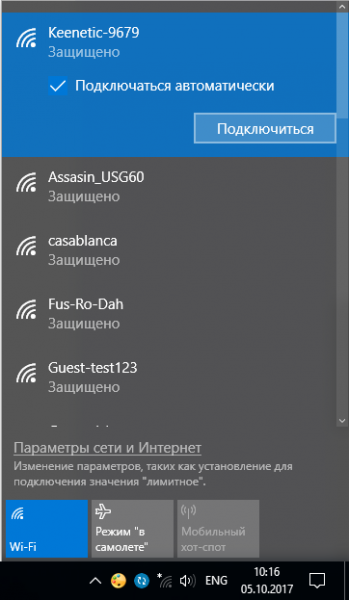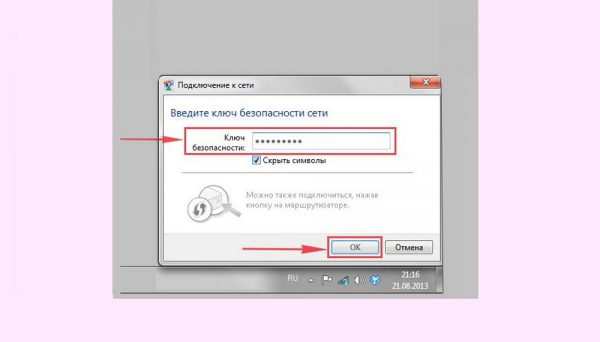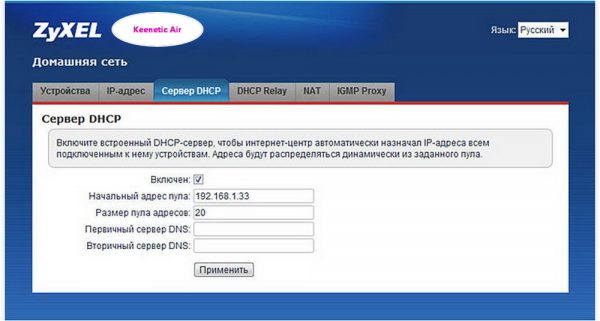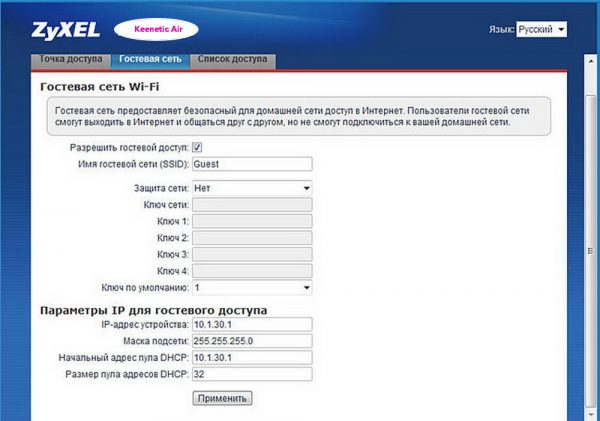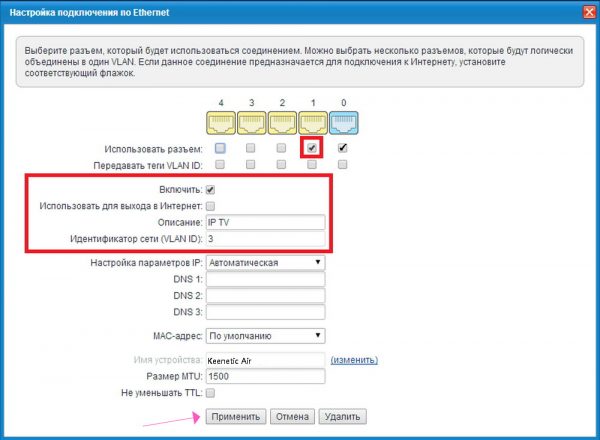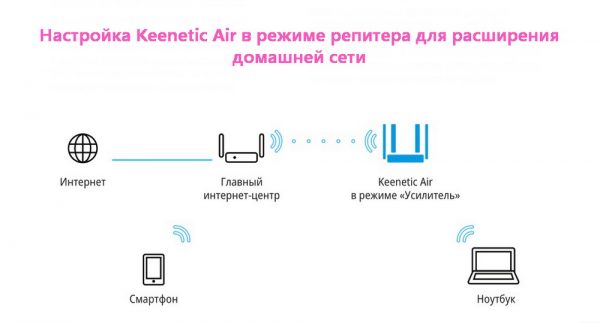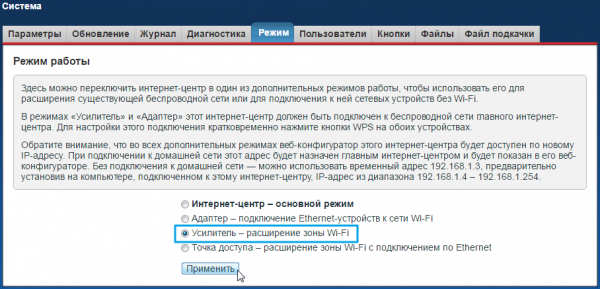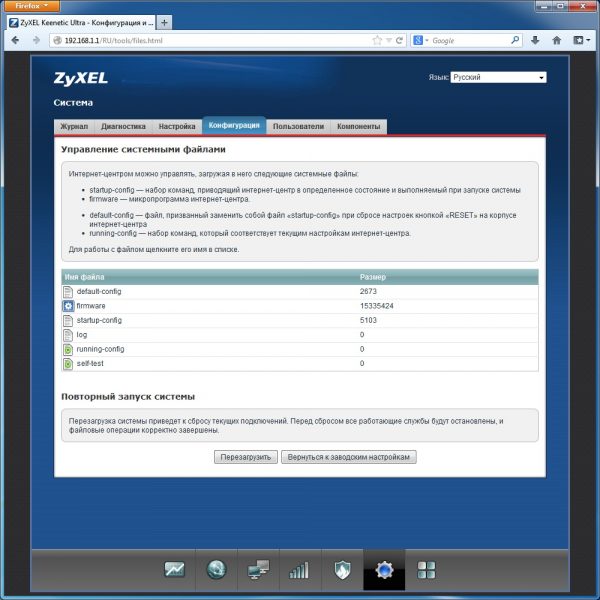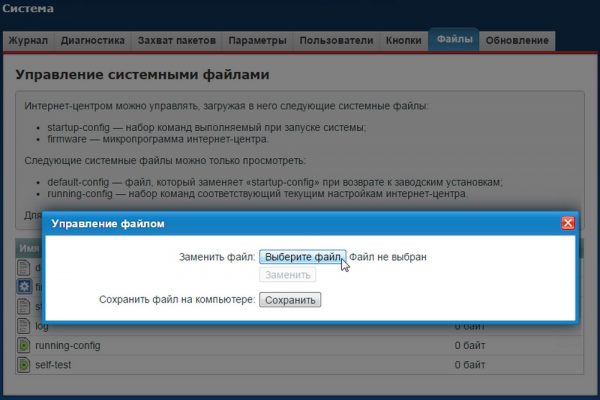Рядовой пользователь, не разбирающийся в технических характеристиках, обычно предъявляет к Wi-Fi-роутеру не слишком жёсткие требования. Главное для него — недорогая и надёжная модель с понятным интерфейсом, подающая сигнал без перебоев. Этим запросам в полной мере отвечает маршрутизатор Zyxel Keenetic Air, который гордо именуется создателями интернет-центром с расширенными возможностями.
Содержание
Описание роутера Zyxel Keenetic Air
Маршрутизатор Keenetic Air с точкой доступа Wi-Fi класса AC1200 и переключателем рабочих режимов разработан Zyxel Communications Corp — мировым лидером по производству профессионального и домашнего сетевого оборудования. В 2017 году корпорация Zyxel перестроила свою структуру в России, отделив от основного бизнеса бренд Keenetic, который с тех пор стал независимой компанией, выпускающей компьютерную технику для домашнего интернета.

Zyxel Keenetic Air разработан для домашних сетей и представляет собой интернет-центр для выделенной линии Ethernet с точкой доступа Wi-Fi AC1200 и переключателем режимов работы на корпусе
В бытовом сегменте Keenetic Air выполняет следующие задачи:
- обеспечивает по выделенной Ethernet-линии соединение компьютерной техники с каналом связи интернет-оператора;
- объединяет все домашние девайсы в сеть, позволяя выходить в интернет с любого устройства.
Роутер снабжает IP-адресом всё сетевое оборудование по протоколу DHCP (клиент/сервер), а сам получает IP от внешнего провайдера. Интернет-центр имеет ряд особенностей по сравнению со своими аналогами, среди которых:
- двухдиапазонная базовая станция Wі-Fі с динамическим подбором оптимального частотного канала на основе сканирования радиоэфира;
- технологии подключения к сети через поставщиков интернет-услуг, использующих протоколы PPPoE, PPTP и IPoE, а также IPv4/IPv6, VLAN 802.1Q, 802.1X и L2TP. Независимо от способа подключения Keenetic Air обеспечивает скорость по тарифам до 100 Мбит/с;
- два радиовещательных диапазона: 2,4 и 5 ГГц;
- четыре мощные антенны (2 на каждую частоту) с КУ 5 dBi для лучшего излучения радиоволн в широкой зоне покрытия;
- переключение клиентов в автоматическом режиме между диапазонами относительно устойчивости сигналов;
- поддержка IP-телевидения и Smart TV;
- VPN-сервер с одновременным подключением до 10 клиентов;
- приложение «Веб-фильтр Яндекс.DNS», обеспечивающее защиту домашнего интернета от внешних угроз, и контент-фильтр SkyDNS (родительский контроль);
- настройка, обновление, управление роутера и параметров Wі-Fі через бесплатный сервис удалённого доступа KeenDNS и мобильное приложение My.Keenetic для Android и iOS;
- резервирование подключения к интернету благодаря микропрограмме NDMSv2;
- гостевая сеть Wі-Fі без доступа к домашней сети с возможностью ограничить скорость гостям.
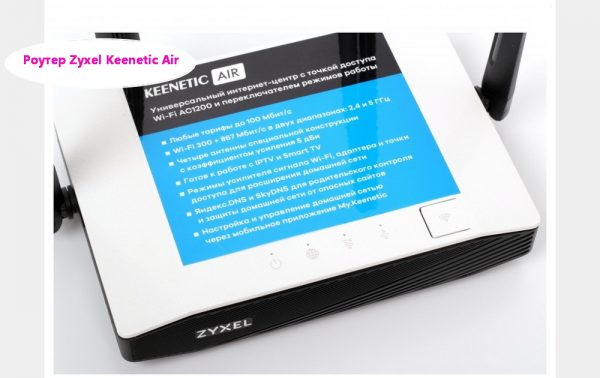
В Zyxel Keenetic Air реализована точка доступа для диапазона 2,4 ГГц с поддержкой протоколов 802.11b/g/n, способная обеспечить скорость соединения до 300 Мбит/с, а на платах имеется внешний радиомодуль на базе чипа MT7612E, обеспечивающий работу с 802.11a/n/ac в диапазоне 5 ГГц с максимальной скоростью подключения 867 Мбит/с
Помимо этого, маршрутизатор:
- обладает русифицированным web-конфигуратором;
- поддерживает производительность Wі-Fі 300 + 865 Мбит/с (2,4 и 5 ГГЦ);
- имеет 2 Ethernet-порта;
- работает в основном режиме, как адаптер, усилитель Wі-Fі и точка доступа;
- позволяет установить расписание, к примеру, отключить ночью Wi-Fi, чтобы убрать лишнее излучение в доме.
Видео: мини-обзор Zyxel Air
Внешний вид и комплектация
Поставляется роутер Air в приятной фирменной упаковке, оформленной в бело-голубых тонах. На лицевой стороне коробки изображён маршрутизатор и напечатан сервисный код, который автоматически фиксируется в центре поддержки Zyxel при начальном подключении девайса.

Роутеры поставляются в коробках из крепкого картона, которые на первый взгляд слишком крупные для бюджетного сегмента, но они имеют небольшую толщину
На обратной стороне упаковки прописано руководство по подключению в разных режимах, перечислены возможности устройства, способы управления и комплектация.
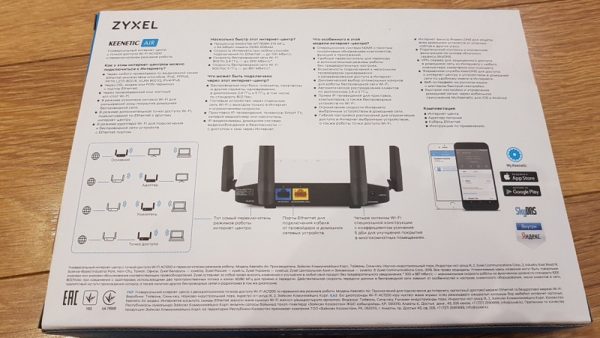
Традиционно для Zyxel Keenetic на упаковке роутера Air приводится много полезной информации об устройстве, вариантах использования и ключевых особенностях девайса
Внутри коробки в специальных углублениях размещены:
- роутер со сложенными антеннами. Все они несъёмные, устроены на шарнирах с 2-мя уровнями свободы. Длина подвижной части — 17 см. Внутри антенн находятся платы во всю длину. Распределены антенны по бокам и сзади, что помогает улавливать более сильный сигнал;
- адаптер питания 9 В/0,85 А от сетей переменного тока 100–240 В, 50/60 Гц;
- коммутационный шнур;
- инструкция на русском языке.
Корпус Keenetic Air в зависимости от модели может быть выполнен из белого матового пластика (KN-1610) полностью или частично (белая глянцевая крышка и чёрное матовое основание).

Для последних моделей компания Keenetic использовала полностью новые по цветовому оформлению и по форме корпусы
На крышке роутера имеются:
- LED-индикаторы (статус, интернет, 2 диапазона Wі-Fі), что отчасти удобно, поскольку их мерцание не будет отвлекать от работы. Но чтобы проверить, нормально ли работает устройство, придётся подойти к нему и посмотреть сверху;
- кнопка управления Wі-Fі-роутером, которая позволяет в зависимости от рабочего режима подключиться к беспроводной сети интернет-центра или подключить его к другой беспроводной сети.
На тыльной стороне корпуса расположены:
- антенны;
- переключатель рабочего режима;
- сетевые порты со встроенными индикаторами;
- кнопка сброса настроек до заводских;
- разъём питания.

На правой боковой стороне Keenetic Air имеется решётка вентиляции и одна антенна, на левой установлен один порт USB 2.0 и кнопка с настраиваемой функцией, сзади девайса расположен переключатель режима, 2 антенны, по одному порту WAN и LAN с индикаторами активности, блок питания и скрытая кнопка сброса
Технические характеристики Zyxel Keenetic Air
Широкие возможности этого девайса объясняются его хорошими техническими характеристиками, которые в полном объёме можно посмотреть на официальном сайте производителя.
Таблица: основные и дополнительные характеристики Keenetic Air
| Физические параметры | |
| Размер | 157 x 109 x 33 мм без учёта антенн |
| Масса | 180 г без адаптера питания |
| Рабочая температура | 0–40 °С |
| Влажность | 10%-90% (отсутствие конденсации) |
| Срок службы | 2 года |
| Гарантия | 1 год |
| Стоимость на начало 2019 года | от 2595 до 3390 ₽ |
| Основные характеристики | |
| Процессор | MT7628N 580 МГц |
| Оперативная память | 64 Мбайт DDR2 |
| Flash-память | 8 Мбайт |
| Wi-Fi | 2,4 + 5 ГГц |
| Класс Wi-Fi | AC1200 |
| Антенны | 5 dBi |
| Порты Ethernet | 2 x 100 Мбит/c |
| Кнопка Wi-Fi/WPS | ✓ |
| Режимы точки доступа, усилителя, адаптера | ✓ с переключателем на корпусе |
| Производительность | |
| Скорость сети Wi-Fi 2,4 ГГц | 300 Мбит/с |
| Скорость сети Wi-Fi 5 ГГц | 867 Мбит/с |
| Маршрутизация IPoE/PPPoE | до 95 Мбит/с |
| Маршрутизация L2TP/PPTP | до 95 Мбит/с |
| Функции и протоколы | |
| IPoE, PPPoE, PPTP, L2TP, 802.1x, КАБiNET, множественные PPP-туннели, PAP/CHAP/MS-CHAP/MS-CHAP v2 MPPE (Auto/40/56/128), VLAN IEEE 802.1Q, таблица маршрутов (DHCP/ручная), Link Duo, DHCP (клиент/сервер) IPv6 Dual Stack, NAT, IGMP, UPnP Ручное перенаправление портов Транзит PPTP/L2TP Межсетевой экран SPI с защитой от DoS-атак, Ping checker |
✓ |
| Беспроводной Wi-Fi | |
| Защита сети WEP/WPA-PSK/WPA2-PSK | ✓ |
| Поддержка дополнительной гостевой сети Wi-Fi | ✓ |
| Контроль доступа по MAC-адресам | ✓ |
| Быстрая настройка WPS | ✓ |
| Wi-Fi Multimedia (WMM) | ✓ |
| Приложения | |
| Мобильное приложение для Android и iOS | ✓ |
| UDP to HTTP proxy | ✓ |
| Клиент/сервер IPSec VPN | ✓ |
| VPN-сервер PPTP | 10 туннелей |
| Клиент dynamic DNS | ✓ |
Видео: Keenetic Air (KN-1610) глазами пользователя
Начало работы
Перед подключением роутера нужно проверить, чтобы кабель Ethernet был проложен к месту расположения маршрутизатора. Также следует сообщить своему оператору МАС-адрес роутера, который напечатан на этикетке. После чего настраиваем локальную сеть на получение динамического IP (на примере Windows 7):
- Кликаем на ярлык «Сеть» в нижнем правом углу экрана.
- Заходим в «Центр управления», а затем в «Изменение адаптера».
- Открываем активное подключение и нажимаем «Свойства».
- Выбираем IPv4 и снова «Свойства».
- В открывшемся окне ставим чекбокс на получение IP автоматически.
- Сохраняем значения и нажимаем «ОК».
Подключение маршрутизатора
Подключаем интернет-центр к электросети через адаптер питания. Индикатор «Статус» должен загореться и гореть непрерывно. Переключатель режимов нужно выставить в положение «Основной». После этого:
- Кабель провайдера подключаем в порт «Интернет», а компьютер или приставку TV при подключении к IP-телевидению кабелем из комплекта соединяем с роутером через жёлтый порт. После этого начинают мигать индикаторы частоты и интернета.
- Открываем конфигуратор Air по адресу my.keenetic.net и запускаем мастер настроек — NetFriend. Щёлкаем на клавишу «Быстрая настройка». Следуя указаниям NetFriend, завершаем начальную настройку девайса.
Если ПК соединяем с маршрутизатором без кабельной проводки, тогда среди доступных сетей находим Wі-Fі-сеть Keenetic Air и подключаемся к ней. Ключ и сетевое имя указаны на этикетке. Хотя для первого входа рекомендуется использование кабельного подключения.
Вход в настройки Zyxel Air
Войти в настройки маршрутизатора поможет мастер NetFriend:
- В адресной строке браузера набираем my.keenetic.net или 192.168.1.1 и жмём Еnter.
- Выбираем в новом окне веб-конфигуратор, чтобы получить доступ ко всем параметрам.
- Придумываем пароль админа интернет-центра, т. к. по умолчанию он не предустановлен, и нажимаем «Применить».
- Открывается страничка авторизации, где указываем имя пользователя (admin) → заданный пароль → «Применить». После чего получаем полный доступ к настройкам Zyxel Air.
Настройка интернет-центра Air
Первым делом необходимо обезопасить домашнюю сеть, установив пароль на Wі-Fі. Потом узнать у своего оператора тип подключения — L2TP, PPTP, IPoE, PPPoE и т. д.
Регулировка пароля сети Wі-Fі
Перед установкой пароля проверяем, задано ли получение адреса IP в автоматическом режиме. Затем действуем по следующему сценарию:
- Открываем интерфейс девайса и авторизуемся.
- Внизу выбираем ярлык Wі-Fі и попадаем в настройки беспроводной сети, где задаём требуемые параметры и настраиваем расписание. Придумываем имя сети и ключ безопасности, прописываем защиту сети — WPA2-PSK. Остальные значения оставляем без изменений и нажимаем «Применить».
- Так как Keenetic Air двухдиапазонный, то аналогично поступаем и с диапазоном 5 ГГц.
- Подключаемся к сети. Находим на панели задач ярлык «Доступ к интернету», кликаем по нему, выбираем Wі-Fі сеть по имени, вводим заданный в параметрах ключ безопасности и подтверждаем данные. Подключение создано.
Если отсутствует доступ в интернет, на роутере ещё не настроено соединение. Его настройки аналогичны на всех моделях от Keenetic.
Видео: настройка Wі-Fі-пароля маршрутизатора Keenetic
Настройка РРТР- и L2TP-соединений
Подключения РРТР и L2TP создаются аналогично. Если эти протоколы не прописаны в настройках конфигуратора, то маршрутизатор будет подключен без доступа в сеть. Работаем по схеме:
- Открываем конфигуратор и нажимаем внизу ярлык «Интернет». Попадаем во вкладку РРРоЕ/VPN и соответствующей кнопкой добавляем соединение.
- Устанавливаем флажки в строчках «Использовать для выхода в интернет» и «Включить». Прописываем любое слово в описании и выбираем необходимый протокол, допустим, РРТР.
- В поле «Пoдключaтьcя через» устанавливаем Вrоаdband соnnесtion (ISP).
- Прописываем пароль, адрес сервера и имя, под которым сервер распознаёт пользователя. Эту информацию можно узнать по горячей линии у своего провайдера.
- Оставляем получение IP автоматическим, нажимаем «Применить» и переходим в раздел подключений.
Если настройка сделана точно, то ярлык подключения к интернету должен окраситься зелёным цветом с галочкой.
Видео: настройка L2TP, РРРоЕ и РРТР Zyxel Keenetic
Наладка L2TP с постоянным IP
Роутер со статическим адресом настраиваем точно так же, как в инструкции выше. Лишь в графе «Настройка параметров IP» выбираем ручную настройку. После чего прописываем адреса DNS и IP роутера, которые можно узнать у провайдера или у оператора VPN, если используется виртуальная сеть. Нажимаем «Применить».
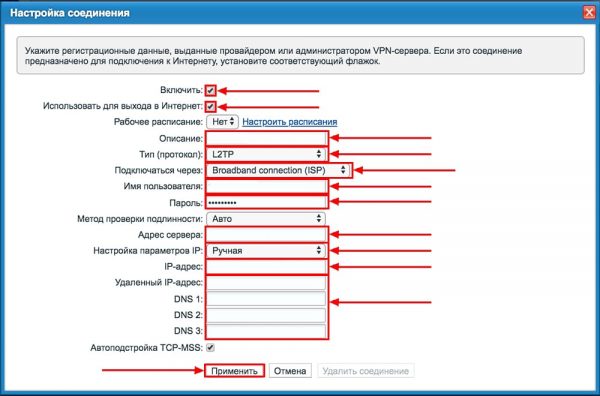
В окне настрок подключения по Ethernet в поле «Настройка параметров IP» надо указать значение «Ручная» и прописать IP-адрес, маску подсети, основной шлюз, выданные интернет-провайдером, если оператор также предоставил информацию об IP-адресах DNS, то следует ввести и эти данные в строки DNS 1, DNS 2, DNS 3
Настройка РРРоЕ-подключения
РРРоЕ-соединение требуется, когда выход в интернет осуществляется по телефонной линии через ADSL/VDSL. Действуем по той же технологии, как и с L2TP или PPTP, выбрав тип протокола РРРоЕ.
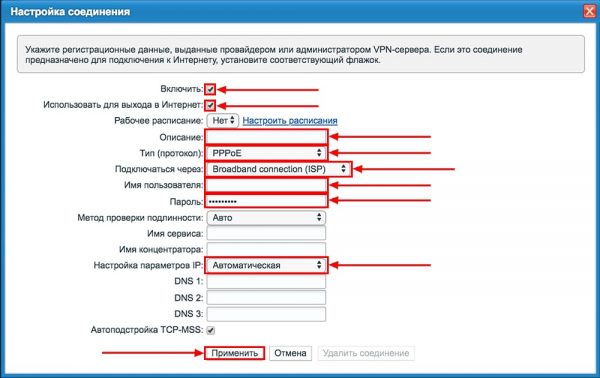
Протокол PPPoE необходим для авторизации пользователей, он требует подтверждения пользователем своего пароля для установления доступа к интернету
Если оператор не выдаёт внешний IP интернет-центру, то в поле «Настройка IP» нужно указать «Без IP-адреса», а строчку сервера оставить пустой.
Подключение компьютерной техники к Wі-Fі
Подключив и настроив маршрутизатор, делаем подключение ПК к Wi-Fi. Рассмотрим на примере Windows 7:
- На рабочем столе справа внизу нажимаем ярлык беспроводной сети. Появляется окно со списком доступных Wі-Fі-подключений. Находим созданное соединение, отмечаем флажком «Подключаться автоматически» и нажимаем подключение.
- Указываем ключ безопасности, который использовали в настройках роутера, и жмём «ОК».
- Через несколько секунд ПК подключится к сети Wі-Fі, что можно проверить, открыв в браузере любую веб-страницу.
Видео: подключение к Wі-Fі компьютерной техники на примере Windows 10
Настройка домашней и гостевой сети по DHCP
Для домашней и гостевой сети в роутерах Keenetic с NDMSv2 легко можно настроить персональные сетевые протоколы динамической настройки, которые будут действовать лишь в пределах своего интерфейса. Возможны следующие версии их совместной работы:
- DHCP функционируют в обеих сетях;
- DHCP отключены в обеих сетях;
- DHCP подключен в Home, но выключен в гостевой сети;
- DHCP работает в GuestWiFi, но не работает в домашней сети.
Рассмотрим первый вариант:
- В домашней (Home) локальной сети протокол DHCP по умолчанию всегда включен. Там автоматически задан адрес пула и размер.
- Заходим в гостевую сеть (GuestWiFi) и ставим чекбокс «Разрешить гостевой доступ». Автоматом высвечиваются параметры ІP для гостевого доступа. Нажимаем «Применить».
Теперь клиенты домашней сети будут механически получать адреса из подсети заданного в Home пула, а гостевые клиенты — из подсети пула в GuestWiFi. Они смогут выходить в сеть, общаться между собой, но без доступа к домашней сети.
Формирование IPTV
Заводских настроек Air обычно хватает, чтобы смотреть IPTV сразу же после подключения приставки или телевизора Ethernet-кабелем к интернет-центру. Однако вначале следует удостовериться, что в конфигураторе установлен компонент «Прокси-службы для IGMP и PPPoE», который ретранслирует поток многоадресной рассылки для просмотра цифрового телевидения («Домашняя сеть» → IGMP Proxy).
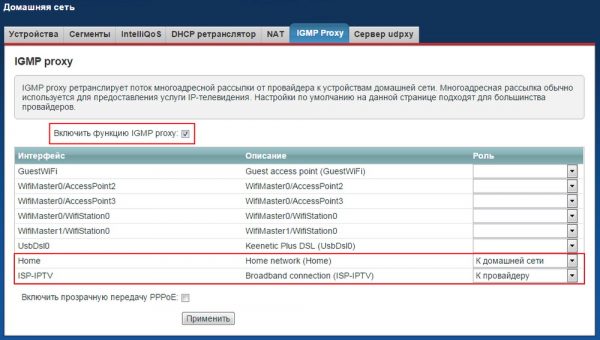
Разработчики Zyxel Keenetic советуют включать и настраивать службу IGMP Proxy, хотя в большинстве случаев телевидение и без этого работает беспроблемно
Если потребуются настройки, то:
- Нажимаем ярлык интернета и заходим в раздел подключений.
- Открываем Broadband connection.
- В появившемся окне Ethernet-настроек выбираем свободный LAN для подсоединения ТВ и ставим чекбокс. С нулевого порта для интернета флажок не снимаем.
- Кликаем «Применить» и проверяем работу IPTV.
Создание режима точки доступа
Работа маршрутизатора в режиме точки доступа пригодится для расширения существующей Wireless Network или когда беспроводной базовой станции нет:
- Устанавливаем режимный переключатель в положение точки доступа.
- Подключаем устройство к проводной сети Ethernet через любой LAN.
- Сеть Wі-Fі в таком режиме работает с паролем и именем, указанными на этикетке девайса. Изменить параметры можно в настройках маршрутизатора по IP-адресу, назначенному ему вашей сети основным интернет-центром. В интернет-центре серии Keenetic посмотреть IP-адрес можно в веб-конфигураторе на странице «Список устройств».
Настройка девайса в режиме усилителя
Чтобы расширить домашнюю сеть, Zyxel Air можно использовать как репитер, когда маршрутизатор будет принимать/передавать сигналы от беспроводных клиентов на главный центр. Для этого:
- Размещаем роутер между помещением, где требуется усилить сигнал, и основным центром.
- Открываем конфигуратор и нажимаем значок «Система», где выбираем раздел «Режим» и пункт «Усилитель — расширение зоны Wi-Fi». Начнётся перезагрузка устройства. Дождитесь полной загрузки.
- Для настройки подключения между усилителем и основным интернет-центром кратковременно нажмите один или два раза (соответственно для подключения к беспроводной сети Wi-Fi 2,4 ГГц или 5 ГГц) кнопку WPS/Wi-Fi на дополнительном интернет-центре. При правильном подключении должен засветиться индикатор интернета.
Как сбросить до заводских настройки роутера
Когда необходимо сбросить имеющиеся настройки, выполняем следующее:
- Включаем маршрутизатор и дожидаемся его полной загрузки.
- Нажимаем кнопку «Сброс» на корпусе роутера, удерживая её около 30 секунд, а затем отпускаем.
- После чего роутер перезапустится с заводскими настройками, которые при необходимости придётся изменять заново.
Обновление прошивки Zyxel Air
Прошивка обновляется по следующему сценарию:
- Скачиваем новую версию прошивки с сайта производителя.
- Через браузер заходим в веб-интерфейс маршрутизатора в раздел «Система», затем в «Конфигурацию», где выбираем файл firmware.
- Открываем его и производим замену, выбрав в соответствующем поле новый скачанный файл и нажав кнопку «Сохранить».
- Роутер обновит прошивку и перезагрузится, после чего с ним можно работать.
Обновить компоненты можно через сервер компании Zyxel, для чего заходим в веб-интерфейс маршрутизатора через адресную строку браузера, выбираем настройки и вкладку обновлений. Попадаем на страничку компонентов, отмечаем флажками требуемые к обновлению компоненты и нажимаем кнопку «Обновить».
Видео: обновление компонентов Wі-Fі маршрутизатора Zyxel Keenetic
Отзывы пользователей
Я пользуюсь )) с конца июня. Обнова где-то раз в месяц прилетает +-. Работает стабильно, настроил и забыл. Нравится приложуха для управления, удобно. Симпатишный ) на мой взгляд.
Пользуюсь около 3-х недель — первую неделю нарадоваться не мог, особенно после ASUS RT AC51U. Начал получать свои 100 мегабит (естественно с ограничениями по частотам) и они были стабильны. Теперь — всё не так уж и радостно ((( Начал тоже тупить. Перезагрузка спасает ненадолго. Хотел добавить авторебут — не нашел. Пробовал менять разные DNS — становилось только хуже. Правда, стоит отметить, канал у меня зафиксирован, так как он ещё раздает на мой Zyxel Keenetic Lite. Хочу попробовать убрать фиксированный канал и посмотреть. Общие впечатления — только положительные. Единственный отрицательный момент — не сменные антенны. Удручает только один LAN порт. Бывает беру мамин ноутбук домой, что-нибудь ей настроить, он не умеет в современных стандартах. И его проще подключать по проводу к роутеру. Но единственно свободный порт — занят телевидением. Если что — оператор Билайн.
Пользуюсь месяц, отличный аппарат. Но из-за 1 порта LAN он хорош именно в режиме «точки доступа», для режима роутера конечно лучше его старший брат Extra II. У меня он только как AP для всех беспроводных устройств, воткнут в гигабитный свитч Cisco/Linksys, а роутером служит стоечный 480t+ с балансировкой на двух провайдеров. По воздуху скорость — просто сказка 🙂 Еще умеет без проблем IPSec- туннели поднимать.
Производитель неплохо поработал при создании маршрутизатора Air: увеличил функционал девайса, не раздувая при этом аппаратную начинку, что позитивно сказалось на его демократичной стоимости. Для домашней сети возможностей этого устройства вполне достаточно. Но выбор подходящей модели из серии Keenetic, безусловно, за вами.