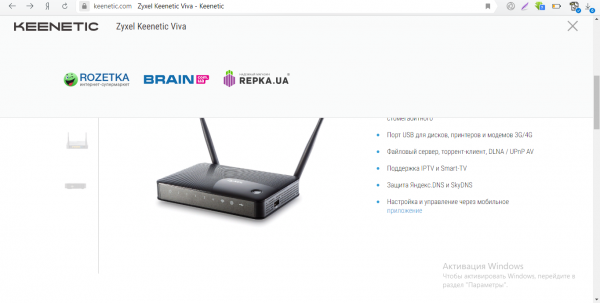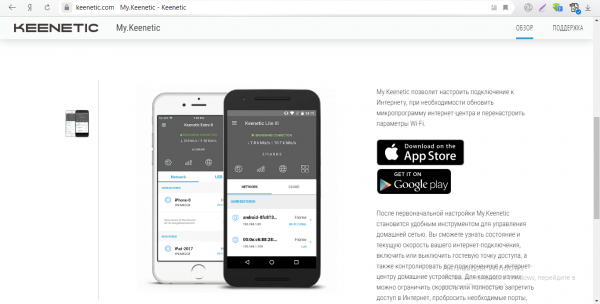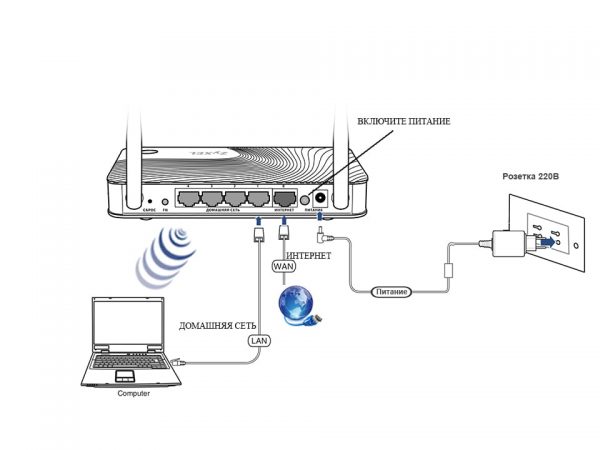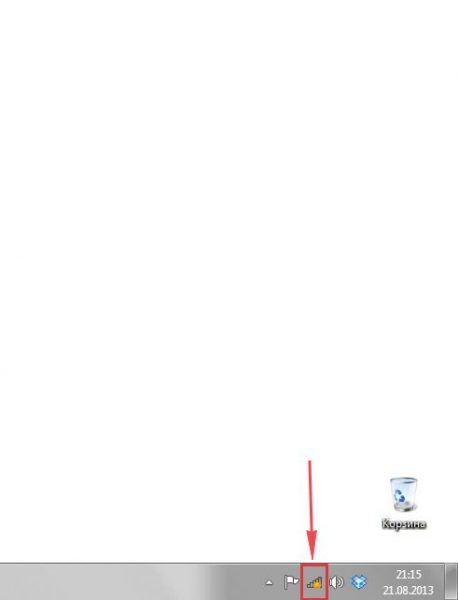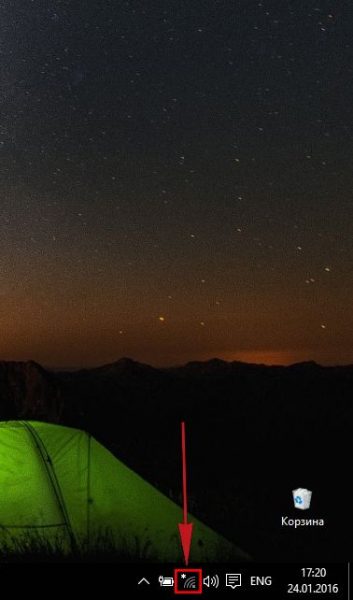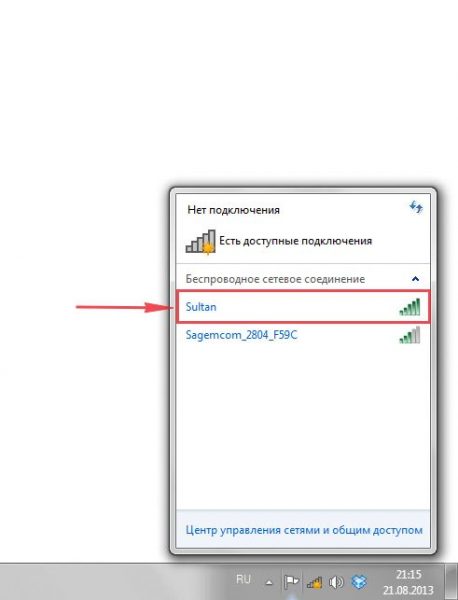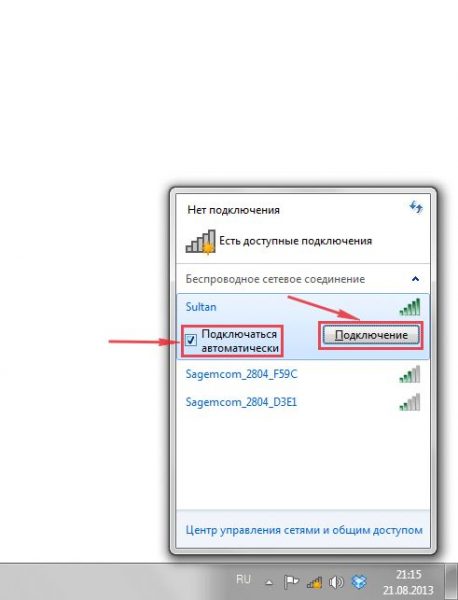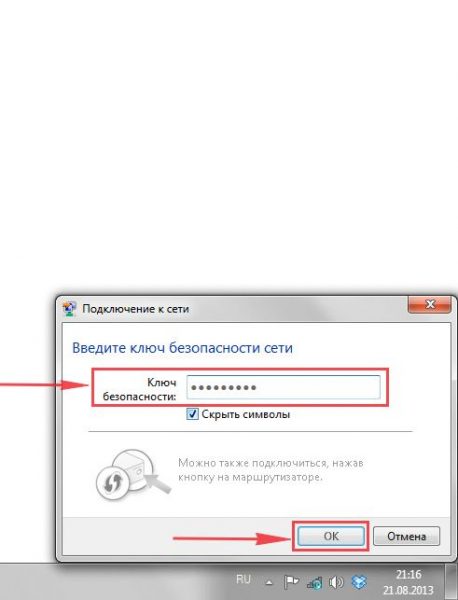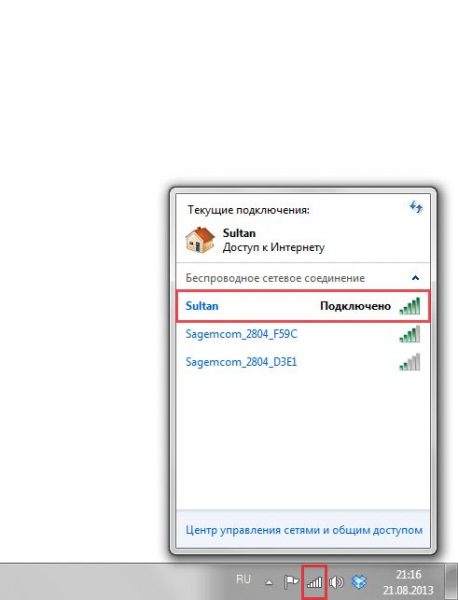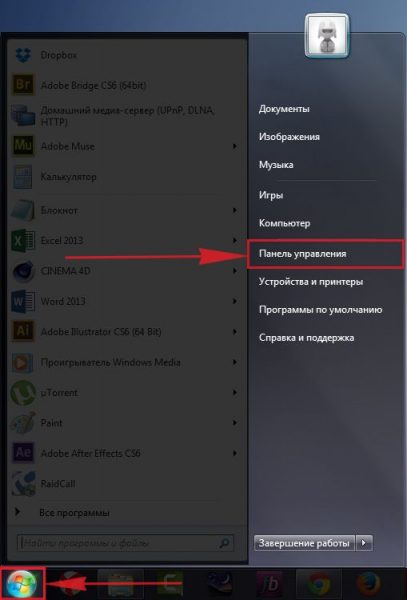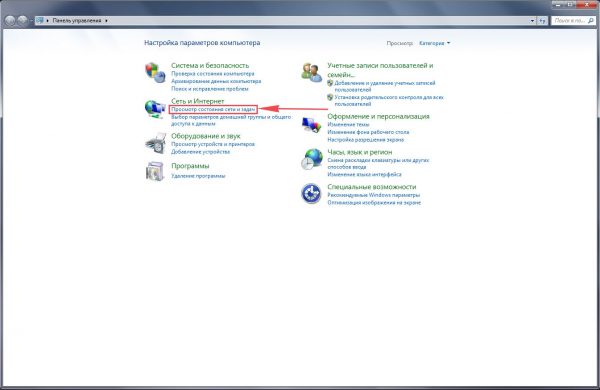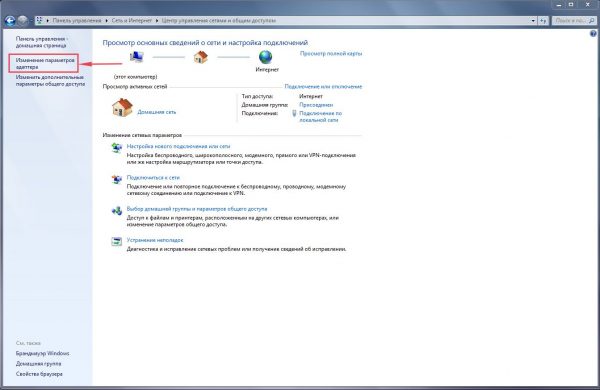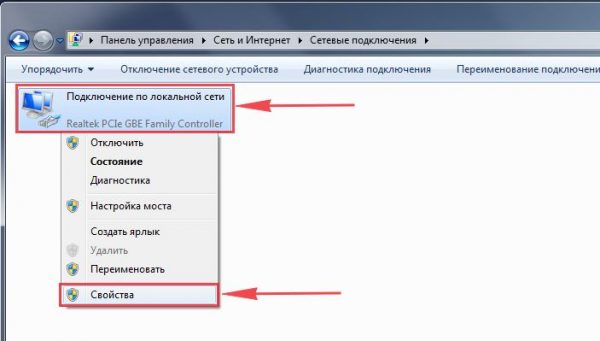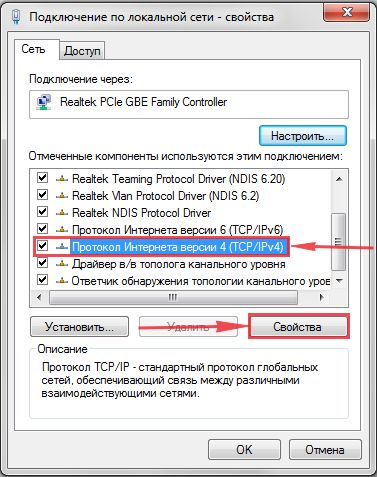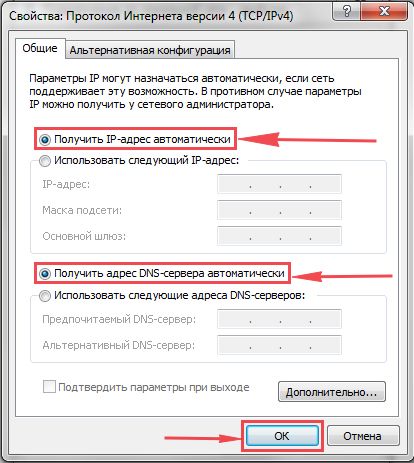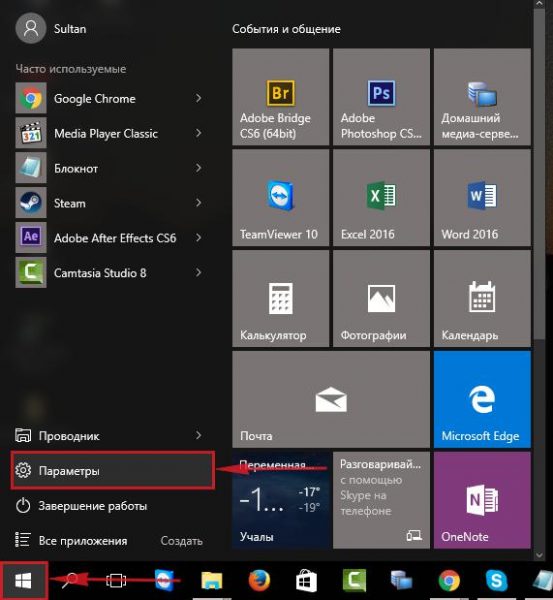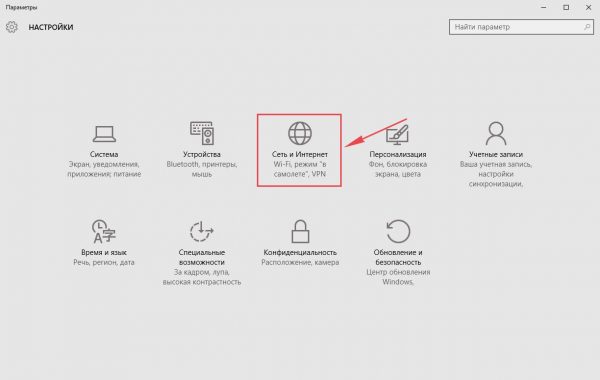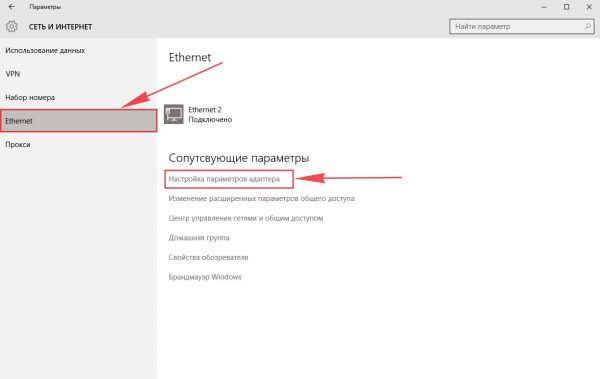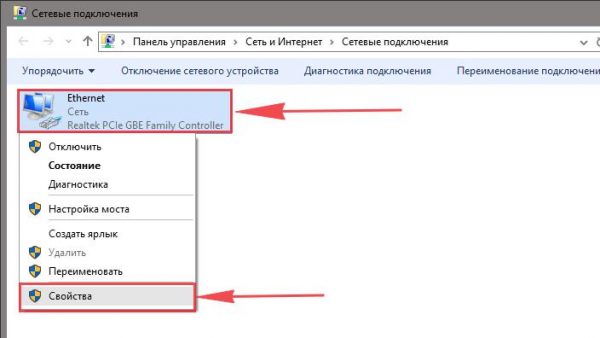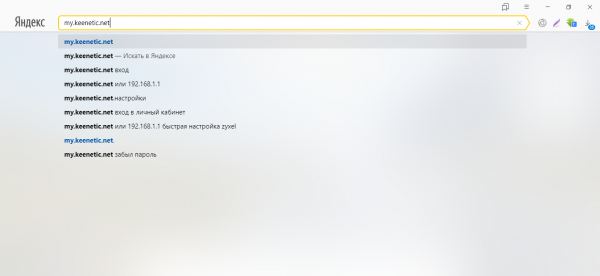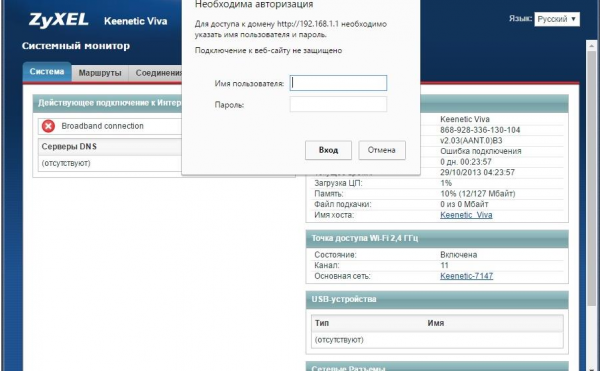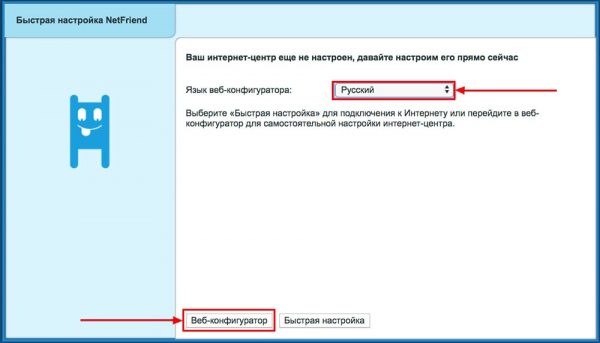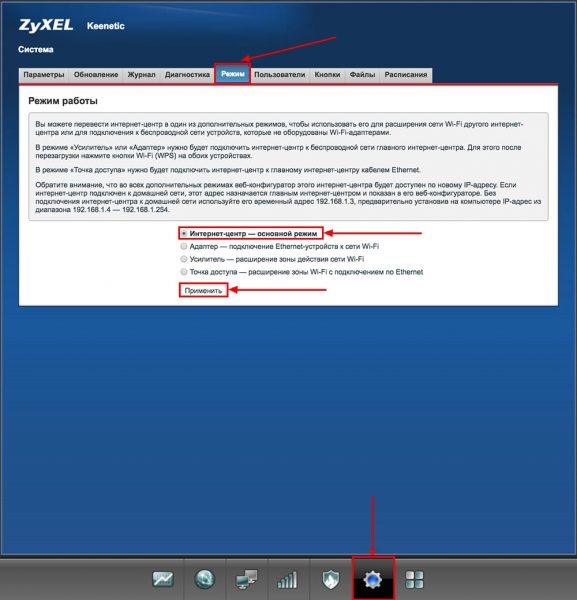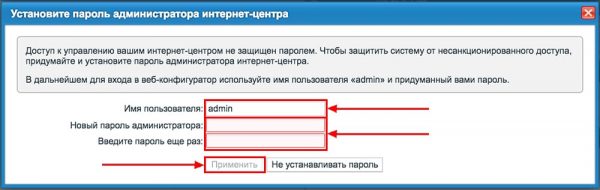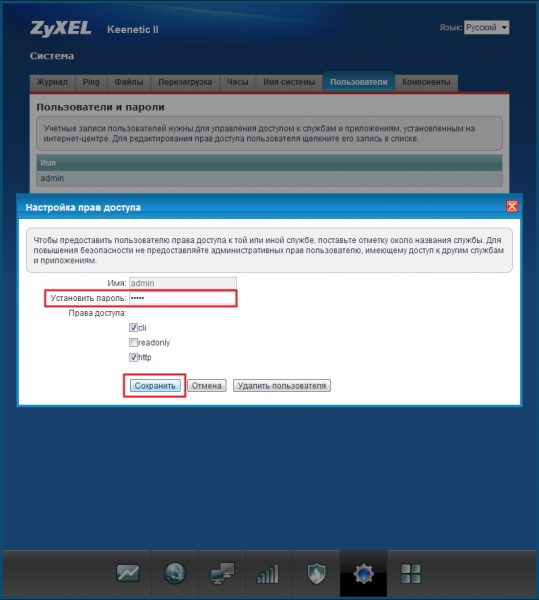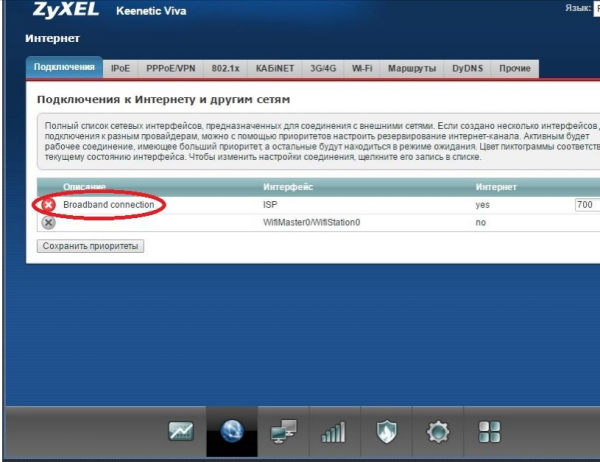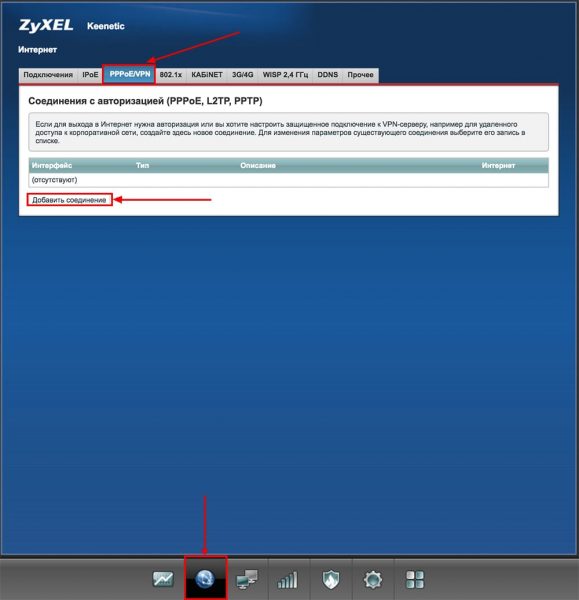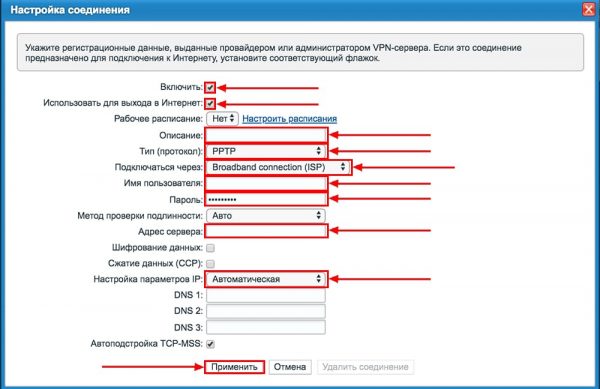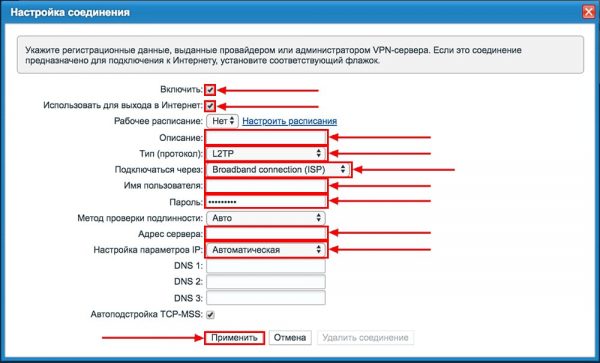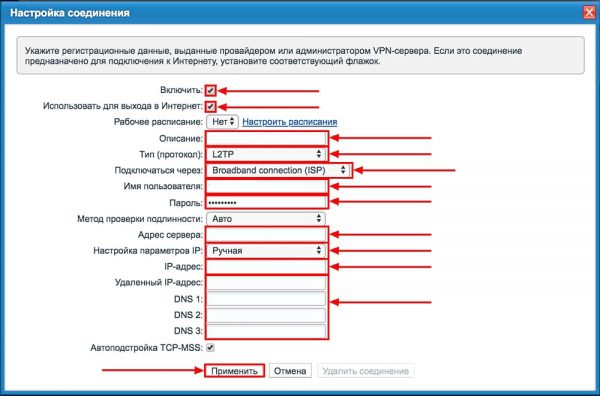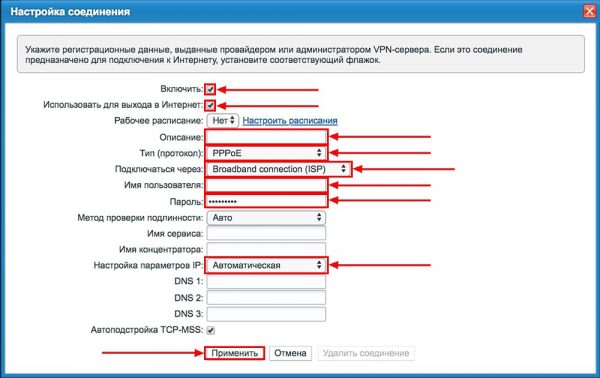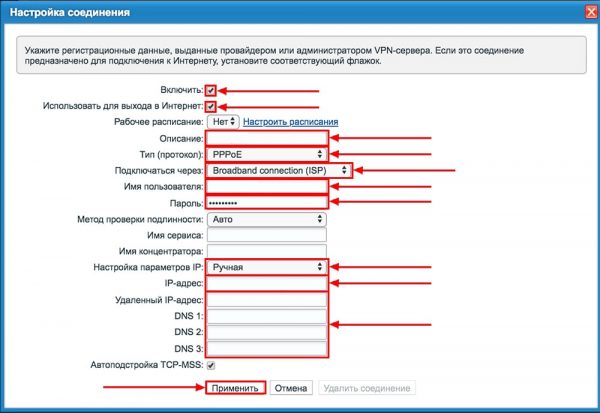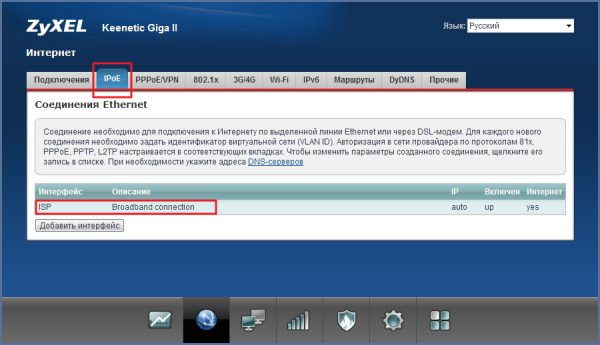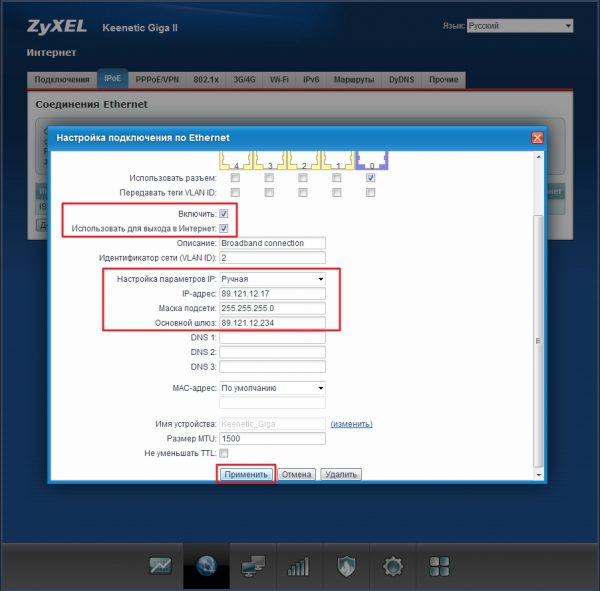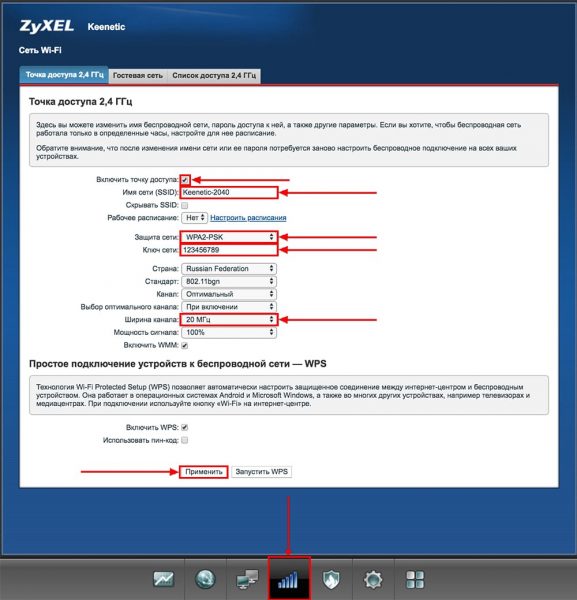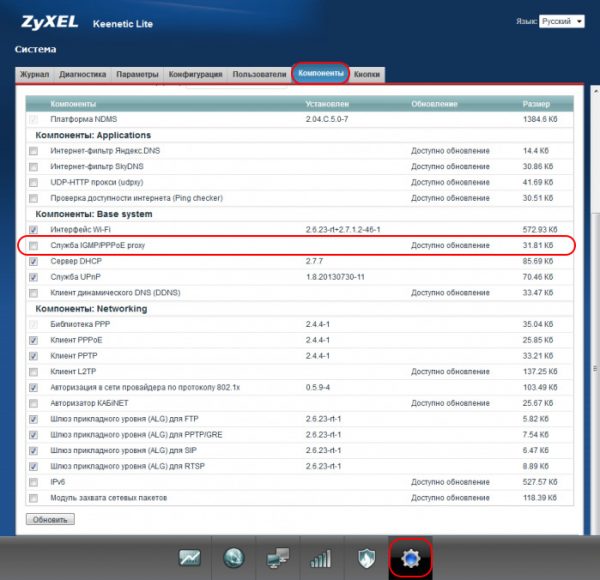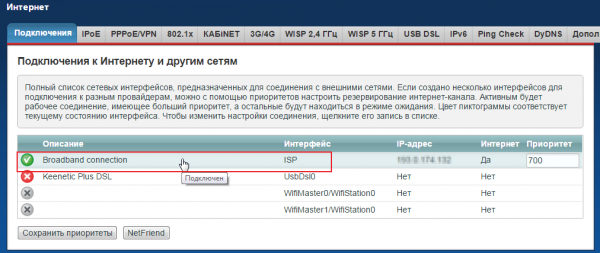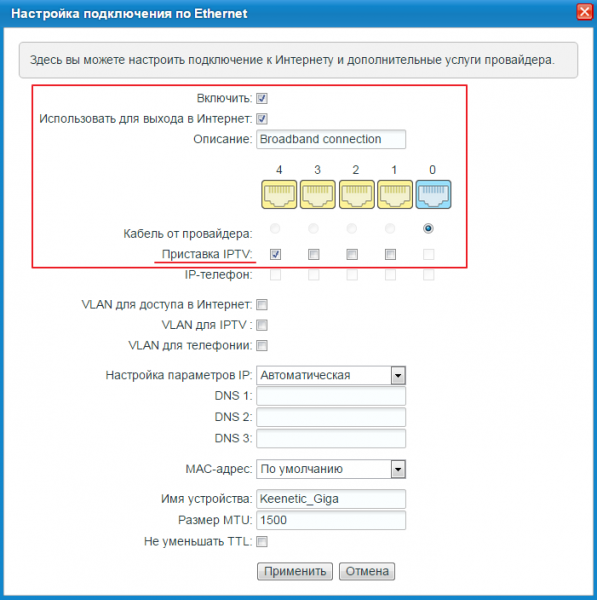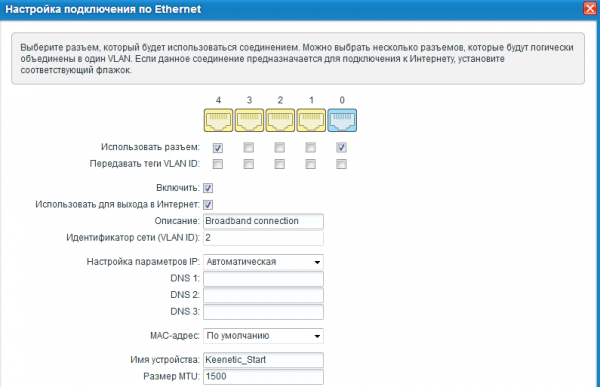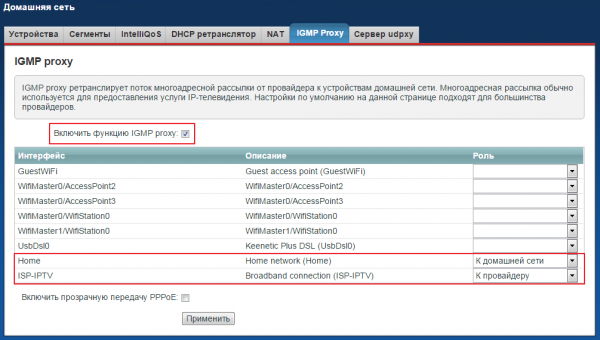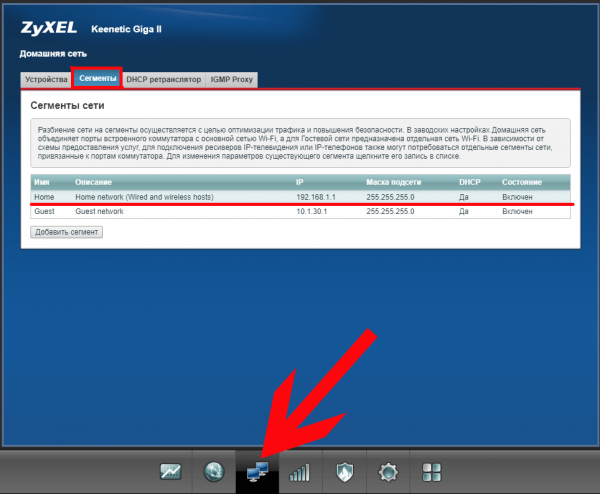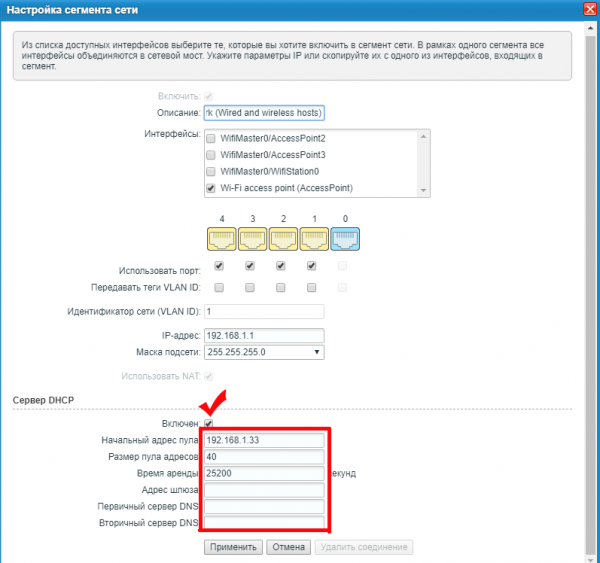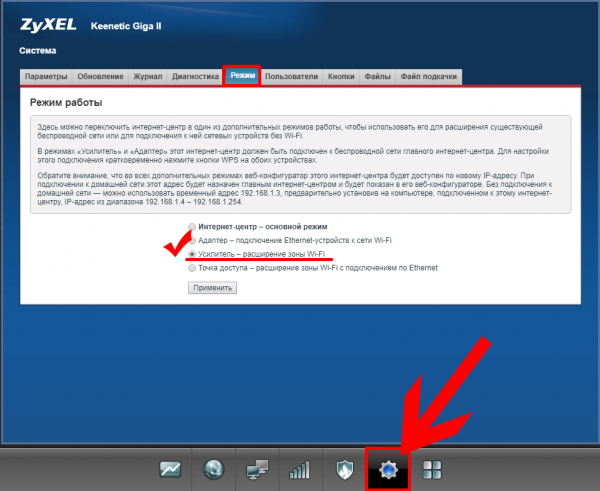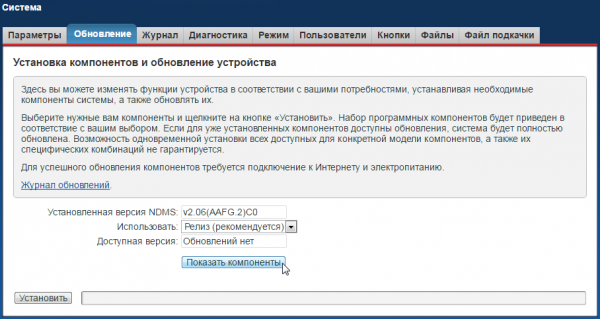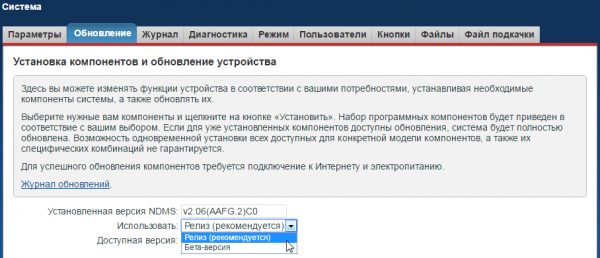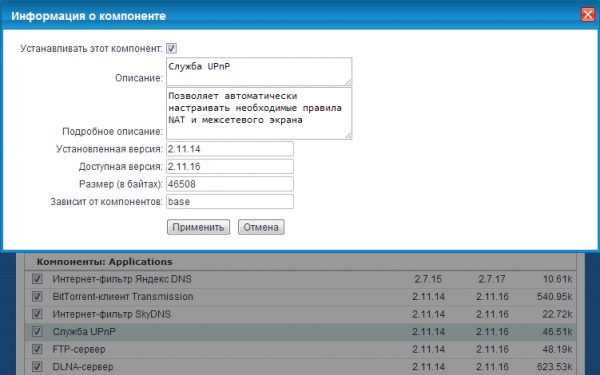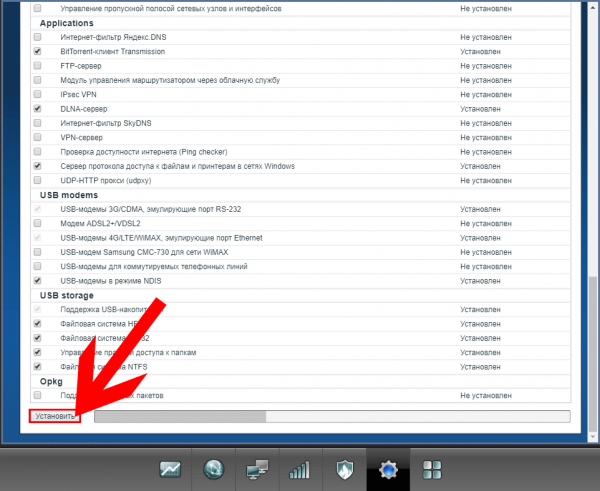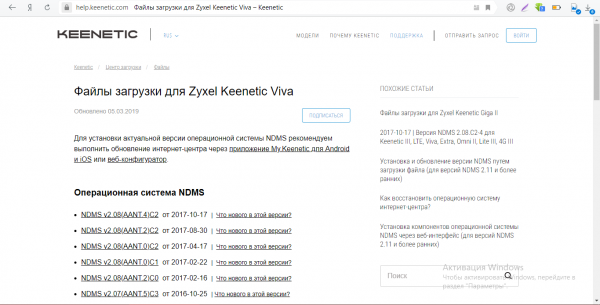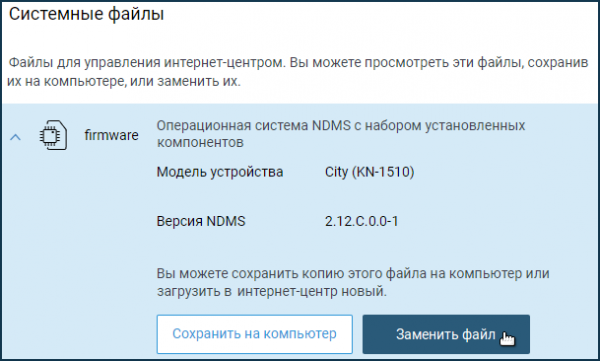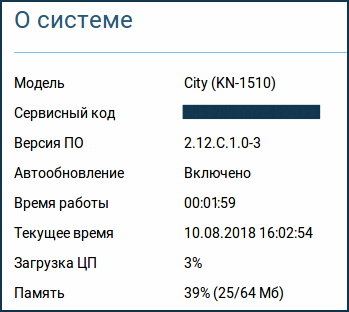Настройка роутеров обычно проходит через специальную страницу в браузере с локальным адресом — веб-оболочку. Доступ к ней будет даже при отсутствии интернета. Какой адрес вбивать в случае интернет-центра Zyxel Keenetic Viva? Какие параметры нужно изменить в его настройках, чтобы интернет заработал?
Содержание
Опишем роутер Zyxel Keenetic Viva: внешний вид, цена, особенности
Модель Zyxel Keenetic Viva уже довольно устаревшая — она уже снята с производства. Однако в некоторых магазинах роутер всё же можно найти. Его стоимость — порядка 2500 — 3000 рублей.
Комплектация стандартная для всех роутеров: само устройство, адаптер питания, провод Ethernet для локального подключения ПК и других устройств, а также инструкция.
На верхней панели расположена большая кнопка «Вай-Фай» для подключения устройств к сети без пароля (функция WPS). На лицевой панели размещены индикаторы: питание, 4 порта LAN, «Вай-Фай», доступ в интернет и подключение устройств через USB.

На боковой панели расположились световые индикаторы, которые показывают, работают ли те или иные разъёмы, а также включён ли «Вай-Фай» и есть ли доступ к интернету
На задней панели 5 сетевых разъёмов: 4 для локальной (домашней) сети и 1 для кабеля провайдера. Слева от выходов расположены кнопки «Сброс» и Fn, а справа — клавиша питания и разъём для адаптера питания.
На одной из боковых панелей — выход USB 2.0 для подключения принтера, модема и разных накопителей.
На нижней панели располагается этикетка с MAC-адресом устройства, данными для входа в настройки и заводскую сеть «Вай-Фай».
Таблица: основные технические характеристики модели Viva
| Параметр | Значение |
| Процессор | MT7620A 600 МГц |
| Оперативная память | 128 Мбайт DDR2 |
| Flash-память | 16 Мбайт |
| Класс Wi-Fi | N300 |
| Антенны | 3 дБи. Они несъёмные — так что расширить зону покрытия не получится. Их хватает для покрытия стандартной квартиры. |
| Скорость сети Wi-Fi 2,4 ГГц | 300 Мбит/с |
| Порты LAN | Гигабайтные |
| Маршрутизация IPoE/PPPoE | До 1800 Мбит/с в дуплексе |
| Маршрутизация L2TP/PPTP | До 500 Мбит/с |
| Чтение с USB-диска | 17 Мбайт/с |
| Дополнительные возможности | IPTV и Smart-TV, файловый сервер, торрент-клиент, DLNA / UPnP AV, гостевая сеть, родительский контроль |
| Размеры устройства без учёта антенны, Ш x Г x В | 160 мм x 110 мм x 35 мм |
| Масса устройства | 240г |
| Диапазон рабочих температур | 0–40°С |
Видео: что лучше — Zyxel Keenetiс Viva или Xiaomi MI3
Подключение роутера и подготовка к настройке
В первую очередь вам нужно установить связь между компьютером (или другим устройством, например, смартфоном) и роутером. Есть два варианта: кабель Ethernet (более безопасный метод) или заводская сеть «Вай-Фай» роутера. Как только вы включите сетевое устройство, оно сразу начнёт раздавать сигнал, даже если интернета не будет.
Первый способ подходит для ПК, так как у него есть разъём для сетевого кабеля, а второй — для смартфона и планшета. Однако, если у вас нет кабеля, вы можете использовать «Вай-Фай», чтобы связать компьютер и роутер. Если хотите настроить маршрутизатор с помощью телефона, лучше скачайте фирменную утилиту My.Keenetic с «Гугл Плей Маркета» или App Store. На ПК используйте веб-оболочку (вам нужно будет всего лишь открыть нужную страницу в браузере).
Соединяем ПК и роутер с помощью кабеля
Всё достаточно просто: подключите кабель Ethernet одним концом к сетевому выходу на ПК, а вторым — к одному из портов LAN («Домашняя сеть») на Keenetic. Теперь вставьте штекер кабеля с интернетом (тот, что вам провёл провайдер) в гнездо WAN («Интернет»). Подключите роутер к электрической сети с помощью зарядного устройства и нажмите на кнопку питания на задней панели.
Подключение по беспроводной сети «Вай-Фай»
Если хотите подключиться через «Вай-Фай», сделайте следующее:
- Предварительно включите роутер и подождите, пока он прогрузится. Щёлкните по значку сети рядом с датой и временем. На нём должна быть жёлтая иконка — это означает, что хотя бы одна сеть (в частности, вашего роутера) доступна.
- На «Виндовс» 10 на значке должна стоять звёздочка.
- Отыщите свою сеть — её название Keenetic с добавлением номера.
- Поставьте галочку и нажмите на «Подключиться».
- Вбейте пароль, который находится на нижней панели роутера на этикетке. Кликните по по ОК.
- В итоге должен появиться статус «Подключено». Доступа к интернету пока может не быть, так как вы ещё не настроили роутер.
Ставим автоматическое получение сетевого адреса в «Виндовс»
Установили связь между ПК и роутером — проверьте, стоят ли в настройках сети корректные параметры:
- Если у вас «Виндовс» 7, раскройте «Пуск» и щёлкните по строчке «Панель управления» в правом перечне.
- На панели перейдите в раздел для отображения состояния сети либо в блок для управления сетями, если стоит для просмотра значение «Крупные значки».
- Щёлкните по второй ссылке в списке со ссылками слева.
- Отыщите плитку с локальным соединением или беспроводным подключением (зависит от того, что вы использовали — кабель или «Вай-Фай»). Вызовите правой клавишей мышки дополнительное меню и щёлкните по «Свойства».
- Перейдите к свойствам протокола IPv4.
- Установите круглую отметку слева от автоматического определения как IP-адреса, так и сервера DNS.
- Если у вас «Виндовс» 10, перейти к настройкам можно через «Параметры»: раскройте «Пуск» кликните по шестерёнке над кнопкой выключения ПК.
- Перейдите в плитку для интернета.
- В разделе Ethernet щёлкните по «Настройка параметров адаптера».
- Кликните по Ethernet правой клавишей и выберите свойства. Далее шаги повторяются: свойства протокола IPv4 и автоматическое получение данных.
Вход в веб-оболочку: адрес настроек, заводские логин и пароль
На какой сайт перейти в браузере, чтобы открыть веб-интерфейс для настройки Keenetic:
- В навигационной строчке пишем либо вставляем один из двух адресов: my.keenetic.net или 192.168.1.1. Жмём на «Энтер» для перехода.
- Введите admin в двух полях для авторизации, чтобы войти в настройки.
- Если связь между роутером и ПК действительно была установлена, загрузится страница оболочки. В ней выбираем сразу русский язык. Теперь либо переходим в разделы для тонкой настройки («Веб-конфигуратор»), либо включаем инструмент для быстрой настройки.
- Если перейдёте в конфигуратор, сразу включите вкладку «Система» (шестерёнка внизу). В блоке с режимами установите «Интернет-центр» либо «Точка доступа». Первое значение ставим, если для подключения к интернету провайдера вам нужно писать пароль и логин (например, при соединении PPPoE или PPTP).
Смена пароля на вход в настройки
После входа в конфигуратор вам сразу предложат поменять данные для авторизации в оболочке — обязательно сделайте это для защиты вашего роутера и данных на ПК. Введите два раза сложный пароль и сохранитесь. Чтобы его не забыть, запишите его в блокноте или файле Word, к которому другие не имеют доступа.
В дальнейшем можно менять данные для входа в разделе «Система» — в блоке «Пользователи». Кликните по строчке admin и напишите новый пароль, а затем сохранитесь.
Тонкая настройка в разделах веб-интерфейса
В первую очередь создайте подключение по протоколу, который поддерживает ваш провайдер (узнайте об этом в техподдержке либо внимательно ознакомьтесь с договором). Это может быть PPTP, L2TP, PPPOE либо «Статический IP». После этого обезопасьте свою сеть — поставьте пароль на точку доступа.
Настройка подключений L2TP и PPTP
Протоколы PPTP и L2TP относятся к частным сетям (VPN). Последний, например, использует провайдер Beeline. Их настройка идентична:
- Сначала откройте раздел «Подключения» или «Список». Щёлкните по Broadband connection.
- Ставим отметки для «Использовать разъём» под синим портом WAN, а также под локальным портом, к которому подключена приставка (если пользуетесь цифровым ТВ).
- Отмечаем также строчки «Включить интерфейс» и «Использовать для выхода в интернет».
- В настройках IP ставим «Автоматически». Если выбрать «Без адреса IP», интернет работать не будет.
- Переходим на вкладку PPPoE/VPN или «Авторизация». Жмём на кнопку для добавления подключения.
- Отмечаем первые два пункта. В описании пишем любое название для соединения, например, Internet или Beeline (или название своего провайдера).
- В типе протокола ставим PPTP или L2TP. В меню «Подключаться через» выбираем Broadband connection. Вбиваем имя пользователя и пароль, указанные в договоре с провайдером.
- Указываем адрес сервера VPN. Для Билайна это tp.internet.beeline.ru.
- В настройках параметров IP ставим автоматическое или ручное. Во втором случае пишем IP-адреса и DNS-серверы из договора.
- Применяем настройки — в разделе «Подключения» появится соединение.
Настройка PPPoE-подключения
Протокол PPPoE поддерживают Дом.ru, ТТК и Ростелеком. Для последних двух есть исключения: филиалы компаний «ТТК-Урал» и «Ростелеком Удмуртия» работают по протоколу «Динамический IP».
Как происходит настройка:
- Раскройте панель «Интернет» (вкладка с планетой внизу). В разделе «Список (Подключения)» переходим к параметрам Broadband connection. Отмечаем пункты «Использовать разъём» для WAN, «Включить интерфейс» и «Использовать для выхода в интернет».
- В параметрах IP выбираем значение «Без IP-адреса», а MAC-адрес ставим по умолчанию. Сохраняем изменения.
- Переключаемся на вкладку «Авторизация» («PPPoE/VPN»). Приступаем к созданию подключения.
- Отмечаем строчку «Задействовать». В качестве вида протокола ставим PPPoE. Описание ставим любое. В перечне «Подключаться» щёлкаем по Broadband connection ISP. Адрес сервера не вписываем. При необходимости ставим ручной ввод IP-адреса и вводим необходимые данные.
- Теперь главное — вбиваем логин и пароль, который дал провайдер. Отмечаем алгоритмы pap и chap, а затем сохраняемся.
Настраиваем статический адрес IP
Если вы заказали у своего оператора опцию «Статический IP», вам нужно ввести предоставленный адрес (он должен быть в договоре) в специальном разделе:
- Зайдите в меню «Интернет», а затем в IPoE и для дальнейшей настройки щёлкните мышкой по названию интерфейса, через который вы будете выходить в интернет (в нашем примере это интерфейс ISP).
- В окне «Настройка подключения по Ethernet» в поле «Настройка параметров IP» укажите значение «Ручная» и в полях ниже укажите IP-адрес, маску подсети и IP-адрес шлюза, выданные вам ранее провайдером. Если оператор также предоставил вам информацию об IP-адресах серверов DNS, введите эти адреса в поля DNS 1, DNS 2, DNS 3.
- Убедитесь, что установлена галочка в поле «Включить» для активизации подключения и в поле «Использовать» для выхода в интернет.
- Нажмите на «Применить» для сохранения настроек.
Настройка Wi-Fi
В настройку точки доступа входит изменение её пароля и при необходимости названия:
- Переходим в четвёртую вкладку с сетевой иконкой. Ставим галочку слева от первого пункта «Включить точку».
- Меняем название сети SSID, если нужно. Учтите, что имя может включать только буквы английского алфавита и некоторые символы (тире, подчёркивание, цифры и другое).
- Ставим WPA2-PSK в качестве вида защиты. Сразу же создаём пароль — вбиваем его в поле «Ключ».
- В ширине канала ставим 20 МГц. При необходимости включаем опцию WPS (подключение к сети без ввода пароля от точки доступа). Сохраняемся с помощью кнопки «Применить».
Настройка IPTV
В большинстве случаев настройкой IPTV заниматься не нужно — приставка ТВ должна работать уже с заводскими параметрами. Достаточно установить связь между роутером и приставкой с помощью LAN-кабеля (подключается к одному из разъёмов для домашней сети). Если же ТВ не работает с заводскими параметрами, тогда уже переходите к настройке:
- Перейдите в раздел с шестерёнкой и щёлкните по предпоследней вкладке «Компоненты». Убедитесь, что рядом с пунктом «Служба IGMP» стоит галочка.
- Настройте предварительно доступ к интернету на роутере и соедините роутер с ТВ-приставкой через кабель LAN. Запомните номер порта LAN, в который вставили штекер.
- Во втором разделе «Интернет» на панели внизу открываем первую вкладку «Подключение». Щёлкаем по пункту Broadband connection ISP.
- Поставьте отметку для «Приставка IPTV» под тем гнездом, к которому подключили кабель LAN. Щёлкните по «Применить», а затем перезагрузите приставку.
- В более старых версиях прошивки нужно отметить пункт «Использовать разъём». Этих действий обычно достаточно, чтобы ТВ, наконец, заработало.
- Если ваш провайдер поддерживает технологию IGMP, сделайте ещё и это: перейдите в раздел для локальной сети на панели снизу, откройте вкладку IGMP Proxy. Для пункта ISP установите значение «К провайдеру», а для Home — «К домашней сети».
Локальная сеть LAN и DHCP
Локальная сеть роутера связывает все устройства, которые подключены к нему в текущий момент. А сервер DHCP нужен для автоматической раздачи адресов IP каждому гаджету, который заходит в сеть. Какие параметры локальной сети можно настроить в оболочке:
- Кликните по иконке с двумя мониторами на нижней панели («Домашняя сеть»). В разделе «Сегменты» щёлкните по строчке Home. Второй пункт Guest Network — «локалка» для гостевой сети (если вы её настраивали).
- Ставим галочки под всеми жёлтыми портами. В поле для IP-адреса чуть ниже можно изменить адрес настроек роутера.
- Для сервера DHCP отмечаем «Включён». При необходимости пишем начальный адрес и меняем диапазон адресов (размер пула), которые будут раздаваться устройствам. Время аренды адреса указываем в секундах.
Настройка Zyxel Keenetic Viva в режиме репитера
Чтобы модель Viva выполняла роль повторителя сигнала для вашего основного роутера (подхватывала его сигнал и передавала дальше — что нужно для увеличения зоны покрытия «Вай-Фая»), выполните такие шаги:
- В разделе «Система» (иконка в виде шестерни в меню внизу) откройте блок «Режим».
- Поставьте отметку слева от усилителя и тут же примените изменения.
- В дополнительном окошке кликните по ОК, чтобы подтвердить переход в режим повторителя сигнала.
- Роутер перезагрузится. В оболочке вы увидите руководство по соединению двух роутеров (основного и Viva в роли репитера). Выберите для Viva место в доме (со слабым, но стабильным сигналом от основного маршрутизатора). Нажмите на кнопку «Вай-Фай» на модели Keenetic, а затем на такую же клавишу (WPS) на основном устройстве. Если устройства свяжутся друг с другом, на Viva загорится индикатор «Интернет». Будьте внимательны — на некоторых девайсах кнопка WPS выполняет также функцию сброса настроек до заводских (если на ней задержать палец).
После успешного соединения, локальный адрес роутера Viva (по которому открывается страница с его настройками) поменяется — основной роутер назначит ему другой IP. Помните также, что на основном роутере при соединениеи устройств должен быть активирован сервер DHCP.
Сброс настроек до заводских
Восстановление исходных параметров может быть необходимо в разных ситуациях: если, например, забыли пароль от веб-оболочки или если роутер перестал работать. Перед сбросом, если нужно, сохраните текущие настройки в отдельный файл на ПК, чтобы потом вы смогли быстро их восстановить.
Отключите все сетевые кабели от роутера, возьмите тонкий острый предмет и нажмите им на кнопку «Сброс» на задней панели. Удерживайте кнопку в течение 10 – 12 секунд, пока индикатор «Питание» (самый первый слева) не начнёт часто мигать. Нельзя удерживать кнопку больше 30 секунд, чтобы не включился режим аварийного восстановления.
Обновление прошивки роутера Zyxel Keenetic Viva
Для классического метода обновления требуется подключение к интернету. Выполняется апдейт следующим образом:
- Откройте раздел «Система», а в нём вкладку «Обновление» или «Компоненты». Подождите, пока сервер Keenetic сравнит текущую версию прошивки с последней доступной.
- Во вкладке «Использовать» выберите «Релиз».
- Щёлкните по «Показать компоненты». Выберите те компоненты, которые вам нужны. Снимать изначально установленные галочки не рекомендуется, так как прошивка после обновления может перестать работать. Если вы хотите узнать, за что отвечает конкретный компонент, кликните по его названию — откроется окошко с информацией.
- Когда выберете компоненты, щёлкните по «Установить» и подождите, пока система обновится. Помните, что отключать роутер по время апдейта категорически запрещается.
Обновление ПО возможно и без доступа к интернету, но только в том случае, если у вас есть заранее скачанный установочный файл прошивки. Где его взять и как загрузить в веб-оболочку для обновления:
- Перейдите по этому адресу и загрузите последнюю версию прошивки для Viva с официального сайта Keenetic.
- Для обновления Keenetic OS перейдите на страницу «Общие настройки». В разделе «Системные файлы» нажмите на firmware.
- Затем нажмите на кнопку «Заменить файл».
- В появившемся окне укажите местоположение файла системы для вашего устройства (файл с расширением bin). Предварительно нужно извлечь файл системы из zip-архива. Начнётся загрузка файла системы в интернет-центр.
- По завершении процесса обновления произойдёт автоматическая перезагрузка интернет-центра, и затем он снова будет готов к работе. Веб-интерфейс будет недоступен примерно 1 – 2 минуты.
- Затем на стартовой странице «Системный монитор» убедитесь, что версия ПО изменилась. Она показана в информационной панели «О системе» в строке «Версия ПО».
Видео: как настроить роутер Zyxel Keenetic Viva — гайд по разделам с параметрами
Отзывы о маршрутизаторе
Плюсы: Стабильность работы. Минусы: Не летает. Отзыв: Zyxel буду рекомендовать всем! Использую только дома. Перенастройка кнопок, омг. Пришли гости, подошёл к роутеру, нажал кнопку, у всех есть интернет без пароля. Сталкивался и с Asus, и с TP-Link, но купил Keenetic и в первый раз не жалею. Уже полгода прошло и нареканий нет. С другими производителями возникали косяки. Работает месяцами без перезагрузок.
Плюсы: 1. Удобство настройки для выхода в интернет. Для более продвинутых доступно множество доп. опций. 2. Отлично держит и не режет скорость (при тарифе 100 мб/с, торрент выдаёт даже больше). 3. Скорость загрузки по Wi-Fi радует! 4. Нет необходимости перезагружать роутер (с прошлым раз в 3–4 дня, а иногда и 2–3 раза в день) 5. Зарекомендовавший себя бренд. Минусы: 1. Лично для меня один — чисто визуально не нравятся торчащие антенны, которые, к сожалению, несъёмные! 2. Ужасно спроектированная кнопка включения (между 2 проводами необходимо тонким предметом нажимать)….но, к счастью, раз включил и забыл). Отзыв: Модель при такой цене в кризис самое то! Ни на одном устройстве не тормозит интернет (ПК, ноутбук, планшет все одновременно). На площади 60 м2 уверенный приём, несмотря на 10-ки сетей от соседей! Единственное телевизор не смотрю, не знаю как он будет с IPTV. В целом достойный роутер, хорошее бюджетное решение для обновления роутеров 4–6-летней давности!
Плюсы: 1. Высокая скорость по Ethernet 1000 Мбит/с 2. Отличный Wi-Fi бьёт даже за пределами квартиры на улице в 30 метрах от дома, можно сделать отдельный пароль и логин для гостевых устройств. 3. Работает с IPTV, со смарт-телевизорами, сам проверил, приложения устанавливаются, всё работает отлично. 4. Удобство установки: у меня работает с Онлаймом, ничего даже не надо было настраивать, просто втыкаешь входной провод и всё работает. 5. Подключение USB-модема 6. Возможно работать с USB-дисками по FTP. Минусы: 1. Один минус — не понял, почему отверстия для саморезов при установке на стену находятся со стороны рожек, то есть если вешать правильно, то антенны будут направлены вниз. Но это не помешало повесить его антеннами вверх. Резюме: Отличный прибор при стоимости 2850 рублей. Всё работает, полный функционал, красивый дизайн, компактный. Все параметры соединений и домашней сети легко настраиваются через браузер.
Нормальный роутер. Сами вы его подключите, даже если не IТ-шник, в нём море настроек, что хорошо, конечно, но без спецзнаний абсолютно бесполезно. Неплохая техподдержка на сайте, если вам нравится всё это читать и пошагово делать. У меня работает пару лет. Панельная трёшка, стоит над входной дверью, реально слабое покрытие всей квартиры, в дальних углах еле берёт. В принципе жить можно, но ноут ставить надо поближе к роутеру, если онлайн кино смотреть без подвисания. Стационарный комп по кабелю вообще без проблем. Иногда перезагружаю, когда вспомню, что надо, за год забываю? где там эта удобная кнопка. Неплохо пережил ремонт (не боится пыли, жары и сквозняков). Наверное, хорош для 1 комнаты.
Роутер Zyxel Keenetic Viva настраивается через веб-интерфейс на ПК (локальная страница в браузере) и в приложении на смартфоне. Первым делом задайте тип подключения, с которым работает ваш провайдер — PPPoE, L2TP, PPTP или «Статический IP». Затем поставьте защиту на сеть: придумайте и напишите сложный пароль. Если в работе роутера возникли проблемы, сбросьте его настройки с помощью одноимённой кнопки сзади, а затем проведите настройку по новой. Если каких-то разделов нет в веб-интерфейсе, обновите прошивку роутера.