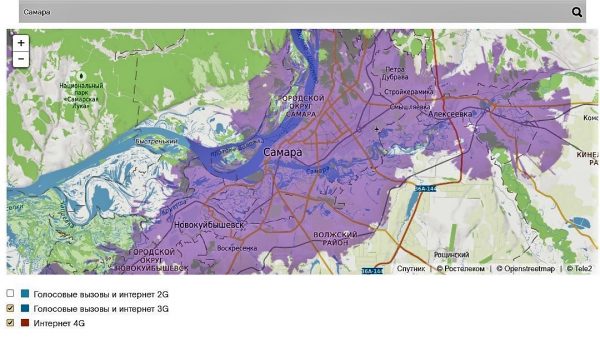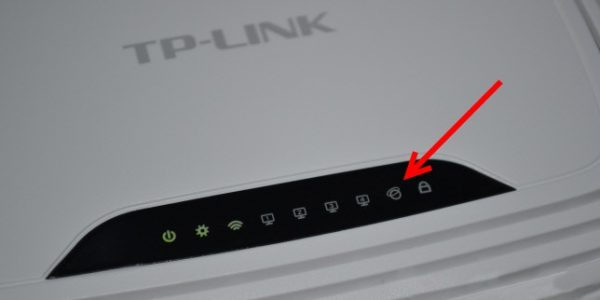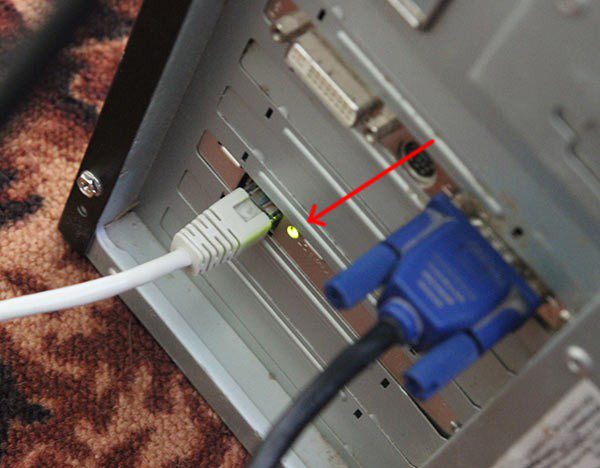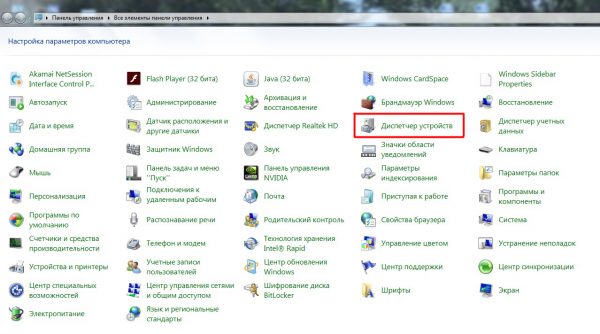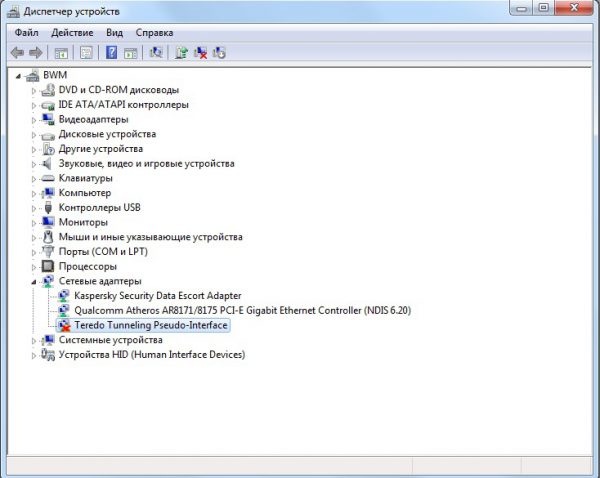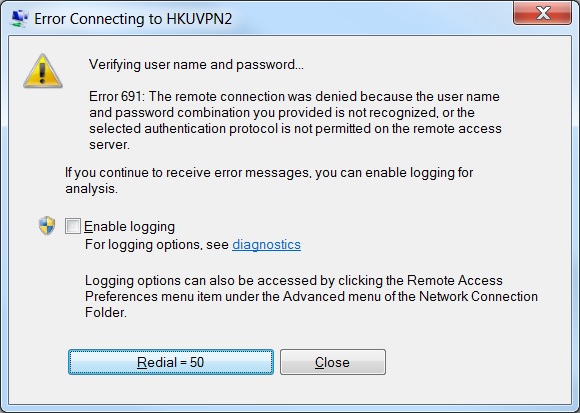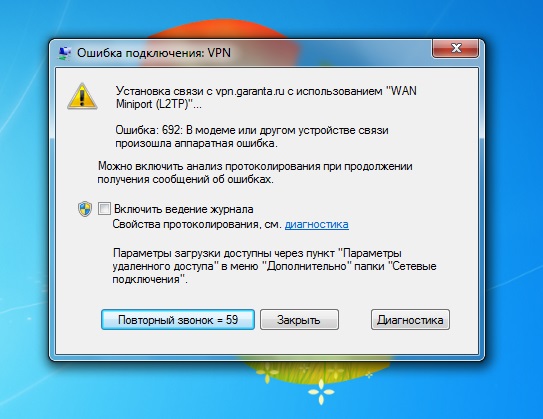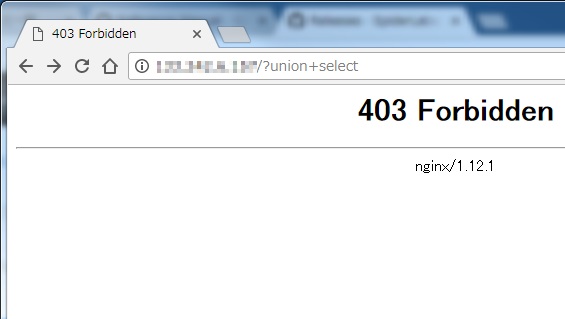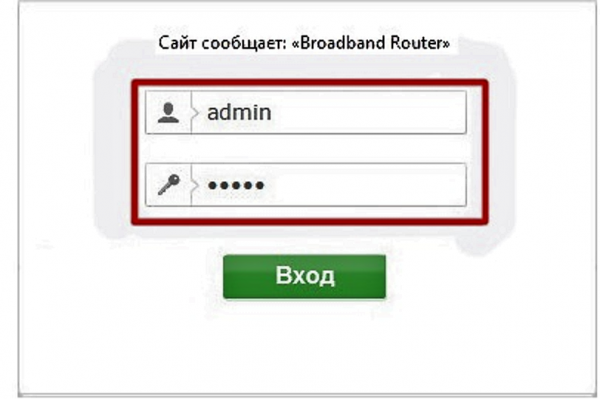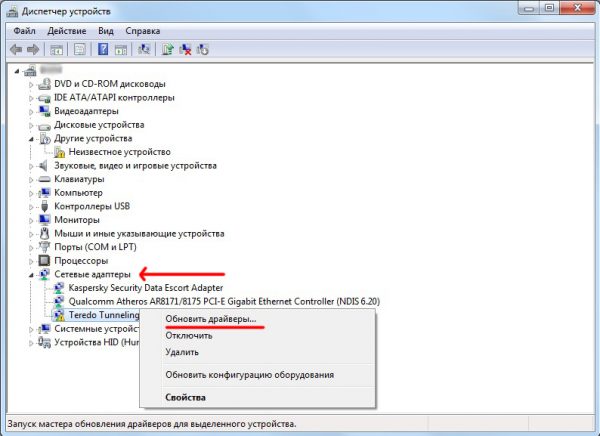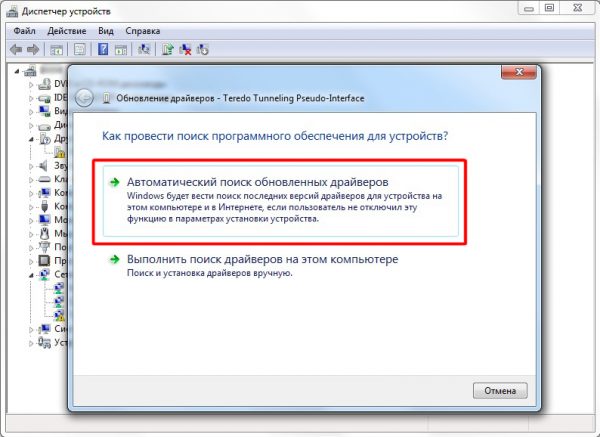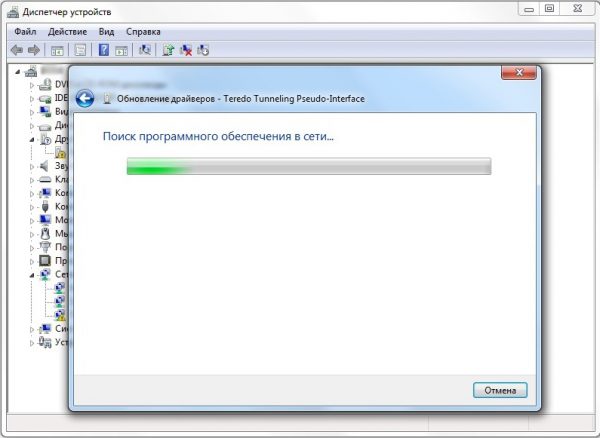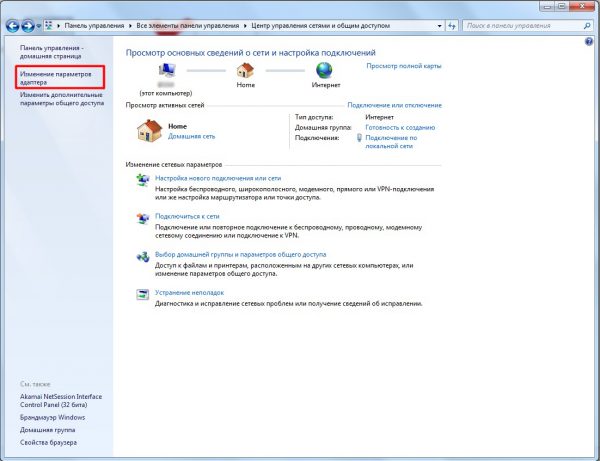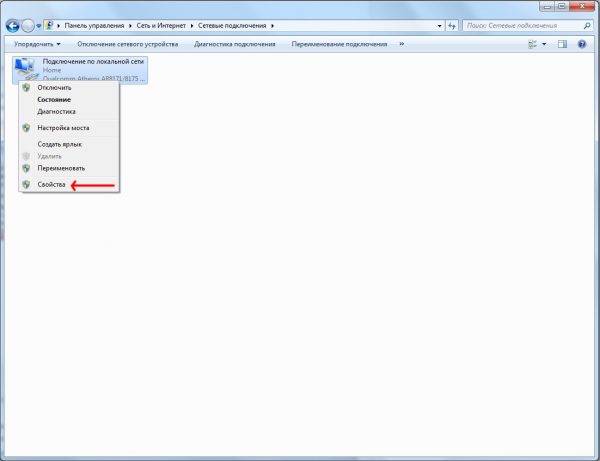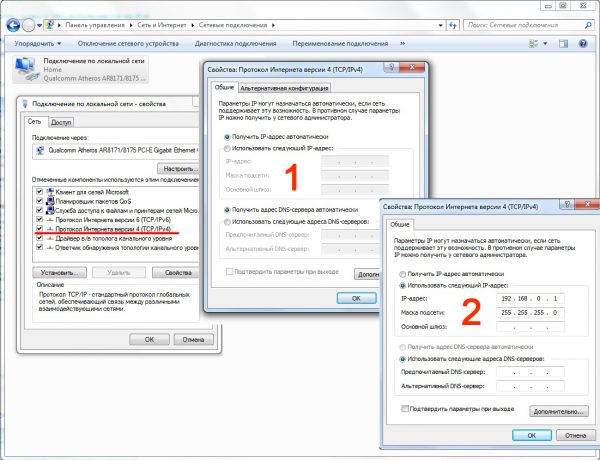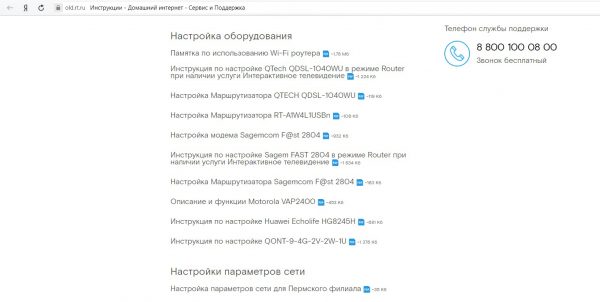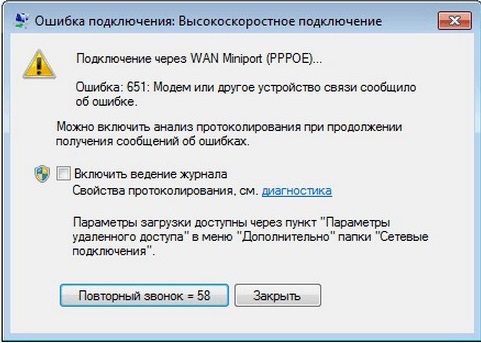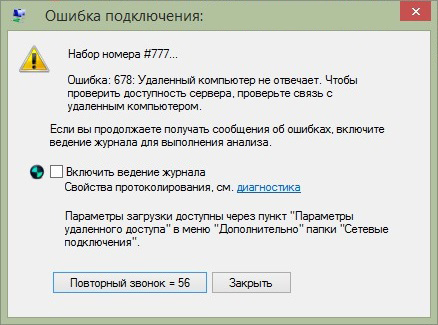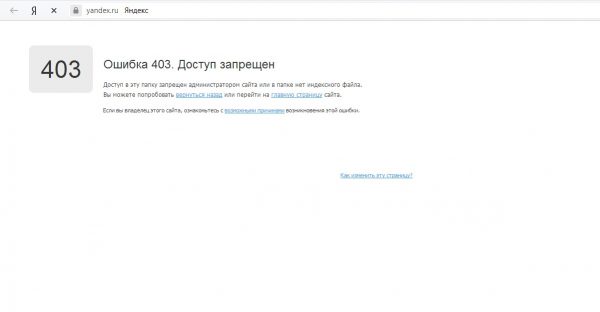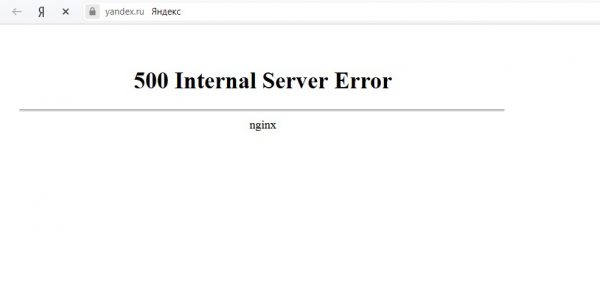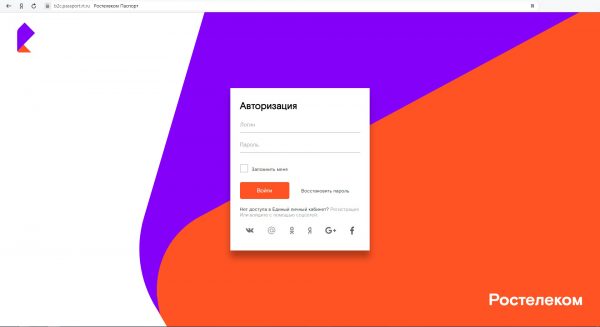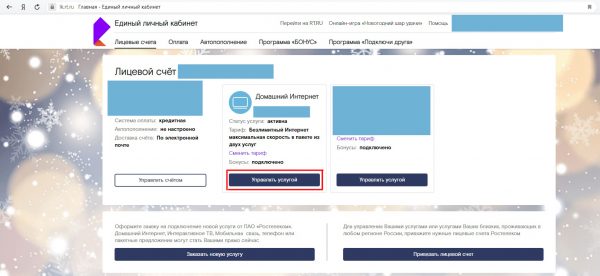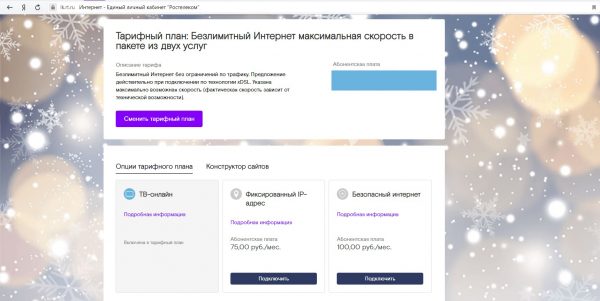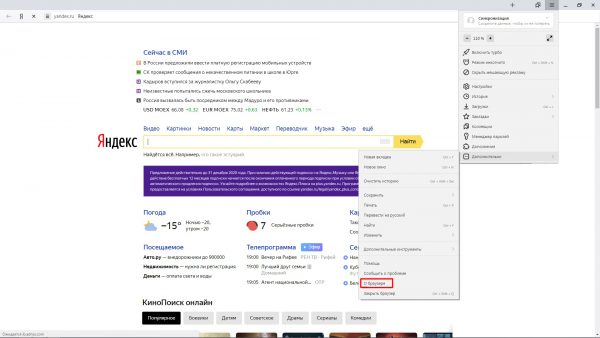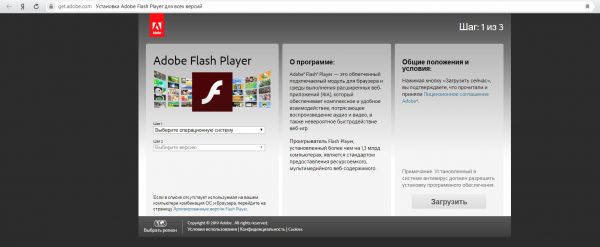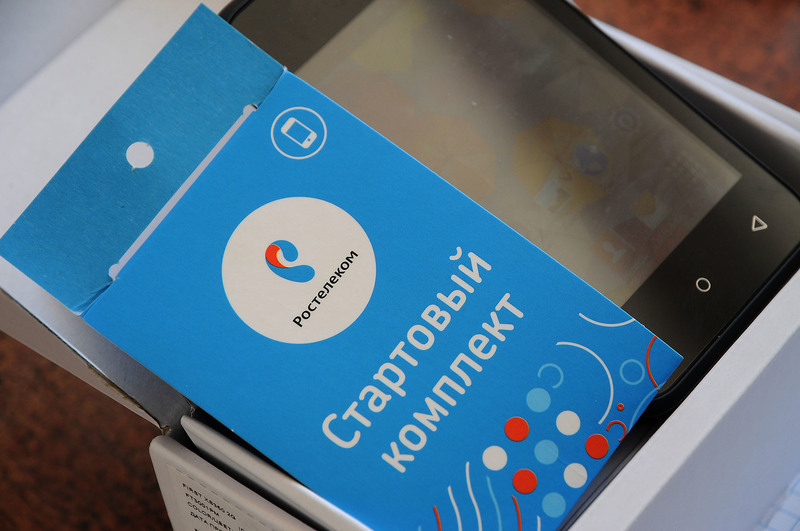Компания «Ростелеком» является одним из лидеров по предоставлению интернет-услуг на российском рынке IT-технологий. Однако, как и у любого интернет-провайдера, у его абонентов периодически случаются сбои при доступе к сети. Причины могут быть разными и, соответственно, различаются способы устранения неполадок.
Содержание
Причины технических неполадок и способы восстановления интернет-подключения от «Ростелекома»
Причин недоступности интернета от «Ростелекома» можно насчитать, как минимум, с десяток. Остановимся на самых распространённых из них, попробовав описать суть проблемы и способы её диагностики и устранения на конкретных примерах.
Проблемы со стороны компании «Ростелеком»: плановые технические работы
Технические работы с отключением пользователей — одна из немногих проблем, ответственность за которую полностью несёт интернет-провайдер. Работы могут быть как плановыми, так и внеплановыми (например, из-за непредвиденных сбоев на серверах). О плановых работах провайдер оповещает своих абонентов заранее посредством автоматической рассылки объявлений на электронный почтовый ящик, в «Единый личный кабинет» и по СМС. Кроме этого, «Ростелеком» может разместить соответствующую новость на своём официальном сайте в разделе «Новости».
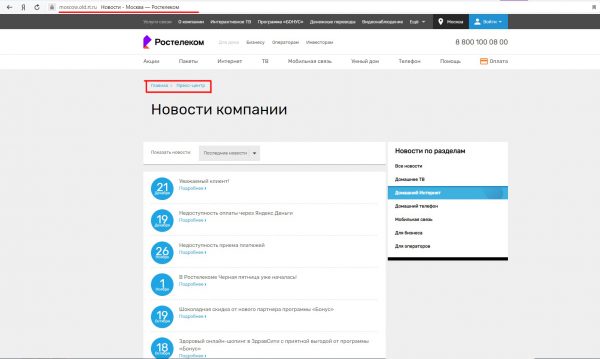
Для отображения всх интернет-новостей в ленте выберите соответсвующий раздел в навигационном меню справа
Также на сайте «Ростелекома» можно найти интерактивный «Календарь технических работ», в котором отображается информация о запланированных и проведённых работах. Но в этом календаре отмечаются только работы общероссийского масштаба без привязки к определённому региону.
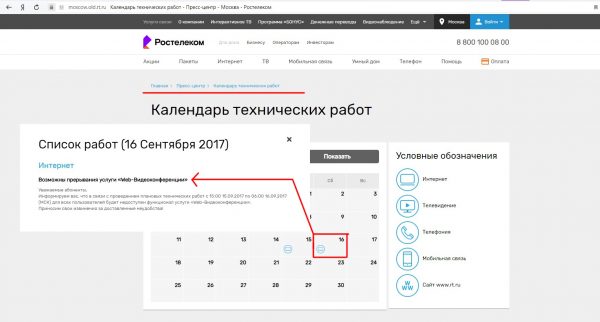
Чтобы узнать подробности о запланированной или проведённой работе, достаточно щёлкнуть по соответствующей дате
Если никаких оповещений о технических работах не поступало, то вы можете позвонить в единую справочную службу по бесплатному номеру телефона: 8–800–100–08–00 для получения интересующей информации.
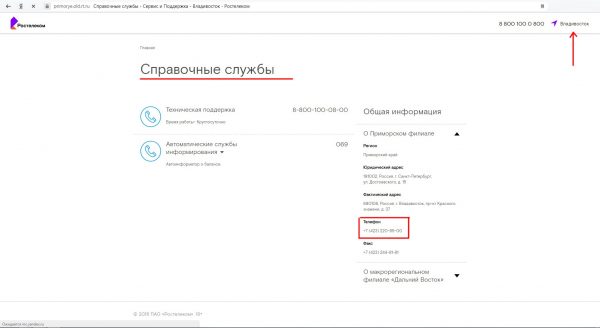
Вы также можете позвонить в конкретный филиал компании по месту вашего жительства, все контактные данные можно найти на сайте в разделе «Справочная служба»
Погодные условия и зона покрытия сети
Обе причины актуальны только для спутникового или мобильного интернета от «Ростелекома», так как они основаны на технологиях 3G/4G/LTE, работоспособность которых сильно зависит не только от погоды, но и от степени удалённости спутника или базовой станции провайдера от пользователя.
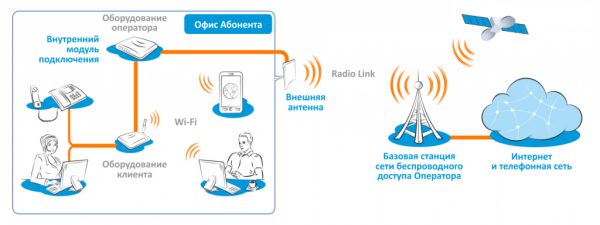
Качество и уровень интернет-сигнала зависит от расстояния между базовой станцией провайдера и оборудованием абонента
Если сбои, связанные с погодой, сложно предвидеть и нельзя предотвратить, то зону покрытия сети можно проверить на специальной интерактивной карте «Ростелекома». Для этого:
- Перейдите на сайт провайдера в раздел «Зона покрытия».
- Введите в поисковой строке наименование вашего населённого пункта, название улицы и нажмите Enter.
Повреждение сетевого кабеля
Одна из самых распространённых причин отсутствия интернет-соединения — обрыв или механические повреждения сетевого ethernet-кабеля. Диагностировать такую неисправность можно визуально, проверив кабель на наличие видимых повреждений. Её можно диагностировать и с помощью роутера: на нём в случае обрыва кабеля не будет гореть индикатор «подключение ADSL/Internet».
При повреждении витой пары ethernet желательно обратиться в «Ростелеком» и оставить заявку на восстановление. Поломку можно исправить и собственными руками при наличии необходимого инструмента для обжима кабеля, но вся ответственность за его дальнейшую работоспособность ляжет в этом случае на вас.
Видео: как выполнить обжим витой пары в коннектор RJ-45
Неисправность сетевого оборудования (роутера или сетевого адаптера)
Помимо сетевого кабеля, сломаться может также роутер или сетевая карта. Первым признаком неисправности оборудования является отключение светодиодных индикаторов на роутере (иконки «питание» и LAN) или на задней панели системного блока компьютера (индикатор сетевой карты).
Если появились такие признаки, то пользователю необходимо выполнить диагностику оборудования в системе Windows. Для этого:
- Откройте настройки «Панель управления» и выберите категорию «Диспетчер устройств».
- В корневом каталоге оборудования найдите ветку «Сетевые адаптеры», разверните её и внимательно посмотрите: если в списке устройств не отображаются (или отображаются со значком в виде красного крестика) ваши роутер и/или сетевая карта, то это значит, что они неисправны. Решением будет либо их починка (при возможности), либо полная замена.
Неправильные настройки роутера или сетевой карты
В том случае если ваше сетевое оборудование исправно, но интернет всё равно не работает, проблема может таиться в неправильных настройках роутера или сетевой карты. Диагностировать такую проблему легко: обычно при попытке загрузить какую-либо интернет-страницу начинают появляться информационные окна с ошибками, сопровождающиеся индивидуальными кодами. Таких номерных ошибок насчитывается несколько десятков. Самыми же распространёнными из них являются:
- 691 — «Доступ запрещён»;
- 692 — «В модеме или другом устройстве произошла ошибка»;
- 403 — Forbidden: ограничение в доступе для клиента;
- при попытке перейти на любой сайт автоматически появляется окно авторизации для роутера с текстом Broadband Router.
Существует два способа устранения ошибок подобного рода. Первый — обновление драйвера вашего сетевого оборудования. Для этого:
- Откройте окно «Диспетчер устройств», найдите в корневом каталоге ветку «Сетевые адаптеры» и определите все проблемные устройства (чаще всего это сетевая карта с иконкой в виде жёлтого восклицательного знака). Щёлкните по иконке устройства правой кнопкой и выберите строку «Обновить драйверы».
- В появившемся окне «Мастера обновлений» кликните по пункту «Автоматический поиск».
- Дождитесь окончания процесса обновления драйвера, после чего перезагрузите ПК.
Видео: как установить драйвер для сетевого адаптера без доступа к интернету
https://youtube.com/watch?v=YvgZeQTGdoc
Даже если у вас совсем не работает интернет, автоматический поиск драйверов всё равно будет актуален, так как необходимый установочный резервный пакет ПО может храниться в системной папке Windows.
Второй способ решения проблемы — ручное восстановление сетевых настроек ОС Windows или роутера. Для выполнения этой операции:
- Перейдите в настройки «Панель управления — Центр управления сетями и общим доступом», где выберите пункт «Изменение параметров адаптера».
- В открывшемся окне щёлкните правой кнопкой по вашему локальному подключению и выберите «Свойства».
- В окне свойств найдите строку «Протокол интернета версии 4», двойным щелчком правой кнопки откройте дополнительное окно настроек. Далее у вас будут два варианта действий:
- если графы заполнены числовыми данными, то поставьте оба маркера напротив пунктов «автоматическое получения IP/DNS адреса»;
- если у вас маркеры уже установлены на автоматическое получение адресов,, то поменяйте их значения вручную на следующие: «Использовать следующий IP-арес» — 192.168.0.1 или 192.168.1.1 (необходимый IP-адрес можно найти на стикере вашего роутера) и «Маска подсети» — 255.255.255.0.
- После этого сохраните все настройки и выполните перезагрузку ОС.
Если у вас произошёл сбой в настройках самого роутера, то стоит обратиться в службу поддержки интернет-провайдера, оставив заявку на вызов специалиста. Однако для абонентов, желающих самостоятельно настроить оборудование, компания «Ростелеком» предлагает в качестве помощи пошаговые инструкции по настройке маршрутизаторов для каждой модели устройств. Чтобы ими воспользоваться, нужно лишь перейти на официальный сайт провайдера и скачать файл с инструкцией в формате .pdf.
Вирусная активность
Как ни странно, но вирусы способны не только нарушить работу внутрисистемных процессов ОС Windows, отдельных программ и приложений, но и негативно повлиять на работу с сетью. Основными признаками заражения вашей сети могут служить регулярно появляющиеся ошибки при попытках подключения к интернету или при загрузке страниц. Например, такие:
- 651 — «Модем сообщил об ошибке»;
- 678 — «Удалённый компьютер не отвечает»;
- 408 Request Timeout;
- 500 Internal Server Error.
При возникновении таких ошибок абоненту необходимо срочно провести полную проверку своего ПК на вирусы с последующим лечением или удалением всех заражённых файлов. Более того, иногда может потребоваться даже переустановка системы с форматированием системного жёсткого диска, если вредоносное ПО повредило бо́льшую часть файлов.
Ограничения интернет-тарифа
Компания «Ростелеком» предлагает своим абонентам большой список интернет-тарифов, которые отличаются не только по стоимости, но и по скорости передачи данных, модели предоставления трафика (безлимит или фиксированная квота) и т. д. К факторам, при наличии которых срабатывают ограничения интернет-тарифа, можно отнести следующие:
- отрицательный баланс лицевого счёта;
- использованный лимит трафика;
- максимально допустимая скорость интернет-соединения (передачи и получения пакетов данных);
- активированная функция родительского контроля (ограниченный доступ к определённым типам сайтов).
Явным признаком того, что проблема кроется именно в ограничениях текущего тарифа (помимо общего снижения скорости передачи данных), может стать регулярно возникающая ошибка 502 Bad Gateway при попытке загрузить интернет-страницу. Но это при условии, что вы убедились в исправности сетевого оборудования и отсутствии вирусной активности на компьютере.
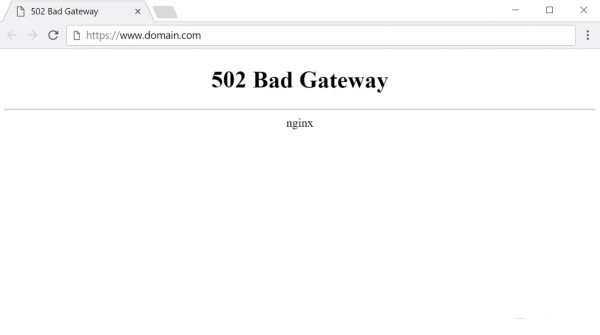
Ошибка 502 Bad Gateway обычно появляется после многократных попыток загрузить какую-либо интернет страницу
Чтобы окончательно удостовериться в наличии каких-либо тарифных ограничений, можно также проверить всю интересующую информацию о текущем тарифном плане в «Едином личном кабинете Ростелекома». Для этого:
- Перейдите на официальную страничку «Единого личного кабинета» провайдера, введите логин/пароль и нажмите кнопку «Войти».
- На главной странице «кабинета» щёлкните по кнопке «Управлять услугой» (она расположена в блоке «Домашний / мобильный интернет»).
- На загрузившейся странице найдите подробную информацию о вашем текущем интернет-тарифе и всех подключённых дополнительных опциях.
Если максимальная скорость интернета на текущем тарифном плане вас не устраивает, можете сменить его на другой либо подстраиваться под имеющийся. Например, загружать видео в более низком разрешении, отключить в настройках браузера подгрурзку объёмных мультимедийных элементов или перевести работу онлайн-обозревателя в турборежим.
Устаревшее мультимедийное ПО
Если у вас полностью исправно и правильно настроено сетевое оборудование, тарифный план не предусматривает никаких ограничений, а интернет всё равно работает из рук вон плохо, то вам, возможно, необходимо обновить мультимедийное ПО. Это в первую очередь браузер. Обновить любой онлайн-обозреватель можно через его меню настроек либо скачав новую версию с официального сайта.
Если ваш браузер загружает страницы, но при этом не отображает на них мультимедийные элементы: музыкальные проигрыватели, онлайн-радио, картинки, gif-анимацию, видео — обновите плагин Adobe Flash Player. Для этого достаточно перейти на официальный сайт компании Adobe, скачать ПО и установить его.
Существует много причин, из-за которых может перестать корректно работать интернет от «Ростелекома»: от запланированных технических работ или ограничений тарифного плана до сбоев в сетевых настройках или поломки сетевого оборудования. Однако любую проблему, даже носящую сугубо индивидуальный характер, можно решить либо самостоятельно, либо обратившись за помощью к специалистам техподдержки компании «Ростелеком».