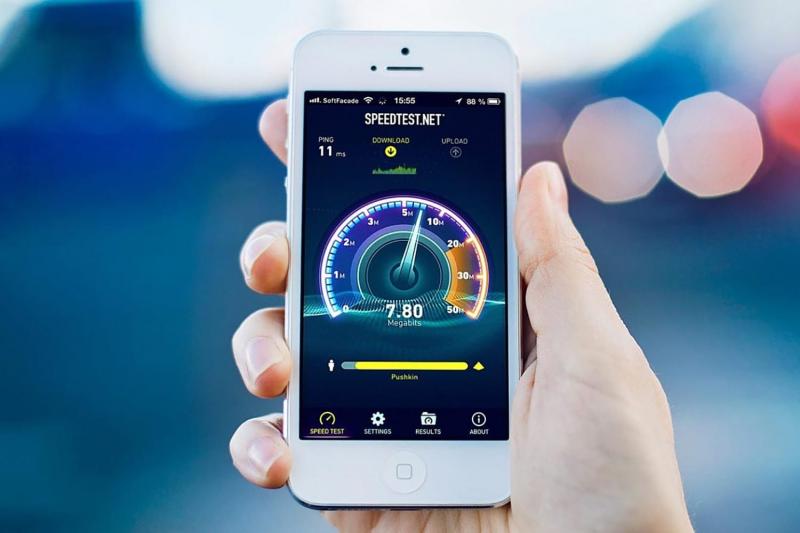Мобильный интернет доступен сейчас не только на смартфонах, но и на ПК, планшетах и других устройствах благодаря USB-модемам и мобильным роутерам для создания сети Wi-Fi. Они принимают сигнал 3G или 4G от вышки оператора за счёт встроенной антенны. Роутеры представляют собой автономные девайсы, которые работают от батареи. То есть их можно брать в поездку — при этом «Вай-Фаем» сможет пользоваться вся компания людей. Какие особенности у мобильного роутера 4G от Yota? Как настроить этот девайс от оператора?
Содержание
Внешний вид и комплектация мобильного 4G-роутера Yota
Мобильный маршрутизатор от оператора «Йота» имеет прямоугольную форму. Его можно приобрести в онлайновом магазине провайдера по адресу или же в офисах компании (адрес ближайшего можно найти на этой официальной странице). Сейчас доступен чёрный вариант сетевого гаджета за 2900 рублей. Раньше оператор предлагал роутеры 4G белого цвета.
В коробке вас ждёт:
- само устройство вместе с батареей и «симкой»;
- адаптер для «симки»;
- кабель USB для зарядки гаджета;
- руководство по использованию.
На передней панели располагаются три значка-индикатора. Первый показывает статус подключения:
- синий — успешное подключение к 4G;
- мигающие синий — поиск мобильной сети;
- красный — ошибка подключения или отсутствие сети в этом местоположении.
Иконка Wi-Fi может гореть синим или вовсе отсутствовать. Первое означает, что к сетевому гаджету подключено хотя бы одно устройство (планшет, ПК, смартфон и т. д.).
Если значок аккумулятора горит синим — он заряжен (количество полосок при этом отражает уровень заряда), а если красным — его нужно подключить к электрической сети.
Фотогалерея: роутеры 4G от Yota
- На 2019 год Yota предлагает чёрный вариант мобильного роутера 4G
- На белом варианте роутера располагался светящийся логотип мобильного оператора
- Белая версия имела дисплей на одной из боковых панелей, где отображалось количество подключённых к сети девайсов
Таблица: технические характеристики
| Параметр | Значение |
| Работа в диапазонах | LTE FDD (1800/2600 МГц) |
| Стандарт связи LAN | IEEE 802.11b/g/n |
| Количество устройств, которые могут одновременно подключиться к сети | 8 любых девайсов |
| Ёмкость аккумулятора | 2000 мАч |
| Требуемая для работы и хранения температура и влажность окружающего воздуха | от 10 °до +60°, 5–95% без конденсации |
| Размеры | 93,5×63,5×13,5 мм |
| Вес | 85,6 г |
| Срок службы и гарантия | 1 год |
| Режимы работы | по USB и/или Wi-Fi |
| Требования к работе через USB | USB 2.0 и выше |
| Поддержка ОС |
|
| Требования к работе через Wi-Fi | любое устройство, поддерживающее Wi-Fi IEEE 802.11b/g/n |
Видео: обзор роутера 4G от компании «Йота»
Подключение роутера к ПК и первоначальная настройка
Роутер не нужно настраивать для первого подключения — всё уже изначально готово к использованию. Нужно сделать только следующее:
- «Симка» уже вставлена в девайс, поэтому остаётся только включить его (как правило, батарея уже заряжена на полную). Удерживайте палец на клавише питания в течение нескольких секунд (обычно достаточно трёх), пока не засветятся все индикаторы. Иконка 4G должна стать синей (она не должна мигать).
- Теперь возьмите девайс, который вы хотите подключить к сети. Найдите в разделе для Wi-Fi точку доступа — её название начинается с YOTARouter или LTE. Следующие символы — 5 цифр MAC-адреса точки.
- Адрес можно увидеть на задней стороне коробке или на внутренней панели под батареей. Подключитесь, используя стандартный пароль от Wi-Fi — 12345678.
- Откройте любой браузер на девайсе, который вы только что подключили к сети, и перейдите по адресу start.yota.ru.
- При необходимости поменяйте название точки. Придумайте и напечатайте пароль (как минимум 8 символов: английские буквы разных регистров, цифры и некоторые другие знаки). Кликните по «Сохранить».
- Роутер сам перезапустится. После этого вновь подключитесь к точке, используя данные для авторизации, которые вы только что установили. На этом первоначальная настройка заканчивается — можете спокойно пользоваться интернетом.
Вход в веб-оболочку роутера
Иногда может понадобиться ручная настройка сетевого девайса от Yota. Например, при подключении к сети возникла ошибка — юзеру пришлось сбросить настройки до исходных через функцию Reset. После сброса необходима повторная настройка вручную.
Менять параметры нужно в личном кабинете роутера. Как в него войти:
- Убедитесь, что устройство подключено к роутеру. Настройка соединения может проходить через беспроводную сеть, но лучше использовать дополнительный метод — проводной. Соедините ПК и роутер с помощью кабеля USB, который идёт в комплекте. Запустите исполняемый файл AutoInstall.exe — установите драйвер, следуя простым инструкциям в мастере.
- Запустите любой обозреватель и в строке для адресов напишите status.yota.ru, а затем нажмите на «Энтер».
- Если этот адрес не сработал, введите 10.0.0.1 или же 192.168.1.1. Переход по этим адресам будет даже без наличия доступа к сети.
- На странице «Вход в систему» заполните анкету для авторизации — слово admin выступает в качестве и имени, и пароля. Кликните по «Вход». После этого вы окажетесь в оболочке роутера.
Пошаговая настройка роутера
Обычному пользователю нужно всего лишь знать, как поменять имя свой сети «Вай-Фай» и пароль от неё, если вдруг он обнаружил, что к его модулю кто-то подключился и начал активно использовать оплаченный трафик. Также желательно сразу научиться сбрасывать параметры роутера до заводских при возникновении каких-либо проблем с подключением.
Изменение имени сети и пароля
Назначить новые данные для авторизации в сети «Йота» можно следующим образом:
- После входа в оболочку вы сразу попадёте в раздел «Статус». Здесь вы найдёте такую информацию: название девайса, длительность сеанса, скорость интернета (в том числе максимальная за сеанс), использованный трафик, версия прошивки, IP-адрес роутера и другое. Нажмите на меню над данными «Настройки устройства».
- Активируйте Wi-Fi, если стоит «Откл.», а также деактивируйте пункт об автоматическом отключении сети после определённого времени простоя.
- Измените имя сети, если вас не устраивает название, которое выбрал для вас оператор.
- Поставьте «Защищённая WPA2» в выпадающем меню ниже. Напишите в дополнительном поле ключ безопасности от вашего «Вай-Фая».
Сброс параметров роутера до исходных в расширенных настройках
Рассмотрим, как запустить сброс в оболочке роутера:
- Откройте в браузере страницу с этим адресом: http://status.yota.ru/advanced. Так вы попадёте в раздел с дополнительными настройками. Щёлкаем по пункту «Порты».
- Прокручиваем страницу до конца.
- Кликаем по «Восстановить параметры по умолчанию».
- На этой странице, кстати, вы можете установить другой адрес для личного кабинета сетевого гаджета, и скачать ПО для него на ПК. В расширенных настройках также присутствует раздел для обновления ПО, но, как правило, процедура проходит в автоматическом режиме, поэтому настраивать её не нужно.
Возврат к заводским настройкам через физическую клавишу Reset
Восстановить начальные параметры можно с помощью кнопки Reset на боковой панели устройства — она находится под клавишей питания. Удерживайте на ней палец в течение 2 – 3 секунд.
Если же вам нужно всего лишь перезагрузить устройство, но простое нажатие на клавишу питания не помогает, зажмите её же на 10 – 15 секунд. Когда индикатор батареи погаснет и снова загорится, это будет означать, что аварийная перезагрузка успешно проведена.
На сколько хватает батареи и как включить режим экономии
Как обещает производитель, роутер будет работать до 6 часов с полным зарядом батареи. В режиме ожидания он протянет 72 часа. Заряжается он около 2 часов, если его не использовать в это время. В противном случае, время зарядки, конечно же, увеличится. Чтобы пополнить заряд, подсоедините роутер через провод USB к компьютеру либо к электрической сети (но в этом случае нужно найти адаптер питания на 220 В с USB-разъёмом).
О процессе зарядки будет говорить мигающий индикатор аккумулятора на лицевой панели. Когда он завершится, иконка станет гореть постоянно.
Если вы хотите сэкономить заряд батареи, активируйте в настройках роутера (в его веб-оболочке) пункт для автовыключения Wi-Fi.
Таблица: достоинства и недостатки роутера
| Плюсы | Минусы |
| Девайс подходит для использования как дома, так и на улице, в поездках, на даче. | Корпус нагревается при постоянной и интенсивной работе модуля LTE, когда идёт максимальная загрузка канала. Такое случается часто, когда сигнал 4G слабый — роутеру приходится работе на полную мощность. |
| Он может одновременно обслуживать до 8 девайсов. | Батарею нельзя зарядить, если роутер нагрелся. |
| Не нужно вручную устанавливать ПО — оно уже вшито в сетевое устройство. | Иногда падает скорость. |
| Скорость интернета, если юзер находится в зоне стабильного покрытия 4G, может достигать 54 МБ/с. | Роутер не поддерживает сеть 3G — на неё нельзя переключится, если, например, в месте нет сигнала 4G. В этом случае придётся просто сидеть без интернета. |
Отзывы о работе девайса
Роутер YOTA стал нашим спасением. По техническим причинам нам не удалось подключить проводной интернет. И мы стали искать выходы. Подходящим и, можно сказать, ЕДИНСТВЕННЫМ выходом стала покупка данного роутера. Стоит рассмотреть самый важный вопрос: как же работает этот роутер, ОБЕСПЕЧИВАЕТ ЛИ ОН ХОРОШЕЕ ПОДКЛЮЧЕНИЕ? Скажу одно, перебои бывают. На него влияет буквально все, погода, место, где стоит в доме. К примеру, через толстую стену wi-fi работает хуже. Что касается оплаты. Стоимость услуг до 1000 рублей в месяц. Трафик НЕ ОГРАНИЧЕН. Мы платим 850 рублей в месяц и получаем достаточно хороший интернет. Я довольна, несмотря на, то, что бывают перебои (достаточно редко). Плюс данного устройства в том, что его можно брать с собой. Так же роутер можно легко подзарядить в автомобиле.
ДОСТОИНСТВА: удобно перемещаться и быть на связи, долго держит заряд автономно, если качество сигнала отличное, работает без нареканий, даже игры тянет! НЕДОСТАТКИ: дорогие тарифы, качество бы чуть лучше, на грамульку). Привет любителям переносного интернета! Yota своими маркетинговыми сетями ловко притягивает к себе внимание! Хочу сказать спасибо их команде придумщиков! Переехали мы с мужем за город и пришлось нам взять в тест вот такое устройство «Роутер Yota», который раздаёт интернет 4G по Wi-Fi. В сравнении с другими операторами, раздающими интернет с микромодемов, для меня Yota — всё-таки лучше всех! * Да, бывают перебои в подаче сигнала * Да, тарифы дороговаты для предоставляемого качества * Да, конечно, квартирный провайдер для меня лучше НО!!! сейчас речь о нашей жизни за городом и в рамках этой жизни Yota на первом месте. В автономном режиме «Роутер Yota» работает около 6 часов, потом начинает гореть индикатор заряда — красным, батарея требует подпитки!
Первые полгода скорость была более менее, ну 25 Мбит/с это прям максимум! А потом скорость с каждым месяцем всё меньше и меньше и в итоге бывало не более 2 Мбит/с. Вот это да! 1000 в месяц? За что? У меня на телефоне круче летает! Решила позвонить в техподдержку, но ответ был такой: «У вас отличная скорость, всё в норме». В итоге, мы купили спутниковую антенну как усилитель wi-fi, с провайдером «Билайн»! И довольны! С «Йотой» распрощались и никому не советую.
Чем мне особенно понравился данный роутер, так это возможность подключить безлимитный интернет. Других тарифов тут нет. Расценки начинаются от 250 рублей (320 Кбит/cек) и заканчивая 900 рублей (15 Мбит/сек). Первую неделю мы пользовались предложенным бесплатным тест-драйвом и подбирали тариф. Остановились на средней стоимости — 500 рублей с месяц, скорость — 2,1 Мбит/сек. Работает всё неплохо, жалоб нет. Роутер предназначен для использования до восьми устройств, но скажу, что вряд ли он будет хорошо тянуть такую лямку. Однако при раздаче интернета до 2–3 устройств скорость практически не снижается. Аппарат можно взять с собой куда угодно — лишь бы там был сигнал 4G. Кстати, отмечу что хотелось бы, чтобы тут был хотя бы ещё и 3 G. По той причине, что однажды у нас случилась сильная гроза, молнией повредило вышку 4G, и мы сидели два дня без интернета. А у соседей обычный модем поддерживал 3G, так у них устройство автоматически перешло на этот сигнал. Это, пожалуй, единственный недостаток роутера. Подводя итог, скажу, что мне очень нравится жить в частном доме, а с Wi-Fi роутером Yota так вообще никуда не хочется уезжать. Сигнал у устройства всегда отличный, хотя мы живём далеко не в центре города. А стоимость вообще радует — подобных устройств мало, да и стоят они порядком дороже. Кстати, это мой первый опыт с данным оператором, и скажу, что он меня вполне устроил. Сервис хороший, на горячей линии работают профессиональные консультанты, дозвониться не сложно.
Роутер для раздачи мобильного интернета 4G от оператора «Йота» имеет хорошие показатели: скорость передачи данных достигает 25 – 50 МБ/с. Это устройство — хороший выбор для тех, кто хочет путешествовать с интернетом «под рукой». Оно подходит для «сёрфинга» в сети в населённых пунктах, отдалённых от городов, где провести обычный интернет либо дорого, либо невозможно. Настраивать роутер от Yota не нужно — просто включаете его, подключаетесь к сети на ПК или смартфоне и при необходимости меняете пароль от точки доступа.