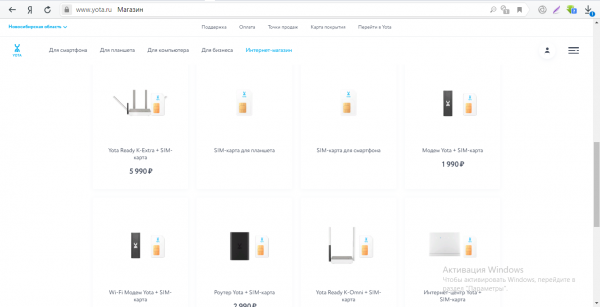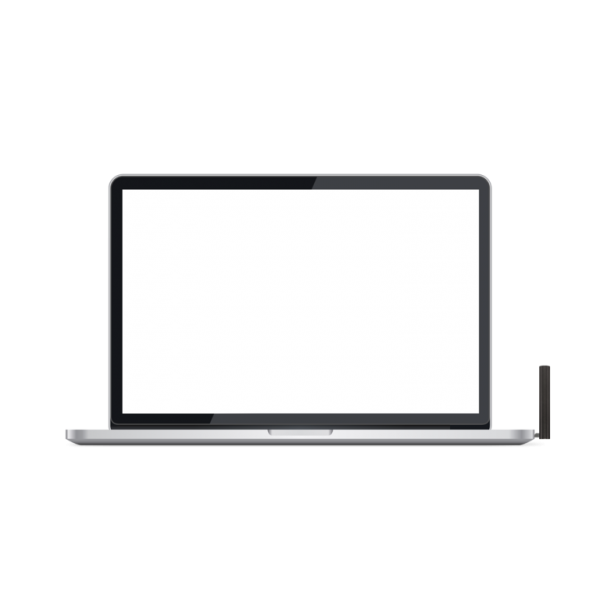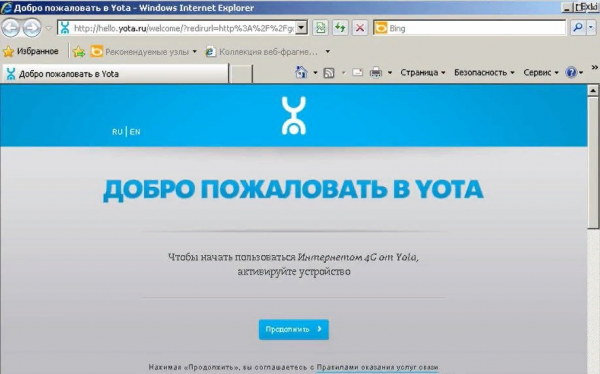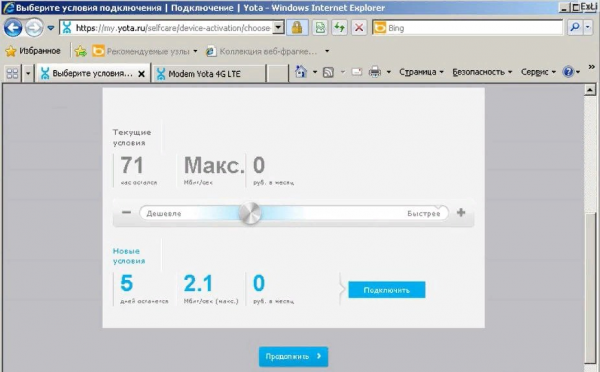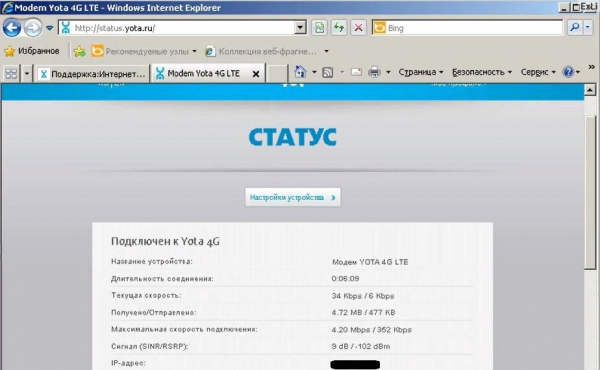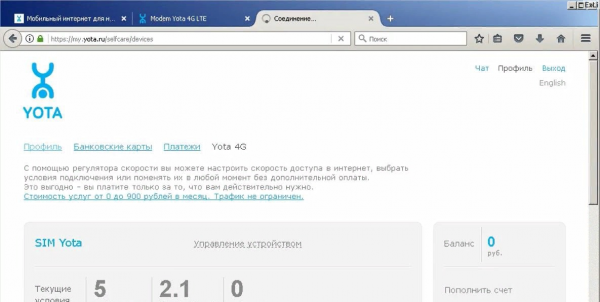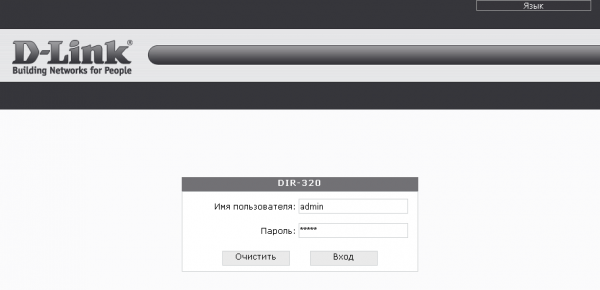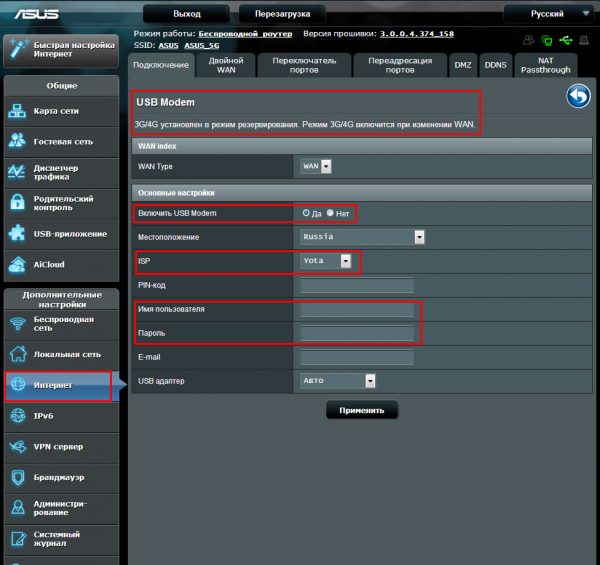С технологией 4G работают все операторы России, в том числе и Yota. Ведь всем компаниям хочется предложить своим абонентам высокую скорость мобильного интернета. Какие модемы 4G есть у «Йоты»? Как их настроить на компьютере для продуктивной работы?
Содержание
Модельный ряд 4G-модемов Yota
Оператор Yota предлагает на выбор два вида USB-модемов 4G: с функцией «Вай-Фай» и без неё. Есть также несколько роутеров — один из них мобильный. В этой статье рассмотрим именно модемы.
Два модема выглядят одинаково: чёрный цвет корпуса, на лицевой стороне логотип «Йоты». В неактивном состоянии он белый, а в активном голубой. Отличаются модемы только по наличию функции «Вай-Фай», и, конечно же, по цене: 1990 рублей за обычный модем и 2950 с Wi-Fi.
Модемы от Yota удобные: у них поворотные механизмы USB-разъёма. Их можно установить вертикально — модемы не будут занимать много места. Кроме этого, не нужно скачивать какое-то ПО для настройки и драйверы — модем всё сделает за вас в большинстве случаев.
В комплектацию устройств входит сам модем, «симка» Yota и руководство по настройке.
Таблица: технические характеристики 4G-модема с «Вай-Фаем»
| Диапазон частот LTE | 1800 МГц, 2600 МГц |
| Подключения по Wi-Fi | Подключает до 8 устройств |
| SIM-карта | Установлена |
| Габариты | 89 x 29 x 12 мм |
| вес | 29 г |
| Стандарты связи Wi-Fi | EEE 802.11 b/g/n |
| Антенна | Встроенная многодиапазонная |
Таблица: технические характеристики обычного 4G-модема
| Диапазон частот LTE | 1800 МГц, 2600 МГц |
| Установка | Не требует установки программного обеспечения |
| USB | Работает с любым устройством, имеющим USB-разъем |
| Совместимость (ОС) | Поддерживает MAC OS, Linux, Windows |
Какие тарифы предлагает Yota для обладателей модемов
«Йота» предлагает безлимитный интернет для 4G-модема. Но цена на него будет зависеть от скорости. Например, на 30 дней безлимитный «инет» со скоростью 1 Мбит/с будет стоить 400 рублей. Максимальная скорость (больше 10 Мбит/с) обойдётся в 1000 рублей на те же 30 дней. Вы можете выбрать и промежуточное значение.
Интернет от «Йоты» можно купить и оптом — оплатить сразу использование на год вперёд. Можно также подключить тариф на несколько часов, если вы не собираетесь постоянно пользоваться интернетом: на 4 часа 50 рублей, а на сутки — 150 рублей. Рассчитать стоимость тарифа в соответствии с оптимальной для вас скоростью можно на официальном сайте оператора.
Подключение и настройка модема Yota
Рассмотрим в деталях, как подключить и наладить соединение на обычном модеме 4G от Yota:
- Вставьте в USB-разъём компьютера модем. Драйвер устройства устанавливается сам после подключения в большинстве случаев.
- Однако может возникнуть проблема: например, устройство может определиться неверно. В этом случае заходим в «Диспетчер устройств» на «Виндовс»: зажимаем «Вин» и R и в поле пишем devmgmt.msc. Ищем в диспетчере модем Yota в одноимённом разделе. Кликаем по нему правой клавишей мышки и выбираем удаление.
- Подключаем снова модем, устройство должно заново установить драйверы.
- Откройте браузер Internet Explorer (можно и другой, но есть вероятность, что нужная страница с настройками модема в стороннем обозревателе, например, в «Мозилле», не откроется).
- Перейдите на любой сайт в программе — модем перенаправит вас на стартовую страницу для отладки соединения. Вам нужно создать личный кабинет на появившейся странице. Кликните по «Продолжить».
- Выберите тариф и скорость. Щёлкните по «Продолжить». У вас откроется возможность протестировать модем на максимальной скорости в течение следующих 72 часов.
- Перейдите на страницу статуса модема по ссылке: status.yota.ru. Здесь будет отображаться информация о подключении: длительность сеанса, полученный и отправленный трафик, IP-адрес. Обратите внимание здесь на пункт «Сигнал»: значение должно быть не меньше 2/-110. Настройка завершена — пользуйтесь интернетом.
- На странице my.yota.ru вы можете зайти в личный кабинет как абонент оператора. Здесь отображается ваш баланс, текущие условия тарифа, количество оставшихся дней. На этой странице вы можете изменить тариф, пополнить счёт, отредактировать личные данные.
Подключение к роутеру
Обычно достаточно подключить 4G-модем к роутеру — устройство настроится само, и вы получите доступ к интернету. Нужно будет только поставить пароль на «Вай-Фай», если он ещё не стоит.
Если автоматическая отладка не сработала, сделайте всё вручную:
- Соедините компьютер и роутер (через «Вай-Фай» или по кабелю Ethernet в комплекте). Зайдите в настройки роутера. Обычно они находятся по адресу 192.168.1.1 либо 192.168.0.1. Вставьте его в адресную строку любого браузера.
- Войдите в веб-оболочку с помощью логина и пароля, которые находятся на дне роутера. Как правило, используется одно слово admin и для логина, и для пароля.
- Зайдите в настройки подключения по USB. Раздел может называться по-разному — зависит от производителя роутера.
- Заполните форму с настройками следующими данными:
- Протокол версии 4, IP и DNS переключаем на автоматический режим.
- APN: вводим yota.ru.
- Номер доступа: вводим *99#.
- Имя пользователя и пароль оставляем пустыми.
- Откройте блок с параметрами беспроводной сети «Вай-Фай». Выберите тип защиты WPA2 Personal. Тут же вбейте придуманный заранее пароль для своего «Вай-Фая». Сохраните все настройки и проверьте подключение к интернету на разных устройствах (на ПК, телефоне, планшете и т. д.).
Возможные проблемы и ошибки — как их решить
Если у вас возникли проблемы в работе модема или во время его подключения, сделайте следующее:
- Достаньте модем из компьютера и подключите его снова через несколько секунд.
- Если у вас не открывает страница со статусом модема, перейдите по другому адресу — 10.0.0.1. Если войти не получается, используйте другой браузер.
- Позвоните в техподдержку оператора по бесплатному номеру 8 800 550–00–07 либо напишите в онлайновом чате специалисту компании. Для этого перейдите по ссылке и введите сообщение.
Преимущества и недостатки — отзывы о 4G-модеме Yota без «Вай-Фая»
Достоинства: вполне приемлемая скорость, мобильность и портативность, полный безлимит, удобно оплачивать. Недостатки: не везде ловит сигнал, проблемы с драйверами, цена не совсем бюджетная. Модем я использовал дома (в плотно заселённом спальном районе) и на работе (в том числе глубоко внутри промзоны). Скорость работы стабильно высокая (почти всегда близка к максимальной на выбранном тарифе). В итоге имеем хорошее устройство, если Вас не отпугивает необходимость, в лучших отечественных традициях, после покупки «дорабатывать напильником» и разбираться в тонкостях подключения (тут реальная лотерея получается).
Устройство достаточно крупного размера. Возможно, это во благо внутренней антенне и, если выбирать между качеством сигнала и компактностью, то я однозначно за первое. Поэтому размер к недостаткам не отношу. В целом выглядит модем хорошо, гнётся для удобства на 90 градусов. Есть светящийся человечек, показывающий статус соединения с интернетом (если мигает, то подключения нет, горит — всё хорошо). Индикатор яркий. У меня модем подвешен под потолком, поэтому ночью освещает часть комнаты под собой, как плохонький ночник (мне это дискомфорта не доставляет), однако при работе устройство ощутимо нагревается. Сим-карта была вставлена в точке продаж. Сам её не видел, как извлекать не разбирался, ибо пока без надобности. Не нравится в конструкции модема пластиковый штекер USB. Хлипкий он какой-то, и не обеспечивает нормального контакта. При не очень качественном USB-удлинителе вообще беда — всё болтается как сопля. Я бы предпочёл нормальный олдскульный металлический USB. сигнал сети тянет на одну «палку». Это в городской чёрте, в то время, когда мегафоновский сигнал на мобильнике показывает максимум делений. В чём тут сложность (в сети yota или модеме), я не разобрался. Но сеть периодически пропадает и это напрягает. Да и скорость из-за того же, как видно на картинке, далека от фантастической. По надёжности пока нареканий нет. Работает в режиме «постоянно включено». При этом не зависает, пережил несколько гроз. Роутер (далеко не самой последней модели) и компьютер «видят» модем на раз. Проблем с установкой/настройкой нет. При этом сам модем раздавать ничего не умеет (но это сразу заявлено продавцом).
Очень нравится Йота, как интернет. Но сам модем неудобный. У меня всего на ноуте два USB-разъема и они близко друг к другу. Если мышку подключать, то не лезет модем Йоты, великоват он. Приходится таскать с собой ещё разветвитель USB с проводом. В общем, если срочно что-то нужно сделать по работе, а я на выезде, то собираю из ноута систему «нипель» с кучей проводов. И надёжность связи начинает зависеть от этих проводов и разветвителя. Хотелось бы подуменьшить этот модем. Может дизайнеры что-то примут к сведению из отзывов пользователей.
Модемы 4G от «Йоты» настроить очень просто: обычно достаточно вставить модем в разъём USB, открыть браузер и выбрать тариф для интернета. Все драйверы девайса устанавливаются автоматом. Никаких программ для настройки ставить на ПК не нужно. Обычный модем 4G без «Вай-Фая» можно подключить к роутеру: настройка также проходит, как правило, в автоматическом режиме. Вам останется только установить пароль на «Вай-Фай».