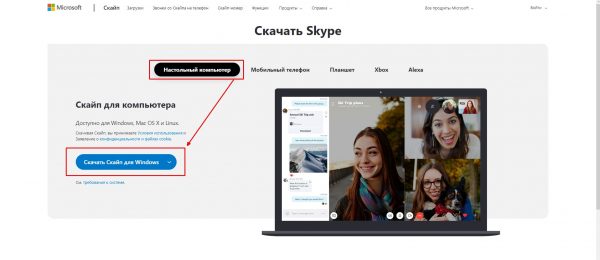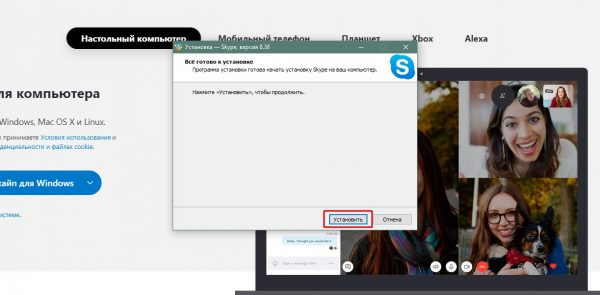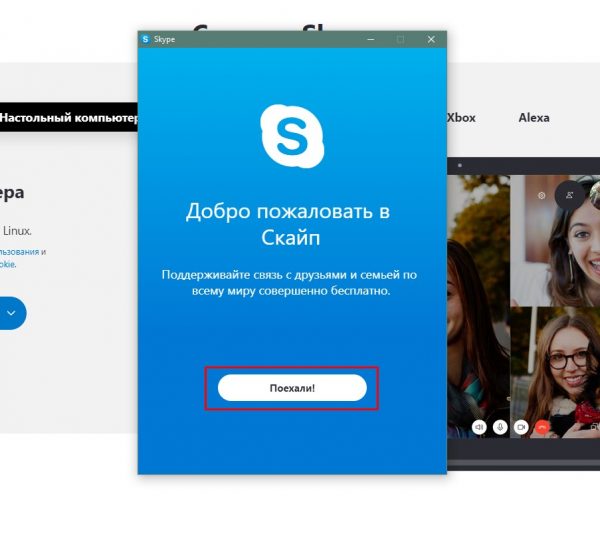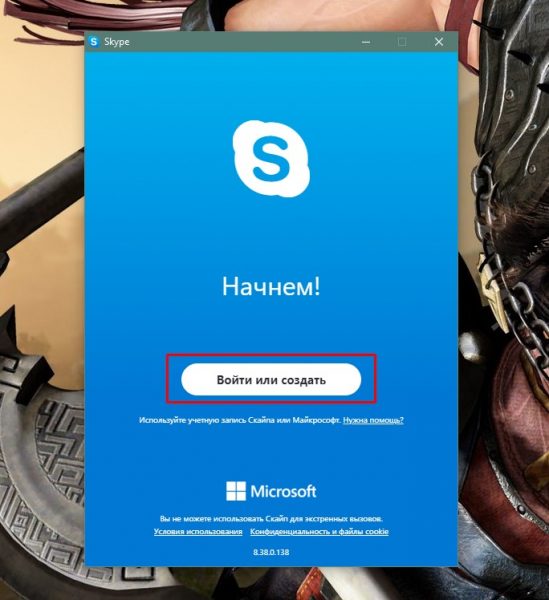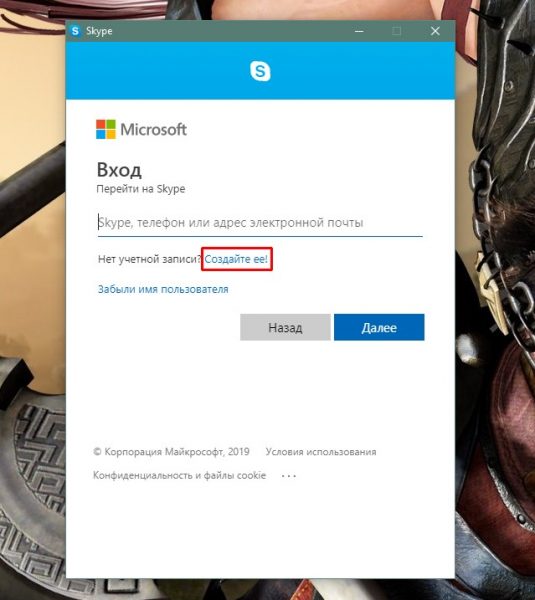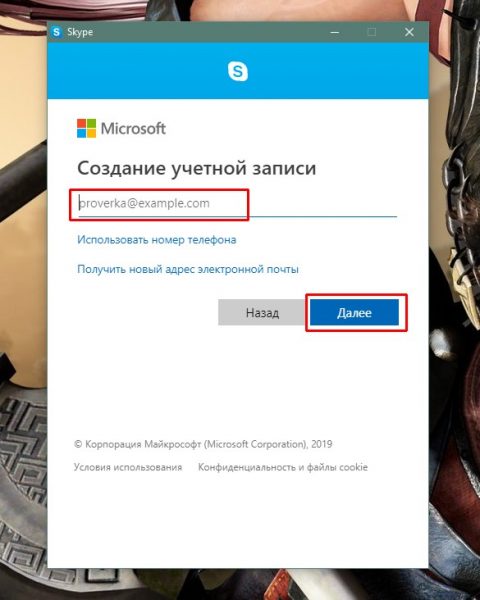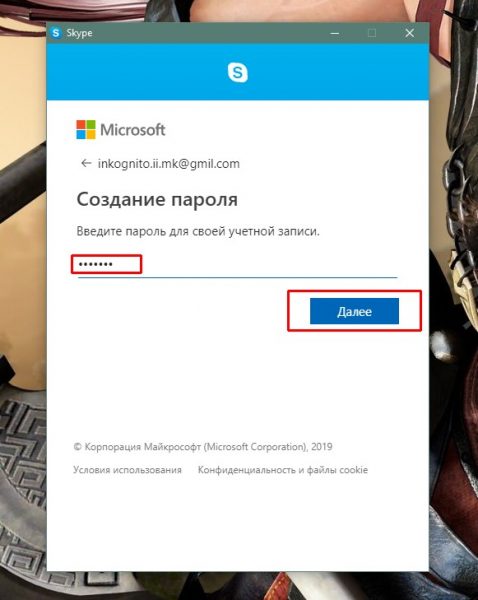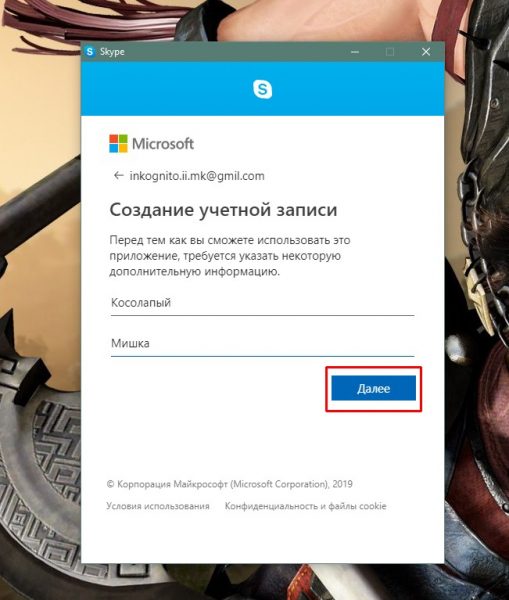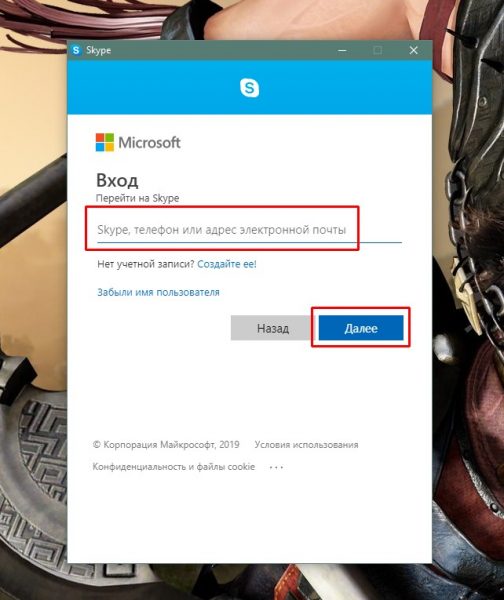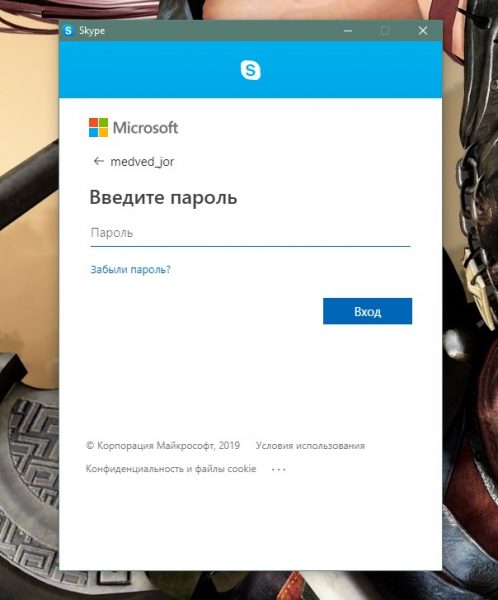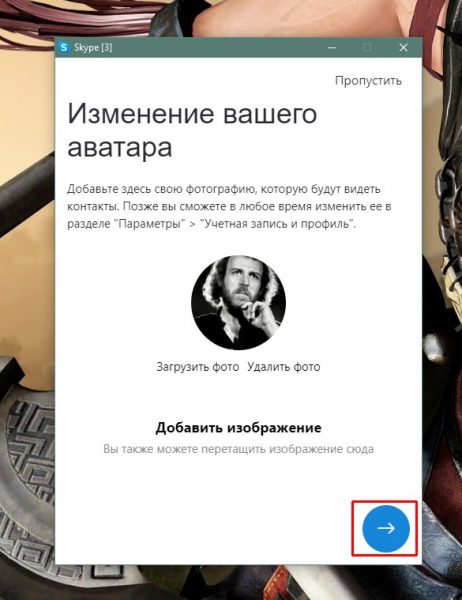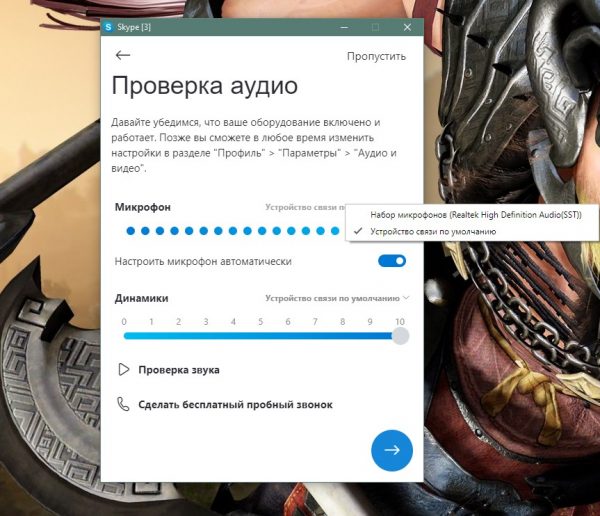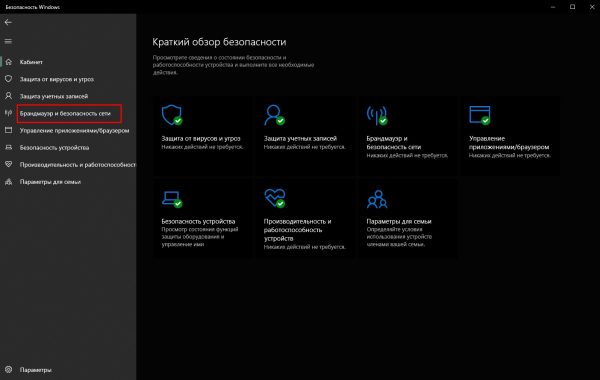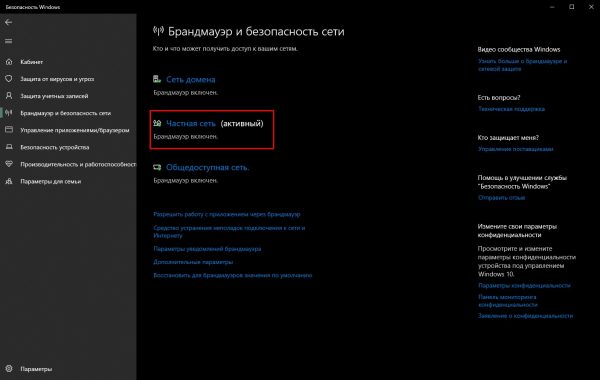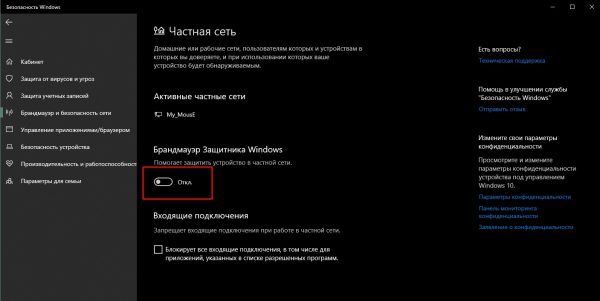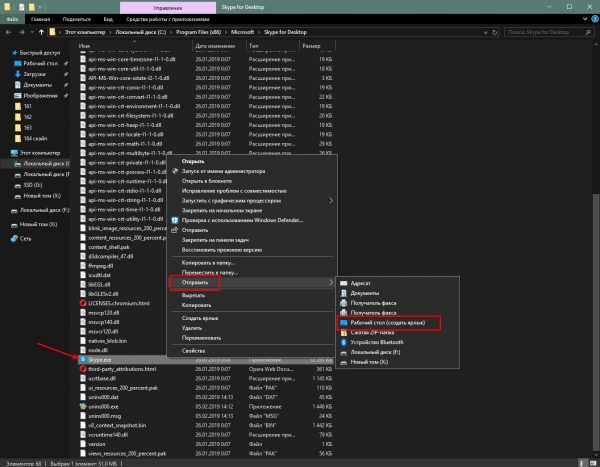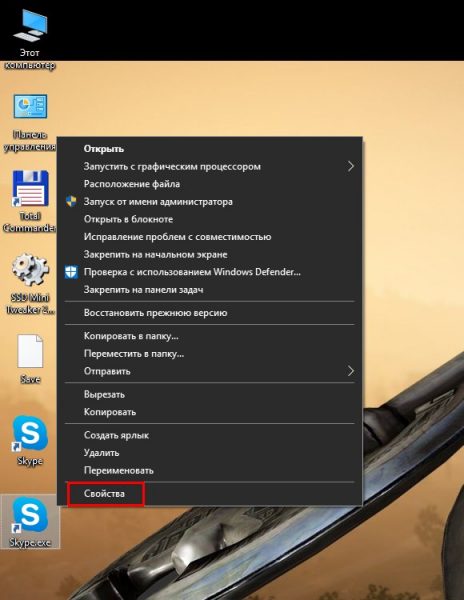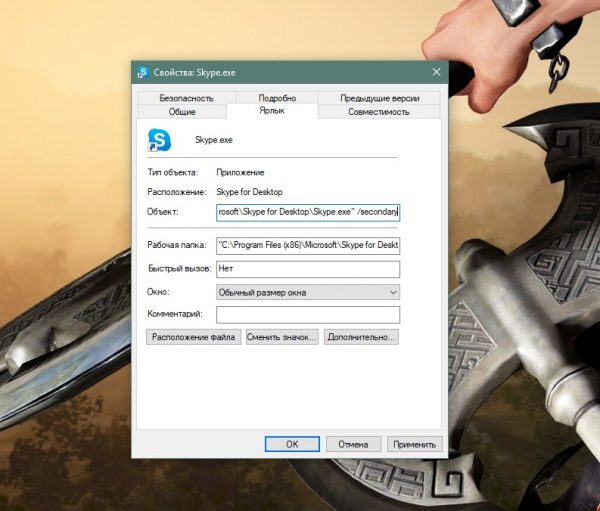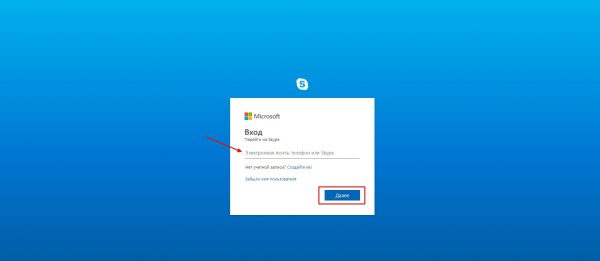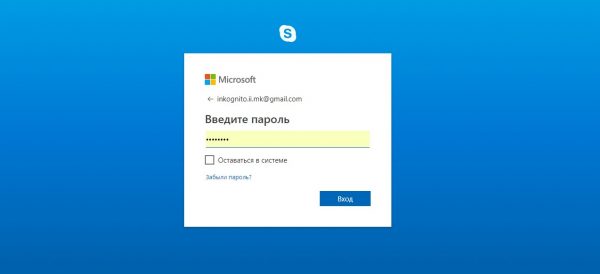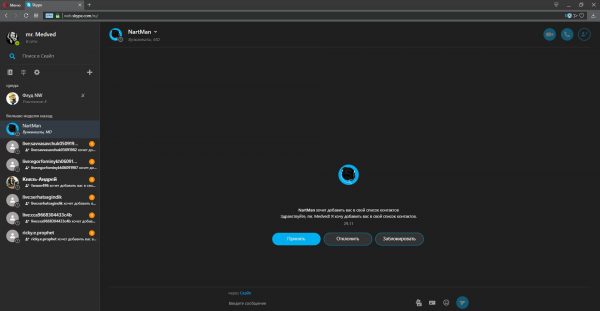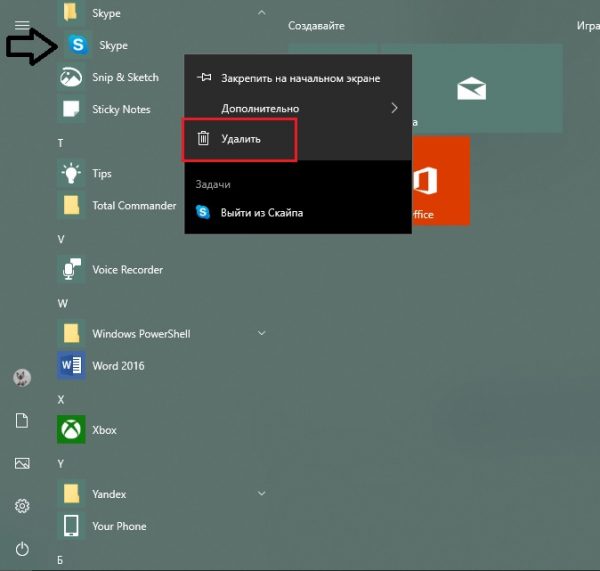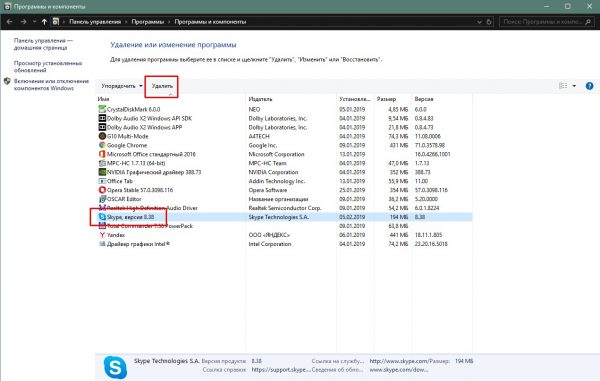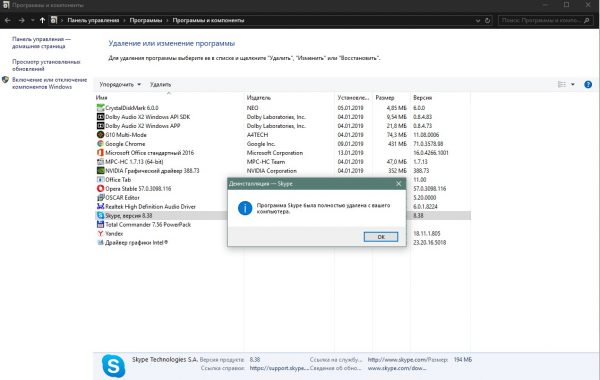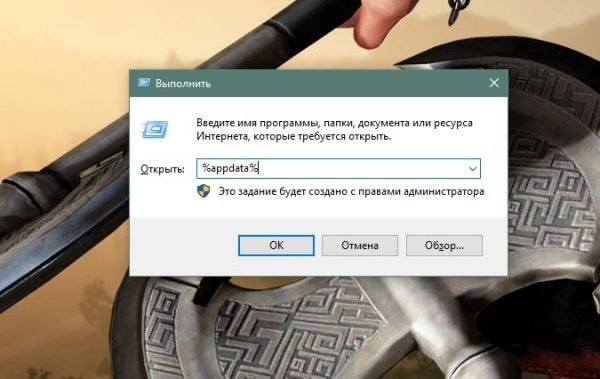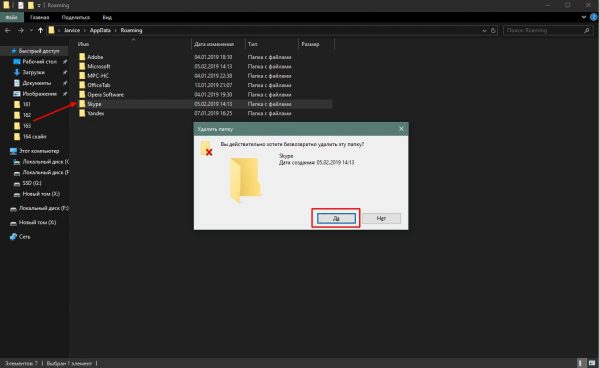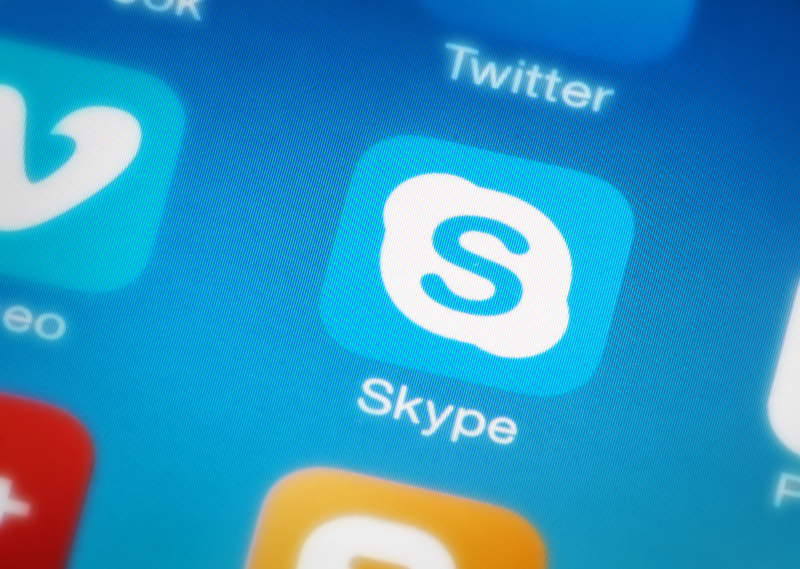В повседневной жизни обычные люди перешли на мессенджеры и социальные сети. Однако некоторые мессенджеры — это не сайты в браузере, а отдельные программы. И такие приложения необходимо правильно установить и настроить. Именно такой программой является Skype.
Содержание
Краткое описание Skype
Skype — это уникальная программа, которая позволяет обмениваться текстовыми сообщениями и файлами, производить звуковые и видеозвонки. Также в приложении реализована платная возможность для звонков на стационарные и мобильные телефоны по всему миру.
Программа начала своё существование в далёком 2003 году и была зарегистрирована в Швеции, хотя основатели компании швед и датчанин, а первоначальной программной разработкой занимались эстонские программисты.
Skype изначально позиционировался как более простой мессенджер по сравнению с конкурентами, а также делал упор на голосовое общение пользователей. Именно эти качества сделали его популярным в столь короткие сроки. К концу 2010 года в программе было зарегистрировано 663 миллиона учётных записей.
Мессенджер обладает отличными характеристиками стабильности подключения: его технология основана на P2P-архитектуре. Простыми словами: сеть Skype максимально децентрализована, так как каждый компьютер представляет собой мини-сервер или узел сети. Таким образом, основные серверы не нагружаются и не подвергаются сбоям, а это, в свою очередь, даёт больше возможностей для общения пользователей между собой и меньше зависимости от «центра».

Skype — это уникальная программа, которая позволяет обмениваться текстовыми сообщениями и файлами, производить звуковые и видеозвонки
Минимальные требования для установки Skype
Несмотря на свою обширную функциональность и технические возможности, Skype представляет собой программу, которая потребляет минимум ресурсов. Разработчики только недавно начали указывать минимальные требования для компьютеров.
Таблица: минимальные требования программы
| Версия | Версия Windows 10 1507 или выше Windows 8.1 Windows 8 Windows 7 |
| Процессор | Не менее 1 ГГц |
| Оперативная память | Не менее 512 МБ |
| Дополнительное ПО | DirectX 9.0 или более поздней версии |
Кроме того, есть ограничения для скорости интернета:
- для стабильной аудиосвязи необходимо подключение со стабильным каналом и возможностью передачи трафика не менее 60 кбит/с;
- для работы видеокодаков при видеовызовах необходимо иметь скорость не меньше 200 кбит/с.
В остальном программа неприхотлива как для оперативной памяти, так и для видеокарты.
Пошаговая инструкция загрузки и установки Skype на компьютере
Skype устанавливается по общим правилам инсталляции приложений на компьютер, а именно: скачивать дистрибутив необходимо только с официального ресурса, не прерывать установку и внимательно знакомиться с подсказками программы:
- В браузере открываем сайт Skype, выбираем платформу для загрузки программы, а также версию операционной системы. Затем кликаем «Скачать».
- Запускаем загруженный файл и нажимаем кнопку «Установить».
- Остальное программа сделает сама: инсталляция проходит в автоматическом режиме и пользователю остаётся лишь нажать кнопку «Поехали».
Видео: обзор программы Skype, скачивание и установка программы
Как создать учётную запись Skype
Для пользования услугами программы необходимо не только её установить, но ещё и идентифицировать себя. Для этого потребуется создать учётную запись:
- На экране приветствия Skype кликаем «Войти или создать».
- Далее открываем ссылку «Создать её!».
- Вводим адрес электронной почты и нажимаем «Далее».
- Придумываем пароль учётной записи: он должен содержать не менее 8 символов, при этом обязательным условием является наличие символов верхнего и нижнего регистра, а также цифр. В противном случае программа не примет введённые данные и не пропустит дальше.
- Вводим имя и фамилию, снова нажимаем «Далее».
- Вводим код, который пришёл в письме на указанную электронную почту (письмо могло попасть в папку «Спам», так что при отсутствии его во «Входящих», необходимо поискать в заблокированных письмах) и нажимаем «Далее». На этом регистрации в программе завершена и можно авторизоваться в сети.
Как запустить и настроить Skype для дальнейшей работы
Во время первой авторизации и запуска программы на компьютере необходимо настроить некоторые параметры как учётной записи, так и самого приложения. Конечно, эту процедуру можно и пропустить, однако лучшим решением будет удостовериться в том, что всё работает, чем в экстренном порядке искать неисправности.
Как выполнить настройку:
- Запускаем программу и начинаем авторизацию: на первой странице указываем логин, что был придуман во время регистрации (электронная почта, номер телефона или логин), затем нажимаем «Далее».
- Далее вводим пароль от аккаунта.
- Дальше желательно выбрать аватар учётной записи. Для этого достаточно просто перетащить понравившуюся картинку в окно программы. Затем кликаем кнопку со стрелочкой.
- Следующая страниц: проверка динамиков и микрофона. Пробуем что-либо говорить и следим за ползунком микрофона: если он двигается по полоске, значит всё хорошо и программа распознаёт звуки. Если же этого не происходит, тогда нужно кликнуть «Устройство по умолчанию» и выбрать другой девайс, повторить процедуру. В случае если ничего не изменилось, необходимо переустановить драйвер микрофона, тогда проблема устранится.
- Следующая настройка — это проверка веб-камеры. Ситуация аналогична с микрофоном: в случае неработоспособности устройства, устанавливаем драйвер.
- После этого нажимаем OK и программа запускается и становится доступной для использования.
Почему Skype может не устанавливаться
К сожалению, может сложиться ситуация, что попытка установить Skype будет неудачной. При этом ошибка может ни о чём не свидетельствовать: программа установки не выдаст никакого кода и просто закроется.
Основных причин для подобных случаев всего три:
- несоответствие программы и операционной системы;
- повреждённый установочный файл;
- блокировка программы файерволом.
Первый случай самый безнадёжный. Для операционных систем Windows Vista и более ранних «Скайп» последней версии уже не работает. Можно попробовать найти в интернете более старую программу, однако здесь тоже тупик: для соединения с пиринговой сетью приложение должно быть актуальным. Потому решение проблемы в этой ситуации только одно: менять операционную систему на более актуальную, лучше всего на Windows 10 с последними обновлениями.
В случае повреждённого установочного файла решение простое: необходимо просто скачать его ещё раз. А если ситуация повторится, необходимо попробовать альтернативный источник: возможно, на официальном сайте проходят техработы или обновление программного обеспечения.
Если же установку блокирует антивирусная программа и её компонент защиты сети, то нужно просто отключить файервол на момент установки приложения. А после инсталляции мессенджера лучше включить его обратно:
- Открываем антивирусную программу и переходим в настройки «Файервол» или «Брандмауэр», зависит от издателя программного обеспечения.
- Далее переходим в установки активной сети.
- Отключаем брандмауэр и сохраняем изменения, если на странице есть подобная кнопка.
- Повторяем попытку установки Skype.
Как сделать несколько учётных записей Skype на одном компьютере
По умолчанию нельзя на одном компьютере запустить две учётные записи Skype. Однако при помощи нехитрых манипуляций можно достичь нужно эффекта и запустить больше одной программы одновременно:
- Любым файловым менеджером открываем директорию C:\Program Files (x86)\Microsoft\Skype for Desktop.
- Кликаем правой кнопкой по файлу Skype.exe, затем наводим курсор на пункт «Отправить», а в выпавшем списке выбираем «Рабочий стол».
- Далее переходим на рабочий стол. Вызываем контекстное меню нового ярлыка и открываем «Свойства».
- Затем в свойствах ярлыка, поле «Объект» дописываем /secondary через пробел и сохраняем изменения через OK.
- Далее запускаем оба ярлыка в работу.
Однако начиная с версии программы 8.12 эта инструкция может перестать работать, так как разработчики Microsoft, зачем-то закрыли подобную возможность. Но она не единственная для того, чтобы пользоваться несколькими учётными записями с одного компьютера. Skype имеет специальный веб-сервис, к которому можно подключиться при помощи браузера и полноценно пользоваться программой, только в оболочке обозревателя:
- Переходим на страницу web-Skype. Заполняем поле логин и нажимаем «Далее».
- Вводим пароль и кликаем «Вход».
- После непродолжительной паузы в окне браузера появится полноценная и рабочая копия программы Skype.
Таким образом, количество запущенных учётных записей «Скайпа» может быть ограничено только количеством установленных браузеров на ПК.
Видео: как запустить Skype через браузер
https://youtube.com/watch?v=ZHl484ssWXY
Как удалить программу «Скайп»
Если вы больше не нуждаетесь в услугах Skype, программу лучше удалить. Таким образом вы будете экономить ресурсы компьютера, а жёсткий диск будет меньше захламлён:
- В меню «Пуск» находим директорию Skype и в ней одноимённый файл. Кликаем по нему правой кнопкой, а в выпавшем меню выбираем пункт «Удалить».
- Далее в списке программ находим «Скайп», выделяем его и над списком снова кликаем кнопку «Удалить».
- Ожидаем несколько секунд, пока мастер деинсталляции не выдаст сообщение о завершении процесса.
- На этом удаление программы завершено, но нужно ещё удалить оставшиеся файлы. Для этого нажимаем комбинацию клавиш Win+R, в поле ввода программы прописываем команду %appdata% и нажимаем Enter.
- В открывшейся директории выделяем папку Skype и удаляем её.
Работать с программой Skype очень просто. Установка, настройка и удаление программы занимают минимум времени. В тоже время проблем с приложением практически нет.