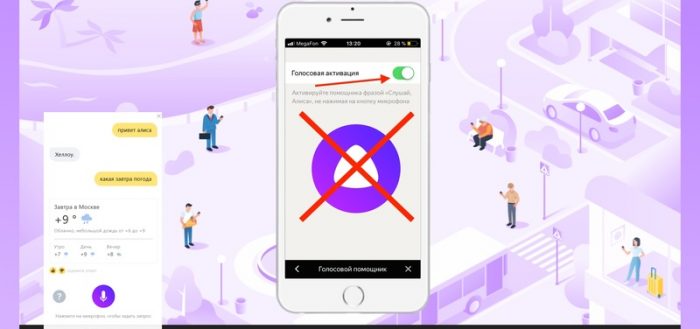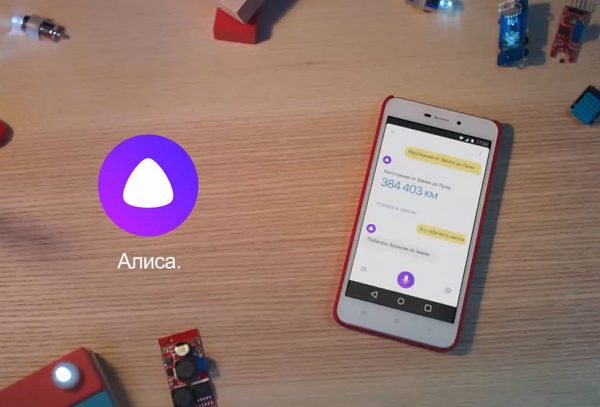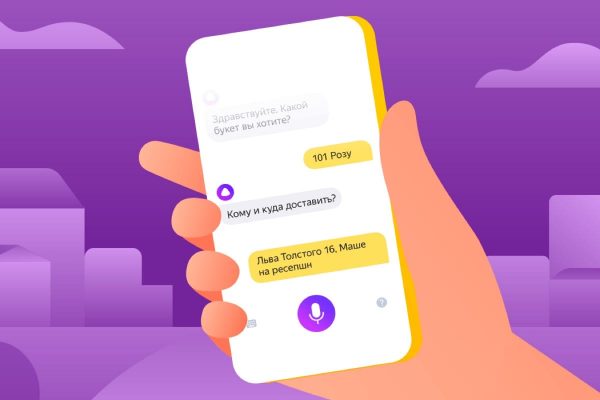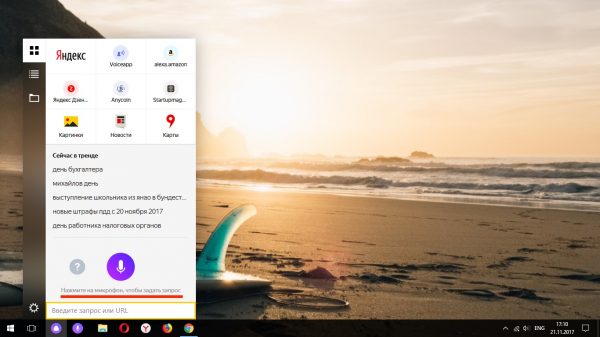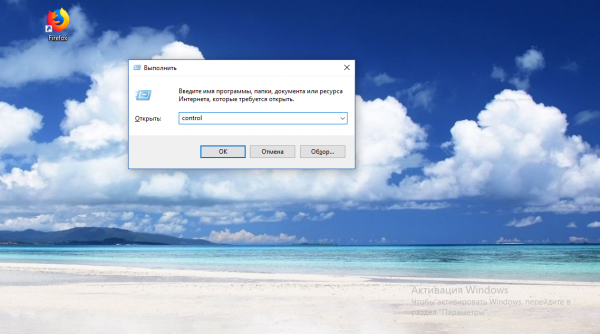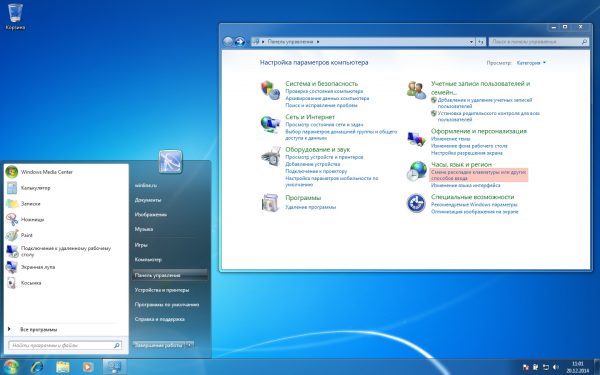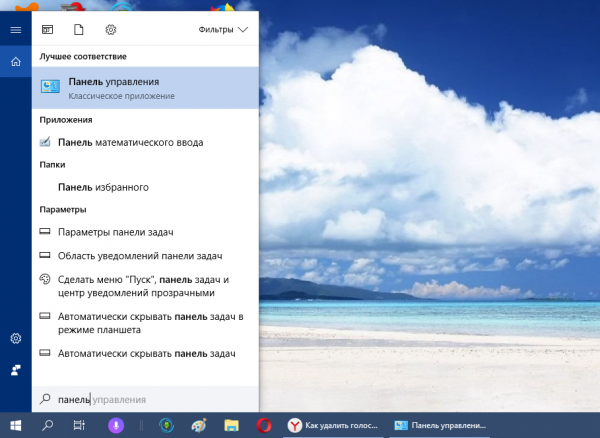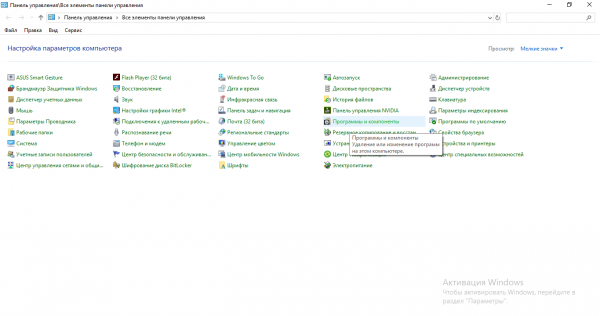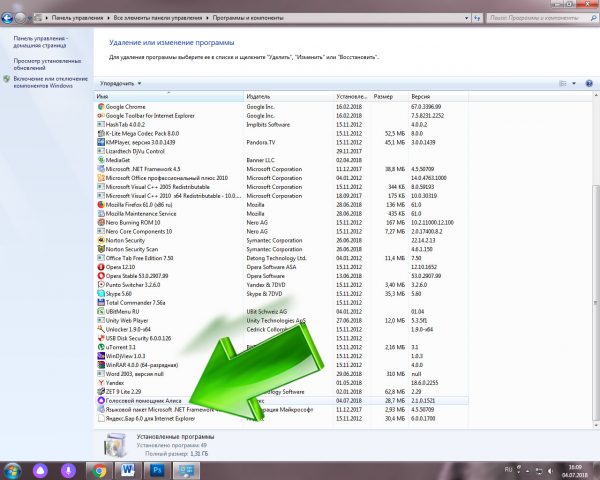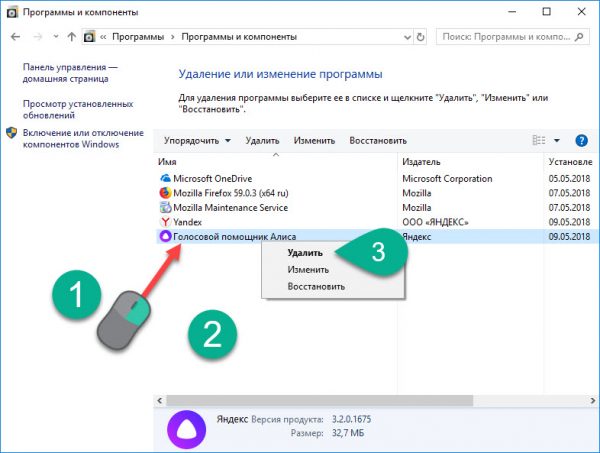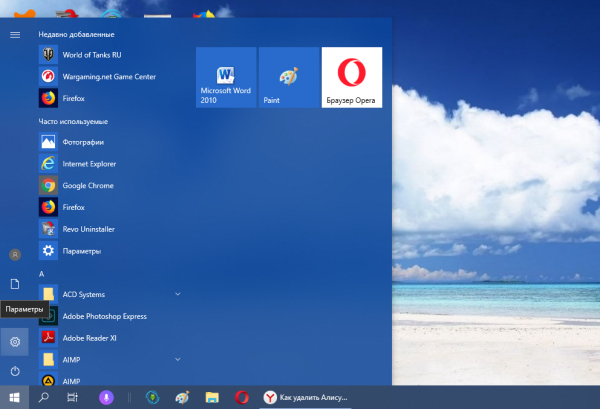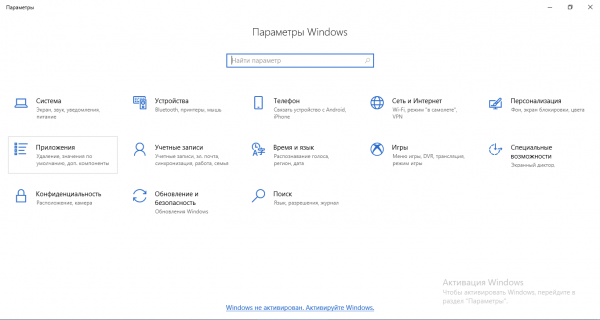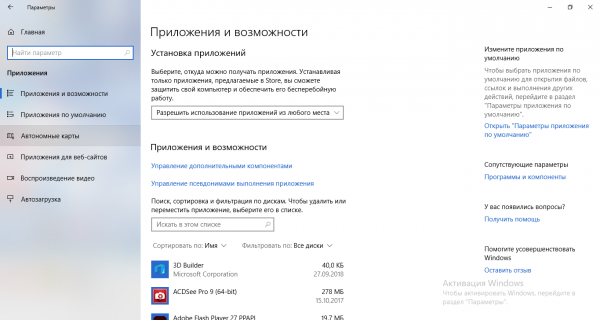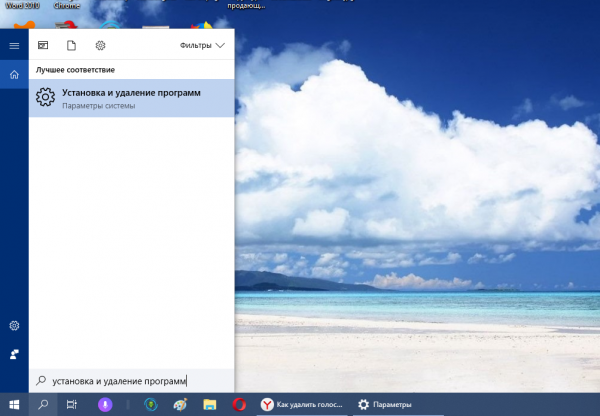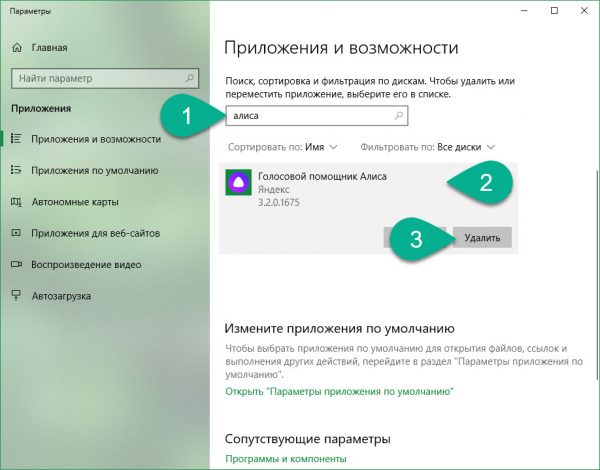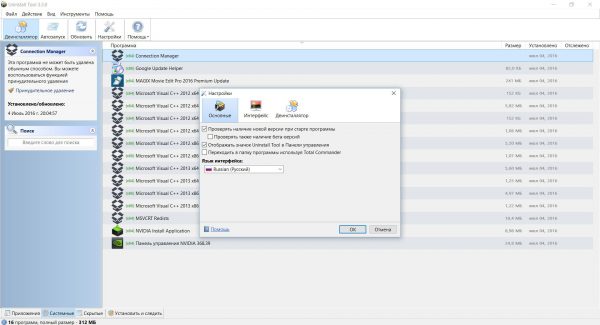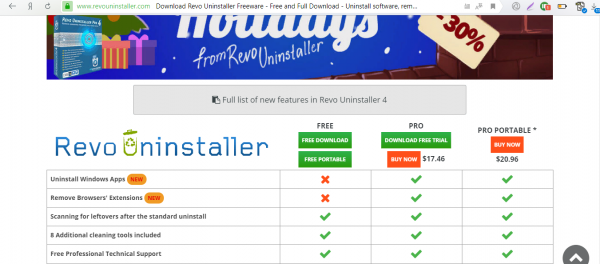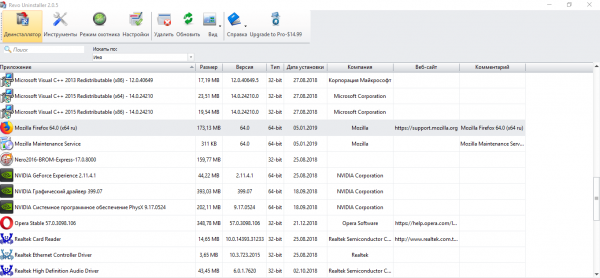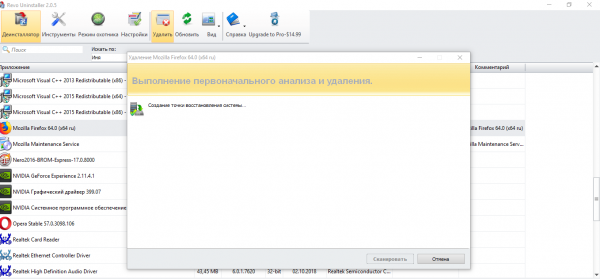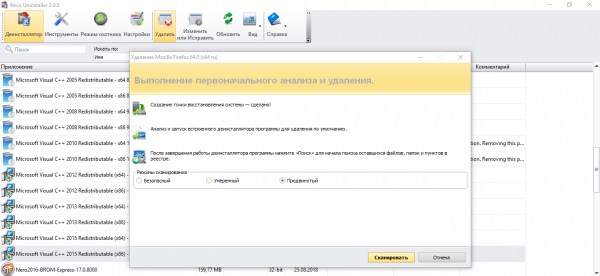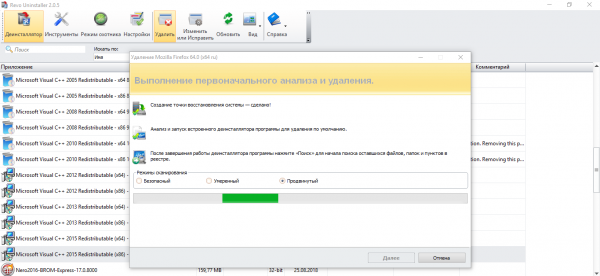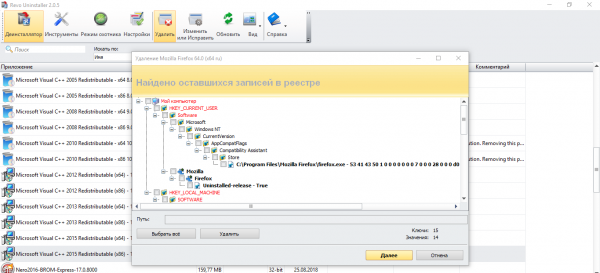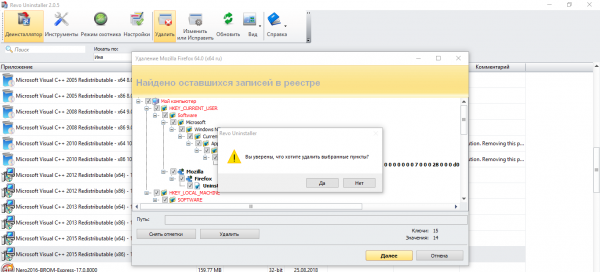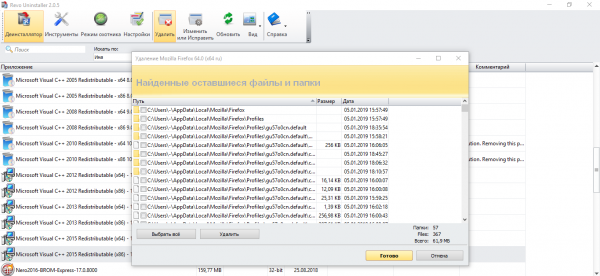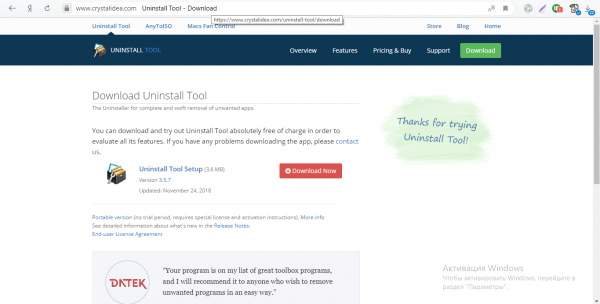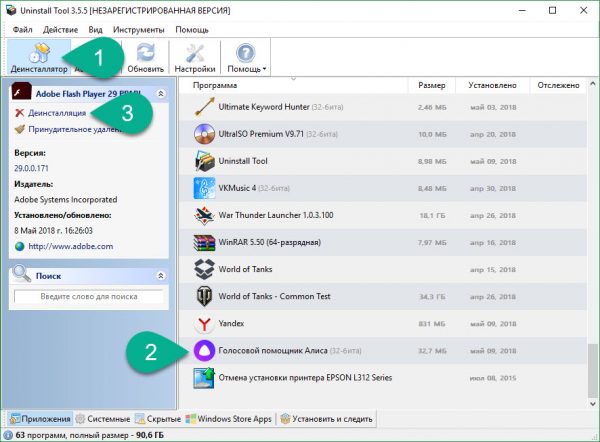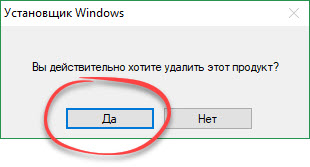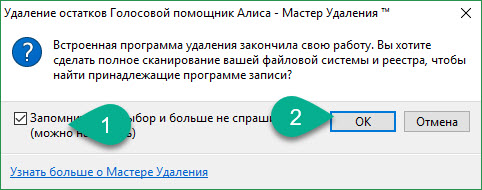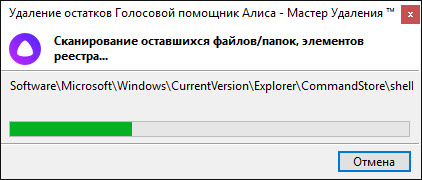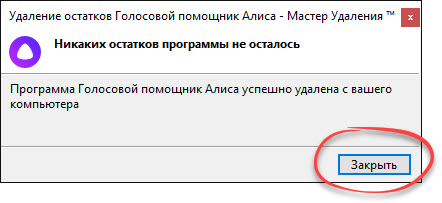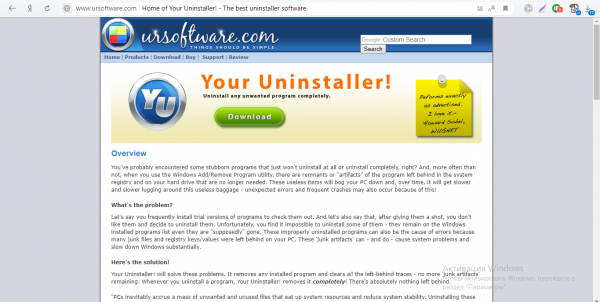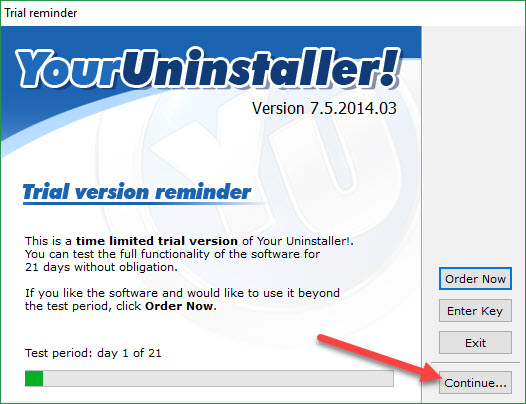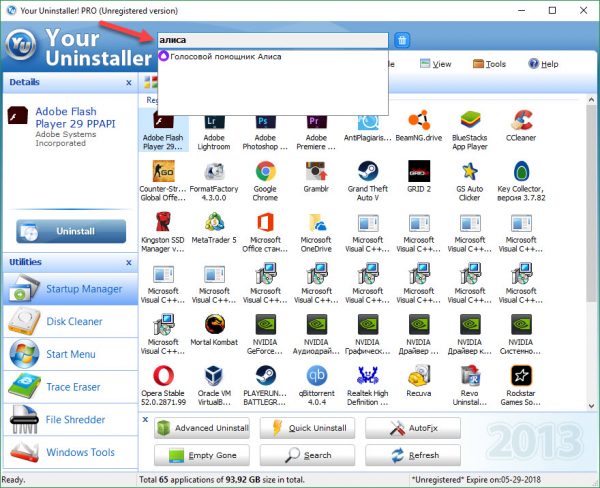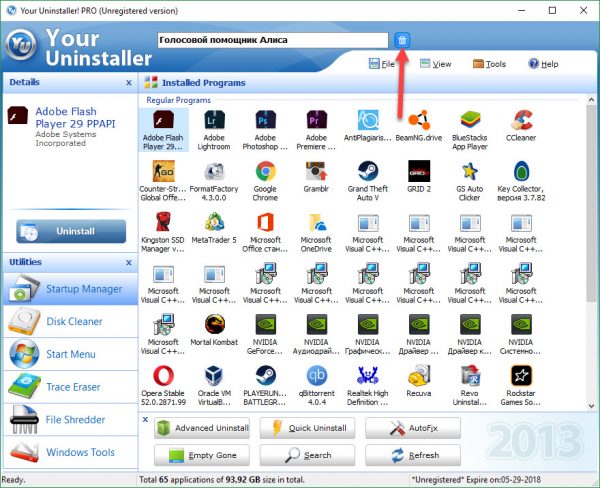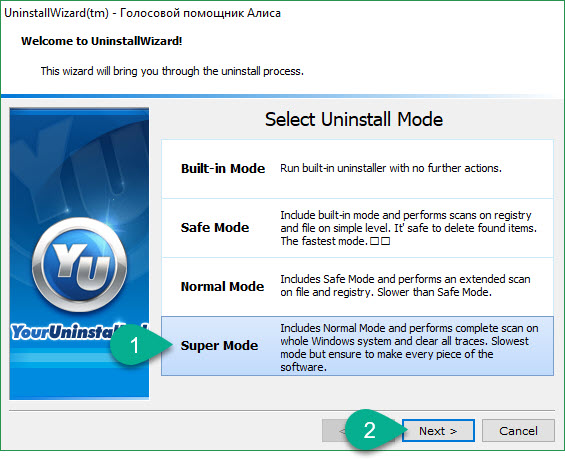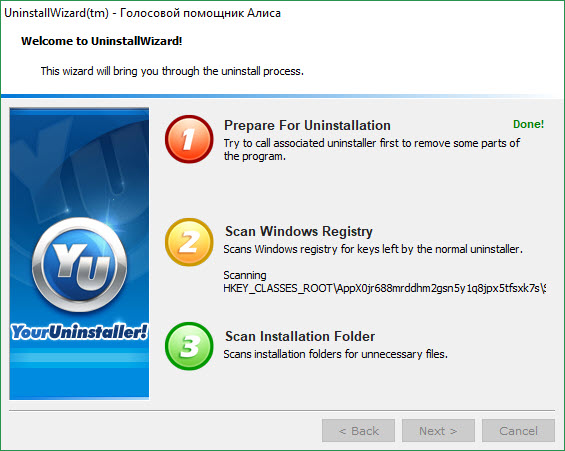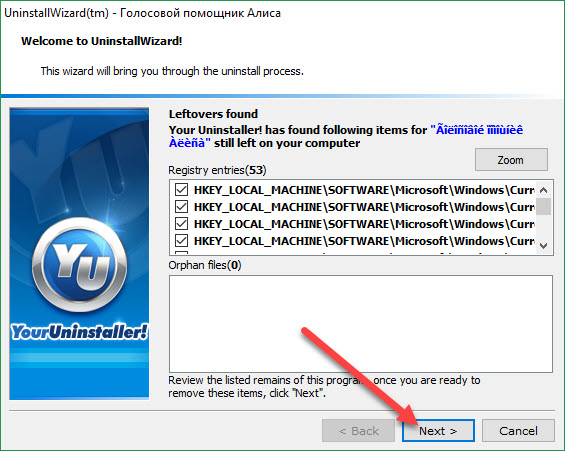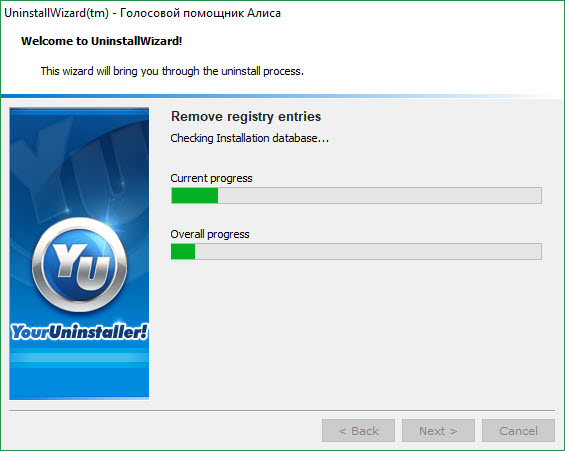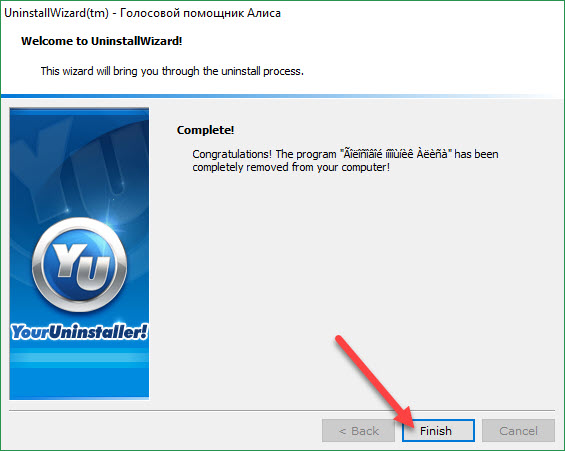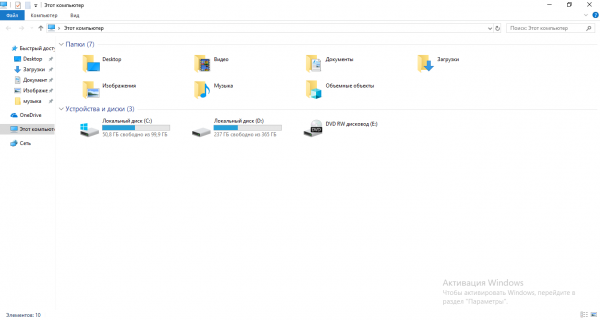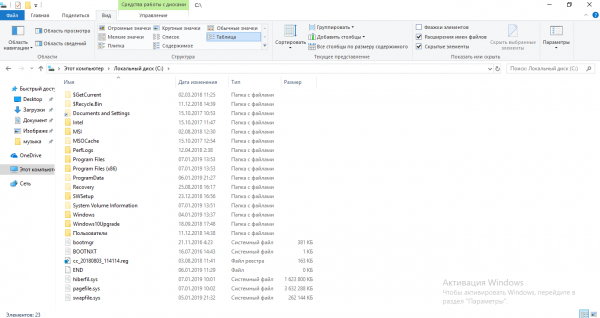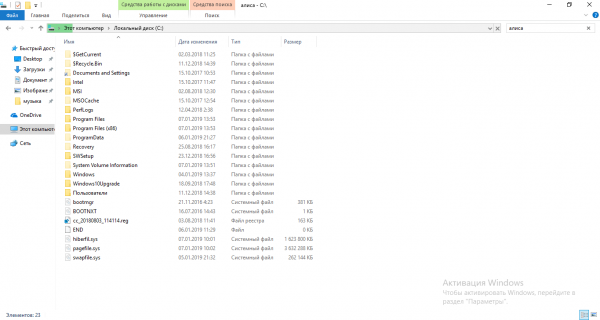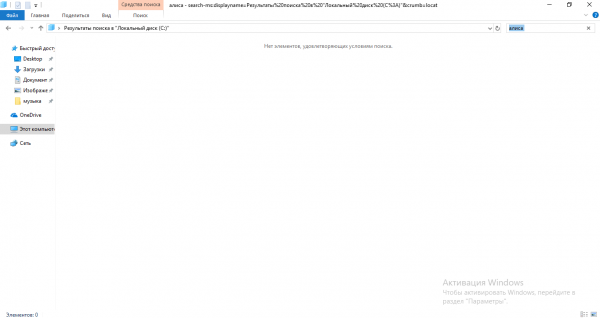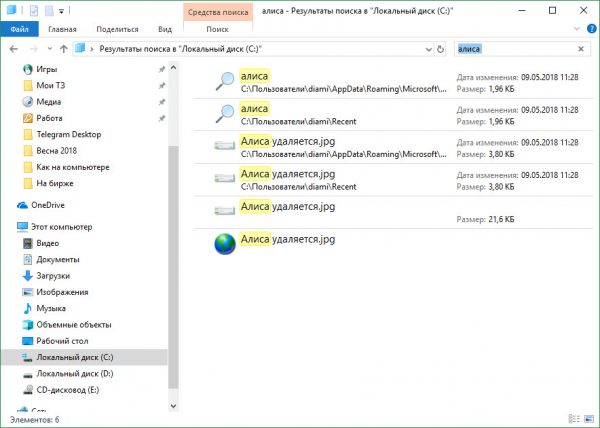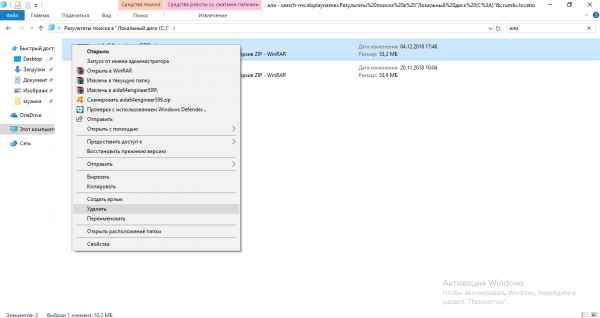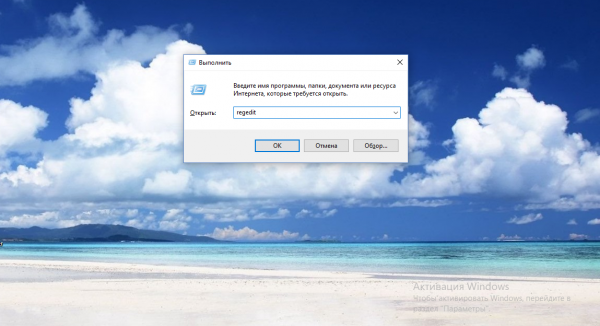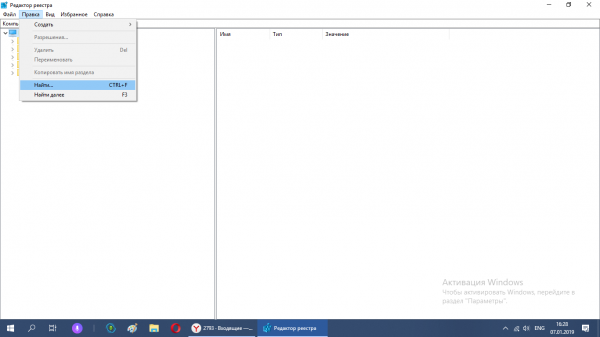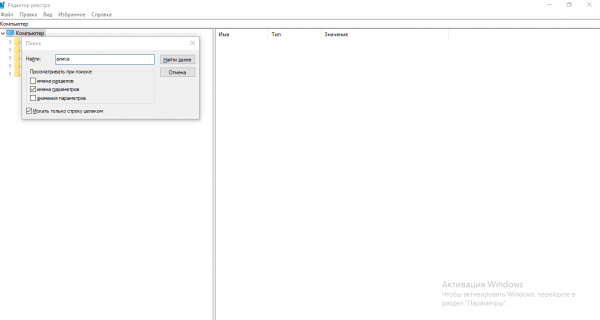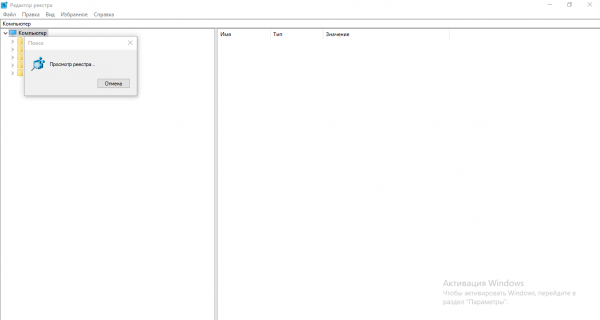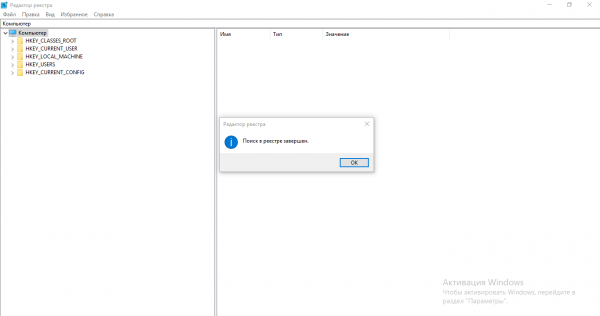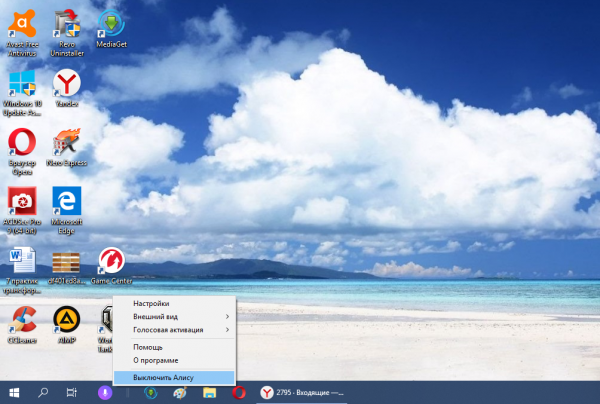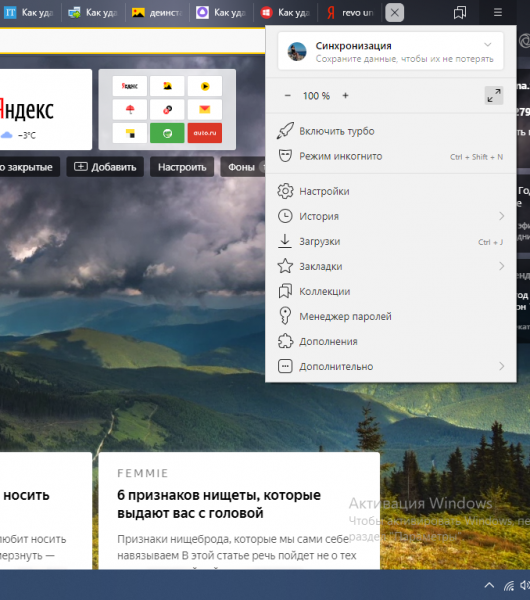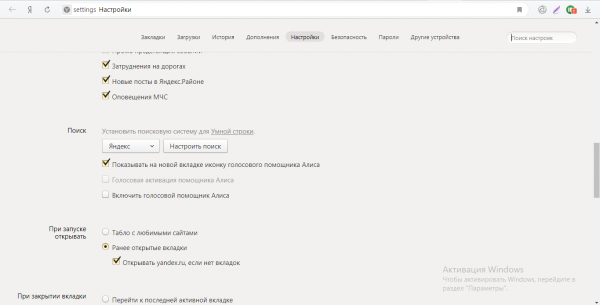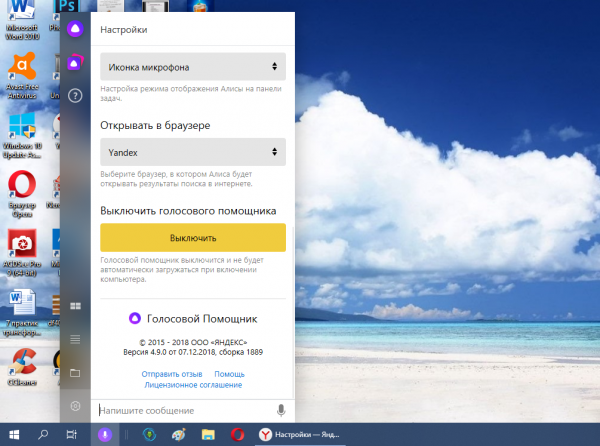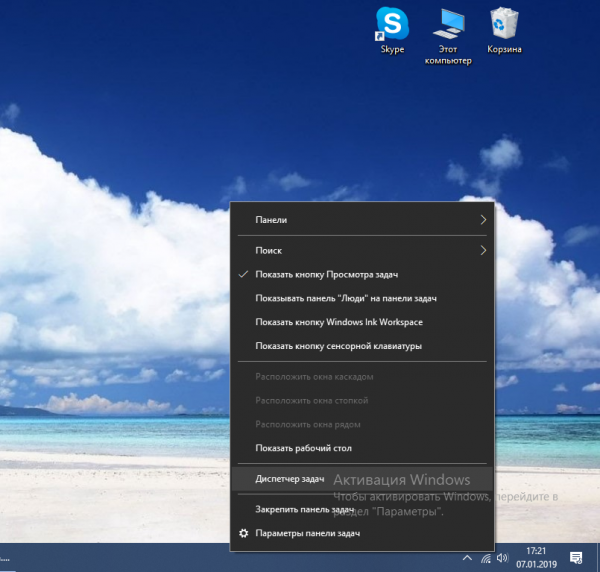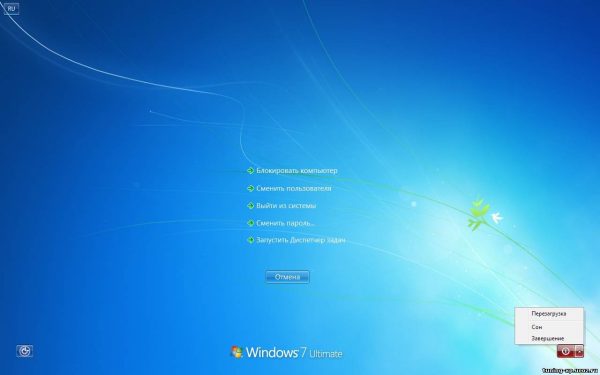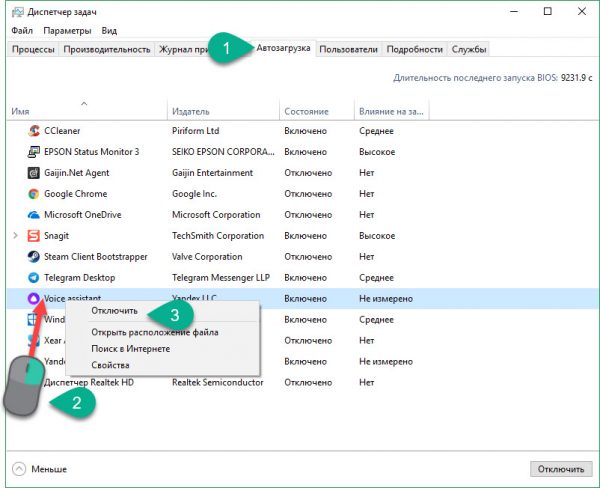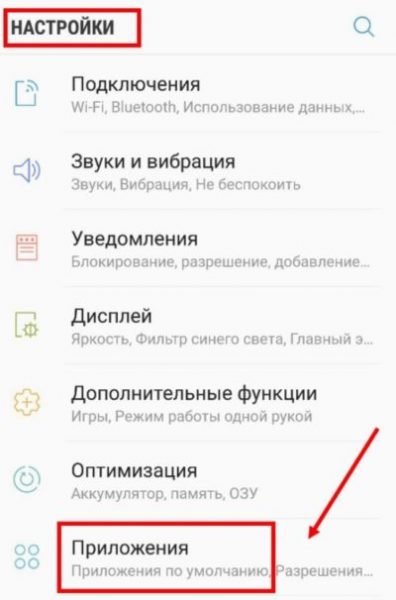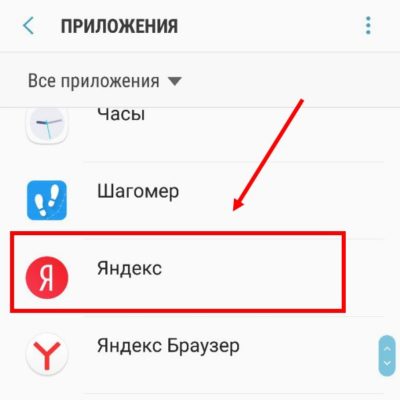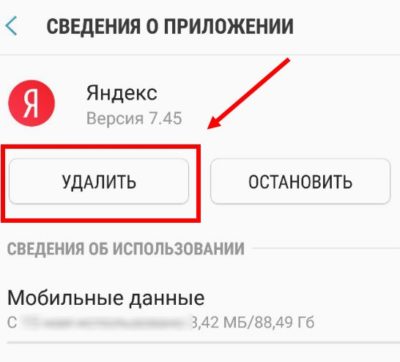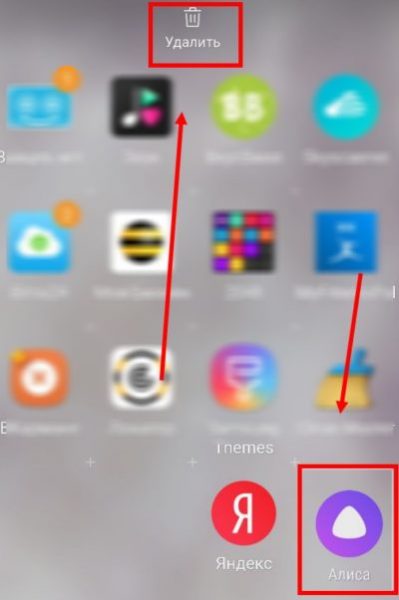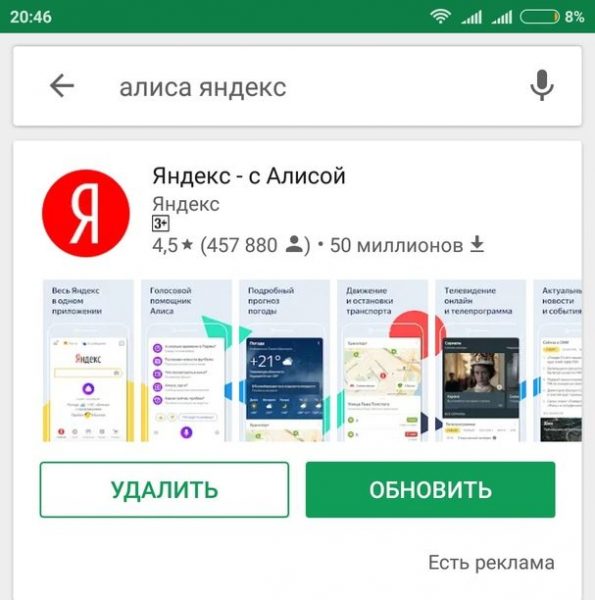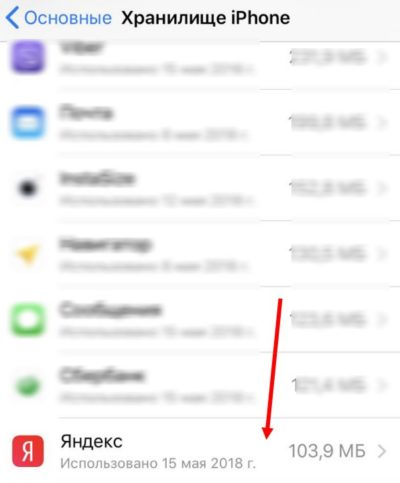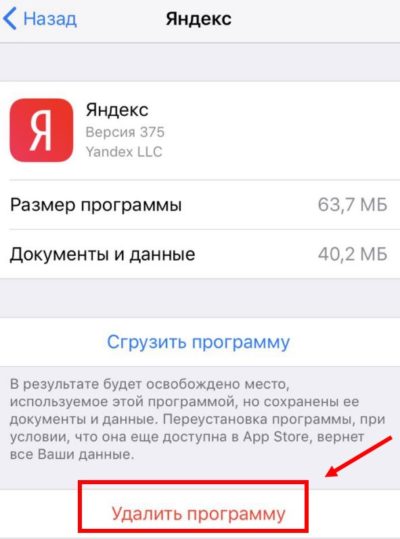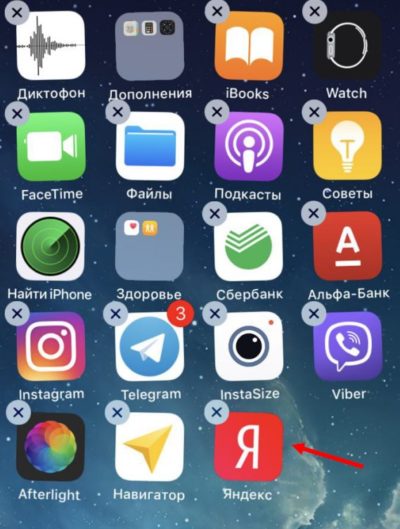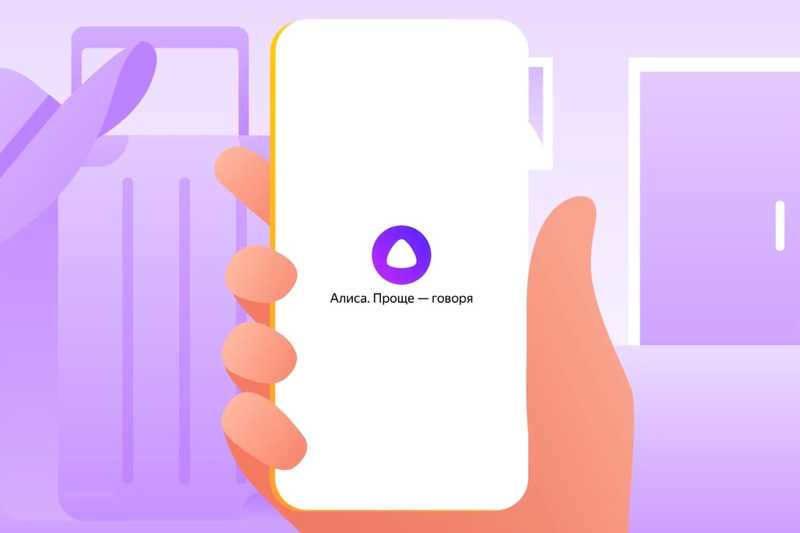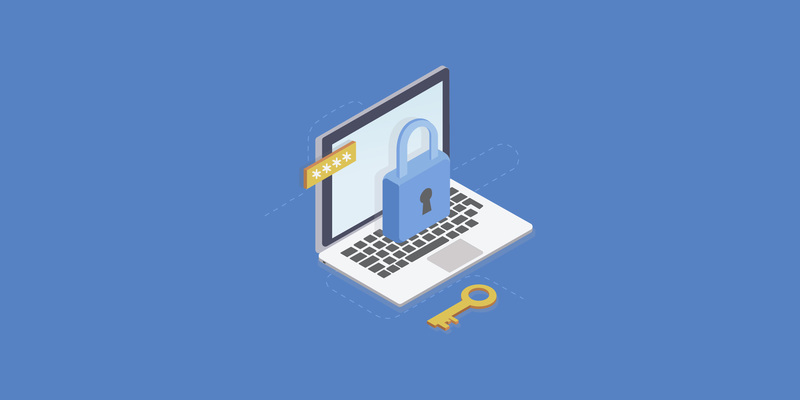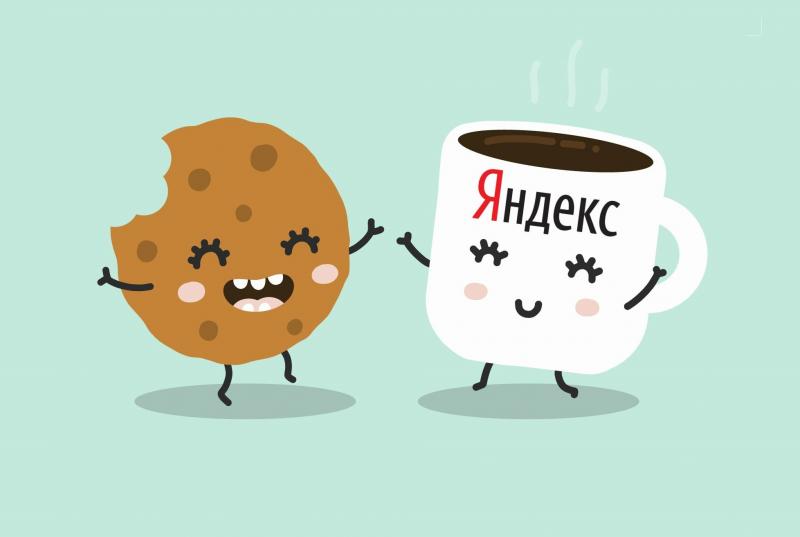Хотя Алису считают, в общем-то, полезным инструментом, всё же в некоторых случаях пользователи интересуются, как её удалить. Как это сделать на разных устройствах — компьютере с Windows и смартфоне с «Андроидом» или iOS?
Содержание
Алиса от Яндекса: для чего используют и почему юзер может захотеть удалить сервис
Алиса — голосовая помощница (аналог Siri и Google Assistant), разработанная отечественной компанией «Яндекс». Вышла она в середине осени 2017 года. Помощница распознаёт речь на русском языке, а также умеет шутить. Она поддерживает все популярные мобильные и компьютерные ОС: Windows, Android, iOS и другие.
Перечислим некоторые из её возможностей:
- поиск любой информации в интернете посредством голоса и через текст как в обычном поисковике;
- запуск аудиозаписей, видео даже при отсутствии в запросе конкретного названия материала;
- показ курса валют и помощь в конвертировании;
- описание погоды;
- вызов такси и многое другое.
Удаляют помощника по одной из следующих причин:
- недостаточно места на устройстве;
- необходимость переустановки сервиса на девайсе;
- снижение производительности после установки Алисы на устройстве — удаление может повысить скорость работы девайса, так как уйдёт фоновая нагрузка;
- возникновение неполадок в работе помощницы;
- несоответствие системным требованиям Алисы («Андроид» не ниже 4.4, iOs не ниже 8.1, «Виндовс» от версии 7).
Также программа может быть попросту не нужна юзеру. Возможно, Алиса пришлась не по душе пользователю.
Видео: обзор возможностей Алисы
https://youtube.com/watch?v=WKFpOed4KZ0
Как удалить Алису с компьютера или ноутбука на «Виндовс»
Удаление проводят как за счёт встроенных средств, так и с помощью сторонних утилит. Первые два способа простые, но малоэффективные. Если они не дали результат, переходите к сторонним деинсталляторам.
Через «Панель управления»
Сначала воспользуемся универсальным инструментом, который доступен во всех популярных версиях «Виндовс»:
- Запускаем панель через команду control, выполненную в маленьком окошке (его вызываем с помощью комбинации Win и R).
- Если у вас «семёрка», находим раздел с панелью в меню «Пуск» — в правом перечне.
- В «десятке» можно открыть окно для управления также через «Поиск» — строку на «Панели задач» справа от «Пуска». Сервис может быть спрятан в виде иконки с изображением лупы.
- На панели ищем раздел «Программы и компоненты» — у нас он находится в четвёртом столбце.
- В открытом списке ищем пункт «Голосовой помощник Алиса». Для быстрого поиска можете упорядочить перечень — кликаем по заголовку первого столбца «Имя».
- Жмём правой клавишей по строчке и выбираем удаление в контекстном меню. Либо же выделяем пункт левой клавишей и жмём на эту же опцию на верхней панели над списком.
- Кликаем по «Да» в диалоговом окне, чтобы подтвердить действие.
- Одновременно с программой для деинсталляции запустится страница в браузере, где разработчик попросит вас выбрать вариант причины, по которой вы решили удалить Алису — опрос помогает улучшить качество сервиса.
- Ждём завершение процесса и смотрим, была ли очищена система от помощницы.
Видео: удаляем Алису встроенным средством «Виндовс»
С помощью «Параметров» на Windows 10
Ещё одно стандартное средство, встроенное в «Виндовс» 10, — панель «Параметры». На ней также присутствует перечень установленных программ:
- Раскройте панель с параметрами ПК через комбинацию Win и I или же через панель «Пуск» — знак в виде шестерни слева.
- Откройте блок с приложениями.
- Оставайтесь на первой вкладке «Приложения и возможности» — прокрутите её вниз до пункта с голосовой помощницей (она будет с круглой фиолетовой иконкой слева).
- Этот же раздел с перечнем установленных утилит можно запустить через «Поиск»: вбейте запрос «Установка и удаление программ».
- Чтобы быстро найти помощника, можете воспользоваться строкой поиска в верхней части вкладки. Это может быть «Голосовой помощник» или Voice Assistant. Раскройте пункт и кликните по второй серой клавише.
- Подтвердите удаление в диалоговом окне и подождите, пока оно завершится.
При помощи стороннего ПО
Деинсталлятор программ от стороннего разработчика — лучший вариант для удаления любого приложения с ПК, так как он очищает диск от основной информации и остаточных файлов (записей в реестре, которые остались после работы программы, папки с профилями и другими данными). Если не убирать эти «хвосты» после удаления каждой программы встроенным средством, они постепенно будут забивать память ПК, что повлияет на его производительность.
Воспользуйтесь одним из деинсталляторов: Revo Uninstaller, Your Uninstaller, CCleaner, Uninstall Tool или IObit Uninstaller. Скачивайте программу только с официального ресурса или из другого проверенного вами источника. Сначала рассмотрим процедуру удаления на примере Revo Uninstaller:
- Переходим на официальный сайт утилиты, скачиваем бесплатный установщик (кнопка Free Download). Если хотите портативную версию, кликаем по Free Portable.
- Устанавливаем программу и открываем её интерфейс. Перед вами появится сразу перечень установленных приложений — ищем там Алису. Выделяем её и щёлкаем по опции удаления сверху.
- В новом окошке ожидаем, когда создаcтся точка восстановления. После этого запустится встроенный деинсталлятор помощницы, который удалит основные сведения о программе — подтвердите удаление.
- Когда основная очистка закончится, выбираем продвинутый режим и жмём на кнопку внизу для запуска сканирования.
- Ждём, когда процедура завершится.
- В окне с перечнем записей в реестре кликаем по «Выбрать все», а затем по «Удалить».
- Подтверждаем очистку файлов Алисы.
- Таким же образом поступаем с другими остаточными файлами и папками. После этого Алиса должна исчезнуть с ПК. При необходимости перезагрузите ПК.
Работаем с Uninstall Tool
Если вы выбрали Uninstall Tool в качестве деинсталлятора для Алисы, следуйте инструкции:
- Открываем эту страничку официального сайта для загрузки установщика. Скачиваем и инсталлируем приложение.
- В открытом интерфейсе программы переходим в раздел «Деинсталлятор», ищем в правой части окна голосовой бот, выделяем его и кликаем по «Деинсталляция» в левой части окна.
- В маленьком диалоговом окне подтверждаем удаление. Ждём завершение очистки системы от основной информации помощницы.
- После этого в новом окошке ставим галочку рядом с «Запомнить выбор…» и кликаем по ОК.
- Ждём, когда завершится сканирование на наличие остаточных файлов в «операционке».
- В итоге программа либо удалит файлы, либо сообщит вам о том, что «хвосты» не обнаружены. Щёлкаем по «Закрыть» и проверяем, исчезла ли помощница. Если нет, перезагружаем ПК.
Используем Your Uninstaller
Программа Your Uninstaller имеет английский интерфейс, но так как она эффективная (ей стоит пользоваться), мы поможем вам в нём разобраться. На самом деле ничего сложного нет:
- Переходим на официальный сайт утилиты. Скачиваем установщик и инсталлируем утилиту на устройство.
- При первом запуске утилиты вас предупредят, что программа платная, но вы можете начать пользоваться ей бесплатно в течение 21 дня. Нажимаем на Continue.
- Через поиск вверху ищем помощницу.
- Если приложение будет найдено, кликаем по синей маленькой кнопке с изображением мусорной корзины.
- Выбираем Super Mode (полное сканирование на наличие остаточных файлов в системе) и жмём на клавишу Next.
- Ждём, когда удалится основная информация приложения.
- После этого начнётся поиск остаточных файлов. Также ожидаем завершение.
- В следующем окошке выбираем все записи в реестре и кликаем по Next.
- Ждём, когда закончится удаление.
- Когда удаление закончится, жмём на Finish.
При помощи ручной чистки
Если вы не нашли ни в одной программе пункт голосового помощника (будто его вовсе нет на ПК), переходите к ручной очистке. Она состоит из двух этапов:
- поиск и удаление остатков программы с жёсткого диска ПК;
- очистка реестра Windows.
Описанными ниже инструкциями можете также воспользоваться, если удаляли Алису встроенными средствами «Виндовс», чтобы подчистить «хвосты».
Работаем с файловой системой — убираем остатки файлов
Сначала уберём все файлы Алисы, оставшиеся на жёстком диске. Для этого используем «Проводник»:
- Запускаем его окно через иконку компьютера на главном экране «Виндовс». Выбираем локальный диск, на котором установлена была Алиса.
- На верхней панели раскрываем меню «Вид» и отмечаем сразу пункт со скрытыми элементами в правой части.
- В поисковой строке справа пишем запрос «Алиса». Ждём, пока система отыщет файлы, связанные с голосовой помощницей.
- Возможно, «Проводник» не обнаружит никакие файлы. Если будет найдена папка с Алисой, откройте её и попытайтесь найти стандартный деинсталлятор программы. Если он будет, запустите его и удалите приложение стандартным способом.
- Очистите систему от всех найденных файлов Алисы.
- Кликайте по каждому пункту левой клавишей мышки и выбирайте действие удаления.
Убираем записи в реестре
Избавляться от ненужных записей мы будем через «Редактор реестра»:
- Нажимаем на «Виндовс» и R на «клаве» и в запущенном окошке пишем regedit для открытия редактора.
- В окне встроенной программы нажимаем на F и Ctrl одновременно либо же щёлкаем по «Правке» и выбираем опцию «Найти».
- Вбиваем запрос «Алиса». Ставим галочки рядом со всеми пунктами, кроме последнего о поиске строк целиком. Запускаем поиск.
- Ждём, когда он завершится.
- В результате в правой части редактора могут появиться записи реестра, связанные с Алисой. Жмём на ОК и удаляем все параметры через контекстное меню.
Если вы не нашли никаких записей Алисы ни в «Проводнике», ни в «Редакторе реестра», значит, ваша помощница выступает в качестве компонента «Яндекс.Браузера». В этом случае вы можете либо просто отключить её, либо удалить сам обозреватель с использованием стороннего деинсталлятора, либо встроенного средства и последующей ручной чистки ПК от оставшихся файлов.
Отключение как альтернатива удалению
Если вам не принципиально, будет полностью удалена Алиса с ПК или нет, используйте опцию отключения помощницы. Деактивировать её довольно просто:
- Кликаем по значку Алисы на «Панели задач» и выбираем в сером меню последний пункт «Выключить».
- Ещё один способ — через настройки «Яндекс.Браузера» — открываем их через меню.
- Доходим до блока «Поиск». Убираем значок с параметра «Включить голосовой помощник».
- Деактивировать можно и в самом меню помощницы — запускаем его и переходим на вкладку с иконкой в виде шестерни — прокручиваем страницу вниз и жмём на жёлтую кнопку «Выключить». Значок сразу исчезнет с «Панели задач».
Чтобы Алиса на загружалась каждый раз вместе с «операционкой», удалите её из списка с автозагрузками:
- Кликните по «Панели задач» правой клавишей мышки и выберите в списке «Диспетчер задач» — данный способ подойдёт «десятке».
- Если у вас «семёрка» или иная версия, зажмите Alt + Ctrl + Delete и в меню на синем фоне щёлкните по диспетчеру.
- В его окошке во вкладке «Автозагрузка» отыщите голосовую помощницу. Выделите её правой клавишей мышки и нажмите на «Отключить».
Как удалить Алису со смартфона
Алиса работает не только на компьютерах, но и в смартфонах, где её тоже можно легко и быстро деактивировать.
С операционной системой «Андроид»
Чтобы убрать помощницу из системы Android, выполните следующие шаги:
- Переходим на мобильном устройстве в раздел с настройками — прокручиваем меню и открываем блок «Приложения».
- Ищем во вкладке со всеми или с загруженными программами «Алису» или «Яндекс» (возможно, придётся удалить и браузер или сервис «Яндекс» полностью).
- Убираем сначала все данные и очищаем кэш. После этого жмём на «Удалить».
- На некоторых телефонах приложение можно удалить с помощью добавления иконки приложения в корзину. Для этого зажимаем пальцем значок Алисы в меню и переносим его в появившуюся корзину вверху или внизу.
- Удаление возможно и в «Плей Маркете» — ищем его через поиск либо находим в разделе «Мои приложения».
- В некоторых версиях «Андроида» доступен ещё один способ удаления — так же зажимаем иконку.
- В появившемся меню подтверждаем удаление.
С операционной системой iOS
На «Айфоне» вы сможете удалить Алису только вместе с браузером от Яндекса. Выполните такие указания:
- В настройках девайса зайдите в раздел «Основные», а в нём в блок «Использование хранилища и iCloud».
- Перейдите в раздел для управления. Отыщите пункт обозревателя.
- Тапните по кнопке «Удалить программу».
- Возможно также удаление через иконку приложения в меню — удерживайте на ней палец, а затем нажмите на крестик в правом верхнем углу значка.
Удалить Алису с компьютера можно с помощью встроенных средств «операционки» (через «Панель управления» и в окне «Параметры Виндовс»), а также с помощью сторонних деинсталляторов (Your Uninstaller, Uninstall Tool, Revo Uninstaller и других). Если убрать помощницу всё никак не получается, очистите жёсткий диск вручную: отыщите в «Проводнике» все папки и файлы, связанные с Алисой, с помощью строки поиска, а затем удалите их. После этого очистите таким же образом реестр в окне редактора. Удалять программу на «Андроиде» и iOS нужно через меню с настройками. В Android доступна очистка через Google Play Market.