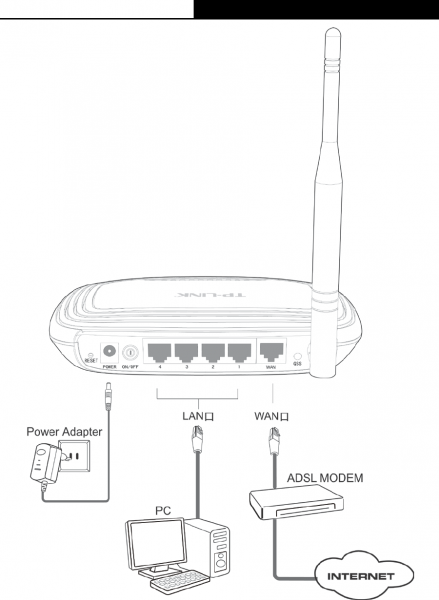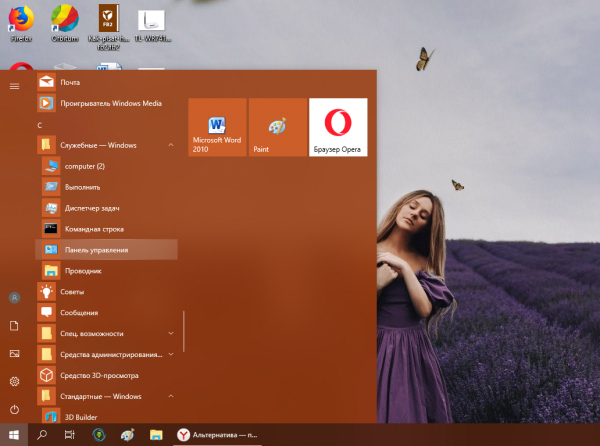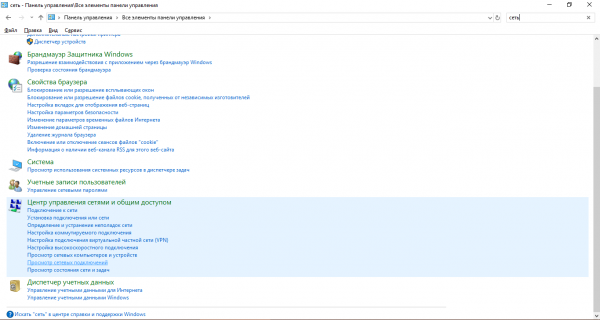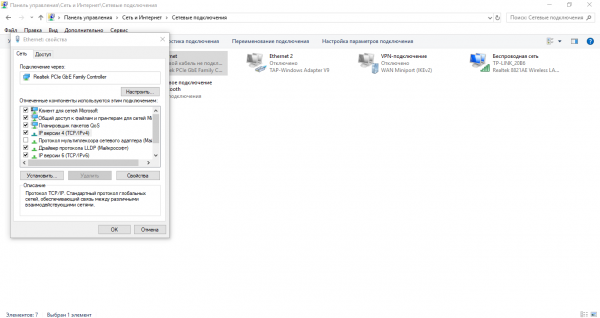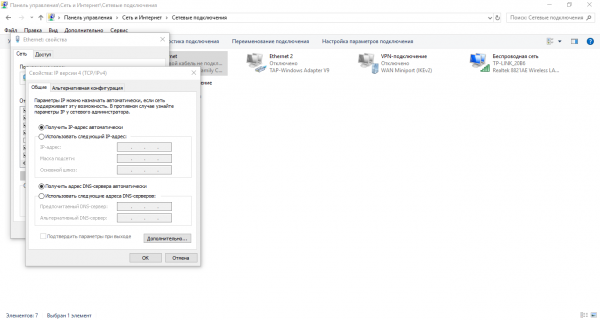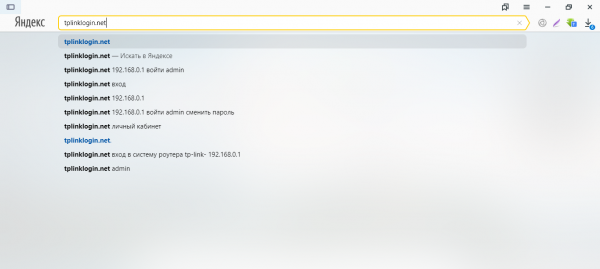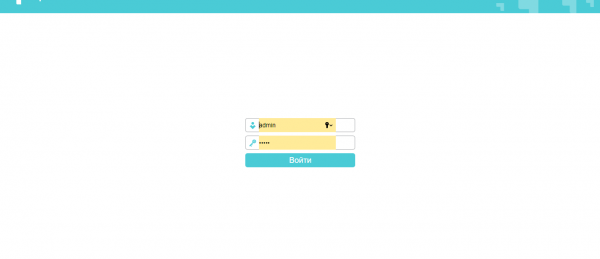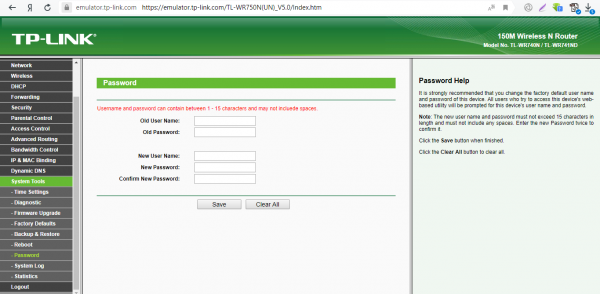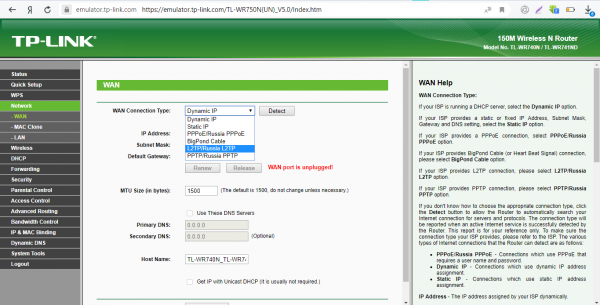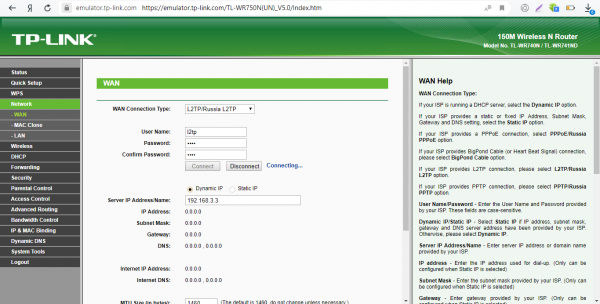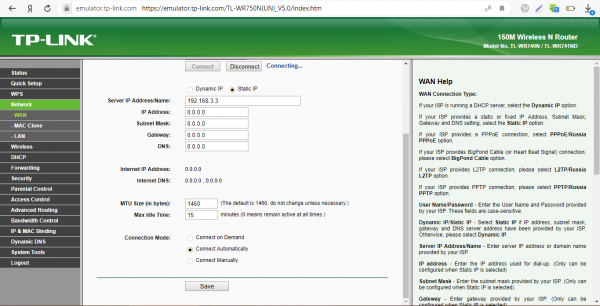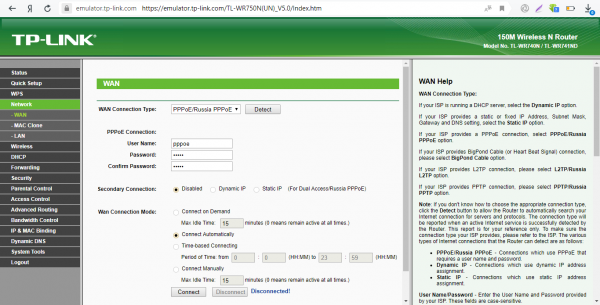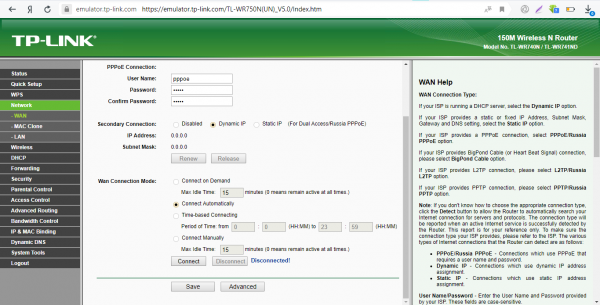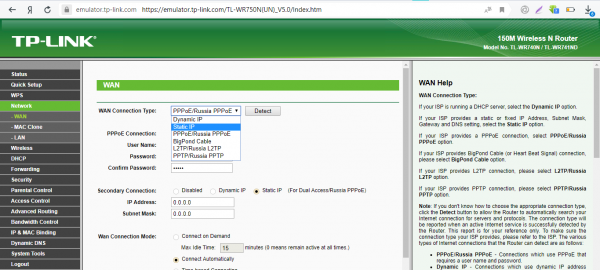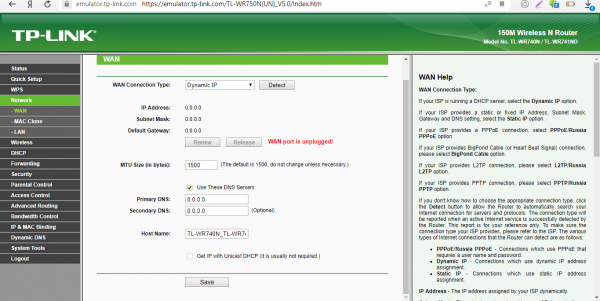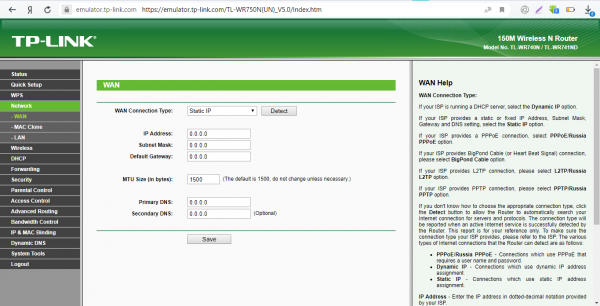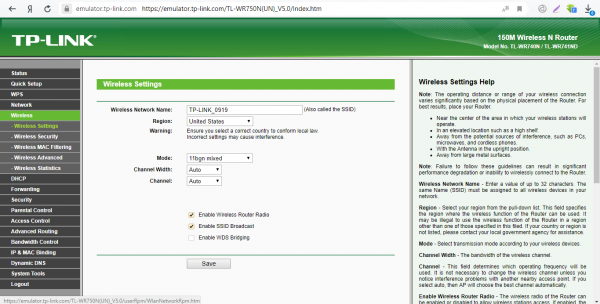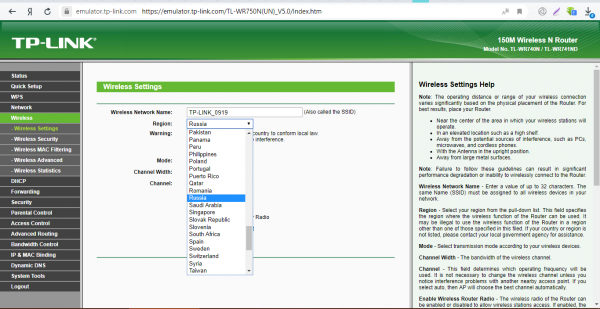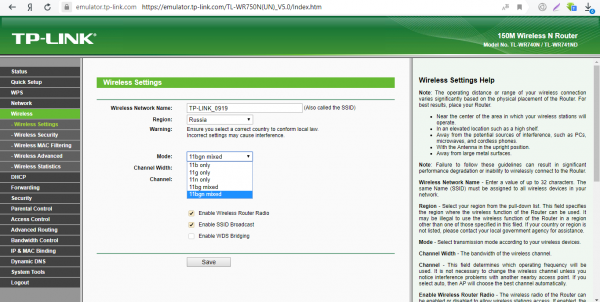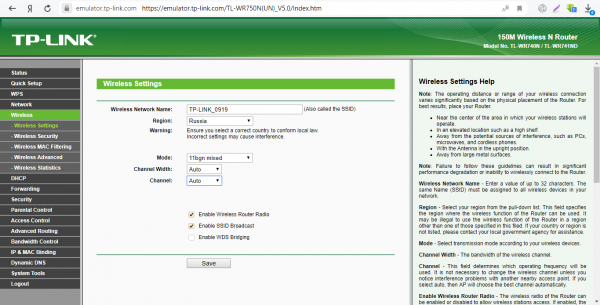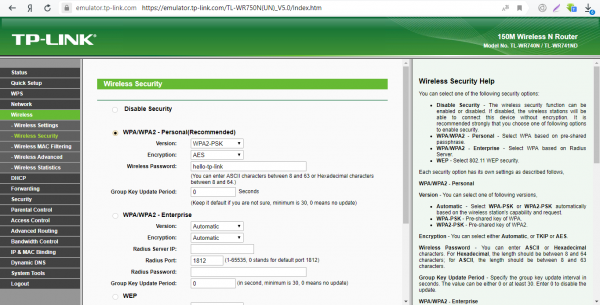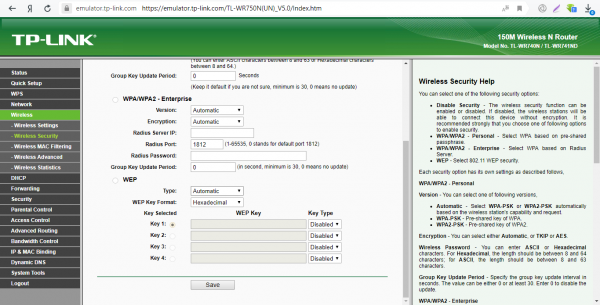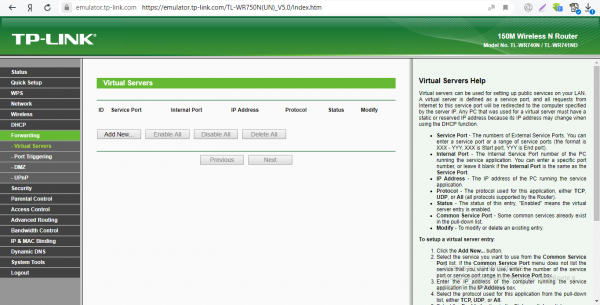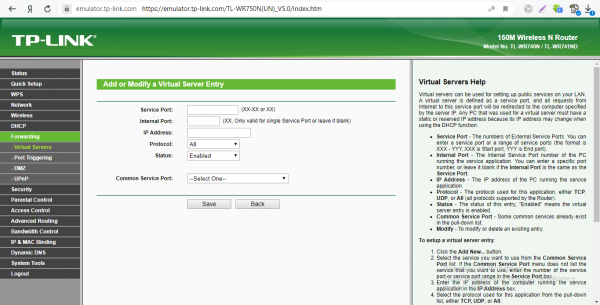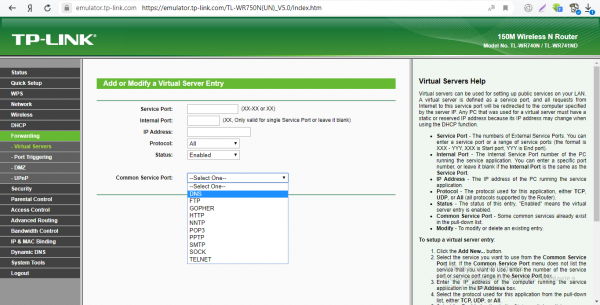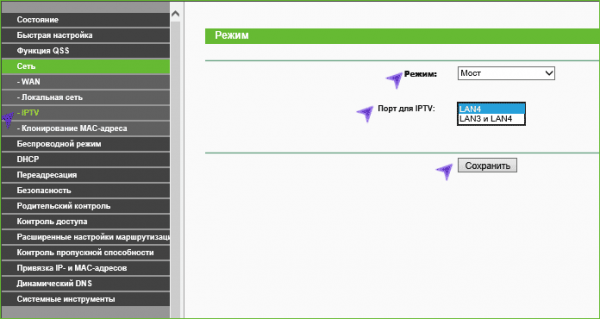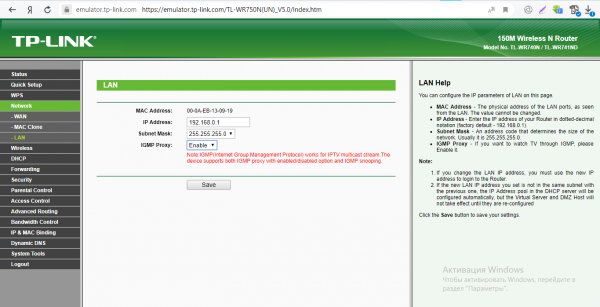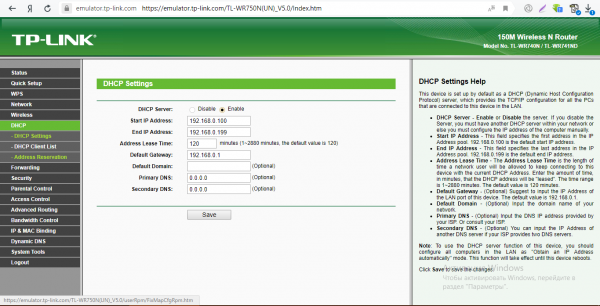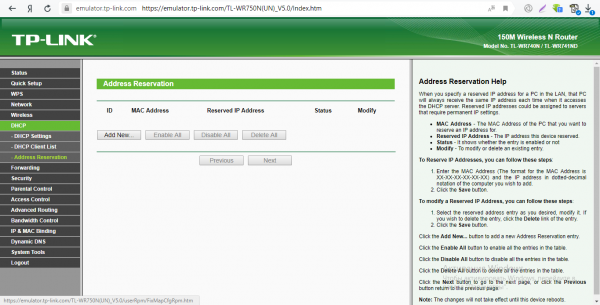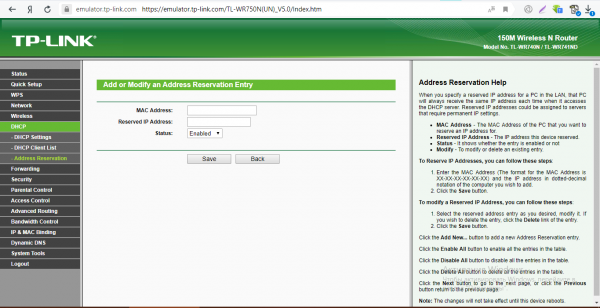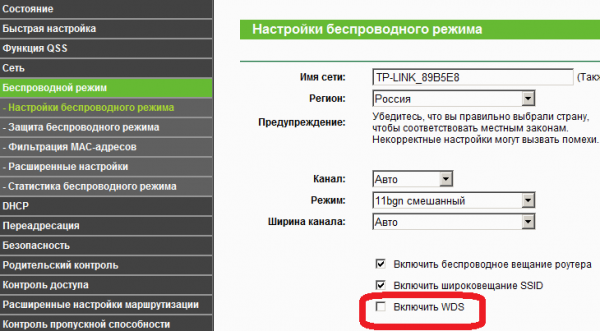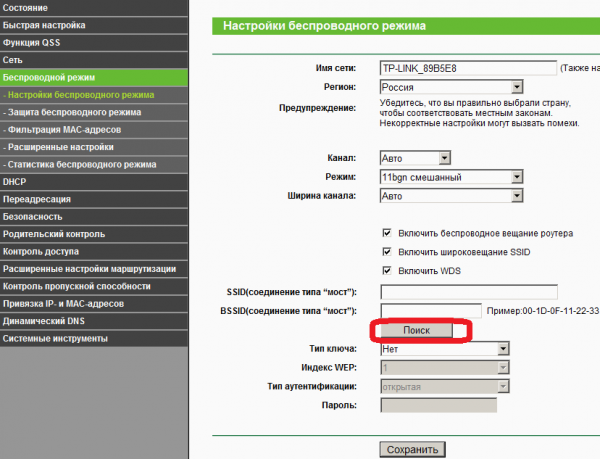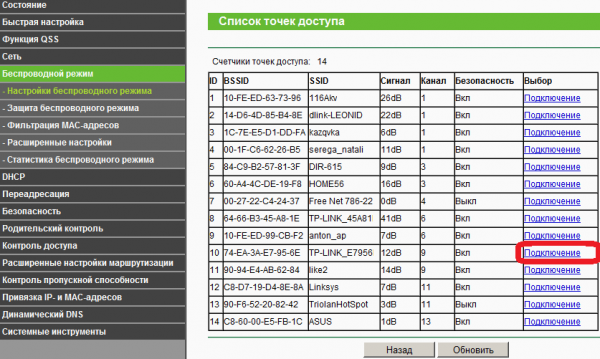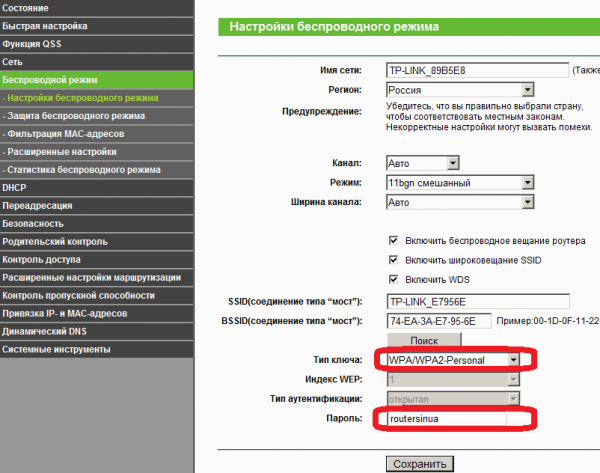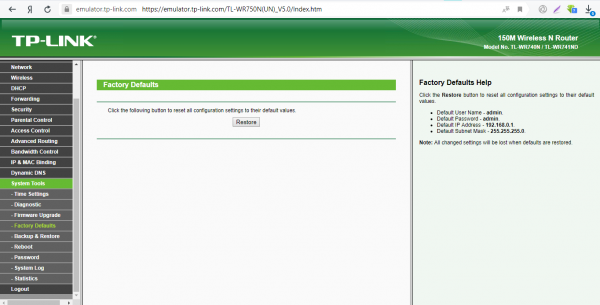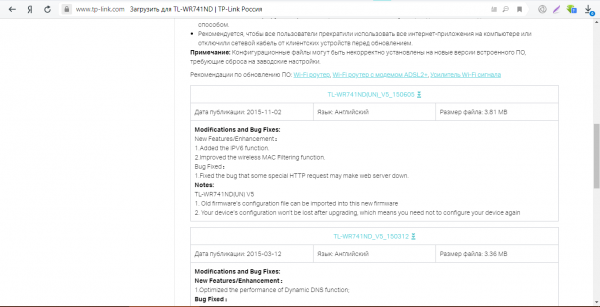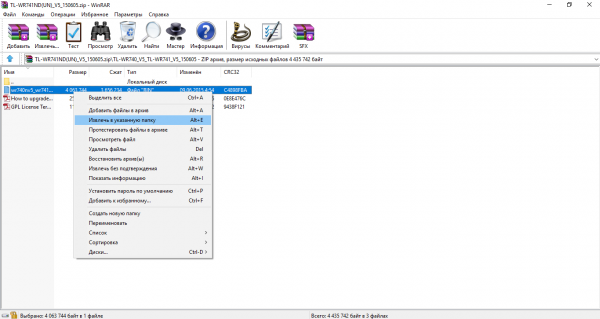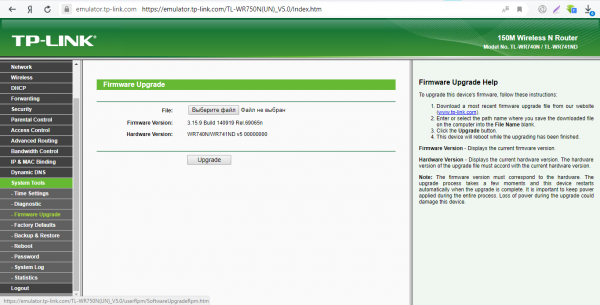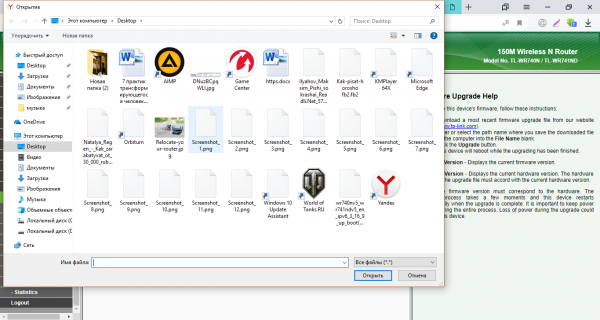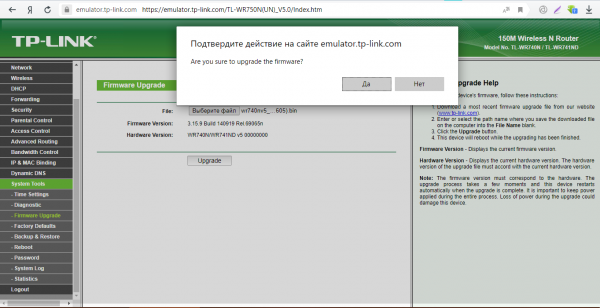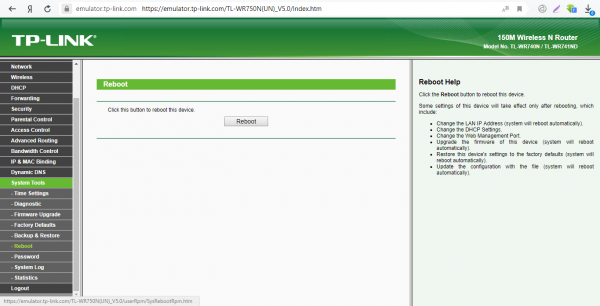В модельных рядах роутеров от TP-Link есть бюджетные и дорогие варианты. TL-WR741ND — один из недорогих маршрутизаторов. Какие у него особенности? Сколько он стоит и что идёт в комплекте? Как его настроить самостоятельно без помощи специалиста?
Содержание
Описание роутера TP-LINK TL-WR741N: внешний вид, стоимость, комплектация
Модель TL-WR741ND стоит около 1100 рублей. Она уже устаревшая, поэтому во многих крупных магазинах её нет в наличии. Но в некоторых отдельных точках её всё же можно приобрести.
Роутер работает в режиме маршрутизатора (точки доступа) и коммутатора (4 порта LAN), который соединяет все устройства в локальную сеть. Что идёт в коробке с роутером:
- само устройство TL-WR741ND;
- 1 съёмная всенаправленная антенна;
- адаптер питания;
- кабель Ethernet;
- компакт-диск с материалами;
- руководство по быстрой установке.
Теперь о том, как выглядит роутер и какие выходы и кнопки на нём находятся. Корпус белого цвета — сзади закреплена одна чёрная антенна. Её мощности хватит только на небольшую квартиру. Там же на задней панели один синий разъём WAN для интернет-кабеля и 4 локальных выхода, окрашенных в жёлтый. Справа от WAN — кнопка QSS (WPS). С помощью неё можно подключать устройства к сети без пароля.
На нижней панели находится этикетка с данными для входа в веб-оболочку (где настраивается модель), 2 отверстия для фиксации роутера на стене и 4 ножки из резины, чтобы роутер не скользил поверхности.
Сверху на роутере расположены индикаторы, которые отвечают за текущее состояние кнопок и выходов (подключены к ним кабели или нет), а также светодиод «Вай-Фай» (показывает включена сеть или нет).
Таблица: технические характеристики модели
| Параметр | Значение |
| Скорость передачи данных | до 150 Мбит/с |
| Стандарты сети «Вай-Фай» | IEEE 802.11b/g/n. |
| Технология ССА (оценка доступности канала, которая позволяет автоматически избегать конфликта каналов при передаче данных) | есть |
| Контроль пропускной способности (назначение ширину канала) по IP-адресу устройства в сети | есть |
| Поддержка шифрования WPA/WPA2 | есть |
| Поддержка IPTV | IGMP Proxy, режиа «мост» и 802.1Q TAG VLAN для IPTV Мulticast |
| Диапазон частот (приём и передача) | 2400–2483,5 МГц |
| Антенна | 5 дБи, съемная всенаправленная антенна |
| Пропуск трафика VPN | PPTP, L2TP, IPSec (ESP Head) |
| Протоколы | Поддержка IPv4 и IPv6 |
| Гостевая сеть | Гостевая сеть на 2,4 ГГц |
| Системные требования | Microsoft® Windows® 98SE, NT, 2000, XP, Vista™ или Windows 7, Windows 8/8.1/10 MAC® OS, NetWare®, UNIX® или Linux |
Подключение роутера и подготовка компьютера перед настройкой
Схема подключения модели проста — всего к роутеру нужно подключить три кабеля. Устройство при этом должно быть отключено:
- Вставляем кабель вашего провайдера в синий выход WAN до щелчка.
- Берём кабель Ethernet из комплекта. Один штекер подключаем к сетевой карте компьютера (на «ноуте» сбоку, на стационарном — сзади). Второй штекер вставляем в один из жёлтых выходов LAN.
- Адаптер питания подключаем к крайнему разъёму слева сзади. Вставляем вилку адаптера в розетку — устройство сразу включится. Если на вашей версии модели есть ещё кнопки питания — нажмите дополнительно на неё.
- Ждём, когда прогрузится роутер.
Теперь нам нужно должным образом настроить «Виндовс», чтобы мы смогли позже войти в оболочку с настройками роутера:
- Вызываем «Пуск». Ищем в меню раздел «Панель управления». В Windows 10 нужно открыть папку «Служебные». В «Виндовс» 7 и версиях ниже пункт находится в меню справа.
- Вверху в строке поиска пишем слово «Сеть». В результатах находим ссылку «Просмотр сетевых подключений» — переходим по ней.
- Вызываем дополнительное меню локального подключения или соединения Ethernet (в «десятке»). Щёлкаем по свойствам
- Жмём левой кнопкой на протоколу IPv4 и вызываем его свойства.
- Устанавливаем первое значение для двух параметров IP и DNS, чтобы ПК получал данные от роутера автоматически.
Вход в настройки: IP-адрес настроек, логин и пароль по умолчанию
Как оказаться в меню с настройками роутера:
- В браузере вводим tplinklogin.net. Жмём на «Энтер». Если он не срабатывает, переходим по адресу tplinkwifi.net, либо же пишем один из стандартных: 192.168.1.1 или 192.168.0.1.
- Вбиваем admin в две строчки.
- Щёлкаем по «Войти».
Смена пароля на вход в настройки
Советуем сразу сменить пароль на веб-оболочку роутера, что никто посторонний не смог в неё зайти:
- Раскрываем меню System Tools слева — жмём на Password.
- Пишем слово admin в первых двух строчках (старые данные для входа).
- В следующей вбиваем тоже admin либо придумываем другой логин.
- Два раза пишем новый ключ безопасности. Щёлкаем по Save.
Указываем тип подключения
Начнём настройку модели с определения типа соединения, который должен использовать роутер. Откройте свой договор с провайдером, если не знаете, какой именно тип действует для вас. Если нет договора, обратитесь в службу поддержки. Возможны такие варианты: L2TP (Beeline), PPPTP, PPPoE (NetByNet, ТТК, Дом.ru и прочие), динамический либо статический IP.
Настройка L2TP или PPTP-подключения
Если оказалось, что у вас тип L2TP или PPTP, выполните такие шаги для настройки:
- Щёлкните по разделу Network. В первом пункте WAN раскройте меню Connection Type. Установите один из двух видов соединений в зависимости от того, что у вас.
- Введите в следующие три строчки название подключения (можно оставить по умолчанию), два раза ключ безопасности, который выдал вам провайдер (смотрите в договоре).
- В Server IP укажите адрес сервера VPN вашего оператора. Выберите между двумя типами адресом IP.
- Если выбрали последний (вы приобрели у провайдера ранее уникальный адрес в интернете), вбейте всю информацию из договора, в том числе сам адрес, DNS, Gateway (шлюз), Subnet Mask (маска подсети).
- Значение для MTU оставьте стандартным. В следующем поле поставьте 0, если не хотите, чтобы соединение отключалось после некоторого времени бездействия.
- Поставьте точку рядом с Connect Automatically. Щёлкните по Save и вверху по Connect.
Настройка PPPoE-подключения
Обычно этот протокол используют государственные провайдеры, например, Ростелеком. В чём заключается его настройка:
- Выделяем в первом меню с типом PPPoE/Russia PPPoE.
- Вбиваем имя пользователя (User Name) и дважды пароль (Password и Confirm Password).
- Если у вас двойное соединение PPPoE (сначала роутер соединяется с локальной сетью оператора, а затем уже с интернетом), выделяем Dynamic или Static IP.
- В последнем случае пишем все сопутствующие данные из договора.
- Выбираем Connect Automaticallу и жмём на Connect.
- Чтобы сохранить настройки, кликаем по Save.
Настройка статического или динамического IP
Эти два вида настроить проще других. Данные для авторизации вводить не надо, только при необходимости IP-адрес или DNS-сервер:
- Укажите в выпавшем меню Dynamic или Static IP в зависимости от того, что вы используете.
- Если Dynamic, можете дополнительно поставьте галочку рядом с Use These DNS Servers и вписать вручную адреса DNS-серверов, которые вам нужно использовать для выхода в сеть.
- Если выбрали Static, введите адрес IP, маску подсети, стандартный шлюз и два адреса DNS. MTU не меняйте. Щёлкните по Save.
Настройка Wi-Fi
Изменим теперь параметры самой точки доступа «Вай-Фай»:
- Зайдите в раздел Wireless, во вкладку Wireless Settings. В первом поле Network Name при желании поменяйте название сети, если не хотите, чтобы стоял TP-Link. Буквы можно вводить только английские.
- В Region выбираем Russia.
- В Mode («Режим») ставим последний mixed, чтобы роутер смог самостоятельно переключаться между стандартами, если нужно. Либо поставьте самый скоростной режим 11n only.
- Ширину канала и канал можно оставить Auto.
- Поставьте галочку рядом с Enable SSID Broadcast. Щёлкните по Save.
- Откройте вторую вкладку Wireless Security. Поставьте защиту WPA/WPA2 — Personal — ту, что рекомендует производитель. Напишите в поле Wireless Password пароль, который будет действовать для вашей точки доступа.
- Кликните по Save внизу.
- Перезагрузите роутер — попробуйте подключиться к сети на компьютере или телефоне. Проверьте, работает ли интернет. Если вы всё сделали верно, доступ к сети появится.
Проброс портов
Проброс портов нужен, если пользователь хочет получить удалённый доступ к какому-либо девайсу в локальной сети роутера. За этим устройством закрепляется отдельный порт:
- Открываем раздел Forwarding. В первой вкладке Virtual Server жмём на Add New.
- В первом поле ставим порт, который хотим открыть.
- В строчке IP-адрес указываем адрес вашего устройства в локальной сети.
- В Protocol ставим протокол, по которому работает устройство.
- Выбираем статус Enabled.
- В Common Service Port выбираем тип подключения, по которому работает девайс. Жмём на Save, чтобы сохранить все данные.
Настройка IPTV
Опция IPTV доступна только для последних прошивок роутера. Если вы видите, что в разделе Network («Сеть») у вас нет блока для IPTV, сначала обновите прошивку, используя инструкцию в разделе ниже.
Итак, как настроить цифровое ТВ в веб-интерфейсе:
- Открываем «Сеть» и раздел IPTV. В режиме ставим «Мост».
- В меню «Порт» устанавливаем порт, к которому будет подключена приставка ТВ.
- Щёлкните по «Сохранить».
- Подождите, пока роутер перезагрузится и сохранит настройки.
- Когда увидите «Завершено», подключите приставку к выходу LAN и включите её — ТВ должно заработать.
Локальная сеть LAN и DHCP-сервер
Локальная сеть — это сеть, созданная роутером. В ней он администратор. В маршрутизатор встроен сервер DHCP, который раздаёт устройствам, вошедшим в точку доступа (локальную сеть), IP-адреса.
Как можно настроить «локалку» и сервер DHCP на модели TL-WR741N, сейчас рассмотрим:
- Перейдите в раздел LAN в блоке Network («Сеть»). В этом меню вы можете поменять IP-адрес роутера и, соответственно, адрес веб-оболочки, в которой вы настраиваете устройство. Если что-то изменили, кликните по Save.
- Откройте теперь блок DHCP слева. В первой вкладке DHCP Settings поставьте значение Enable для сервера.
- Через поля Start IP Address и End IP Address определите диапазон адресов, который будет раздавать роутер устройствам, вошедшим в локальную сеть. Щёлкните по Save.
- В разделе Address Reservation вы можете зафиксировать за устройством сети определённый IP-адрес. Для этого нажмите на Add New.
- Вбейте адрес MAC девайса и адрес, который нужно закрепить за ним. Поставьте статус Enabled и щёлкните по Save.
Настройка TP-LINK TL-WR741ND в режиме репитера
Модель TL-WR741ND может работать в качестве повторителя для вашего основного роутера. Он будет подхватывать и передавать сигнал в те точки квартиры, до которых не достаёт главный маршрутизатор.
Как установить связь между основным роутером и TL-WR741ND в роли повторителя:
- В разделе Wireless «Беспроводной режим» откройте первую вкладку с настройками. В конце страницы поставьте отметку слева от «Активировать WDS».
- Щёлкните по серой кнопке «Поиск».
- Выберите в списке роутеров поблизости свой и кликните по соответствующей ссылке «Подключение».
- Поставьте тот же тип ключа, который стоит на основном маршрутизаторе.
- Пишем пароль от главной точки доступа. Жмём на «Сохранить» и подтверждаем смену канала.
- В разделе «Защита беспроводного режима» (Wireless Security) ставим такой тип шифрования, что и у роутера. Вбиваем тот же пароль.
- Перезагрузите репитер. Проверьте раздел «Состояние» в веб-интерфейсе. В параметре WDS должно стоять «Установлено». Теперь ваши устройства (телефон, ПК и т. д.) при перемещении будут переключаться между точками доступа роутера и репитера автоматически, выбирая сеть с лучшим сигналом.
Видео: как подключить и настроить роутер от TP-Link
Сброс настроек до заводских
Вернуть заводские настройки можно через веб-интерфейс: для этого откройте раздел System Tools, щёлкните по пункту Factory Defaults. Нажмите на Restore, чтобы запустить сброс, и подтвердите действие в диалоговом окошке. Роутер перезагрузится уже с заводскими настройками.
Обновление прошивки роутера TP-LINK TL-WR741ND
Апдейт прошивки нужен для оптимальной работы роутера. Если у вас стоит старая, запустите обновление следующим образом:
- Переходим по этой ссылке, чтобы попасть на официальную страницу производителя с моделью TL-WR741N. Прокручиваем страницу и жмём на ссылку с последней версией прошивки (она будет в самом верху, но смотрим обязательно на дату релиза).
- Открываем архив и извлекаем из него файл bin.
- Запускаем в разделе System Tools вкладку Firmware Upgrade. Жмём на «Выберите файл».
- Выделяем файл bin и кликаем по «Открыть».
- Отключаем по возможности от сети «Вай-Фай» все устройства. Нажимаем на Upgrade. Подтверждаем обновление прошивки. Не выключаем ни при каких обстоятельствах роутер — дожидаемся окончания загрузки ПО в оболочку.
Видео: как перепрошить устройство TL-WR741ND
Как перезагрузить роутер
Перезагрузить роутер можно аппаратно: достаньте адаптер питания из розетки, подождите хотя бы 10 секунд и подключите роутер к электрической сети снова. Подождите, пока он прогрузится.
Перезапуск возможен и через веб-оболочку роутера: зайдите в System Tools, во вкладку Reboot. Щёлкните по одноимённой кнопке в разделе и подождите, пока устройство выключится и включится опять.
Отзывы о маршрутизаторе
Достоинства: Удобен в эксплуатации и настройке, русская прошивка, в ней много функций, интуитивно понятная, простая и быстрая настройка, греется мало, съёмная антенна. Недостатки: Телефон Nokia-500 иногда теряет связь через 2 деревянных стены (частный дом). Но это уже, наверное, недостаток «Нокии». Комментарий: За цену — я покупал за 680 руб. — доволен неописуемо! Высшая оценка!
Достоинства: Цена. Стабильность в работе. Недостатки: Роутер заявлен как устройство с поддержкой стандарта wi-fi 802.11n, хотя на деле (как и все роутеры с единственной антенной) он является устройством эры 802.11g с поддержкой некоторых функций стандарта n.
Достоинства: 1. Скорость. 2. Удобство в настройке и эксплуатации. 3. Качество. Недостатки: Единственное это антенна немножко слабенькая. Но для 3-комнатной квартиры вполне.
Модель TL-WR741ND от TP-Link компактная и недорогая, но подойдёт только для маленьких квартир — большую площадь «Вай-Фаем» она не покроет. Настройка роутера производится традиционно в веб-интерфейсе по адресу tplinkwifi.net. Первым делом укажите тип соединения и, если нужно, данные для входа в сеть провайдера, а дальше меняйте пароль на точку доступа. Если возникли проблемы в работе устройства, сделайте сброс до заводских настроек и проведите настройку заново. Возможно, понадобится ещё обновление прошивки в этом случае.