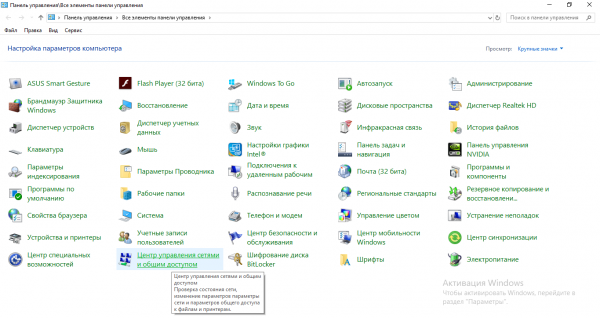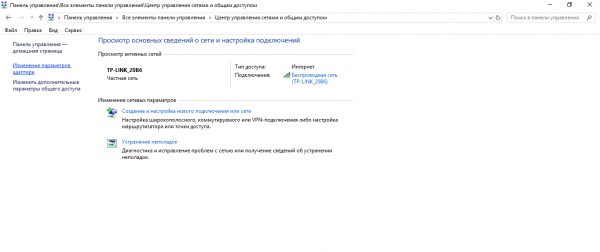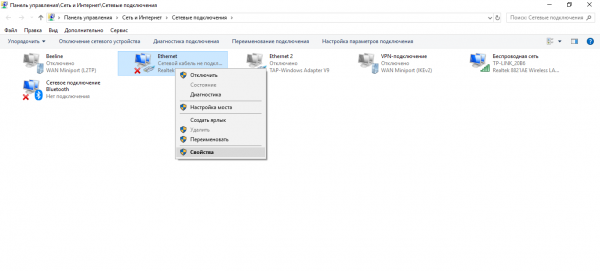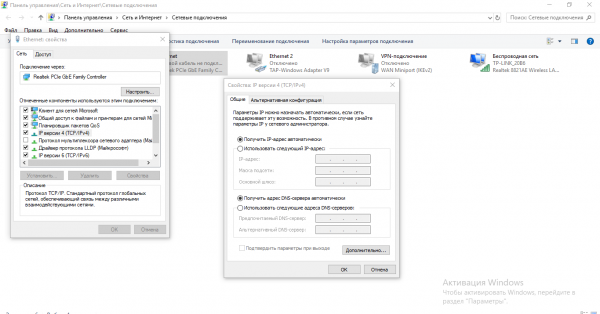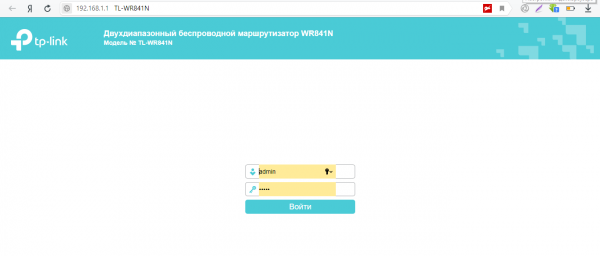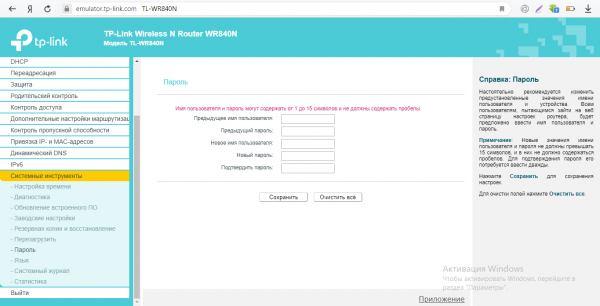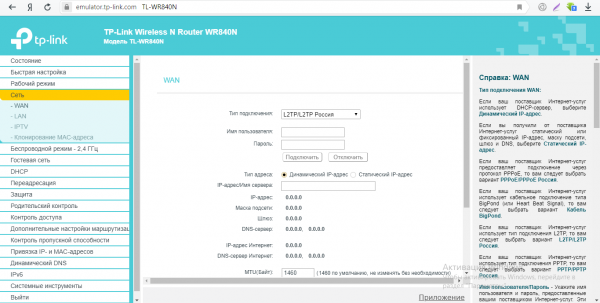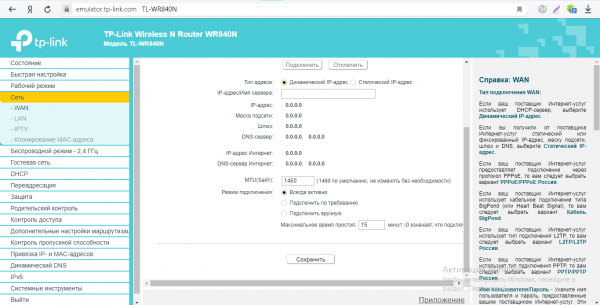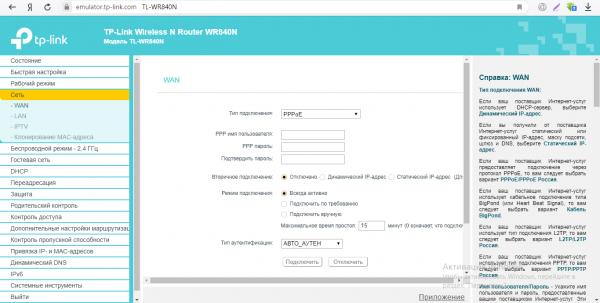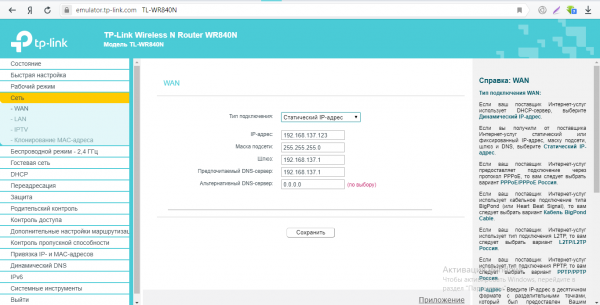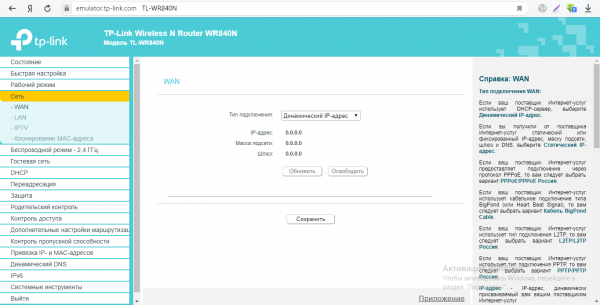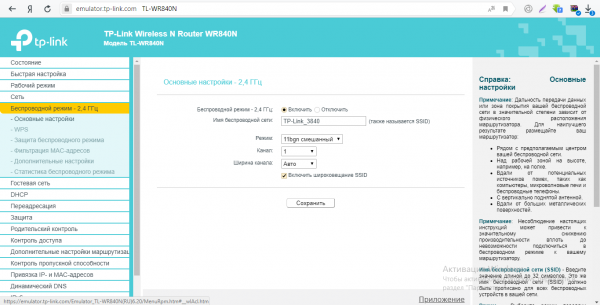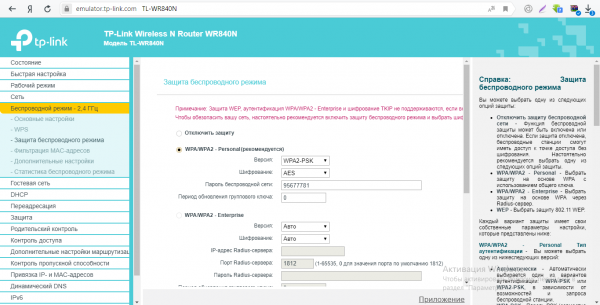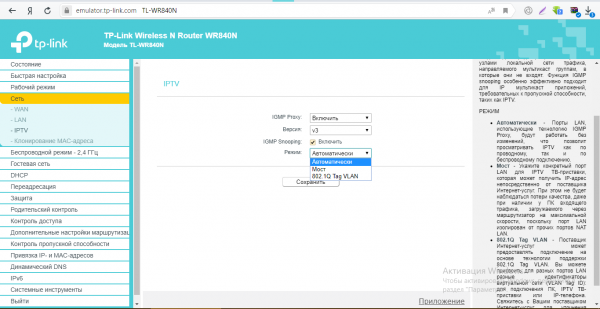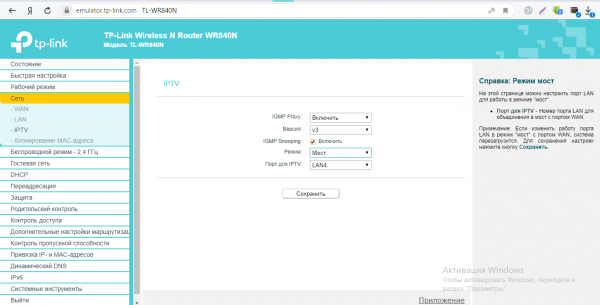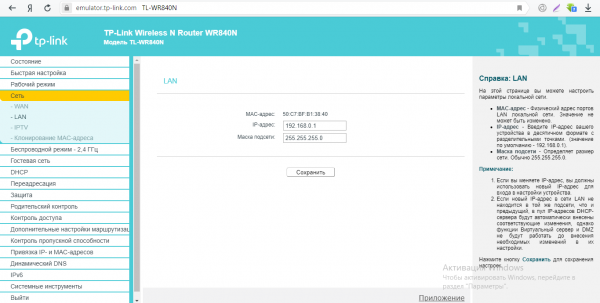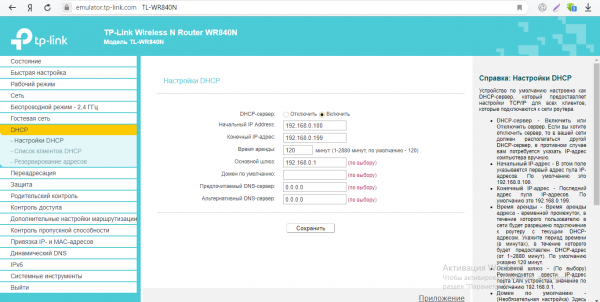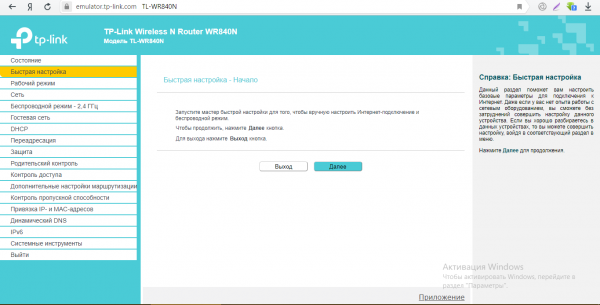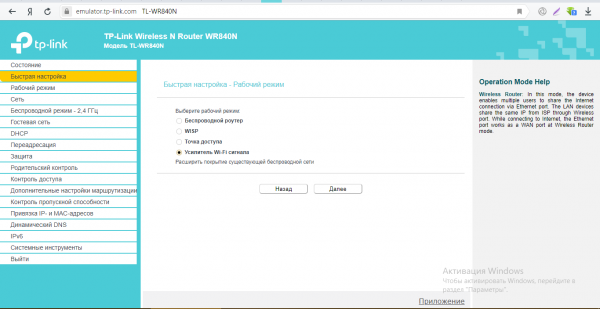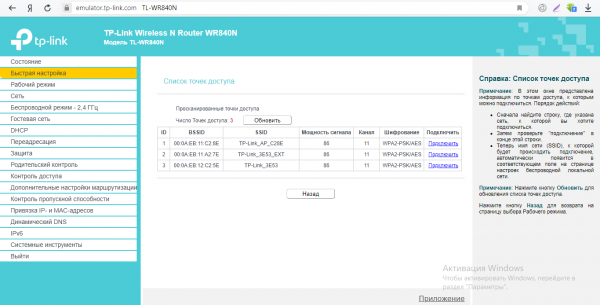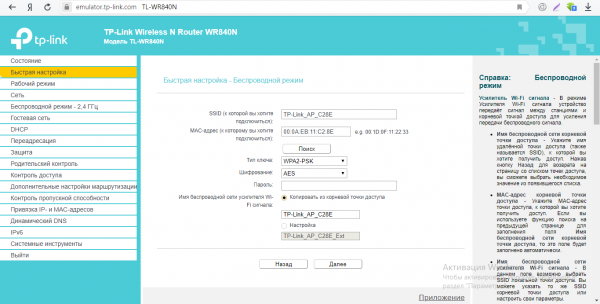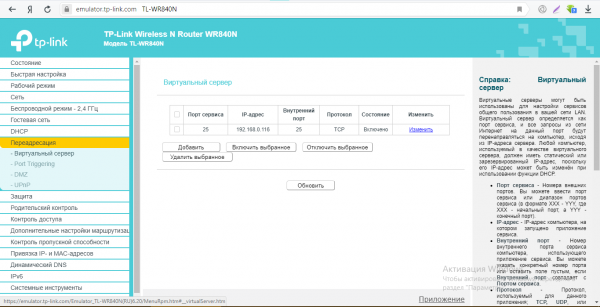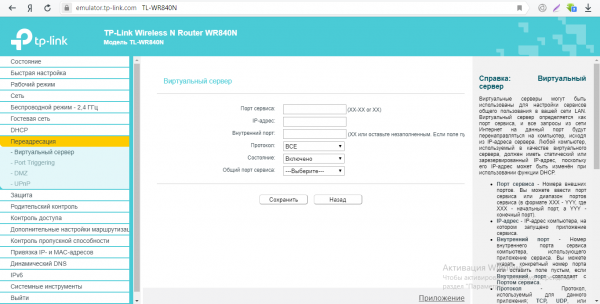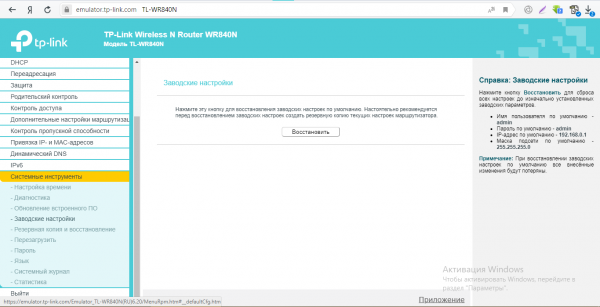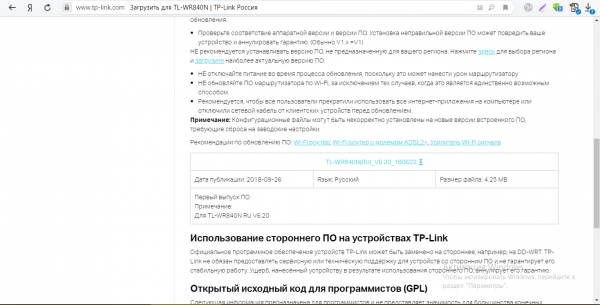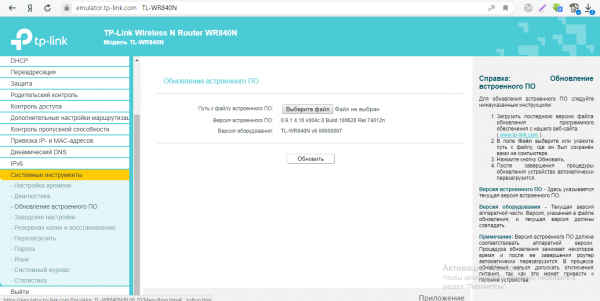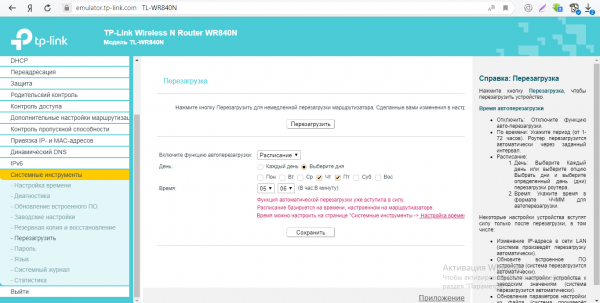Среди роутеров TP-Link есть недорогие и качественные модели. Одна из популярных — TL-WR840N. В чём особенности этого роутера? Какой у него функционал? Как и где провести настройку интернета на нём?
Содержание
Описание бюджетной модели TP-LINK TL-WR840N: внешний вид, что в коробке
У этого роутера минималистичный дизайн. Корпус из пластика белого цвета. На верхней панели по переднему краю есть 5 световых индикаторов.

Спереди располагаются 5 индикаторов, которые показывают активность отдельных кнопок, портов и функций роутера
Сзади пара антенн серого цвета, 4 жёлтых гнезда для «локалки» по 100 Мбит/с и одно гнездо синего цвета для кабеля «инета». Справа от локальных выходов маленькая клавиша, которая соединяет в себе две функции — WPS (аппаратный вход в «Вай-Фай» без пароля) и Reset (возврат фабричных настроек).
На нижней панели находится этикетка с комбинациями для входа в веб-оболочку роутера с настройками, а также крепёжное отверстие, с помощью которого можно зафиксировать девайс на стене.
В упаковке роутера стандартный комплект из устройства, шнура Ethernet для проводной связи с компьютером, зарядки и руководства по использованию и настройке. Средняя стоимость модели на «Яндекс.Маркете» — 1090 рублей.
Таблица: о некоторых технических особенностях модели
| Параметр | Значение |
| Стандарты беспроводной передачи данных | IEEE 802.11b, IEEE 802.11g, IEEE 802.11n |
| Антенна | 2 фиксированные 5 дБи антенны (начиная с аппаратной версии 2) |
| Диапазон частот | 2,4 ГГц |
| Скороcть передачи | 11n: до 300 Мбит/с (динамический) 11g: до 54 Мбит/с (динамический) 11b: до 11 Мбит/с (динамический) |
| Функции беспроводного режима | Включить/отключить беспроводное вещание, мост WDS, WMM, статистика беспроводной сети |
| Тип подключения WAN | Динамический IP/Cтатический IP/PPPoE/ PPTP/L2TP/BigPond |
| Протоколы | Поддержка IPv4 и IPv6 |
| Гостевая сеть | есть |
| Системные требования | Windows 2000/XP/Vista™, Windows 7, Windows 8, Windows 8.1, Windows 10 или Mac OS или операционная система на базе Linux |
Подключение роутера и настройка сетевой карты на «Виндовс»
Схема подключения модели очень простая:
- В LAN-разъём вставляем шнур, который нашли в коробке из-под устройства. Второй свободный конец подключаем к сетевой карте вашего компьютера.
- К гнезду WAN подводим шнур для интернета — его вам протянул специалист провайдера во время подключения.
- К разъёму питания подключаем адаптер в комплекте. Вставляем его в ближайшую розетку, чтобы включить роутер.
Сразу проверим, настроена ли сетевая карта компьютера должным образом:
- Через панель «Пуск» (в ней вы выключаете компьютер) находим «Панель управления» — в каталоге со служебным ПО либо же в правой колонке разделов (в «Виндовс» 7).
- Открываем блок с сетями.
- Переходим к разделу с адаптерами.
- Выделяем правой клавишей Ethernet либо «локалку», а затем жмём на строчку со свойствами.
- Ищем в окошке четвёртую версию IP — включаем показ её свойств. В новом окне ставим первое значение для DNS и IP, чтобы все комбинации от роутера приходили компьютеру автоматом.
Как попасть в настройки: адрес веб-странички, что вводить для входа
Как оказаться в настройках роутера: перейдите в любом веб-обозревателе («Опера», «Гугл Хром» и т. д.) по адресу 192.168.1.1. Если он не сработал, возьмите 192.168.0.1.
На панели для авторизации в «админке» с настройками пишем admin в две свободные строчки и подтверждаем вход.
Смена пароля на вход в настройки
Рекомендуем сразу же изменить коды для входа в «админку». Зайдите в системные инструменты (раздел в перечне слева) и откройте блок «Пароль». Напишите старые данные (слово admin) для авторизации, а затем сразу новые. Не забудьте сохранить информацию.
Выбираем протокол интернета
Внимательно прочитайте свой договор с провайдером — там должна быть информация по поводу протокола интернета, с которым работает провайдер в вашем случае, а также все параметры для настроек. Если ничего там не нашли, проконсультируйтесь со специалистами техподдержки вашего оператора.
L2TP или PPTP
Первый протокол использует, например, провайдер Beeline. Оба протокола относятся к сетям VPN и настраиваются по одной схеме:
- Разворачиваем блок настроек «Сеть». Остаёмся в первой вкладке WAN — здесь и настраиваются все протоколы. Указываем PPTP или L2TP на выскакивающей панели с видами соединений.
- Пишем сразу пароль и имя юзера, которые прописаны в соглашении с компанией-поставщиком.
- Определяем тип адреса — статический или динамический. Если выберете первый, нужно будет дополнительно вписать IP, DNS-сервера и прочее. Вбиваем адрес сервера VPN, который есть у вашего провайдера.
- Щёлкаем по центральной кнопке внизу «Сохранить».
PPPoE-протокол
Этот вид «инета» встречается у Ростелекома, ТТК и других операторов. Наладить такое соединение можно по следующей инструкции:
- На панели выбираем PPPoE. Переписываем имя юзера и два раза пароль из соглашения.
- Если нужно указываем на тип вторичного подключения — динамический или статический.
- В режиме оставляем постоянную активность сети.
- Жмём на «Подключить», а затем на «Сохранить» чуть ниже.
Статический либо автоматический IP
Если у вас есть свой адрес в «инете», выданный вам провайдером, выбираем среди всех протоколов «Статический» и заполняем внимательно анкету данными из соглашения с провайдером.
Если у вас динамическое соединение, настраивать его никак не нужно — просто выбираем его на панели и жмём на «Сохранить».
Настройка сети «Вай-Фай»: имя и пароль
Беспроводной режим настравивается следующим образом:
- Заходим в блок параметров «Беспроводной режим 2.4 ГГц». В первом пункте ставить чёрный кружок рядом с «Включить», чтобы в принципе активировать сеть.
- Если вам не по душе стандартное название сети, смело меняйте его. Даже русский вариант названия пишите английскими буквами — русские символы система не воспримет и покажет ошибку.
- В режиме (стандарте сети) лучше оставить смешанный вариант. Канал и его ширину без необходимости не меняем. Ставим широковещание точки доступа, чтобы её видели устройства поблизости, в том числе ваш компьютер, планшет, телефон и т. д. Кликнуть по «Сохранить».
- Во втором пункте про безопасность ставим значение, которое нам рекомендует сама система. Пишем код в пароле — лучше использовать не только цифры, но и буквы (опять же английские). Внизу страницы сохраняем изменения.
Как наладить показ ТВ (функция IPTV)
Если вдобавок к «инету» вы подключили ещё и ТВ, выполните такие шаги:
- В блоке «Сеть» переходим на третью вкладку с параметрами IPTV. Теперь настройка зависит от вашего провайдера. Посмотрите в договоре, по какой технологии работает ваш оператор.
- Если он не поддерживает IGMP, выключаем опцию в выпадающем меню. Определяем режим в меню ниже.
- Если укажите обычный мост, появится ещё одна панель — на ней поставьте номер гнезда LAN (жёлтое), к которому будете подключать шнур от приставки TV. Кликните по «Сохранить». После этого подключите приставку к маршрутизатору и включите её. Подождите, пока произойдёт синхронизация, и на телевизоре появится картинка.
Меняем параметры локальной сети LAN и сервера DHCP
Для тонкой настройки «локалки» нужно сделать следующее:
- В блоке «Сеть» заходим во второй раздел LAN. Здесь вы можете изменить адрес IP вашего роутера в «локалке» (по этому адресу вы переходите, чтобы попасть в настройки устройства).
- Для настройки DHCP переходим в отдельный блок слева. Обязательно активируем сервер, чтобы он давал адрес каждому новому девайсу в сети.
- Указываем начальный и конечный адрес, которые будут определять диапазон этих локальных адресов. Жмём на «Сохранить».
TP-LINK TL-WR840N может быть репитером сигнала «Вай-Фай» — настраиваем режим
Если хотите этой моделью лишь усилить слабый сигнал от вашего главного роутера, настройте его следующим образом:
- Откройте раздел для быстрой настройки. Щёлкните по «Далее».
- Выберите последнее значение «Усилитель». Продолжите настройку.
- Подключитесь к своей основной сети.
- В поле «Пароль» напишите пароль от вашего «Вай-Фая» и кликните по «Далее». Произойдёт синхронизация с вашей сетью.
Проброс портов
Если вам понадобилось добавить новый виртуальный сервер (сделать проброс некоторых портов), следуйте такой инструкции:
- На странице настроек роутера нажимаем слева на «Переадресация». В обновившемся окне выберите «Добавить».
- Среди параметров настройки проброса портов в виртуальных серверах вы найдёте поля для заполнения:
- Порт сервиса — это порт, который будет использовать ваше устройство в локальной сети роутера для необходимого сервиса.
- Внешний порт — это порт, который будет использоваться для перенаправления трафика на порт сервиса.
- Если вы не знаете какие порты выбрать, в этом вам поможет выпадающий список «Стандартный порт сервиса». Выберите сервис из списка, и порты проставятся автоматически. Выбранный IP адрес нужно указать в соответствующем поле (IP-адрес).
- Выбирать протокол необязательно, роутер автоматически решит, какой протокол ему использовать. Вам следует помнить, что UDP — это протокол без проверки целостности данных. Он используется там, где скорость важнее качества и целостности доставленных данных. Это потоковые видео, аудио, а также онлайн-игры. Сохраните изменения.
Сброс настроек до заводских
Аппаратный метод — зажать клавишу Reset сзади на самом гаджете (всего держим секунд 10, пока не замигают светодиоды). Когда загорят, отпускаем и ждём завершения перезагрузки.
Программный метод — открываем блок настроек «Системные инструменты», переходим во вкладку «Заводские параметры» — тут же жмём на «Восстановить».
Апгрейд ОС (прошивки) роутера TP-LINK TL-WR840N
Как поставить на модель новый вариант прошивки:
- Всё проходит в ручном режиме. Переходим на сайт производителя — находим ссылки для загрузки последней прошивки и скачиваем файл. Он будет в виде архива, поэтому после загрузки открываем его и извлекаем из него документ bin.
- В «админке» маршрутизатора в тех же системных инструментах выбираем третий пункт для апгрейда.
- Жмём на «Выбрать». Запускаем уже распакованный установочный файл ОС и начинаем апдейт. Ждём пару минут (может занять и 5), когда система всё поставит. Не трогаем гаджет, шнур из розетки не достаём, иначе рискуете остаться без роутера.
Как перезагрузить роутер
Можно сделать аппаратную перезагрузку — просто достать шнур питания из розетки, подождать секунд 10 – 15, а затем подключить девайс к питанию снова. Подождать, пока он прогрузится.
Ещё один вариант — программный. В «админке» заходим в системные инструменты и раскрываем одноимённый пункт «Перезагрузить». Жмём на клавишу в разделе. В этом же блоке можно настроить автоматическую перезагрузку роутера по расписанию (каждый день или по каким-то дням — отмечаются галочками). Выбирается также точное время перезагрузки.
Но учтите: роутер будет перезагружаться по своему внутреннему времени, а оно может отличаться от вашего. Чтобы это проверить, зайдите в раздел «Настройка времени» и выставьте правильное.
Отзывы о маршрутизаторе
Достоинства: недорогой, две антенны, простота использования, все версии прошивок, русифицированные, абсолютно стабильная работа, практически не греется, современный дизайн Недостатки: несъёмные антенны, режет скорость (заметил на ноутбуке, который был в другой комнате) до 18–20 Мбит/сек, небольшая зона покрытия wi-fi (как следствие предыдущего пункта).
Достоинства: Простота настройки Недостатки: Квартира 43 кв.м 2 комнаты, НО! во второй комнате ловит совсем плохо, постоянно показывает слабый сигнал, а иногда и вовсе отсутствие его
Достоинства: Скорость, проверил тестом 42 Mb приём. Простота настроики. Внешне симпатичный, материал красивый. Купил за 990 р. Подключил несколько устройств, в том числе телевизор. Недостатки: Пока не нашёл. Комментарий: Отличное сочетание цены и качества сигнала. Подошёл к интернету Билайн, через приставку, настроил с первого раза быстро и без проблем.
Функционал у TP-LINK TL-WR840N не сильно широкий, но тем не менее модель может работать в качестве и роутера, и репитера сигнала. Настраивается аппарат в стандартной «админке». Сначала устанавливается нужный протокол интернета, а затем указывается пароль для «Вай-Фая». При желании можно дополнительно настроить «локалку» и IPTV (цифровое телевидение).