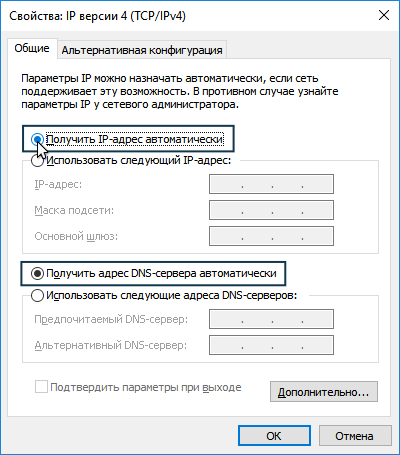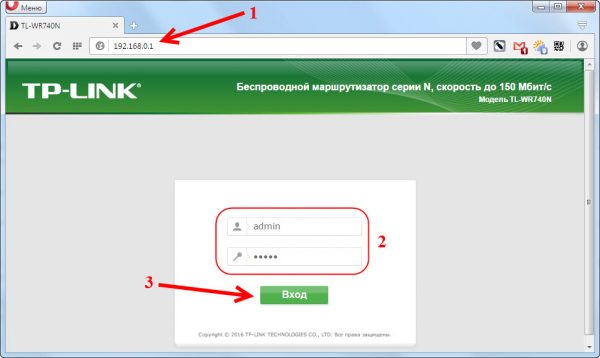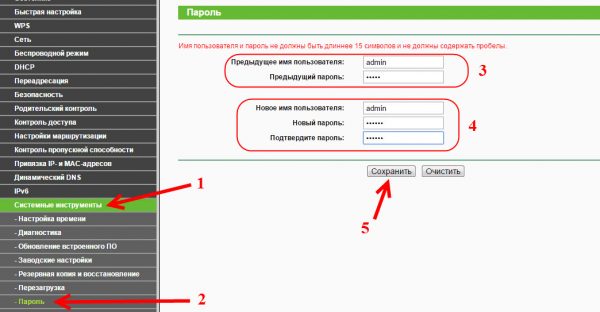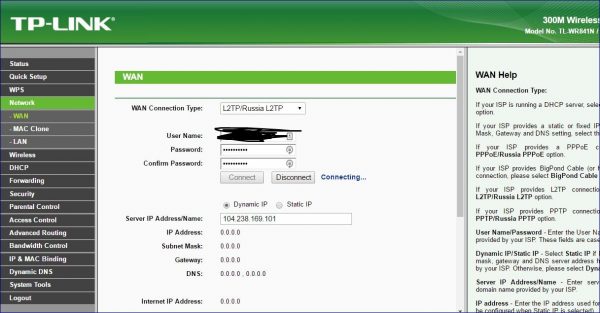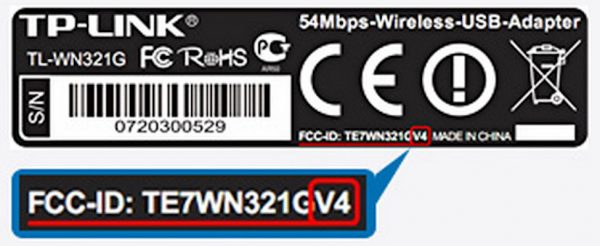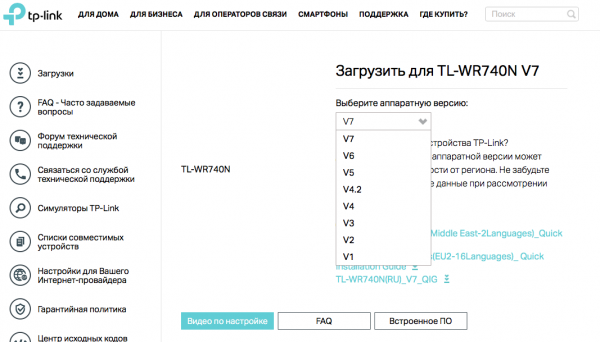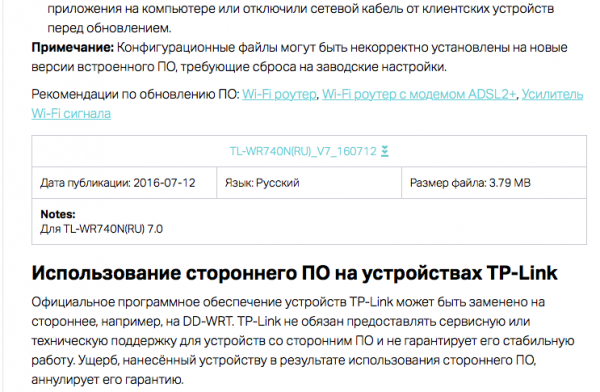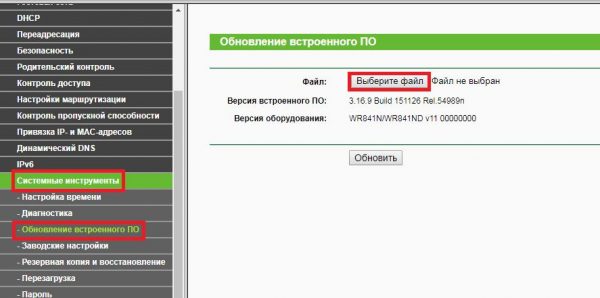TP-LINK уже давно зарекомендовали себя как производители неплохих и недорогих домашних роутеров. Тонкостью настройки и кастомизацией их продукция, как правило, не блещет, но разве это всё нужно рядовому пользователю? Простота конфигурации и эксплуатации — вот что требуется обычному юзеру в домашних условиях. Разберём настройку такого популярного роутера этого производителя, как TP-LINK TL-WR740N.
Содержание
TP-LINK TL-WR740N — краткое описание
TL-WR740N — это комбинированный проводной/беспроводной роутер от TP-LINK. Он поддерживает технологию Wi-Fi стандарта 802.11n, совместим с устройствами, работающими на стандартах 802.11b и 802.11g. Скорость беспроводной передачи данных — до 150 Мбит/с, чего более чем достаточно для домашнего использования. Этого хватит и на потоковый просмотр фильмов и стримов, и на видеоконференции, и на онлайн-игры.
Зоны покрытия достаточно для небольшой двухкомнатной квартиры, но для площади более 50 кв.м лучше поискать другое устройство. Отдельно отметим, что антенна у TL-WR740N несъёмная — заменить её не получится. Не подойдёт маршрутизатор и для большого количества устройств. Пользователи отмечают, что при суммарном (проводном и беспроводном) подключении более 10 клиентов, роутер начинает подвисать, и его приходится регулярно перезагружать, чтобы интернет не пропадал.
Одна из особенностей устройства — возможность настроить пропускную способность для каждого подключённого клиента. У домашних и бюджетных моделей от TP-LINK такое встречается нечасто.
В качестве главного недостатка большинство пользователей отмечают крупные габариты: 174x33x118 мм. Для современного роутера это действительно немало, а потому перед покупкой задумайтесь, найдётся ли у вас удобное местечко для этой модели.
Таблица: технические характеристики
|
Интерфейс |
4 порта LAN 10/100 Мбит/с 1 порт WAN 10/100 Мбит/с |
|---|---|
|
Кнопки |
Кнопка быстрой настройки защиты (WPS) Кнопка перезагрузки |
|
Внешний источник питания |
9В пост. тока / 0,6A |
|
Стандарты беспроводной передачи данных |
IEEE 802.11n*, IEEE 802.11g, IEEE 802.11b |
|
Размеры (ШхДхВ) |
174 x 118 x 33 мм |
|
Антенна |
5 дБи фиксированная всенаправленная антенна |
|
Диапазон частот |
2400–2483,5 МГц |
|
Скороcть передачи |
11n: до 150 Мбит/с (динамическая) 11g: до 54 Мбит/с (динамическая) 11b: до 11 Мбит/с (динамическая) |
|
EIRP (Мощность беспроводного сигнала) |
< 20 дБм или < 100 мВт |
|
Защита беспроводной сети |
64/128/152-бит WEP / WPA / WPA2,WPA-PSK / WPA2-PSK |
Подготовка к работе
Для начала установим роутер на ровную поверхность и подключим все необходимые кабели. Питание, которое идёт в комплекте, вставим в разъём POWER (самый правый) и в розетку. В синее гнездо (WAN) нужно подключить Ethernet-кабель, который был предоставлен провайдером (он обычно тянется из подъезда). В любое из жёлтых гнёзд (LAN) нужно подключить рабочий ПК — тоже через Ethernet-кабель. Нажмите кнопку включения. Индикаторы на передней панели помигают несколько секунд, а потом начнут гореть стабильно. Роутер готов к работе.
Получаем сетевой адрес
По умолчанию в ОС Windows уже стоит автоматическое получение сетевого адреса. Если же ранее настройки изменялись, нужно их подправить, чтобы роутер смог получить свой IP самостоятельно. В Windows 7, Vista и XP вам нужно проследовать по следующему алгоритму:
- Пуск.
- Панель управления.
- Центр управления сетями и общим доступом.
- Подключение по локальной сети.
Для Windows 10 же актуально следующее:
- Пуск.
- Параметры («шестерёнка»).
- Панель управления.
- Сеть и Интернет.
- Центр управления сетями и общим доступом.
- Изменение параметров адаптеров.
У вас откроется окно со всеми подключёнными сетевыми устройствами. Среди них вам нужно найти наш роутер — он подписан как TP-LINK TL-WR740N. Дважды кликните на него — откроется окошко состояния подключения.
Нажмите на «Свойства» (компьютер может запросить пароль администратора) — откроется новое окошко. На вкладке «Сеть» выделите мышью строчку IPv4 (или «IP версии 4») и нажмите «Свойства».
Выберите флажки напротив «Получать IP адрес автоматически» и «Получать DNS сервера автоматически». Нажмите «ОК» и закрывайте окошко.
Вход в настройки
TP-LINK используют популярный и простой для пользователя веб-интерфейс (или веб-конфигуратор). Чтобы попасть в него, нужно:
- Открыть браузер и перейти по адресу 192.168.0.1.
- Ввести логин и пароль в соответствующих полях.
- Нажать «Вход».
По умолчанию у всех домашних маршрутизаторов TP-LINK для доступа к настройкам используется пара admin/admin (оба раза со строчной буквы). Вы можете в этом убедиться, посмотрев на наклейку на дне корпуса — на ней указаны эти комбинации символов (они помечены как «имя пользователя» и «пароль»).
Но если вы пользуетесь б/у маршрутизатором, то эта пара может не подойти. Это означает, что бывший пользователь сменил логин и/или пароль для входа. В этом случае вам придётся вначале сбросить конфигурации (процесс описан в конце статьи). После этого вы сможете зайти в веб-конфигуратор под стандартной парой admin/admin.
Меняем пароль для входа
Сразу после того, как вы вошли в веб-интерфейс, рекомендуется сменить пароль для доступа к нему. Зачем это делать? В интернете есть данные всех стандартных пар для входа от любого маршрутизатора, в том числе и TP-LINK. Любой человек, подключившийся к вашей сети (это могут быть и домочадцы, и гости, и даже посторонние злоумышленники), сможет войти в настройки и изменить их по своему усмотрению. Чтобы этого не произошло, изменим данные для входа:
- Откройте «Системные инструменты» (одна из строчек слева).
- Далее перейдите на подвкладку «Пароль».
- В открывшемся окне введите в первых двух полях актуальные данные (если у вас новый роутер, то это будет admin/admin).
- Ниже вам нужно ввести новые данные для входа. Один раз введите новый логин и два раза — новый пароль.
- Нажмите «Сохранить».
Настройка L2TP
L2TP — это туннелированный протокол, который представляет собой частный случай VPN. Он широко распространён среди пользователей, потому что относительно просто настраивается. Доступ к интернету по этому протоколу обычно осуществляет провайдер. Поэтому, чтобы настроить такое соединение, вы должны заранее заключить договор с интернет-компанией. В договоре будут указаны следующие данные:
- ваш логин;
- ваш пароль;
- IP-адрес сервера.
Обратите внимание, что логин и пароль, выданные провайдером — это не те же данные, с помощью которых мы вошли в веб-конфигуратор.
Итак, имея перед глазами эти три параметра, можно приступать к настройке L2TP:
- Откройте меню «Сеть».
- В подменю выберите «Настройки WAN».
- Заполняем страницу настроек:
- В поле «Тип WAN-подключения» укажите «L2TP/L2TP Россия».
- В поле «Имя пользователя» и «Пароль» укажите данные от интернет-компании, о которых говорилось выше. Обратите внимание, что пароль нужно указать дважды.
- Выберите тип адреса «Динамический IP».
- Чуть ниже вы увидите пустое поле с названием «IP-адрес/имя сервера» — заполните его комбинацией из документа. Это могут быть цифры с точками или буквы латиницы.
- В поле MTU измените значение на 1450. По умолчанию у TP-LINK обычно указано 1460, однако при такой установке L2TP-соединение в домашних условиях может прерываться и тормозить.
- Убедитесь, что напротив «Подключаться автоматически» стоит галочка.
Сохраните настройки и проверьте соединение.
Настройка PPPoE
PPPoE (Point-to-Point Protocol over Ethernet) — довольно старый протокол, который сейчас используется лишь небольшим количеством провайдеров. Среди самых крупных в России — «Ростелеком». Такое соединение не отличается стабильностью, нередко разрывается, но зато обеспечивает пользователю высокий уровень безопасности благодаря шифрованию и использованию отдельных каналов для каждого подключённого устройства.
Как и L2TP, такой протокол требует заключения специального договора с провайдером. Здесь данных нужно поменьше — только имя пользователя и пароль:
- Откройте меню «Сеть» — WAN.
- Заполняем страницу уже известными нам данными:
- В поле «Тип WAN-подключения» укажите «PPPoE Россия».
- В поле «Имя пользователя» и «Пароль» перепишите символы от интернет-провайдера. Пароль придётся прописать дважды.
- Установите флажок напротив «Динамический IP».
- Напротив «Подключаться автоматически» должна стоять галочка.
- Сохраните изменения и выходите из настроек.
Подключаемся по PPTP
PPTP (Point-to-Point Tunneling Protocol) сейчас считается одним из самых быстро настраиваемых VPN-протоколов. Он предлагает пользователю создание отдельного туннеля в незащищённой сети. Однако PPTP обладает рядом уязвимостей, а потому считается не самым безопасным туннельным протоколом. Как и в предыдущих случаях, перед настройкой вам нужно заключить договор на предоставление PPTP-соединения с провайдером.
Это соединение может предоставляться со статическим или динамическим адресом IP. Настраиваются они практически одинаково.
Динамический IP
Для настройки этого протокола вам потребуется имя, пароль и адрес серверa. Все эти данные должны быть указаны в договоре с провайдером. Откройте документ, браузер и конфигуратор TP-LINK:
- Зайдите в меню «Сеть» — WAN.
- В «Типе подключения» выберите из выпадающего списка пункт PPTP.
- Заполните поля «Имя пользователя», «Пароль» и «Подтвердите пароль» данными из договора.
- Дальше выберите нужный тип адреса. В этом случае нам нужен «Динамический».
- В поле ниже введите данные сервера — это может быть адрес (цифрами в формате ххх.ххх.ххх.х) или имя (на латинице).
- Поставьте галочку «Подключаться автоматически», сохраните настройки и выходите.
Статический IР
Настройка статического адреса предполагает, что интернет-провайдер дал вам (помимо логина и пароля):
- IP-адрес;
- DNS-сервер;
- маску шлюза.
Вдобавок ко всем данным, которые мы вводили в подключении динамического IP, нужно будет указать ещё и эти:
- Войдите в «Сеть» — WAN.
- В выпадающем списке «Тип подключения» кликните на PPTP.
- Введите согласно договору с интернет-компанией логин (имя пользователя) и пароль.
- Поставьте флажок «Статический адрес IР». Ниже появятся несколько полей для заполнения.
- Заполняем пустые поля согласно договору. Обязательно нужно указать IP-адрес, DNS-сервер (первый) и маску шлюза. Второй DNS-сервер не всегда предоставляется провайдером. В этом случае просто оставьте поле пустым.
- Не забудьте сохранить изменения перед выходом.
Wi-Fi — устанавливаем имя сети и пароль
По умолчанию роутеры TP-LINK раздают Wi-Fi сразу же при включении. Подключиться к нему можно, выбрав в списке доступных сетей «TP-LINK TL-WR740N» (это стандартное название Wi-Fi этого маршрутизатора), а в качестве пароля нужно ввести комбинацию, указанную на наклейке на нижней стороне корпуса.
Чтобы настроить Wi-Fi вручную, зайдите в веб-конфигуратор:
- Выберите «Беспроводной режим», а далее подпункт «Настройки».
- В этом окне вы сможете поменять название сети (поле SSID). По умолчанию сеть называется так же, как и модель роутера, но вы можете указать любую комбинацию латинских букв и цифр. Название сети — это то, как пользователи видят ваш Wi-Fi в списке доступных, поэтому выбирайте такой, который можно будет однозначно идентифицировать.
- Убедитесь, что галочка «Беспроводной режим» стоит. В противном случае роутер попросту не будет раздавать Wi-Fi, ограничившись лишь проводным доступом в интернет.
- Сохраните изменения в этом окне и переходите в «Беспроводной режим» — «Безопасность».
- Здесь нужно убедиться, что в поле «Тип шифрования» установлено WPA2-PSK.
- Теперь нужно придумать пароль и указать его в поле «Ключ шифрования». Учтите, что пароль — это комбинация, которая чувствительна к регистру. Вы должны точно запомнить, с большой буквы указываете его или с маленькой. Сменить пароль для Wi-Fi можно, не зная предыдущий.
- Сохраните настройки и выходите.
Настройка переадресации
Переадресация позволяет пользователю организовать сервер, расположенный за межсетевым экраном маршрутизатора. Для её настройки:
- Откройте «Расширенные настройки», далее выберите «Переадресация» и «Виртуальные серверы».
- В открывшемся окне нажмите «Добавить новый…».
- В поле Service Port введите номер порта, на который будет производиться переадресация, в формате ХХ или ХХ-ХХ.
- В поле IP введите IP-адрес устройства, на которое будет настроена переадресация.
- В поле Protocol выберите нужный вам протокол.
- В поле Status поставьте Enabled.
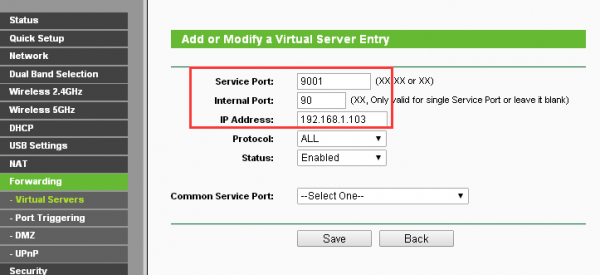
Если вы не знаете точно, как работает эта функция, лучше откажитесь от неё — она предназначена для относительно продвинутых пользователей
IPTV
Интерактивное ТВ также настраивается через веб-интерфейс в браузере:
- Выберите меню «Сеть» — «IPTV». Если этого подпункта у вас нет, обновите встроенное ПО роутера (инструкция ниже).
- Включите Proxy, установив соответствующий флажок.
- В пункте «Режим» выберите «Мост».
- Выберите порт, в который вы подключаете IPTV через Ethernet. Если вы уже подключили приставку, то просто посмотрите на корпусе — номера LAN-портов (жёлтых) подписаны.
Обновление прошивки
Обновление встроенного ПО позволяет роутеру поддерживать высокое качество соединения и избегать лагов и подвисаний. TP-LINK предлагает пользователям вручную перепрошивать устройство. Впрочем, это не так сложно, как может показаться:
- Для начала нам нужно узнать аппаратную версию устройства. Она указана на наклейке на нижней стороне корпуса. Найдите мелкую строчку, которая начинается с FCC-ID. После этих букв будет идти длинное сочетание цифр и латиницы, которое закончится двумя символами — Vх, где х — это номер версии.
- Вооружившись этим знанием, переходим на официальную страницу TP-LINK. В правой части страницы выберите из выпадающего меню свою аппаратную версию.
- Выберите внизу вкладку «Встроенное ПО». Пролистайте страницу чуть ниже — вы увидите таблицу с доступными прошивками. Они отсортированы от новых к старым — то есть самая последняя версия будет сверху. Скачаем её.
- У вас в загрузках появится архив .zip — распакуйте его, а внутри найдётся файл с расширением .bin — он-то нам и нужен. Запомните, куда вы его распаковали, и заходите в веб-конфигуратор.
- Выберите «Системные инструменты», а затем — «Обновление встроенного ПО». Вы увидите кнопку «Выберите файл». Нажмите её и в открывшемся окошке найдите скачанный файл прошивки (тот самый, который мы чуть ранее распаковали). Выберите его и нажмите на кнопку «Обновить».
Не выключайте роутер до тех пор, пока не завершится процесс установки прошивки. В противном случае устройство может выйти из строя, и восстановить его будет непросто.
Таким образом можно не только обновить прошивку, но и установить более старую версию, если вам кажется, что с установкой новой роутер стал работать хуже.
Как перезагрузить роутер
Если подключить к этому роутеру слишком много устройств (как отмечают большинство пользователей, около 10), то он начинает периодически подвисать и приостанавливать раздачу интернета. Самым быстрым решением станет его перезагрузка. Она осуществляется простым отключением и включением питания:
- Нажмите кнопку питания на задней стороне корпуса.
- Все индикаторы погаснут. Подождите 1–2 секунды.
- Снова нажмите кнопку питания.
- Индикаторы на передней панели начнут мигать. Дождитесь, когда их свет станет стабильным — это означает, что маршрутизатор снова раздаёт интернет.
Сброс настроек
Если вы случайно испортили конфигурацию или получили в пользование б/у роутер, то лучшим решением будет сброс настроек до заводских. Для этого возьмите карандаш или скрепку:
- Зажмите кнопку RESET, расположенную рядом с WAN-портом. Она утоплена в корпус, поэтому для нажатия вам потребуется скрепка, карандаш или что-нибудь подобное. Но не используйте иголку — так вы можете повредить устройство.
- Удерживайте кнопку в течение 10–15 секунд — до тех пор, пока индикаторы на передней панели не замигают.
- Отпустите кнопку.
Учтите, что сброс настроек не удалит установленные прошивки. Эта кнопка уничтожает только настроенные конфигурации, изменённые логины и пароли.
Отзывы о маршрутизаторе
Достоинства: Хорошо бьёт сигнал в квартире — через ДСП и 3 бетонные стены. Имеются кастомные прошивки навроде DD-WRT и OpenWrt. Цена не слишком кусается Недостатки: Порты не гигабитные — что мешало их поставить — непонятно. Крупные габариты — не влезает на место Netgear WNR612v2.
Достоинства: Дешево и сердито Легкая настройка Клонирование MAC Держит коннект месяцами
Долго выбирала, начиталась отзывов про маршрутизаторы, и заранее была настроена на проблемы с плохим сигналом, прерыванием и т.д. Оказалось все очень даже шикарно. Купила, настроила и забыла. Включаю ноут, н сам подключается и никаких проблем. Думаю пройдет еще недели две и я вообще забуду где он в квартире у меня стоит, т.к. не выключаю его вообще. При этой работе без отдыха он не греется, судите сами. Сигнал достаточно сильный, ловит в других комнатах словно нахожусь рядом. Сигнал не теряет, скорость вроде тоже, были проблемы до этого со шнуром, а тут установила маршрутизатор, и гуляю с ноутом по квартире. Стоит отметить, что работаю я с одним устройством, так что как поведет себя когда их будет больше не представляю
На дефлотных настройках по WiFi выдовал окола 40 Mbps , у меня интернет 100 Mbps , настроил — 70 -75 Mbps по wifi , очень даже неплохо . У кого слетает wifi ,на смартфонах на пример , идем Wireless — Wireless Advanced — снимаем галку с — Enable WMM , 99 % поможет .
Базовая настройка роутера — это простой процесс, который под силу любому пользователю. Следуйте простым инструкциям, вводите точные данные из договора с провайдером, и у вас всё получится.