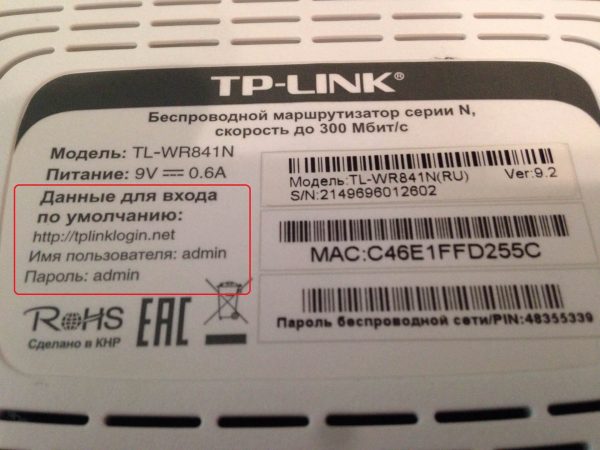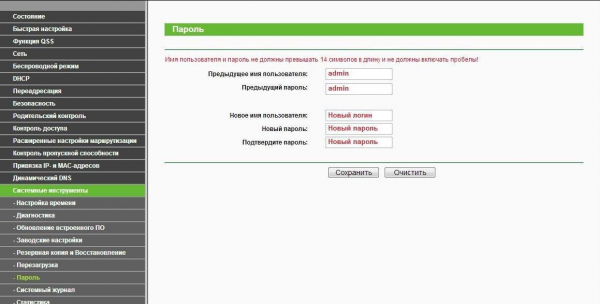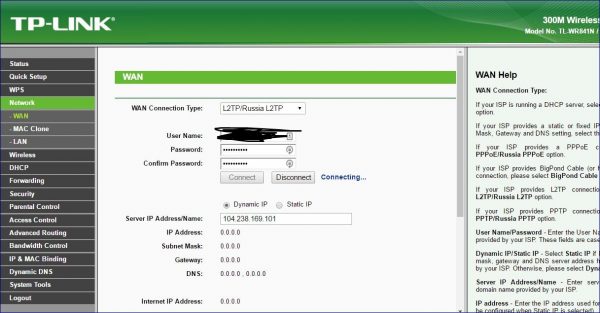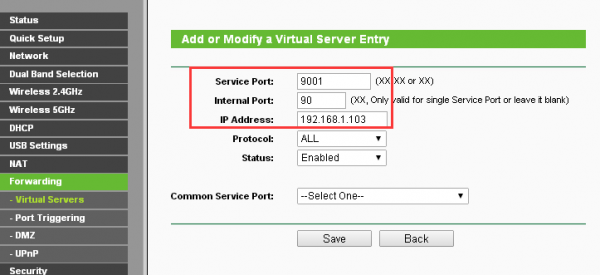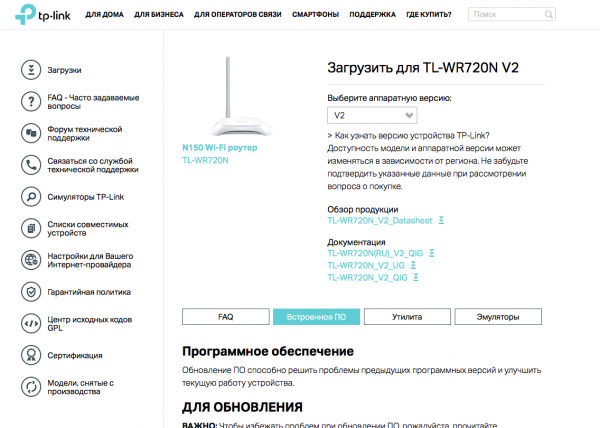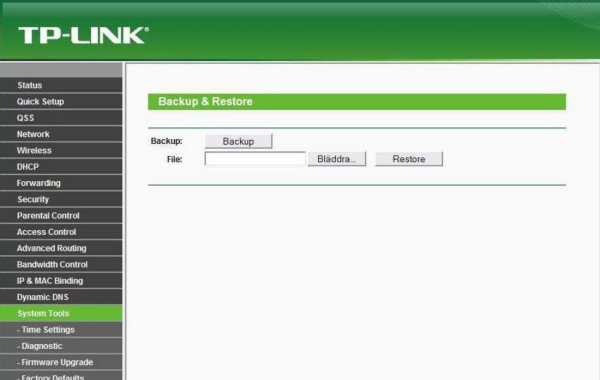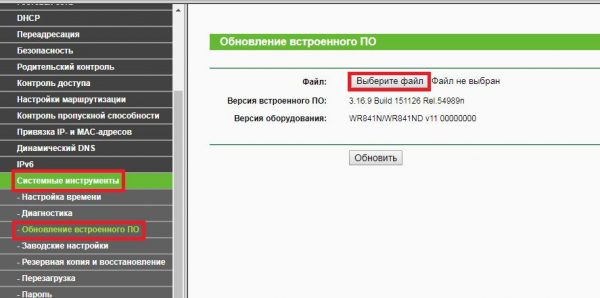TP-Link TL-WR720N сразу после выхода полюбился пользователям благодаря компактным размерам и низкой стоимости. Рассмотрим все его характеристики, а затем научимся настраивать.
Содержание
Описание роутера TP-LINK TL-WR720N
TL-WR720N работает на стандарте 802.11n. Это позволяет легко настроить роутер для быстрого доступа в интернет. Сам производитель заявляет, что устройство подходит как для базовых задач вроде просмотра почти и интернет-сёрфинга, так и для более ресурсоёмких, которые включают в себя онлайн-игры и просмотр потокового видео.
Один из главных плюсов модели — компактный размер. Габариты корпуса — 158 x 122 x 32 мм. На нём располагается одна 5 дБи всенаправленная фиксированная антенна. Её покрытия хватит для средней двухкомнатной квартиры в панельном доме. Как главный минус большинство пользователей отмечают «сырой» софт. Впрочем, компания регулярно выпускает обновления, которые увеличивают скорость работы роутера и упрощают его настройку через браузер.
Комплектация устройства стандартная:
- роутер;
- блок питания;
- компакт-диск с быстрой установкой;
- буклет с инструкцией по быстрой установке;
- антенна;
- Ethernet-кабель.
Подключение роутера
Перед началом работы нужно подключить устройство к сети. Для этого в чёрное гнездо (маркируется как Power) нужно вставить кабель питания, в синее (WAN) — Ethernet-кабель, который тянется из подъезда, а в оранжевое (LAN) — Ethernet, который соединит маршрутизатор с компьютером. В самый правый слот нужно подключить антенну, которая идёт в комплекте.
Вход в настройки
Вход в настройки осуществляется через браузер на подключённом компьютере. Подключите кабель к ПК, откройте сетевой обозреватель и введите в поле адреса «192.168.0.1» (без кавычек) или tplinklogin.net. Перейдите на эту страницу.
В окне появится страница входа в настройки с двумя пустыми полями. Здесь нужно ввести логин и пароль. Если вы только купили устройство или ранее не заходили в настройки, то, скорее всего, установлена стандартная пара admin/admin (с маленькой буквы). Но если раньше вы или кто-то другой, используя этот роутер, поменяли эти данные, то зайти по этим данным не получится. Если вы не можете вспомнить или узнать, какой логин и пароль сейчас установлены, то лучший выход — сброс настроек. Эта процедура будет описана ниже.
После введения данных нажмите «Войти» (Login). Вы окажетесь в так называемом веб-интерфейсе, через который осуществаляется большая часть настроек маршрутизатора.
Найти стандартные (заводские) данные для входа у практически любого роутера можно на наклейке, расположенной на дне устройства. Они маркированы как «Имя» и «Пароль» (или Username и Password на английских наклейках).
Смена данных для входа
После того, как вы зашли в настройки, вы можете поменять логин и пароль, которые требуются для этого. Эта процедура повысит безопасность вашего интернет-соединения. Настоятельно рекомендуем записать новый логин и пароль куда-нибудь, чтобы потом не пришлось полностью сбрасывать настройки. Смена данных происходит так:
- Зайдя в окно настроек в браузере, в левом меню выберите «Системные настройки».
- Из выпавшего списка выберите «Системные инструменты», а затем «Пароль».
- Вы увидите окно, предлагающее ввести текущую и новую пару. Обновлённый пароль придётся вписать дважды. Вам необязательно менять оба значения — вы можете оставить логин admin и сменить только пароль.
- Введите нужные данные и нажмите «Сохранить» внизу. Если же вы передумали, то нажмите «Очистить» и введите другие данные или просто выйдите из этого окна, не сохраняя изменения.
Настройка L2TP-подключения
Для подключения этого туннелированного соединения вам потребуется знать:
- логин;
- пароль;
- IP сервера.
Все эти данные указаны в вашем договоре с провайдером на предоставление туннелированного соединения по протоколу L2TP, либо предоставлены вашим системным администратором. Если бумага или файл с данными у вас перед глазами, можно начать настройку:
- В меню слева выберите пункт «Сеть» и подпункт «WAN» (Network — WAN).
- В пункте «Тип» выберите «L2TP/Россия L2TP». Если у вас не установлен русификатор, то пункт будет выглядеть как L2TP/Russia L2TP.
- Ниже в поле «Имя пользователя» (User Name) введите логин, указанный в договоре.
- В поле «Пароль» и «Подтвердите пароль» — пароль из договора с провайдером.
- Установите флажок напротив «Динамический IP» (Dynamic IP).
- Под флажком появится пустое поле с названием «IP-адрес/имя сервера» (в англоязычной прошивке — Server IP Address/Name). Введите данные из договора.
- В поле «Размер MTU» установите 1450. В стандартных настройках указано 1460, однако при такой установке туннелированное соединение может прерываться и тормозить.
- Поставьте флажок напротив «Подключаться автоматически» (в английской версии прошивки будет Connect automatically).
Настройка PPPoE
Подключение по протоколу PPPoE сейчас практически не используется провайдерами и считается устаревшим из-за нестабильности соединения. Среди крупных компаний, всё ещё использующих его, самым популярным является «Ростелеком».
Для настройки такого соединения вам потребуются данные из договора:
- Заходим в «Сетевые настройки» — «WAN».
- В первой строчке устанавливаем тип соединения PPPoE.
- Заполняем поля «Имя пользователя» (в английской локализации User Name) и «Пароль» (Password) данными из договора. Если вы не можете их найти, свяжитесь с провайдером, назовите номер договора — вам продиктуют нужную пару по телефону. Строкой ниже повторяем пароль в Confirm Password.
- В следующей строке ставим флажок напротив «Динамический IP».
- Внизу страницы в режиме подключения устанавливаем флажок напротив «Автоматически».
- Сохраняем настройки и выходим.
Настройка PPTP
Если вы оформляли с провайдером договор на предоставление защищённого PPTP-соединения (самого быстрого в настройке протокола VPN), то вам необходимо выбирать другой тип подключения WAN.
Настройка PPTP различается в зависимости от типа IP-адреса, который предоставляет ваш провайдер. Если вы не уверены в том, какой у вас подключен, то посмотрите в договоре. Вы либо найдёте прямое указание на тип IP-адреса, либо обратите внимание на данные для настройки, перечисленные в документе. Настройка динамического IP требует только IP-адрес сервера. В договоре на статический же вы увидите также маску подсети и шлюз.
Динамический IP (PPTP DHCP)
Настройка почти идентична настройке L2TP:
- Зайдите в «Сетевые настройки» — «WAN».
- Выберите тип подключения «PPTP».
- В пустых полях ниже введите имя и пароль, предоставленные провайдером. Не путайте их с парой для входа в веб-интерфейс. Если вы их забыли или потеряли, позвоните провайдеру и продиктуйте номер договора, адрес подключения или собственные личные данные — сотрудники подскажут правильную комбинацию.
- Поставьте флажок напротив «Динамический IP». Окно ниже изменит свой вид.
- Введите в поле «IP-aдрес/имя сервера» соответствующие дaнные из догoвора. Обычно это числовое значение в формате ХХХ.ХХХ.ХХХ.Х. Не забудьте расставить точки — веб-интерфейс роутера, в отличие от системных настроек ОС, не расставляет их автоматически.
- В «Режиме подключения» поставьте флажок «Автоматически».
Статический IP
Здесь придётся ввести больше данных:
- Откройте «Сеть» — «WAN».
- Установите тип WAN-подключения как «PPTP/Россия PPTP».
- Заполните поля «Имя пользователя», «Пароль» и «Подтверждение» в соответствии с данными из договора с провайдером.
- Поставьте флажок напротив «Статический IP».
- Заполните поля ниже («IP сервера», «IP-адрес», «Маска подсети», «Шлюз», «DNS») данными из договора с провайдером. Наиболее часто пользователи ошибаются именно при введении этих данных. Если после настройки интернет не работает, ещё раз перепроверьте заполненные поля — возможно, вы где-то опечатались. Как и в варианте с динамическим адресом, нужно не забыть расставить точки.
- В пункте «Режим WAN-подключения» поставьте флажок напротив «Подключать автоматически», если вы хотите постоянно работать в этой сети. Если же вам нужно подключать её лишь в случае необходимости, поставьте «Подключать вручную».
Настройка Wi-Fi
Основные настройки Wi-Fi находятся в меню «Беспроводной режим»:
- Выберите слева «Беспроводной режим», далее «Настройки» (Wirеless Sеttings).
- В первом поле можно при желании поменять имя точки доступа. Это то слово или фраза, которые отображаются на устройстве в списке доступных Wi-Fi-сетей.
- Также здесь можно включать или выключать Wi-Fi-режим роутера. Для этого внизу нужно соответственно поставить или снять галочку напротив «Беспроводной режим роутера включён».
- Сохраните изменения.
Смена ключа доступа (пароля) производится в другом меню:
- Выберите «Беспроводной режим», далее «Защита беспроводного режима».
- В появившемся окне лучше всего выбирать WPA-PSK/WPA2-PSK.
- Поля «Версия» и «Шифрование» оставляем на значении «Автоматически».
- В поле «Ключ PSK» введите желаемую комбинацию. Она и будет служить вам паролем. Ключ чувствителен к регистру (то есть комбинации «пароль» и «Пароль» будут разными ключами). Чтобы изменить ключ доступа к Wi-Fi, необязательно знать предыдущий.
Подключившись к беспроводной сети, вы сможете заходить с этого устройства в настройки в браузере и изменять их. Однако некоторые операции требуют подключения через кабель — например, обновление прошивки или восстановление конфигурации из бэкапа.
Проброс портов (переадресация)
Эта настройка позволит организовать сервер за межсетевым экраном роутера:
- Зайдите в «Расширенные настройки» (Advanced Settings), далее выберите подпункт Forwarding.
- В открывшемся окне нажмите «Добавить новый…» (Add New).
- В поле Service Port введите номер порта, на который будет производиться переадресация, в формате ХХ или ХХ-ХХ.
- В поле IP введите IP-адрес устройства, на которое будет настроена переадресация.
- В поле Protocol выберите нужный вам протокол.
- В поле Status поставьте Enabled.
Настройка IPTV
Если ваш провайдер предоставляет доступ к интерактивному ТВ, то настроить его можно в браузере:
- Выберите «Сеть» — «IPTV». В некоторых старых версиях прошивки этого пункта нет. Если вы не нашли строчку IPTV, обновите прошивку роутера.
- В пункте Proxy выберите «Включить» (Enabled).
- В пункте «Режим» выберите «Мост».
- Выберите порт для подключения IPTV-приставки через Ethernet-кабель. У нашей модели роутера портов всего два. Если смотреть на заднюю панель, то левый — это 3, а правый — 4. Вы можете выбрать любой, но убедитесь, чтобы он соответствовал физическому подключению IPTV.
Некоторые провайдеры (например, «Ростелеком») предлагают подключение IPTV с VLAN ID. Если у вас в договоре прописан такой параметр, то подключать интерактивное ТВ нужно так:
- Заходим в «Сеть» — «IPTV».
- В пункте Proxy выбираем «Включить» (Enabled).
- В пункте «Режим» выбираем 802.1Q Tag VLAN.
- В строчке «VLAN TAG» устанавливаем флажок напротив «Отключить».
- Ниже ищем строчку «Идентификатор VLAN» и вводим в это поле данные из договора (VLAN ID). Остальные строки сохраняем без изменений.
- Выбираем нужный порт для подключения IPTV-приставки.
Сброс настроек до заводских
Сброс настроек осуществляется не в окне браузера, а прямо на устройстве. Для этого нужно зажать левую кнопку на задней панели (она подписана как RESET) на 15–20 секунд. После этого устройство самостоятельно перезагрузится. Все настройки роутера, которые вы ранее могли сделать в окне браузера, удалятся и сменятся заводскими. Это значит, что до стандартных значений откатятся:
- логин и пароль для входа в настройки;
- название беспроводной сети и ключ для доступа к Wi-Fi;
- все введённые данные от провайдера. Перед сбросом убедитесь, что у вас есть договор, чтобы после сброса ввести их заново.
Делать сброс настроек до заводских стоит только в крайних случаях, например:
- вы ошиблись во время настройки и теперь устройство не работает как положено;
- вы поменяли, а затем забыли данные для входа в веб-интерфейс;
- вы получили б/у устройство.
Если роутер без каких-либо видимых причин начал медленно работать, то вначале попробуйте перезагрузку.
Как перезагрузить роутер
Если вам потребовалось перезагрузить роутер, нажмите на левую кнопку на задней панели (RESET), не зажимая её. Перезагрузка иногда помогает решить небольшие проблемы вроде подвисания и медленной работы. В этом случае сброс настроек не потребуется.
Обновление прошивки роутера TP-LINK TL-WR720N
Обновление прошивки производится в настройках браузера. Выполнять его нужно регулярно — это помогает роутеру поддерживать современные стандарты и быстро работать. Первое обновление стоит сделать сразу после покупки.
Роутеры от TP-LINK поддерживают как «родные» прошивки от производителя, так и стороннее ПО, например, DD-WRT. Однако такие операции стоит выполнять только опытным пользователям. Здесь мы не будем приводить примеры и ссылки на сторонние прошивки, а рассмотрим только обновление «родного» софта.
Где скачать прошивку
Новейшие версии прошивки появляются на официальном сайте производителя:
- Убедитесь, что у вас выбрана вкладка «Встроенное ПО».
- Пролистайте страницу ниже, пока не увидите таблицу. В ней хранятся версии прошивок в порядке от новой к старой. Новейшая версия будет находиться в самом верху таблицы — её сложно пропустить.
- Нажмите на синее название прошивки (оно выглядит примерно так: TL-WR720N_V2_150711_RU). У вас начнётся загрузка .zip-архива.
- Когда загрузка закончится, распакуйте архив. В нём будет файл прошивки в формате .bin. Если в архиве также обнаружатся файлы других форматов, например, .pdf или .jpg — ничего страшного. Это подсказки и советы от производителя по обновлению прошивки.
- Запомните, где вы сохранили .bin-файл — он нам вскоре понадобится.
Создание резервной копии настроек
Если вы уже успели внести кое-какие изменения в настройках роутера, то перед обновлением прошивки стоит их сохранить. Для этого зайдём в веб-интерфейс:
- Выберите в левом меню «Системные инструменты» (System Tools).
- Найдите подпункт «Резервное копирование и восстановление» (Backup&Restore).
- Нажмите на кнопку «Выполнить резервное копирование» (Backup).
- Система запросит у вас путь для сохранения копии настроек. Выберите его и запомните.
- Обычно резервное копирование не занимает больше минуты.
Обновление
Прошивку обновляют только при подключении через кабель-Ethernet. По беспроводному соединению (через Wi-Fi) прошивку обновлять нельзя. Ещё один важный момент — питание роутера должно быть стабильным во время обновления. Устройство нельзя выключать, а его адаптер — вытаскивать из розетки.
Итак, файл новой прошивки сохранён, можно приступать к обновлению:
- Зайдите в настройки роутера в браузере.
- В левом меню выберите «Системные инструменты» (System Tools).
- Далее нужно выбрать «Обновление ПО» (в англоязычной прошивке пункт называется Firmware Upgrade).
- У вас откроется окно, предлагающее выбрать файл прошивки. Нажмите на «Выбрать файл…» (Choose file) и через проводник найдите скачанную ранее прошивку.
- Нажмите на кнопку «Обновить». Статус обновления будет отображаться в браузере. Когда прошивка установится, роутер самостоятельно перезагрузится.
Восстановление настроек из резервной копии
Если перед обновлением прошивки вы сделали копию конфигурации, то теперь можно восстановиться из неё:
- Зайдите в «Системные инструменты» — «Резервное копирование и восстановление».
- Напротив пустого поля нажмите кнопку «Выбрать файл» (Choose File).
- Выберите файл с резервной копией настроек, которую мы сохраняли в этом же окне до прошивки.
- Нажмите «Восстановить» (Restore).
- Процесс обычно занимает около минуты-двух. По окончании восстановления роутер перезагрузится.
Отзывы о маршрутизаторе
Купил вчера за 566 руб. После 6-ти часов возни с настройками и прошивками, наконец-то удалось заставить работать его на все 100% на родной fw 4.18.99 Build 130624. Имею по тарифу pppoe и 72 Мегабит/с. Скорость маршрутизации wan->lan реально по тарифу 72 Мбит/с (~8,5 МБайт/с), тоже относится и к wan->wlan (WiFi). Были серьёзные проблемы с торрентом, при таких скоростях роутер подвисал, теряя подключение pppoe, но автоматически его поднимал и снова терял и так по кругу. Вся проблема оказалась в функции UPnP, выключив её и, что логично, прописав нужные порты, назначив ip по мак адресам, всё заработало как часы. мюТоррент: одна закачка, ~130 tcp-сессий (подключений), ~8,5 МБайт/с, + торрент-тв (~20 сессий, скорость ~1,5 МБайт/с), куча вкладок в браузере, интернет радио. Больше 720-ый не нагружал, т.к. это мой стандартный «набор» операций с сетью. Есть жалобы на отвал PPTP (L2TP) подключений, этой проблемы нет в свежей прошивке с глобального сайта (английской). Вывод: при наличии ruki.dll и golova.sys, за ~550 руб это просто отличная железка. А если ваш тариф не превышает 25–30 Мбит/с и тип подключения PPPoE, то с прошивками и настройками вам мучиться не придётся, всё будет работать «из коробки», при настройки лишь типа подключения и пароля на wifi. 😉 По сему твёрдая 4-ка!
Роутером доволен, советую брать, если вам нужен просто маршрутизатор,а не медиа-сетевой комбайн, со своими обязанностями справляется стабильно, не режет скорость, не рвет соединение, подключения с первого раза.
Раз в неделю-две подвисает интернет (как LAN так и WiFi). После передергивания питания сразу появляется. Возможно проблемы в прошивке, оригинальная стоит 4.19.47 Build 120516 Rel.37372n. Попробую обновить и посмотреть. Update: С последней прошивкой стабильность повысилась. После обновления еще ниразу не зависал.
1)Функциональный и недорогой 2)Хороший интерфэйс настроек, даже встроенная в веб-интерфэйс справка на русском есть 3)Хороший дизайн, нет торчащей вверх антенны( антенна встроенная в корпус) 4) Поддержка до 4 ssid с индивидуальными паролями, удобно, для гостей одна виртуальная wifi сеть, для себя другая и ещё две остаётся) 5) Встроенный switch на два fast ethernet порта. 6) Легко подключился через IPoE. 7) Радиус действия антенны неплохой, не хуже чем и у zyxel keneetic
Роутер TP-Link TL-WR720N — хороший бюджетный вариант для городской квартиры, обладающий гибкими настройками.