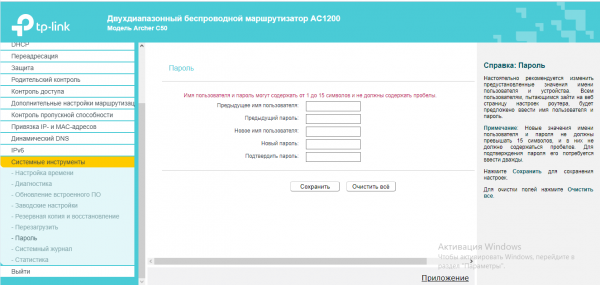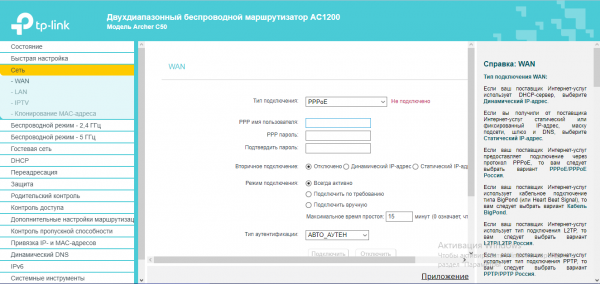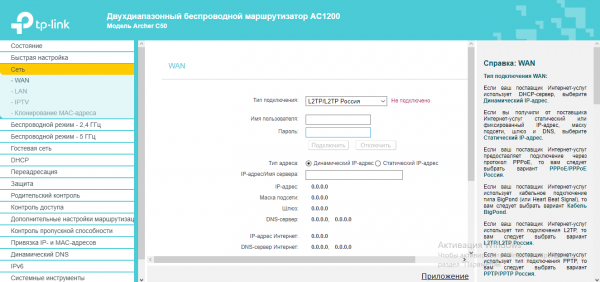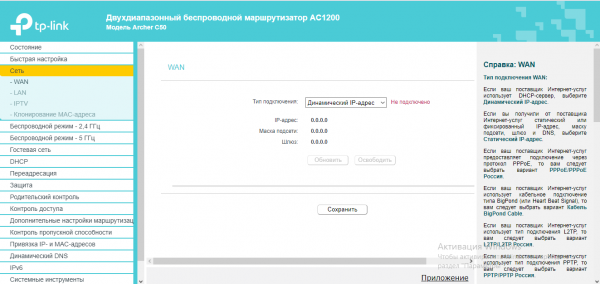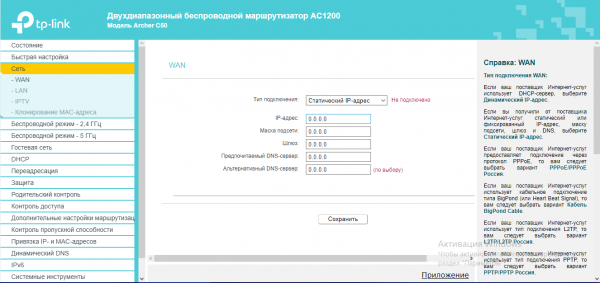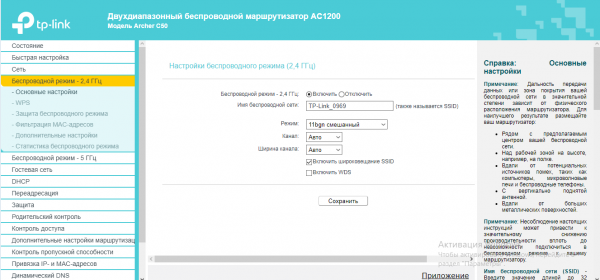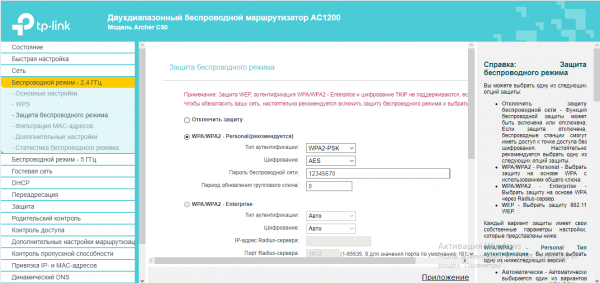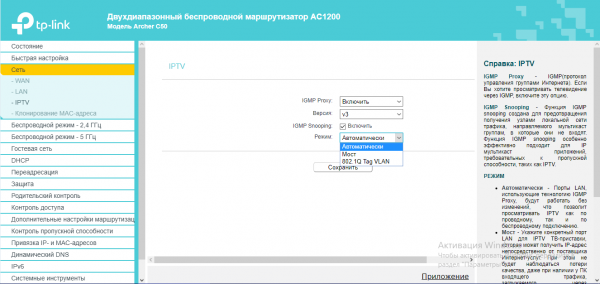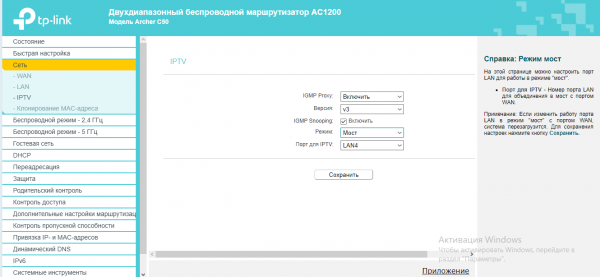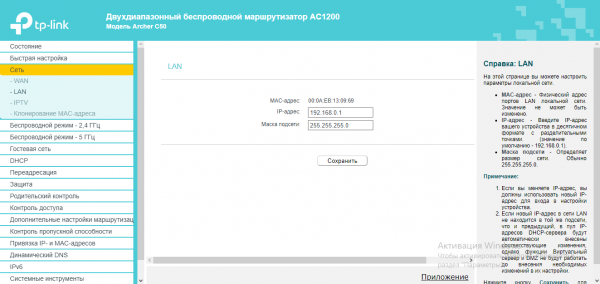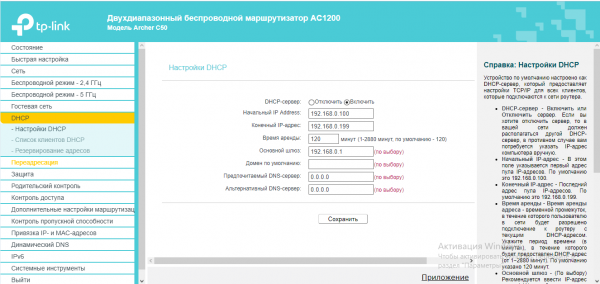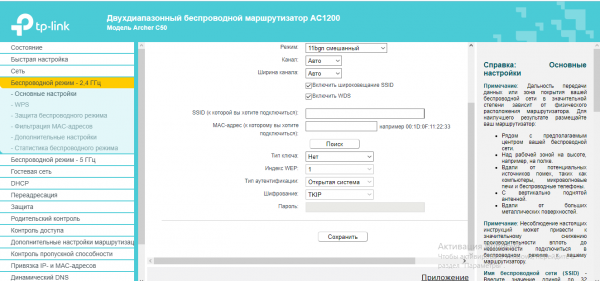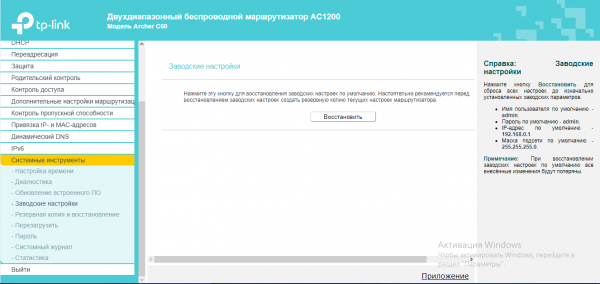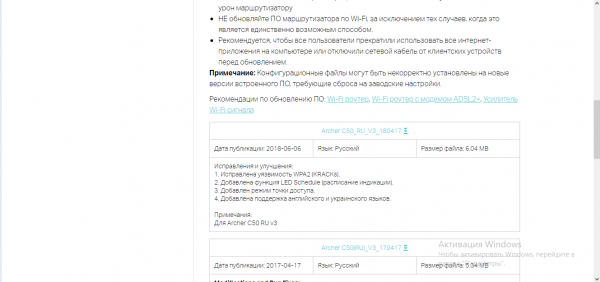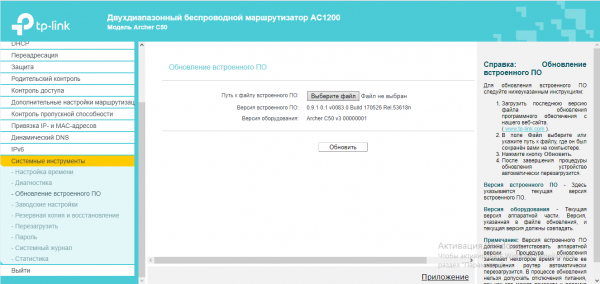Двухдиапазонный роутер — уже не роскошь. TP-Link, к примеру, уже давно предлагает модели на 2,4 и 5 ГГц по адекватной бюджетной цене (в районе 2 тыс. рублей). Один из таких роутеров — TP-Link Archer C50.
Содержание
Роутер TP-Link Archer C50: внешний вид, возможности
Модель Archer C50 сейчас доступа в трёх модификациях: V2, V3, V4. Вариант V2 по внешнему виду полностью отличается от третьей и четвёртой версии: он не белого, а синего цвета и с 2 антеннами. В этой статье мы рассмотрим V3 — белый роутер с 4 антеннами.
Лицевая панель сделана глянцевой. Здесь же несколько индикаторов, которые помогают определить пользователю, какие функции, кнопки и выходы роутера работают, а какие нет.
Что расположено сзади:
- Выход для адаптера питания.
- Кнопка для включения девайса.
- Кнопка Reset для сброса настроек пользователя.
- Кнопка с двумя функциями — WPS и включение/отключение «Вай-Фая».
- Синий разъём под кабель интернета (провайдера).
- 4 локальных выхода для подсоединения ПК, телевизора и других устройств.
Какие основные характеристики у этой модели:
- Поддержка новейшего стандарта Wi-Fi 802.11ac.
- Общий объём пропускной способности до 1,2 Гбит/с: до 867 Мбит/с на 5 ГГц и до 300 Мбит/с на 2,4 ГГц.
- 4 порта LAN на 100 Мбит/с.
- Поддержка протоколов интернета: Динамический IP/Статический IP/PPPoE/PPTP (Dual Access)/L2TP (Dual Access).
- Поддержка IPv4 и IPv6.
- Кабель Ethernet для подключения к ПК в комплекте устройства.
Как подключить роутер к линии + подготовка ПК перед настройкой
Сначала нужно соединить всё оборудование:
- Шнур провайдера подсоединяем к гнезду, подписанному как Internet.
- В первый локальный порт вставляем кабель из комплекта роутера.
- Второй свободный конец локального кабеля подключаем к компьютеру (выходу сетевой карты).
Сразу заходим на ПК в настройки сети:
- Жмём на «Вин» и R. Вписываем в окошко код ncpa.cpl — кликаем по ОК.
- В вызванном окне ищем Ethernet. Щёлкаем правой клавишей мышки — идём в свойства соединения.
- В окне поменьше выделяем левой кнопкой протокол IPv4. Также заходим в его свойства.
- Устанавливаем автоматическую передачу DNS и IP. Сохраняемся.
Как зайти в настройки: страница с параметрами роутера в браузере, логин и пароль
Нам нужно оказаться в настройках маршрутизатора: пишем в любом браузере стандартный адрес 192.168.0.1. Переходим сразу по нему и выполняем вход на сайте через слово admin — оно же и пароль, и логин.
Как поставить новый пароль на вход в настройки
Чтобы защитить свои будущие настройки, зайдите в блок для системных инструментов. В разделе пароль укажите старые данные для входа, а затем новые и сохранитесь.
Настраиваем интернет в зависимости от протокола
Берём договор и смотрим там тип подключения вашего провайдера. Приступайте к настройке «инета» в зависимости от этого типа. Если не можете найти информацию в договоре, свяжитесь с техподдержкой компании — вам всё разъяснят.
PPPoE, L2TP/PPTP
Как активировать эти три протокола:
- Кликаем по «Сеть». Щёлкаем по пункту «Тип соединения». Выпадет список — в нём выбираем PPPoE, L2TP или PPTP.
- Если вашему «инету» соответствует PPPoE, вам нужно обязательно ввести логин и пароль от сети, прописанные в договоре.
- Если у вас L2TP или PPTP, также пишете имя и пароль из соглашения. Плюс к этому указываете имя сервера — тоже из договора. Щёлкаете по «Подключить». Интернет должен сразу заработать.
Статический либо динамический адрес
Если вам попался динамический IP, вы счастливчик. Здесь настраивать ничего не нужно. Просто вставляете шнур провайдера в Internet — связь должна автоматически появиться. Максимум, что нужно сделать — поставить в типе подключения «Динамический IP».
Если у вас статический адрес, вам нужно внимательно заполнить анкету под меню — переписать все данные из договора, а затем подключиться к сети.
Настройка Wi-Fi
Точка доступа будет создана роутером автоматически. Вам нужно будет только изменить её название при желании и поставить другой пароль:
- Выбираете один из диапазонов, в котором будет работать точка. Открываете её беспроводной режим. В основных параметрах ставите точку рядом с пунктом «Включить».
- Меняете имя сети.
- В третьем разделе «Защита» указываете второй тип (он будет рекомендованным). Указываете сложный пароль.
- Повторяете все шаги для второго диапазона, если хотите использовать и его.
Настройка IPTV
Если вы купили у провайдера услугу цифрового ТВ, делаем следующее:
- В разделе «Сеть» выбираете предпоследнюю вкладку IPTV.
- Включаете или отключаете IGMP в зависимости от того, поддерживает ваш провайдер опцию или нет (информацию можно найти либо в договоре, либо через службу поддержки компании).
- Выбираете режим подключения: мост или VLAN (если требуется идентификатор — он прописывается опять же в соглашении).
- Если это просто мост, выбираете номер жёлтого локального выхода, к которому будете подключать приставку.
- Если VLAN, пишете сначала идентификатор и сопутствующие данные из договора, а затем так же указываете номер локального порта.
- Сохраняете изменения, включаете приставку, ТВ и проверяете работу услуги.
Локальная сеть LAN и DHCP
Настройки домашней сети и сервера DHCP в интерфейсе TP-Link расположены в разных разделах:
- Во вкладке «Сеть» выбираете LAN. Здесь вы можете лишь изменить IP-адрес маршрутизатора и маску.
- Перейдите теперь во вкладку DHCP. В основных настройках сервера активируйте сам сервер.
- Поставьте начальный и конечный локальные адреса для устройств в сети.
- Измените при необходимости время аренды адреса и поставьте нужные адреса DNS. Сохраните изменения.
TP-Link Archer C50 в качестве репитера
Если модель вам нужна только как повторитель сигнала от какого-то другого более мощного маршрутизатора, выполните такую настройку:
- Перейдите в беспроводной режим нужного диапазона.
- В основных настройках в конце страницы поставьте птичку рядом с «Включить WDS».
- Напишите имя основного «Вай-Фая» (SSID) и MAC-адрес роутера. Либо нажмите на «Поиск» и выберите в списке свой основной маршрутизатор.
- Установите тот же тип защиты, который стоит на главном роутере. Введите пароль от его «Вай-Фая». Щёлкните по «Подключить» и дождитесь, когда роутеры соединятся.
Сброс настроек до заводских
Если нужен сброс через настройки: открываете системные инструменты, а затем блок «Заводские настройки». Просто щёлкаете по «Восстановить» и ждёте, когда роутер перезагрузится.
Если нет возможности выполнить сброс через веб-панель, используйте маленькую внутреннюю кнопку Reset сзади. Нажимаете её (чем-то острым, тонким) и держите в течение нескольких секунд. Индикаторы засветятся — начнётся перезагрузка устройства.
Обновление прошивки TP-Link Archer C50
Вам нужно научиться вручную обновлять ОС маршрутизатора:
- Откройте официальный сайт TP-Link. Сразу укажите аппаратную версию своего роутера. Кликните по встроенному ПО.
- Прокрутите страницу до таблицы и загрузите последнюю версию прошивки (смотрите по дате публикации).
- Распакуйте файл bin. В веб-интерфейсе откройте вкладку для системных инструментов.
- В третьем блоке кликните по «Выбрать файл». Откройте распакованный файл и подтвердите апдейт. Пока он не завершится, не трогайте устройство: не отключайте от сети, не нажимайте на кнопки.
Отзывы о маршрутизаторе
Достоинства: Покрытие, простота, красота, цена! за двухдиапазонный роутер. Возможность настенного монтажа (хотя в характеристиках нет). Недостатки: Нет. Комментарий: Отличный роутер. Поставил на втором этаже 3х-этажного дома размером 10х13 (по центру дома). Дом монолитно каркасный, с газоблок-кирпичными стенами. Ловит везде, даже немного в подвале, и на улице еще до 20 метров от дома. Именно его рекламируют в рекламе одного крупного провайдера, где рекламируют вайвай во всем доме. Wifi хватает для одновременного просмотра онлайн-контента на смарт тв, игрух на телефонах/планшетах/ работы на компе и т. д. короче для всего.
Достоинства: Настроил за 3 минуты и забыл, зона покрытия вполне для 2х-комн. квартиры. Футуристичный дизайн. Два диапазона 2.4 и 5 Ггц. Недостатки: Здоровенный зараза, больше отжившего dir 300 раза в 3. Нет крепления на стену. Лан порты 100 Мбит/с Комментарий: Прикупили данную модель умирающему dir300. Когда достал из коробки думал ну и куда это НЛО поставить. Подключение и настройка заняла 3 минуты, (логин, пароль, wifi 2.4–5 ггц) и вперед. Для современного роутера могли бы и поставить порты на 1 Гбит, цены бы ему не было. Посмотрим, сколько отработает.
Достоинства: наверно только цена и простота настройки Недостатки: плохо пробивает сквозь стены, стоит в центре квартиры, в коридоре, в комнаты добивает с трудом, потеря в скорости до 7–8 раз (рядом скорость 100/100мб, в комнатах уже 20/30 и 10/20мб), такое чувство, что антенны как бутафория. Он был куплен на замену Xiami wifi 3C, там таких проблем не было, скорость была гораздо выше и сигнал пробивал лучше, при еще более низкой цене. Причем 2.4 уровень сигнала лучше, чем у 5 ггц, странный роутер. Комментарий: сильно теряет скорость через бетонные стены, падает в 5–7 раз. Хороший уровень связи, только в прямой видимости. Устанавливать надо в центре квартиры, чтобы сигнал добивал везде, четыре антенны совсем не спасают!
Узнайте из договора с провайдером о типе подключения, который использует компания. Настройте интернет в разделе «Сеть» в соответствии с этим типом. Если у вас не динамический IP, придётся ввести некоторые данные из соглашения. После этого поменяйте пароль на сам «Вай-фай» и обязательно проверьте, что сервер DHCP включён.