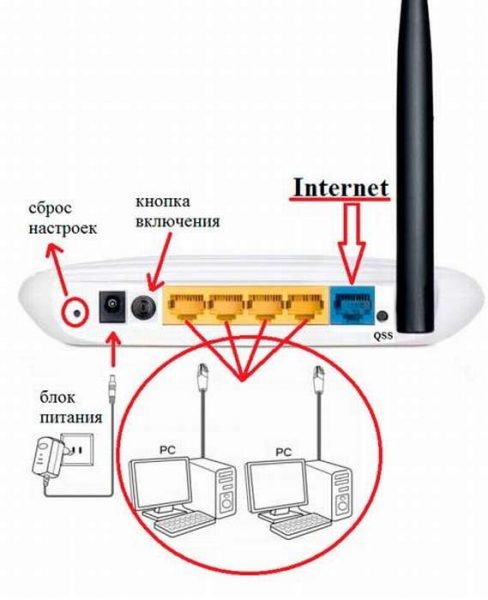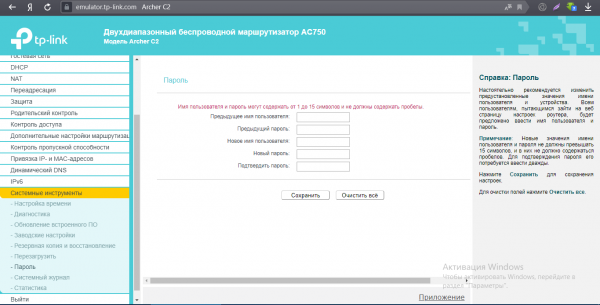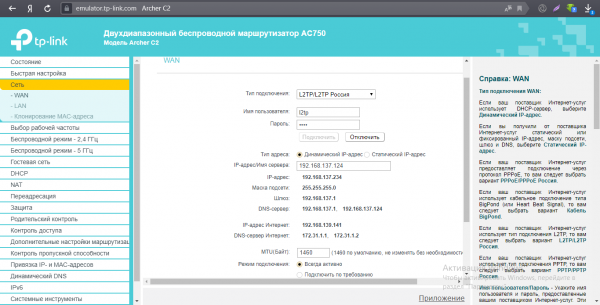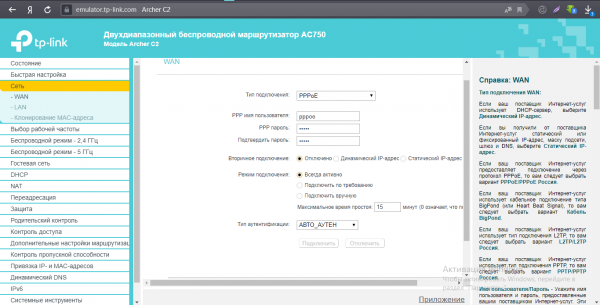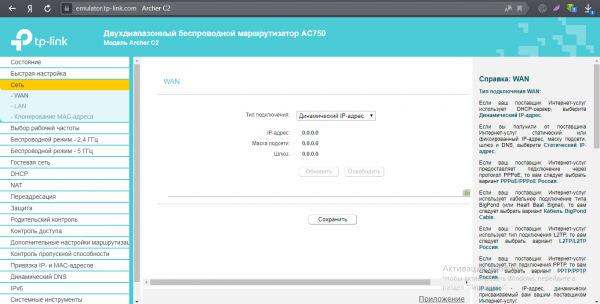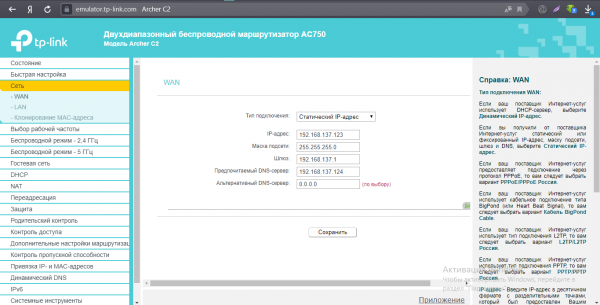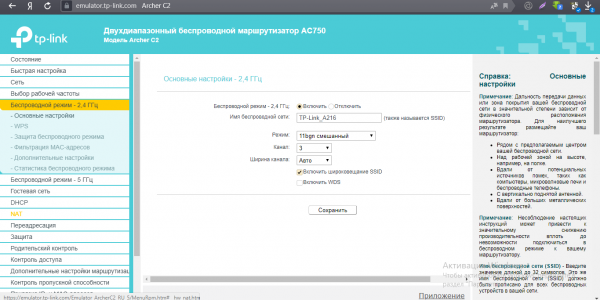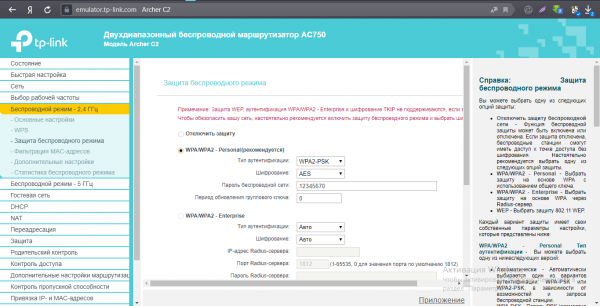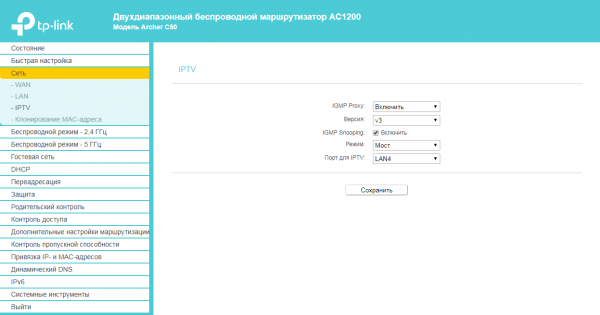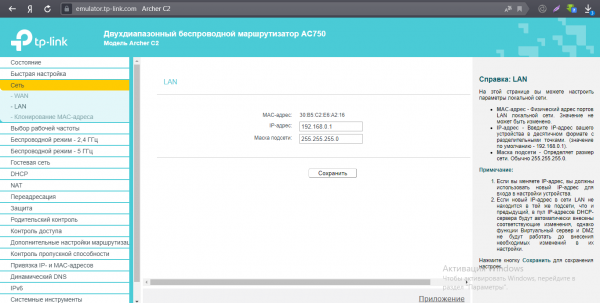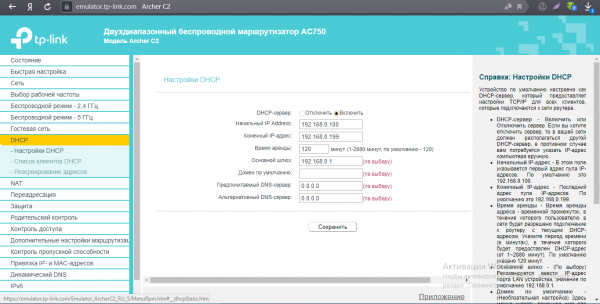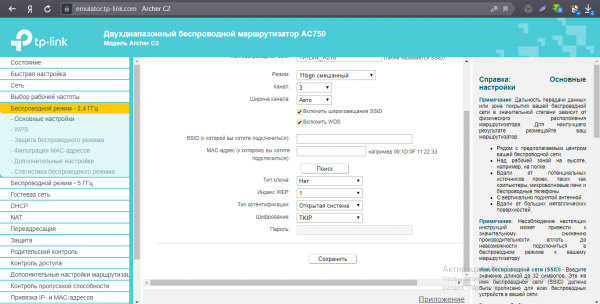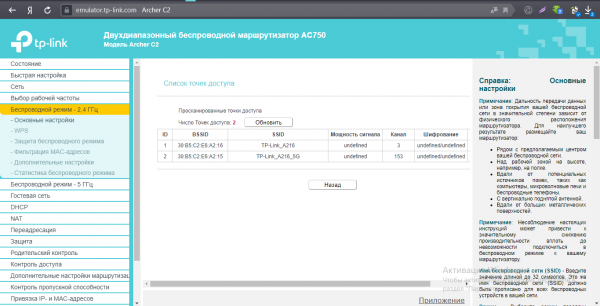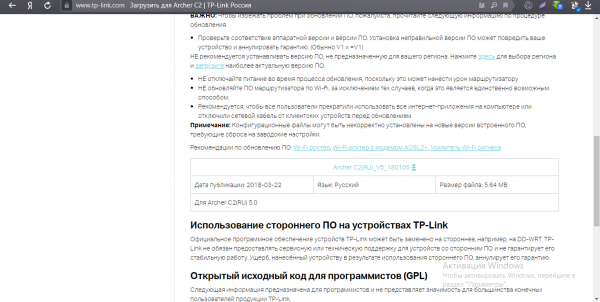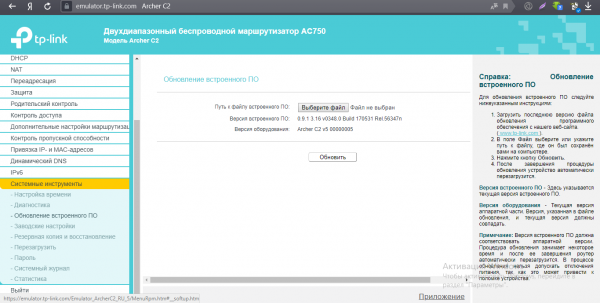TP-Link — компания-лидер на рынке роутеров. Она предлагает маршрутизаторы с разной начинкой и по разной цене. Среди роутеров из средней ценовой категории можно выделить модель TP-Link Archer C2 — о ней и расскажем.
Содержание
Описание самой модели TP-Link Archer C2
Archer C2 выполнен в чёрном цвете. У него три аппаратные версии: V1, V3, V5. Последние две — с тремя, а не двумя антеннами. Лицевая часть корпуса роутера переливающаяся. По традиции сверху расположены все индикаторы, которые позволяет увидеть, какие функции работают, а какие нет.
Сзади все кнопки и выходы: 4 локальных гнезда, 1 для шнура провайдера, кнопка WPS для входа в сеть без пароля, кнопка Reset для сброса настроек, кнопка питания и выход для адаптера электрической сети.
В комплектацию входит адаптер питания, руководство по настройке и традиционно кабель для подключения к роутеру разных устройств (ПК, ТВ и т. д.). Средняя цена устройства на «Яндекс.Маркете» — 2900 рублей.
Таблица: технические характеристики «Арчер»
| Антенна | 2 × 2,4 ГГц антенны 1 × 5 ГГц и 2,4 ГГц двухдиапазонная антенна |
| Стандарты беспроводных сетей | IEEE 802.11ac/n/a 5 ГГц IEEE 802.11n/g/b 2,4 ГГц |
| Диапазон частот (приём и передача) | 2400–2483,5 МГц 5150–5350 МГц 5650–5725 МГц |
| Скороcть передачи | 5 ГГц: до 433 Мбит/с (только при наличии беспроводного адаптера 11AC у клиентского устройства); до 150 Мбит/с при работе с адаптерами стандарта 11N; 2,4 ГГц: до 300 Мбит/с |
| Тип подключения WAN | Динамический IP/Статический IP/PPPoE/ PPTP (Dual Access)/L2TP (Dual Access)/BigPond |
| Прочее | QoS, гостевая сеть, родительский контроль, режим моста, защита от DoS-атак, межсетевой экран SPI, фильтрация по IP/MAC-адресу, доменному имени, привязка по IP/MAC-адресу |
Подключение роутера и подготовка «компа» к настройке
В сине-фиолетовый разъём вставляем шнур вашего провайдера, проведённый в квартиру или дом. В жёлтый порт (любой) вставим кабель Ethernet из комплекта. Второй конец, как уже поняли, нужно подключить к такому же выходу на компьютере. Это будет гнездо сетевой платы — на «ноуте» оно слева или справа, а на стационарном ПК — сзади.
Вставляем адаптер питания в розетку и включаем устройство с помощью круглой клавиши Power сзади. Теперь приступим к предварительной настройке «компа»:
- Кликнем по «Пуску», выберем раздел «Панель управления».
- Щёлкнем по «Центр управления сетями».
- Нажмём на строчку «Смена параметров адаптера» в левом столбце.
- В новом окне видим соединение по локальной сети либо Ethernet. Нажимаем на плитку правой кнопкой мышки, выберем последний пункт со свойствами.
- Из списка выбираем протокол «инета» (его четвёртый вариант) и нажимаем на его свойства.
- В новом окне ставим галочки рядом с получением всех данных в автоматическом режиме, а затем щёлкаем по ОК.
Вход в настройки: где их найти и как войти в веб-панель
В веб-панель попасть проще простого: после успешного соединения ПК с роутером раскрываем интерфейс любого браузера, в поле вверху набираем числовой код 192.168.1.1. Жмём на «Энтер», а затем вбиваем данные для входа. Изначально это одно слово admin — сразу для двух параметров.
Смена пароля на вход в панель «админа»
Идём в системные инструменты (раздел в перечне слева). Открываем блок «Пароль». Пишем старый код admin, а затем новый ключ безопасности. Сохраняем данные.
Настройка интернета: выбираем протокол
Загляните перед настройкой в договор — посмотрите, какой протокол действует для вашего интернета. Затем просто выберите одну из инструкций, описанных ниже.
L2TP, PPTP или PPPoE
Расскажем сначала, как настроить эти три вида:
- Открываем пункт «Сеть». Сразу попадаем в WAN.
- Здесь в первом же меню выделите тип протокола. Если это L2TP или PPTP, вводим такую информацию из договора: логин, пароль и чуть ниже адрес сервера. Жмём на «Подключить» и сохраняемся с помощью кнопки внизу страницы.
- Если у вас PPPoE, набираем только имя пользователя, два раза пароль. Ставим всегда активный режим подключения и сохраняем изменения.
Автоматический или статический IP
В «Динамическом IP» вообще ничего не нужно настраивать: просто выбираете одноимённый пункт в меню и сохраняетесь.
Если у вас «Статический адрес», выбирайте его в меню, а затем внимательно переписывайте все параметры из договора в форме для заполнения.
Настройка Wi-Fi
Как настроить под себя беспроводную сеть «Арчер»:
- Заходим в раздел с одноимённым названием слева. Сначала для 2,4 ГГц, если хотите настроить сразу две сети. В основных параметрах выбираете пункт «Включить».
- Напишем подходящее название (иначе SSID). Выбираем смешанный тип сети с использованием всех возможных стандартов роутера.
- Выставляем нужный канал (можно оставить тот, что есть), ширину ставим автоматическую. Обязательно активируем широковещание и сохраняемся.
- Открываем третий подраздел для защиты. Указываем рекомендованный параметр безопасности и набираем там придуманный заранее пароль. Сохраняем настройки.
- Повторяем всё то же самое, только для сети 5 ГГц.
Настройка IPTV
Как наладить связь между приставкой/телевизором и роутером, чтобы ТВ показывало:
- Открываем раздел «Сеть». Переходим в блок для IPTV.
- Активируем IGMP Proxy и IGMP Snooping.
- В меню ниже выбираем режима моста и указываем гнездо LAN, к которому подключим приставку. Сохраняемся.
- Подключаем приставку или ТВ к указанному порту, включаем ТВ и проверяем работу интерактивного телевидения.
Локальная сеть LAN и DHCP-сервер
«Локалку» можно настроить следующим образом:
- Перейдите в блок с параметрами сети. Откройте LAN. Здесь вы можете только поменять текущий адрес роутера в «локалке». Если его поменяете, веб-интерфейс так же переместится на новый адрес.
- Основные настройки «локалки» расположены в разделе DHCP. Сразу активируем сервер. С помощью двух строчек ниже ставим количество локальных адресов IP, которые будут присваиваться девайсам в сети.
- Время аренды и сетевой шлюз не меняем. Щёлкаем по «Сохранить».
TP-Link Archer C2 в качестве репитера — как настроить режим
Как перевести роутер в режим повторителя сигнала «Вай-Фай» от основного маршрутизатора:
- Перейдите на вкладку «Беспроводной режим». В основных настройках ставим галочку «Включить WDS», выбираем тот же самый канал, что и у первого роутера и нажимаем на «Поиск».
- В появившемся окне найдите название вашей точки доступа, к которой подключаемся, нажмите на «Подключить».
- Вы вернётесь на предыдущую страницу. Напишите тип ключа, шифрование и пароль от роутера, к которому хотите подключиться. Кликните по «Сохранить».
- Откройте блок DHCP. Щёлкните «Отключить DHCP-сервер» и сохранитесь.
- Перезапустите сразу устройство: зайдите во вкладку «Системные инструменты». В одноимённом пункте выберите перезагрузку. Два девайса должны связаться друг с другом.
Сброс настроек до заводских
Для сброса настроек есть специальная кнопка сзади. Берём острый предмет, например, иголку или стержень ручки. Этим предметом зажимаем кнопку Reset на некоторое время (она находится немного глубоко в корпусе устройства — пальцем её зажать нельзя). Когда огоньки спереди загорятся, сброс будет завершён. Устройство запустится с исходными параметрами, которые у него были до первой настройки.
Апдейт прошивки роутера TP-Link Archer C2
Установкой обновления прошивки решается множество проблем в работе роутера. Как вручную запустить апдейт:
- Заходим на официальный ресурс TP-Link по ссылке. Сразу выбираем аппаратный вариант Archer. Кликаем по плитке «Встроенное ПО» и жмём на ссылку для загрузки последнего варианта прошивки.
- Распаковываем архив.
- Идём в раздел с системными инструментами, открываем блок для апдейта и с помощью клавиши «Обзор» загружаем распакованный файл установщика в веб-панель. Запускаем апгрейд и ждём, когда всё закончится. Во время обновления ни на что не нажимаем и ничего не трогаем.
Отзывы о маршрутизаторе
Достоинства: Хорошо ловит по всей квартире Антенны съёмные, можно при желании поменять Настройки простые и понятные Недостатки: Всё хорошо, за исключением проблем с подключением к MacBook Комментарий: Купил сегодня, настроил всё по умолчанию — все устройства работают, только один-единственный макбук в упор не хочет видеть точку в метре от себя (больше яблочных устройств в доме нет; возможно, айфончики бы тоже не видели). Читал интернеты, предлагают различные танцы с бубнами, перепробовал, наверное, все. Иногда видел точку и давал подключиться, но после увода устройства в сон и возвращения — опять та же история, нет такой сети, и всё. У меня выставлено в настройках работать одновременно в двух диапазонах: 2.4 и 5 ГГц. Решил называть сеть для разных диапазонов по-разному (т.е. разные имена SSID для разных диапазонов) — и вуаля: мак видит обе сети, к обеим подключается. Видимо, если макось видит две разные сети с одним именем, то приходит к гениальному решению их не показывать совсем. Надеюсь, кому-нибудь поможет сэкономить время. А сам маршрутизатор пока никаких нареканий не вызывает.
Достоинства: + LAN 1000 Мбит/сек + Одновременная работа Wi-Fi 2.4, 5 ГГц. + Не глючит. Недостатки: Лично для себя не обнаружил. Комментарий: Пользуюсь чуть больше двух месяцев, всем устраивает, немного удивил Wi-Fi, вышел с квартиры на расстояние 60 метров, видна моя сеть, это при том что маршрутизатор стоит под столом и у него на пути 70 см кирпичная стена, на таком расстоянии об уверенном интернете не может быть и речи, а вот на расстоянии 40 метров, на пути постройки, 4 гаража и 4 сарая, живу на первом этаже, стабильный сигнал, можно свободно посмотреть видео, полазить в интернете, так же и на 50 метрах можно все это делать, но уже немного не так быстро.
Достоинства: — WI-FI раздает на 2.4Гц и 5Гц одновременно и стабильно — Билайн интернет поддерживается — Мало места занимает — Легко настраивается Недостатки: — На другой комнате связь чуть опускается до выше среднего — Чуть греется
Подключите роутер к ПК, так как именно с него лучше настраивать сеть. Зайдите в настройки и укажите в разделе для сети вид протокола, который действует для вашего интернета. После этого задайте сложный пароль на сеть «Вай-Фай». Если роутер стал странно себя вести, можно сначала попробовать сбросить его настройки, а затем настроить заново. Исправить ошибки в работе может также помочь обновление прошивки.