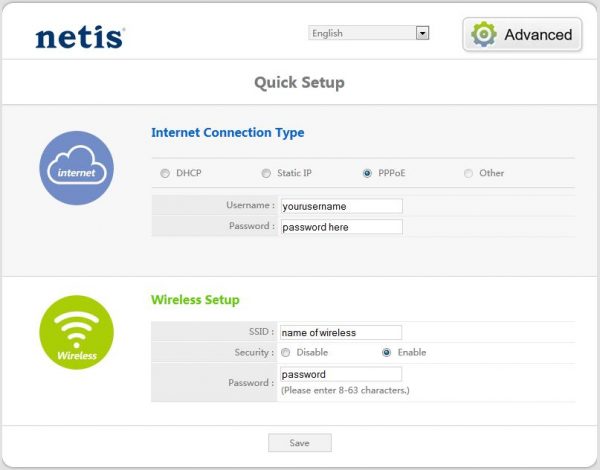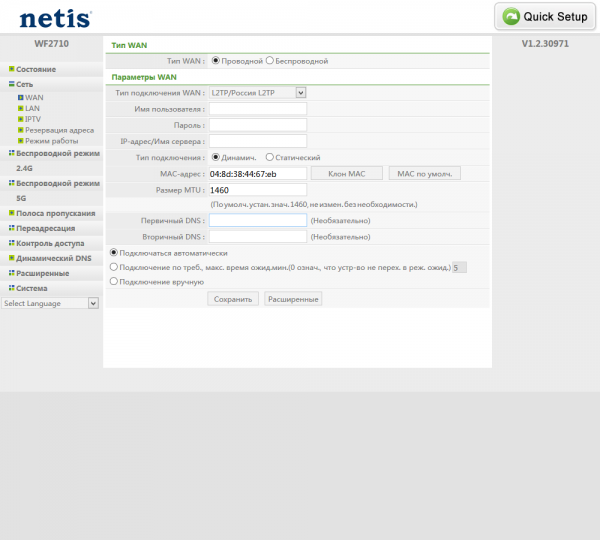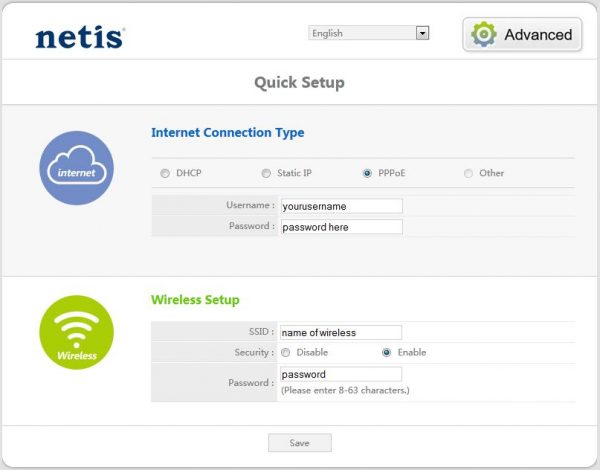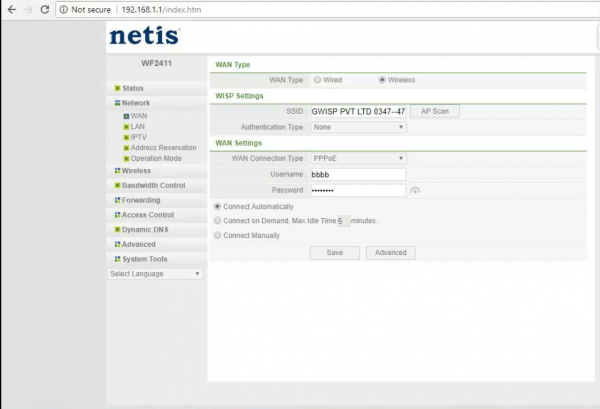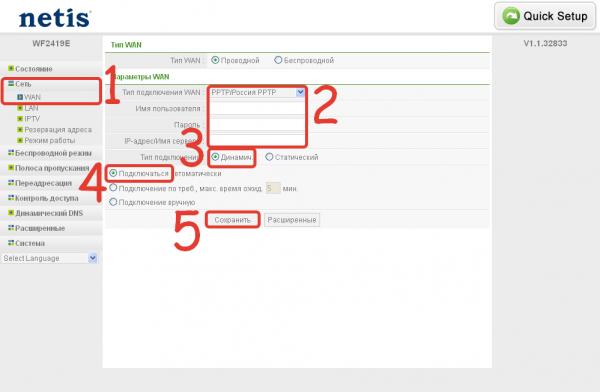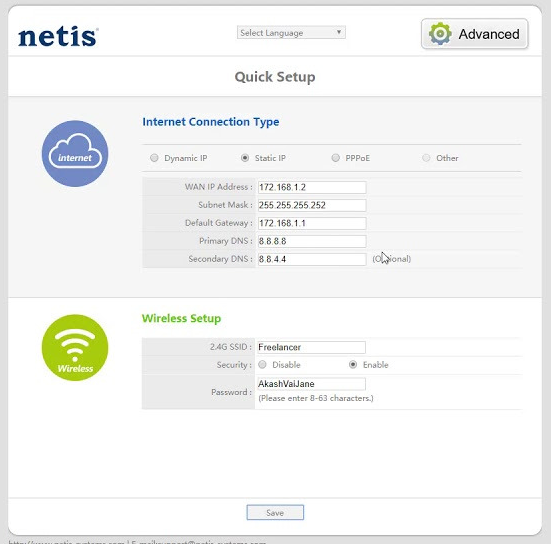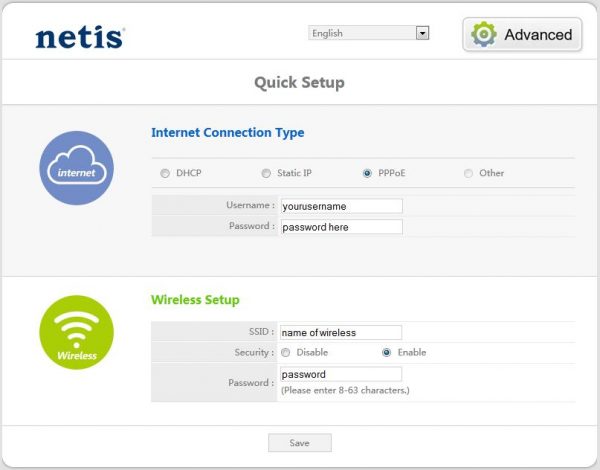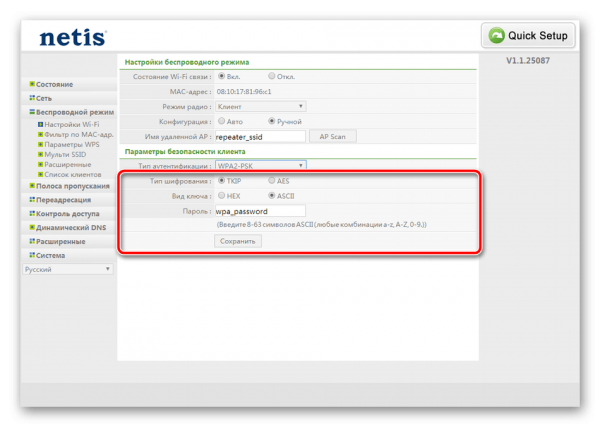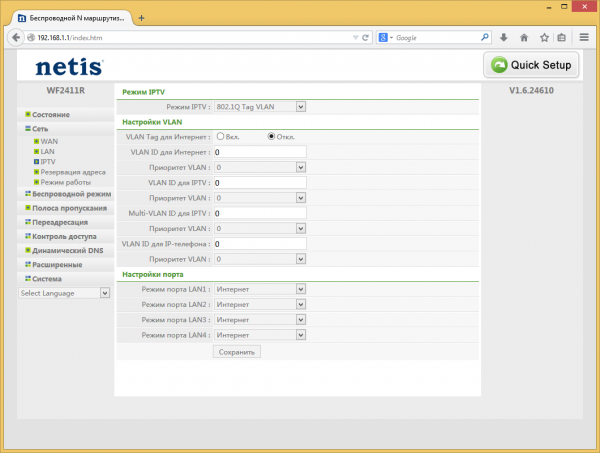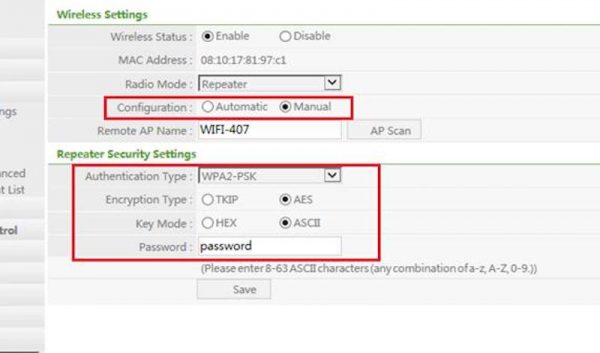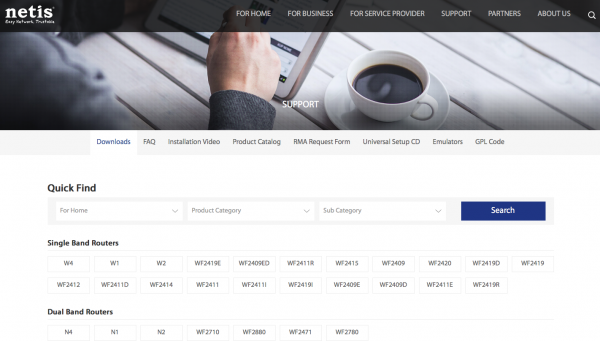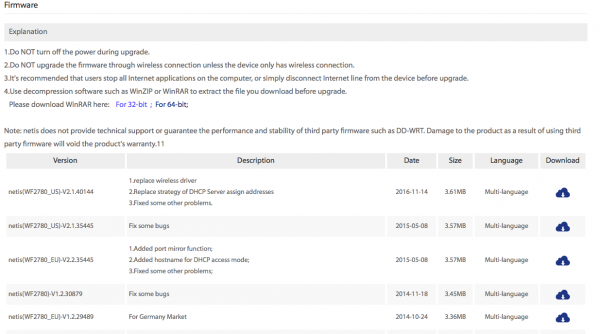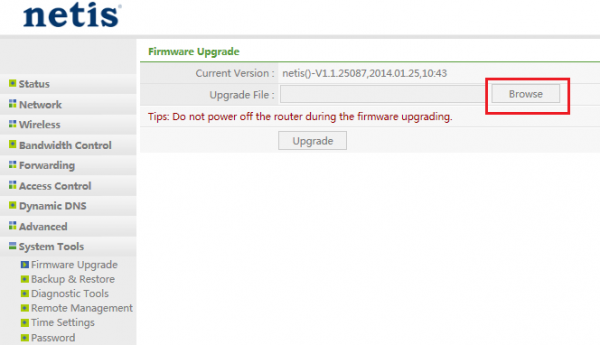Обзорщики уже окрестили Netis WF2780 лучшим роутером для домашнего использования. Оправдывает ли он такой громкий эпитет? Разберём основные возможности и технические характеристики устройства, а затем подробно рассмотрим его настройку под разные протоколы.
Содержание
Netis WF2780 — описание и характеристики
Netis WF2780 — роутер для домашнего использования, но его нередко берут и в малые офисы. Он обладает четырьмя мощными несъёмными антеннами. Две обслуживают диапазон 5 ГГц, две — 2,4 ГГц. Это позволяет поддерживать работу на двух диапазонах одновременно — на скорости 900Мбит/с на частоте 5ГГц и на скорости 300Мбит/с на частоте 2.4ГГц. Такая технология обеспечивает хорошее покрытие даже в большом частном доме. Пользователи утверждают, что одного устройства хватает для качественного Wi-Fi в двухэтажных домах с кирпичными стенами. Так что Netis WF2780 — отличное приобретение для большого жилья площадью более 70 кв.м. В небольших квартирах его мощность не будет особо заметна.
Одновременная работа на двух диапазонах обеспечивается двумя чипами, которые способны работать независимо друг от друга.
Роутер поддерживает Wi-Fi 802.11ас. Этот стандарт работает на скорости 1 200 Мбит/с. При корректной работе он позволяет одновременно играть в онлайн-игры и смотреть потоковые HD-видео на устройствах, подключённых к Wi-Fi, безо всяких задержек и подвисаний.
В комплекте с устройством:
- блок питания;
- крепление на стену;
- патч-корд;
- документация.
Среди минусов устройства стоит отметить несъёмную конструкцию антенн — при желании заменить на другие не получится. А из-за наличия двух чипов, поддерживающих разные частотные диапазоны одновременно, корпус Netis может сильно нагреваться. Это не приводит к поломке, но всё же неприятный недостаток. Прошивка Netis не предполагает данных для входа. Это с какой-то стороны удобно, но снижает безопасность использования сети.
Ещё один момент, который для некоторых пользователей станет минусом, — это отсутствие поддержки PoE. Питание роутер получает только от электросети, запитать его через Ethernet не получится.
Также стоит упомянуть о достаточно высоком проценте брака. В сети можно найти отзывы покупателей, которым не повезло выбрать неисправное устройство. Впрочем, гарантийные обязательства Netis исполняет исправно, и бракованный роутер быстро меняют на функционирующий.
Подключение роутера
На боковой панели роутера пять гнёзд для Ethernet (4 LAN, 1 WAN) и одно гнездо для подключения к питанию.
Вначале подключите кабель блока питания в гнездо, маркированное PWR. На панели загорится и начнёт мигать индикатор включения. Когда устройство будет готово к работе, он начнёт светить ровно. Подключите в синее гнездо (WAN) кабель Ethernet, который тянется из подъезда. Это тот шнур, который вам проводил провайдер. В частных домах он также может проходить с улицы или выглядывать из стены в прихожей.
С помощью патч-корда из комплектации или собственного кабеля подключите ПК к роутеру. Можно воспользоваться любым LAN-гнездом (LAN1, LAN2, LAN3 или LAN4).
Вход в настройки роутера
У Netis собственная заводская прошивка. Попасть в неё можно из браузера компьютера:
- Подключите ПК к роутеру с помощью кабеля Ethernet.
- Откройте на ПК браузер и введите в адресной строке 192.168.1.1 или netis.cc.
- У Netis, в отличие от большинства других производителей, не предполагается использование логина и пароля для входа в настройки. Вас сразу пустит в окно веб-интерфейса.
- Первой страницей будет быстрая настройка (Quick Setup). Сверху можно выбрать язык (Select Language или English) — русский входит в состав стандартной прошивки.
- Обратите внимание на кнопку наверху справа «Расширенная настройка» (Advanced). В дальнейшем мы будем часто обращаться к ней.
Настройка L2TP
Протокол L2TP обеспечивает защищённое туннелированное соединение. Это тип VPN, который является самым простым в настройке и использовании, а потому пользуется популярностью среди провайдеров и пользователей.
При заключении подключении доступа в интернет по этому протоколу, ваш провайдер должен предоставить вам имя (username), пароль для доступа (password), IP-адрес или имя сервера. Обычно их указывают в договоре. Если вы потеряли бумагу, то просто обратитесь на горячую линию компании-провайдера. От вас потребуют некоторые личные данные (обычно это ФИО того, на кого был оформлен договор, и адрес подключения), и продиктуют имя, пароль и IP сервера.
Итак, имея перед глазами эти три комбинации, начнём настройку:
- Зайдите в веб-интерфейс и откройте «Расширенные настройки» (Advanced).
- Слева выберите меню «Сеть» (Network).
- Среди выпавшего меню найдите пункт WAN. Кликните на него.
- Справа откроется окно настройки Wide Area Network.
- Убедитесь, что в «Тип WAN» флажок стоит напротив «Проводной». По умолчанию так и есть, но если вы ранее меняли эту настройку, она сохранится даже при смене типа подключения.
- Переходим к «Параметрам WAN». Переставьте «Тип подключения» на «L2TP/Россия L2TP».
- В полях «Имя пользователя», «Пароль», «IP-адрес/имя сервера» укажите данные от провайдера.
- Напротив «Тип подключения» установите «Динамическое».
- MAC-адрес менять не нужно. Если вы случайно ввели в этом поле какие-то другие данные или стёрли то, что было, нажмите кнопку рядом «MAC по умолчанию».
- Установите «Размер MTU» на 1460.
- Первичный и вторичный DNS указывать не нужно, если только провайдер не предоставил вам эти данные. В этом случае заполните поля в соответствии с указанными в договоре DNS-серверами.
- Установите флажок «Подключиться автоматически».
- Нажмите «Сохранить».
Настройка PPPoE-подключения
Протокол PPPoE уже считается устаревшим — он не способен обеспечить стабильное подключение, часто вылетает и срывается. Тем не менее некоторые провайдеры (например, «Ростелеком») всё ещё используют именно его. Настройка PPPoE мало чем отличается от L2TP. Вам также потребуются данные из договора с провайдером — имя пользователя (username) и пароль (password). Настроить PPPoE-подключение можно прямо в окне быстрых настроек:
- Зайдите в веб-интерфейс.
- Переключите в первой строке флажок на PPPoE.
- В полях Username и Password, относящихся к разделу Internet Connection Type, введите данные из договора. Поле Password из блока Wireless Setup трогать не нужно! Это пароль для доступа к Wi-Fi, а не для подключения к сети от провайдера.
Можно настроить PPPoE и в режиме расширенной настройки:
- Откройте веб-интерфейс и нажмите «Расширенные настройки» (Advanced).
- В левом меню нажмите на «Сеть» (Network). В выпавшем списке нажмите на WAN.
- Выберите тип WAN — проводной (Wired) или беспроводной (Wireless). Если вы подключаете кабель Ethernet из подъезда в роутер, то требуется установить флажок «Проводной». Если же доступ от провайдера предоставляется беспроводной (в России встречается крайне редко), то флажок следует поставить напротив «Беспроводной».
- В «Типе WAN» выберите PPPoE.
- Ниже заполните поля «Имя пользователя» (Username) и «Пароль» (Password) соответствующими данными от провайдера.
- Под полями поставьте флажок «Подключаться автоматически» (Connect Automatically).
Настройка PPTP
PPTP-протокол, как и L2TP, обеспечивает защищённый туннелированный доступ. Его можно использовать не только для выхода в интернет, но и для дополнительной защиты локальной сети. От провайдера вам, как и в случае с L2TP, потребуется логин (имя пользователя, username), пароль (password) и IP-адрес сервера или его имя. Подготовив все данные, приступаем к работе:
- В веб-интерфейсе выберите «Расширенные настройки» (Advanced).
- В меню слева нажмите «Сеть» (Network).
- Из выпавших пунктов выберите WAN.
- Убедитесь, что в первой строке выбран проводной тип WAN.
- Установите «Тип подключения WAN» на «PPTP/Россия PPTP».
- Заполните три поля ниже соответствующими данными от провайдера.
- Убедитесь, что «Тип подключения» установлен на «Динамический», если только вы не оформляли договор на статический IP. В этом случае перейдите к разделу «Настройка статического IP» этой статьи и следуйте второй пошаговой инструкции.
- Установите флажок «Подключаться автоматически» (Connect Automatically).
- Нажмите «Сохранить».
Настройка статического IP
При оформлении договора на предоставление статического IP-адреса, ваш провайдер предоставит вам следующие данные:
- сам IP-адрес;
- маску подсети (Subnet Mask);
- шлюз (Gateway);
- DNS-сервера (обычно два — основной и резервный).
Настроить статический IP в Netis можно с помощью страницы быстрой настройки:
- Откройте веб-интерфейс.
- В первйой строчке установите флажок «Статический IP» (Static IP).
- В блоке Internet Connection Type появятся пять пустых полей. Их нужно заполнить согласно данным от провайдера. Запасной DNS-сервер (Secondary DNS) может быть не предоставлен. В этом случае оставьте поле пустым.
- Нажмите «Сохранить».
Вы также можете зайти в расширенные настройки и установить статический IP там:
- Откройте веб-интерфейс и нажмите «Расширенные настройки» (Advanced).
- Выберите слева пункт «Сеть» (Network), ниже — WAN.
- Установите нужный тип подключения WAN. Обычно со статическим IP провайдеры предлагают PPTP. Если вы не уверены — уточните в договоре.
- Установите флажок «Тип подключения» (Connection Type) на «Статический» (Static).
- Ниже появятся пять полей. Их нужно заполнить данными от провайдера. Как и в быстрой настройке, второй DNS-сервер можно не вводить, если провайдер его вам не дал.
- Сохраните настройки.
Настройка Wi-Fi
По умолчанию Netis начинает раздавать беспроводной доступ сразу при подключении к сети. Название точки доступа (SSID) и пароль к ней (Password) можно найти на нижней стороне роутера на специальной наклейке.
Но по умолчанию у большинства роутеров стоит простой пароль password. Поэтому сразу после включения роутера лучше всего сменить ключ доступа. Кто-то из соседей или просто ушлых прохожих может обнаружить беспроводную сеть с названием netis и подключиться к ней, просто угадав пароль. Смену ключа доступа и названия сети можно произвести прямо в быстрых настройках:
- Зайдите в веб-интерфейс.
- На странице быстрой настройки (Quick Setup) перейдите к разделу Wireless Setup.
- В поле SSID вы можете изменить название вашей домашней беспроводной сети. Это не влияет на безопасность, но позволяет вам проще идентифицировать её в списке доступных.
- В поле «Безопасность» (Security) убедитесь, что флажок стоит напротив «Включено» (Enabled). Если отключить режим безопасности, то при подключении к вашей сети устройство не будет запрашивать пароль. Любой желающий сможет подключиться к вашему Wi-Fi.
- В поле «Пароль» (Password) введите новую комбинацию для подключения к точке доступа. Для смены пароля на Wi-Fi необязательно знать предыдущий. Код безопасности должен состоять из 8–63 символов. Учитывайте, что комбинация чувствительна к регистру. Например, если вы укажете в качестве пароля «ПАРОЛЬ», то при вводе на устройстве «пароль» строчными буквами попытка подключиться окажется неудачной.
- Нажмите кнопку «Сохранить» (Save).
Есть и другой способ — через расширенные настройки. Там вы сможете изменить также тип аутентификации, шифрование, частоту обновления ключа:
- Зайдите в веб-интерфейс и нажмите кнопку справа вверху «Расширенные настройки» (Advanced).
- Откройте слева меню «Беспроводной режим» (Wireless). У вас появится список подпунктов. Выберите «Настройка Wi-Fi» (Wi-Fi Setup).
- Справа появится окно, в котором вы сможете изменить все параметры Wi-Fi доступа.
- В поле SSID смените название беспроводной точки доступа при желании.
- В поле «Тип аутентификации» выберите WPA2-PSK — это самый надёжный.
- Поля «Тип шифрования» и «Вид ключа» трогать не стоит.
- В поле «Пароль» введите желаемую комбинацию для доступа.
- Нажмите «Сохранить».
Настройка IPTV
Роутер от Netis поддерживает и IPTV (интерактивное телевидение). Перед настройкой вам нужно подключить IPTV-приставку к роутеру. Для этого воспользуйтесь Ethernet-кабелем и вставьте его в любое из LAN-гнёзд. Запомните его номер (1, 2, 3 или 4) — он нам потребуется при настройке:
- Откройте веб-интерфейс и перейдите в «Расширенные настройки» (Advanced).
- В левом меню разверните пункт «Сеть» (Network).
- Среди выпавших элементов нажмите на IPTV.
- Большинство провайдеров позволяют подключить IPTV без лишних движений. Если при заключении договора провайдер не выдавал вам никаких дополнительных ID, установите в поле «Режим IPTV» значение «Мост» (Bridge). А в «Порт IPTV» укажите то LAN-гнездо, в которое вы подключили приставку (например, LAN1). На этом настройка закончена — сохранитесь и выходите.
- Если же при оформлении договора вам был выдан VLAN ID для IPTV, то установите в поле «Режим IPTV» значение 802.1Q Tag VLAN.
- Затем перескочите к полю «VLAN ID для IPTV» и введите выданное провайдером значение. Обычно это 4 цифры. Остальные поля оставьте незаполненными.
- Перейдите к «Настройки порта». Найдите в списке из четырёх портов тот, в который вы подключили приставку. Из выпадающего списка напротив него выберите «IPTV».
- Сохраните изменения и выходите.
Настройка Netis WF2780 в режиме репитера
Роутер от Netis может также работать в как репитер (повторитель). В этом режиме он может не только раздавать Wi-Fi, но и обеспечивать проводной доступ к той же сети, что и первичный роутер. Он, кстати, может быть любой фирмы — Netis хорошо «дружит» с другими производителями и без проблем расширяет их сигнал. Рассмотрим настройку:
- Откройте веб-интерфейс и перейдите в «Расширенные настройки» (Advanced).
- В левом меню выберите «Беспроводной режим» (Wireless Mode), ниже — «Настройки Wi-Fi» (Wi-Fi Settings).
- Убедитесь, что в поле «Статус беспроводной сети» (Wireless Status) установлен флажок «Включён» (Enabled).
- Установите «Режим беспроводного доступа» (Radio Mode) на «Повторитель» (Repeater).
- В поле «Конфигурация» выберите «Вручную» (Manual).
- Нажмите на «Сканировать» (AP Scan). Устройство проверит все доступные Wi-Fi точки.
- Выберите из появившегося списка нужную точку доступа. Определить её можно по названию SSID.
- Теперь самый важный момент — все настройки безопасности (блок Repeater Security Settings) нужно полностью скопировать с первичного роутера. Выберите тот же тип аутентификации (скорее всего, это WPA2-PSK), тот же тип шифрования (обычно AES), тот же режим ключа (обычно ASCII) и введите пароль от выбранной точки доступа.
Лучше всего, если с другого устройства, подключённого к первичному роутеру, вы зайдёте в его веб-интерфейс и будете иметь эти параметры перед глазами. В большинстве случаев некорректная работа репитера связана именно с неточным копированием настроек безопасности. - Нажмите «Сохранить».
Сброс настроек до заводских
Если в процессе работы что-то пошло не так, вы можете сбросить настройки до заводских и попытаться заново сконфигурировать роутер. Для этого у Netis есть отдельная кнопка Default, расположенная рядом с LAN-портами. Её можно зажать с помощью зубочистки или карандаша. Чтобы настройки сбросились, нужно держать кнопку зажатой в течение 10 секунд. После этого роутер сам перезагрузится. Как только вы увидели, что индикаторы погасли, а затем снова загорелись и начали мигать, можно отпускать кнопку.
Сброс настроек удалит все конфигурации, которые вы настраивали, и все прошивки, которые вы поставили поверх заводской версии.
Если вы получили в использование б/у устройство, рекомендуется сразу выполнить сброс настроек. Так ваша конфигурация будет более чистой, и шанс обнаружить какую-то неполадку в процессе работы будет меньше.
Обновление прошивки роутера Netis WF2780
В идеале обновлять прошивку нужно сразу после покупки, а затем регулярно раз в полгода проверять на наличие обновлений. Порядок обновления следующий:
- Зайдите на официальный сайт Netis в раздел загрузок.
- Выберите своё устройство в списке. У нас WF2780 — он находится в разделе Dual Band Routers. С помощью комбинации клавиш ctrl-F можно ввести название модели — браузер подсветит вам её на странице.
- Нажмите на нужную модель. Вас перенаправит на страницу загрузок для неё.
- В верхней части страницы будут технические характеристики, описание, а также ссылки на документацию. Нас они не интересуют, скроллим ниже до таблицы.
- В таблице все прошивки расположены по порядку от самой новой к самой старой. Вы можете увидеть, какие изменения были внесены в этой версии, когда она вышла и какие языки поддерживает.
- Скачайте файл, нажав на облачко справа.
- Распакуйте скачанный архив. В нём будет файл формата .bin — это и есть наша прошивка.
- Зайдите в веб-интерфейс и «Расширенные настройки» (Advanced).
- В левом меню выберите «Система» (System). Среди выпавших пунктов найдите «Обновление ПО» (Firmware Upgrade).
- Нажмите на «Обзор…» (Browse) и выберите файл прошивки, который мы ранее скачали и распаковали. Напоминаем, что он в формате .bin.
- Нажмите «Обновить» (Upgrade). Процесс займёт около 5–10 минут. В это время нельзя выключать питание роутера. В веб-интерфейсе будет показан прогресс. Поэтому, как только устройство закончит обновляться, вы об этом узнаете.
Как перезагрузить роутер
Если роутер начал подвисать и выдавать нестабильный доступ, можно попробовать его принудительно перезагрузить. Для этого вытащите кабель питания из гнезда PWR, затем подключите его снова. Дождитесь, когда индикаторы перестанут мигать и будут гореть равномерно. Роутер снова готов к работе.
Отзывы о Netis WF2780
Работает как АК47. Пробивной. Кроет 2 этажную квартиру с 50 см.монолитными стенами от и до. 5G лупит примерно одинаково, не заметил снижения уровня. Там, где DIR был на уровне 85Дб, этот выдаёт 68Дб, что равно 4 из 5 делений уровнеметра. Очень быстрый.
Достоинства: Настроил и забыл про него. Сигнал устойчивый по всей квартире. Недостатки: нет нормального крепления на стену. Пришлось немного поплясать с бубном при настройке, но это возможно из-за кривых рук.
Роутер отличный. Поставил и забыл. За 2 диапазона Wi-FI + гигабитные порты это дешево и сердито. И диоды тут все горят, и мощности с запасом, и прошивка сразу на русском!
Работает отлично, характеристики этого роутера сравнимы с более дорогими моделями от раскрученных брендов. Главное чтобы качество не подвело, напишу через год апдейт по его работе (если не забуду 🙂 ) UPD: год прошел, работает без сбоев
Роутер Netis WF2780 — это отличное решение для домашней сети в большой квартире или загородном доме. Он отлично покрывает даже двухэтажное жильё, а настроить его очень просто.