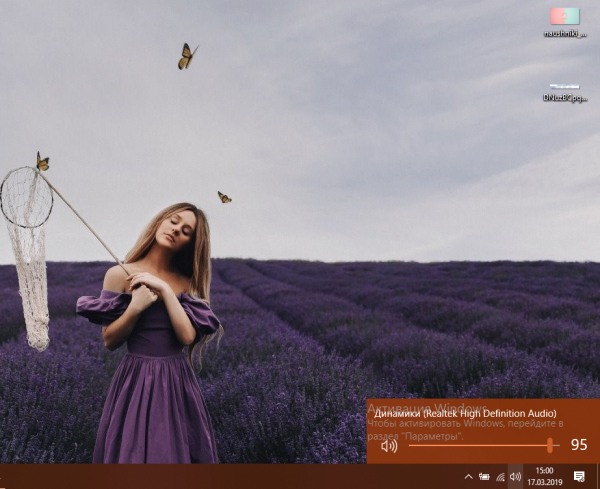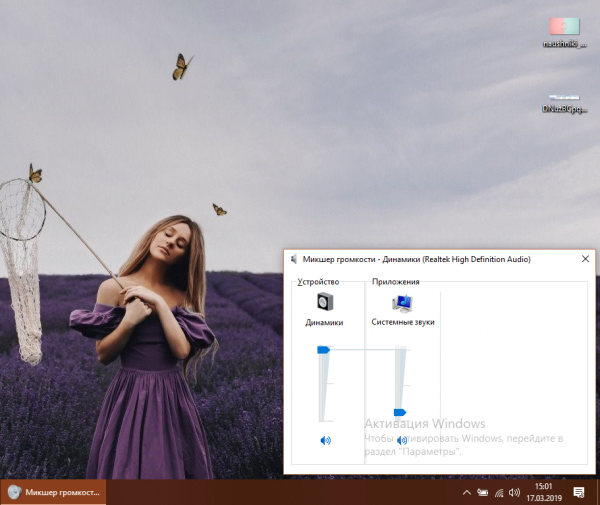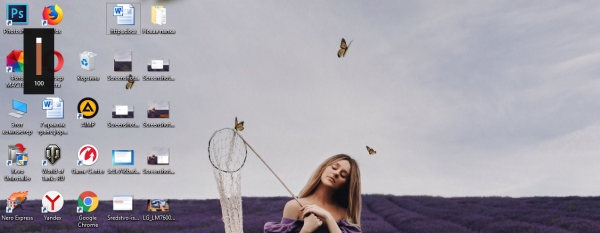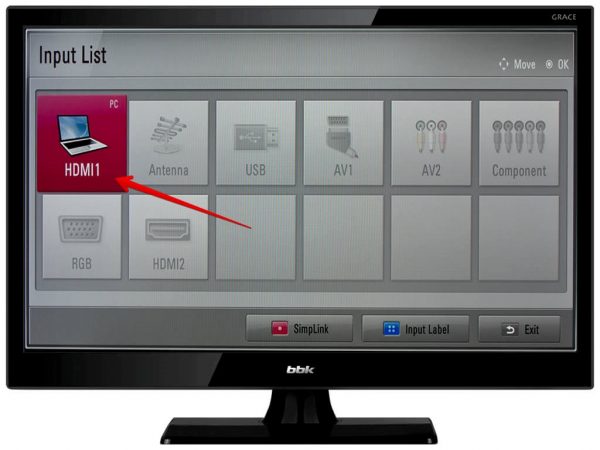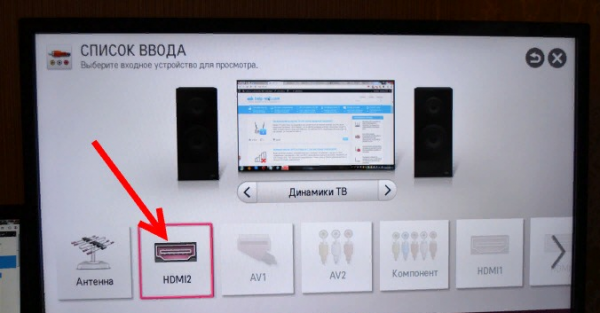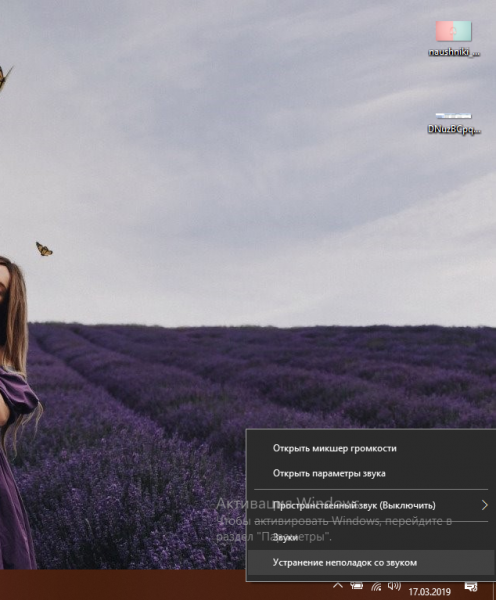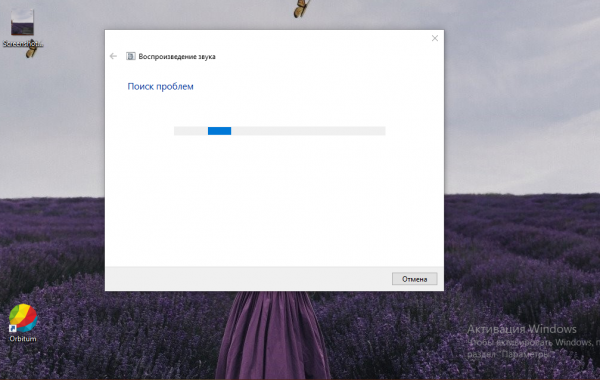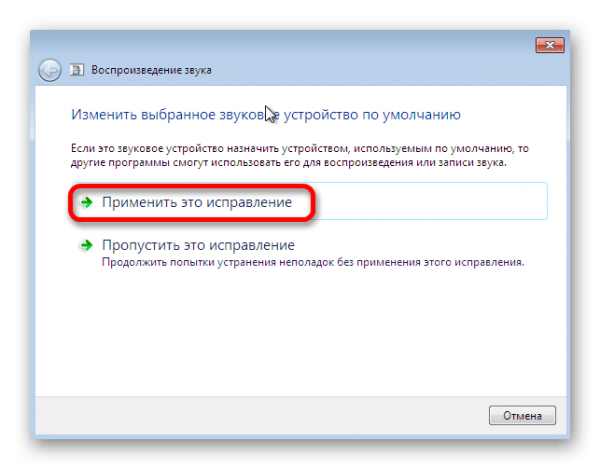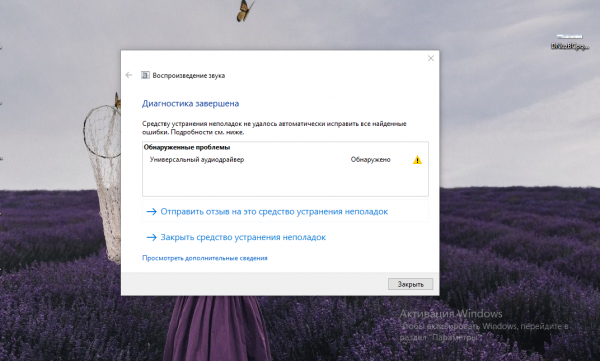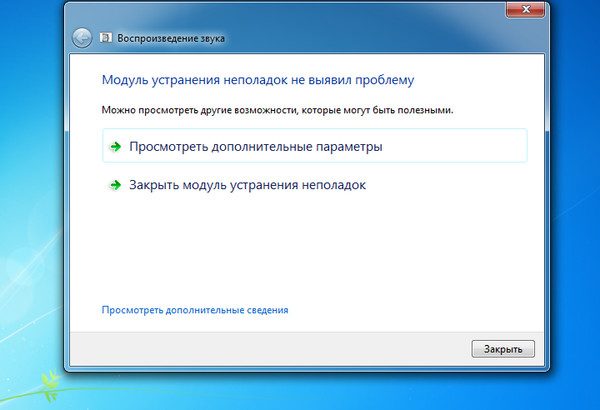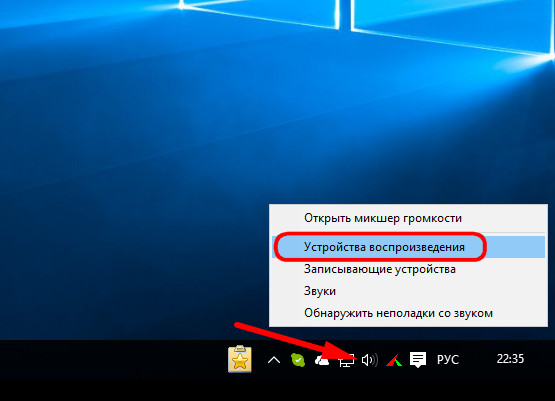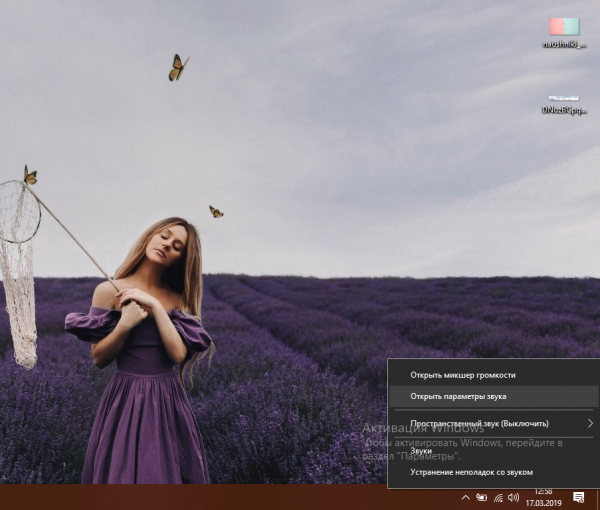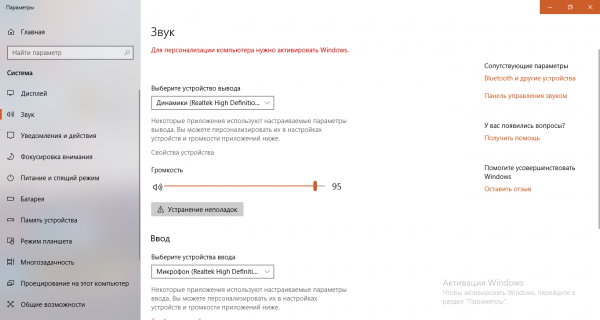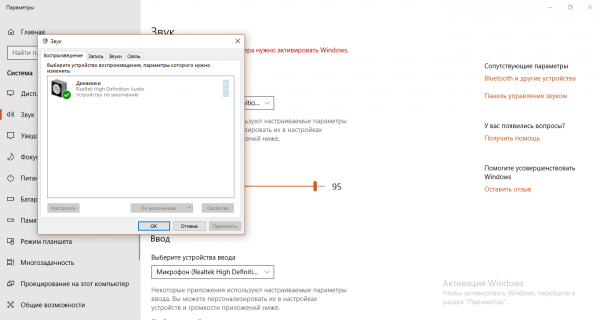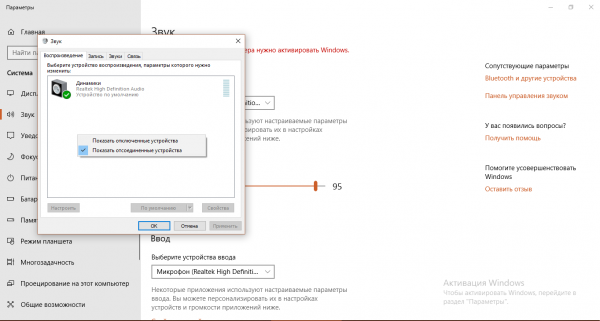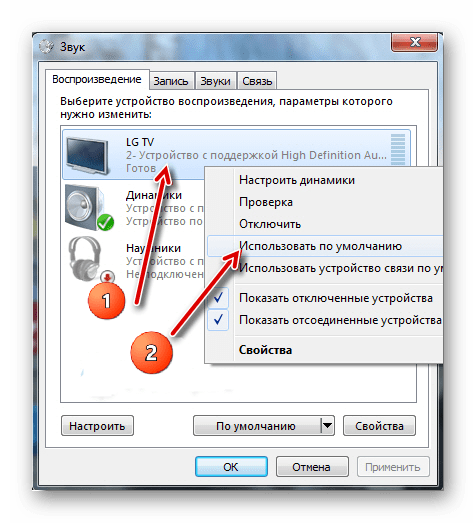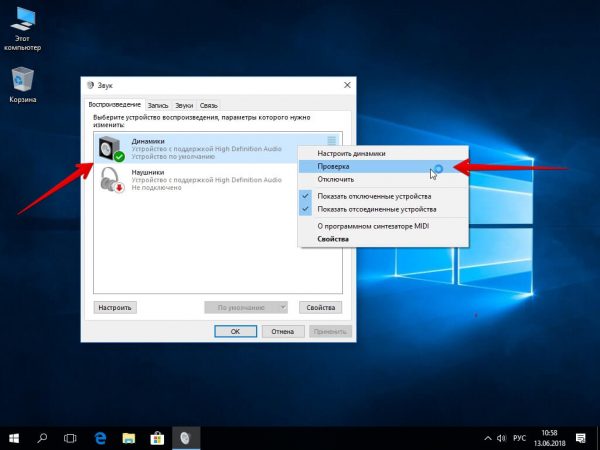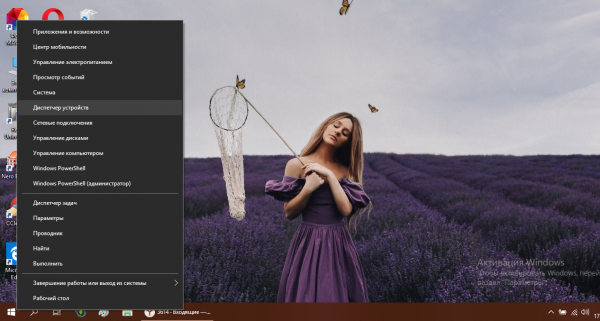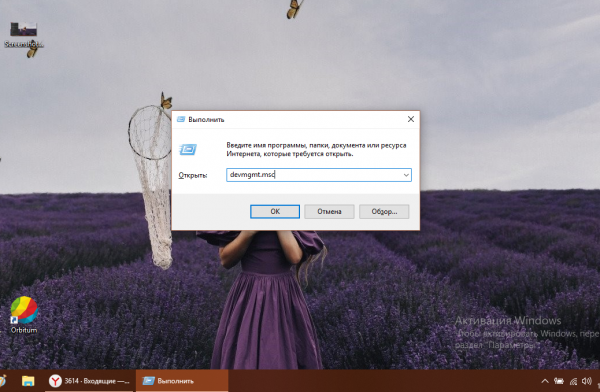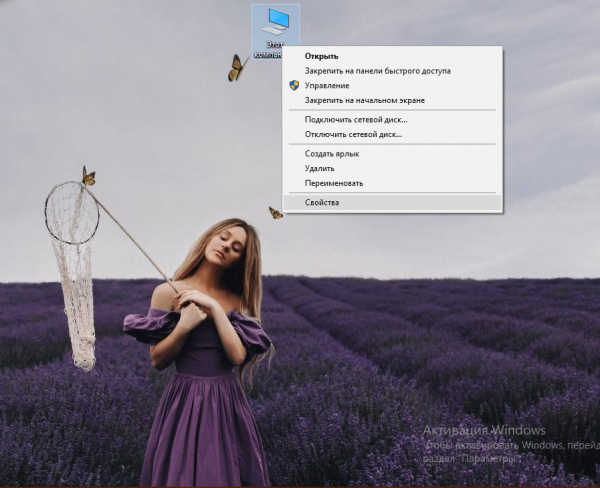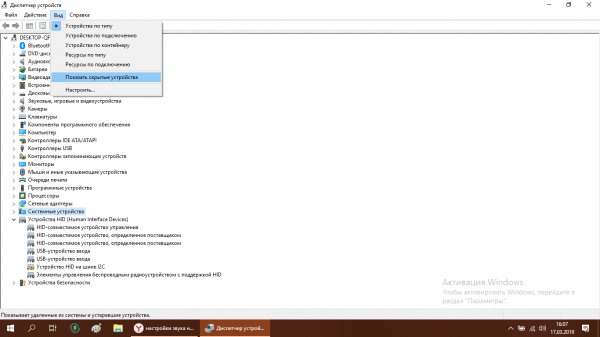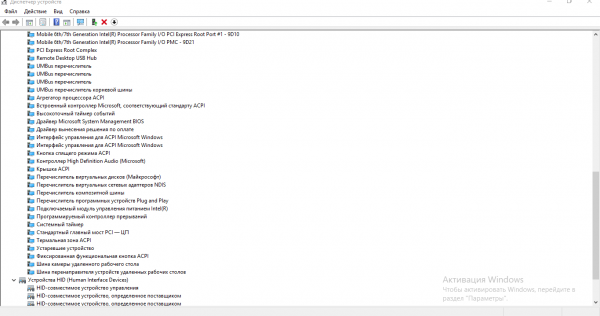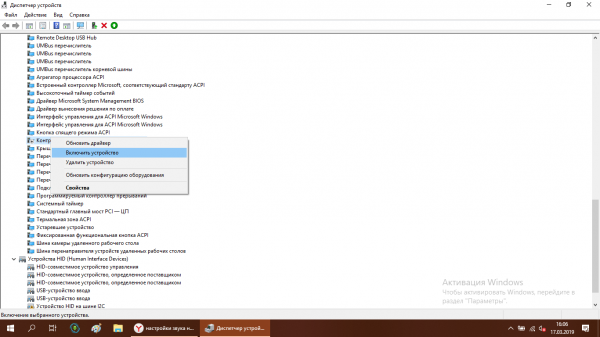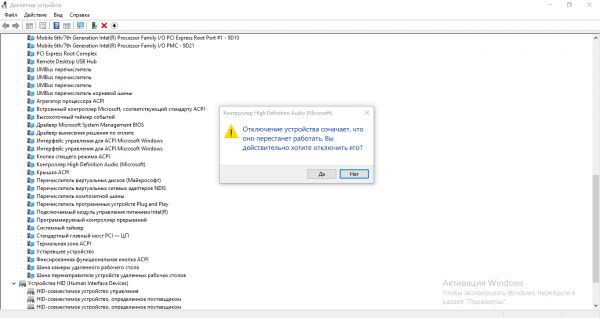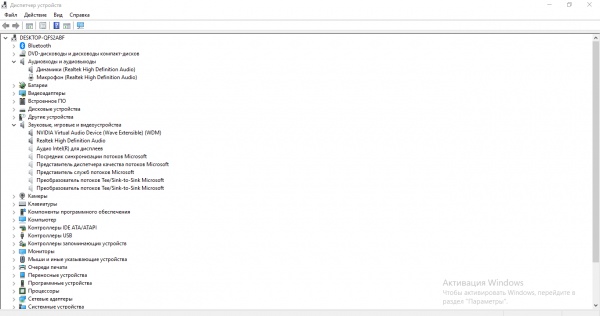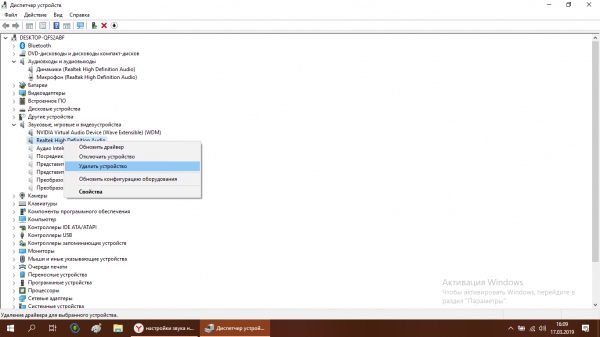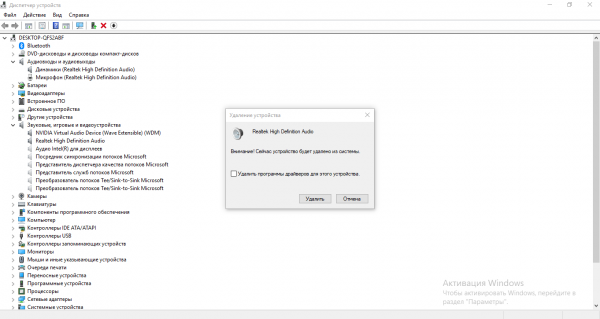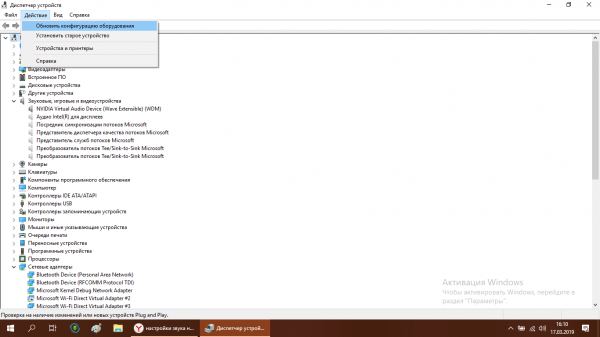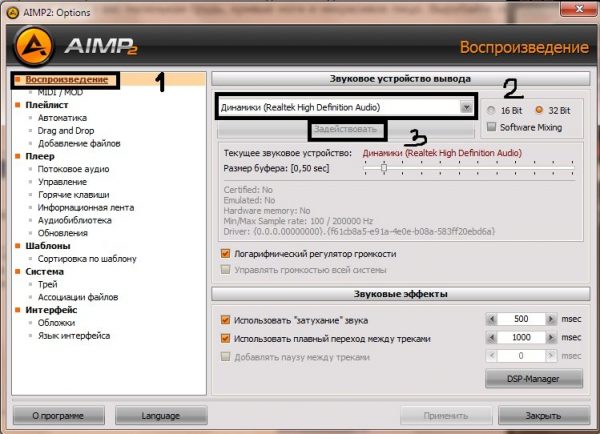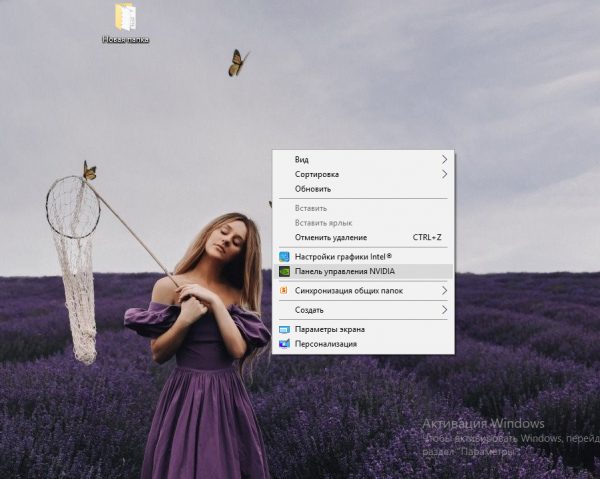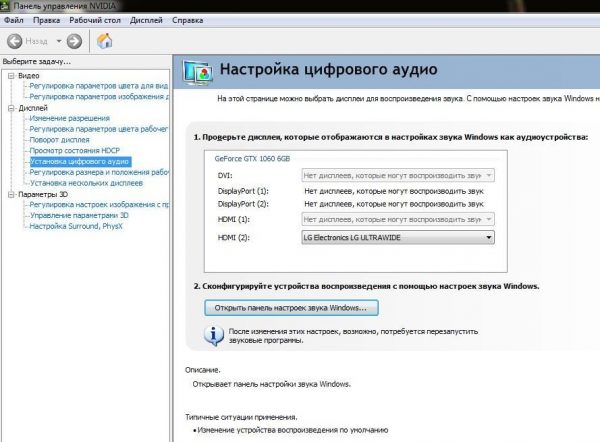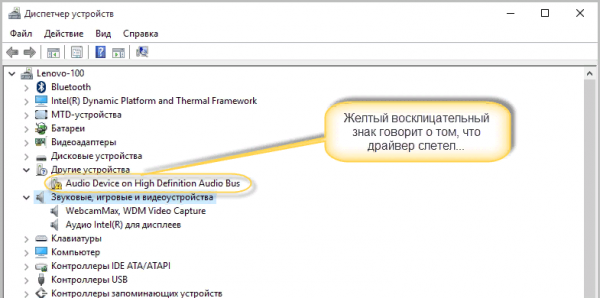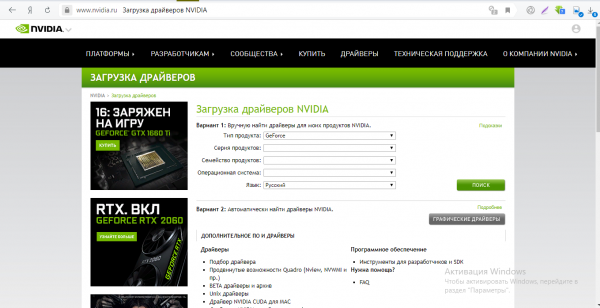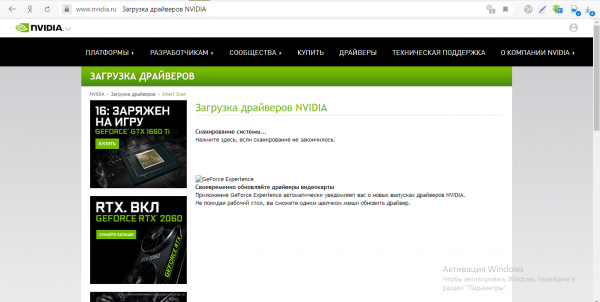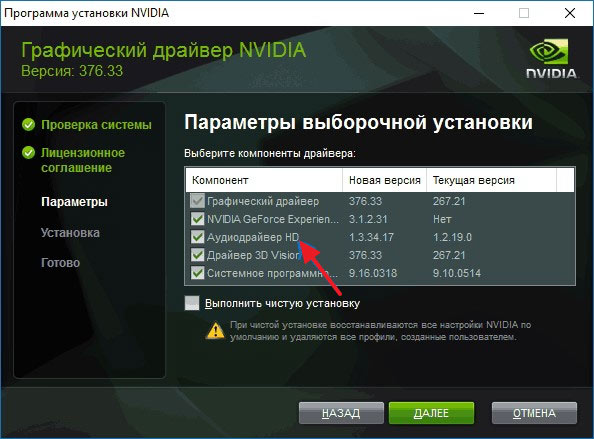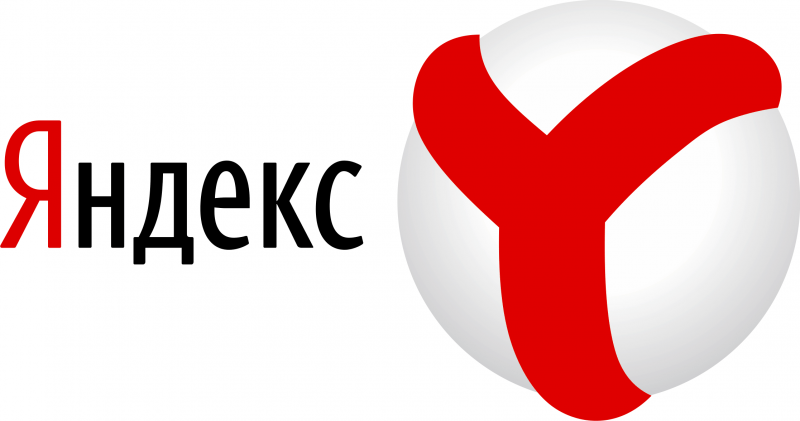Проводное соединение компьютера и телевизора по технологии HDMI самое популярное, так как эта технология позволяет передать с ПК на ТВ сразу и картинку, и звук. Однако что делать, если после подключения через кабель HDMI вы обнаружили, что изображение есть, а звука нет — он воспроизводится через сам ПК?
Содержание
Наиболее распространённые причины отсутствия звука на ТВ при подключении HDMI
Звука на телевизоре может быть из-за:
- низкого уровня громкости на ПК или ТВ;
- аппаратных неисправностей — кабеля, адаптера (если есть), разъёма HDMI, самих динамиков телевизора;
- некорректных настроек на ТВ или ПК (например, выбрано не то устройство для воспроизведения аудио);
- устаревших, повреждённых драйверов звуковой карты.
Проверка уровней громкости на обоих устройствах
На «Виндовс» раскройте панель с уровнем громкости — кликните по значку громкоговорителя слева от даты и времени на «Панели задач» в правом углу. Если звук стоит на минимуме, увеличьте громкость с помощью ползунка — поставьте максимально возможный уровень.
Также щёлкните по значку звука правой клавишей и выберите «Микшер громкости». В новом небольшом окошке убедитесь, что для телевизора и для работающего видеоплеера (или другой программы, которую вы сейчас используете для воспроизведения звука) установлен также адекватный уровень громкости.
Сделать больше громкость на «Виндовс» можно с помощью функциональных клавиш: зажмите Fn с одной из кнопок F вверху клавиатуры с изображением громкоговорителя (обычно это F12). В левом верхнем углу экрана поверх всех окон откроется окошко с уровнем — увеличьте его, нажимая несколько раз одновременно на две указанные клавиши.
Проверьте звук на телевизоре: включите какой-либо канал нажмите на клавишу для увеличения громкости на пульте. Убедитесь, что на ТВ не активирован какой-либо беззвучный режим. Если аудиопоток есть, значит, с динамиками всё в порядке. Если звука нет, сдайте ТВ в ремонт.
Если пульта нет, используйте клавишу увеличения громкости (со знаком + и трамплином) на задней или передней панели телевизора, чтобы прибавить звук.
Настройки телевизора: установлен ли разъём HDMI как действующий аудиовыход
Чтобы звук от компьютера поступал в телевизор через кабель HDMI, в параметрах телевизора разъём HDMI должен быть установлен в качестве источника аудио по умолчанию. Если будет установлен другой выход, конечно, звук с компьютера не будет воспроизводиться на ТВ, так как последний просто не будет его воспринимать.
В настройках телевизора должно быть указано устройство «Динамики ТВ» в качестве девайса для воспроизведения по умолчанию. Попробуйте также отключить режим Smart, чтобы телевизор перестал самостоятельно управлять уровнем звука.
Видео: как настроить правильно динамики телевизора, чтобы на нём воспроизводился звук с ПК по HDMI
Запуск средства для диагностики неполадок на «Виндовс»
Если с громкостью всё в порядке и в настройках ТВ компьютер установлен в качестве источника сигнала аудио, попробуйте открыть в «Виндовс» инструмент для поиска и устранения неполадок со звуком:
- Щёлкните ПКМ по звуковому значку на «Панели задач». На этот раз выберите для запуска средство диагностики.
- Подождите, пока инструмент отыщет проблему и предложит вам варианты решения.
- Кликните по «Применить это исправление».
- В конце диагностики появится отчёт об ошибках: исправлены они или нет.
- Средство также может вывести сообщение о том, что неполадки не найдены. После работы инструмента диагностики проверьте звук на телевизоре.
Неисправность HDMI-кабеля, переходника или разъёма
Первое, что нужно исключить — поломку оборудования: самого кабеля, переходника (если вы его используете), а также разъёмов HDMI на компьютере и телевизоре. Чаще всего причина в кабеле: проверьте, есть ли на нём повреждения — возможно, он ранее был пережат каким-то предметом мебели. Видимых дефектов может и не быть: есть вероятность, что повреждены тонкие кабели внутри. Контакты в штекерах часто окисляются при неправильном хранении, поэтому неисправен может быть даже новый провод.
Если есть возможность, попробуйте подключить ПК к телевизору с помощью другого кабеля — если всё будет воспроизводиться, значит, причина действительно в неисправности кабеля. Чтобы ПК успешно передавал сигнал для картинки и звука на телевизор, нужно покупать качественный фирменный провод.
Если вы используете такие переходники, как DVI-HDMI или VGA-HDMI, звук от них передаваться не будет. Если вы хотите, чтобы на телевизор подавалась не только картинка, но и аудио, приобретите переходник DisplayPort-HDMI.
Кабель подключён в порт HDMI (DVI) v1.3, через который звук не передаётся
Стоит отдельно отметить ситуацию с отсутствием звука, если подключение идёт через разъём HDMI (DVI) версии 1.3 (на устаревших моделях телевизоров). Чтобы аудио воспроизводилось, гнездо должно быть как минимум версии 1.4. Поддержки звука у варианта 1.3, к сожалению, нет. Если у вас есть другой порт на телевизоре, HDMI IN или HDMI (STB), установите связь через него.
Ноутбук увидел ТВ, но не перевёл на него звук автоматически — настраиваем всё вручную
Обычно после соединения ТВ и ПК по кабелю HDMI «Виндовс» автоматически указывает в настройках, что телевизор стал устройством по умолчанию, которое воспроизводит аудио. Но этого могло и не произойти. В таком случае установите все настройки вручную:
- Вызовите ПКМ (правой клавишей мышки) контекстное меню звуковой иконки на «Панели задач» справа от иконки сети и языка. Если у вас «Виндовс» 7 или версия ниже, сразу кликните по пункту «Устройства воспроизведения».
- Если у вас «десятка», щёлкните по строчке «Открыть параметры звука».
- В окне «Параметры» перейдите по ссылке «Панель управления звуком» в списке справа.
- В первой вкладке дополнительного окна должны быть все устройства воспроизведения, которые сейчас подключены к «ноуту», в том числе и телевизор.
- Если его нет, щёлкните по белому полю на вкладке ПКМ и отметьте два пункта в контекстном меню, чтобы система показала ранее отключённое и отсоединённое звуковое оборудование.
- Если телевизор появился, кликните по его строчке ПКМ и выберите значение «Использовать по умолчанию». Обязательно сохраните изменения — щёлкните по «Применить», а затем по ОК, чтобы окно исчезло. Проверьте звук на ТВ.
- Если строчка «Использовать по умолчанию» оказалась некликабельной (просто серой), переходите к решениям, описанным в следующем разделе.
- Теперь выберите в контекстном меню пункт «Проверка». Если всё настроено верно, вы услышите тестовые звуки.
Ноутбук не видит ТВ как устройство воспроизведения — как это быстро исправить
Если в окошке «Звук» телевизор просто не значится, даже если вы включили отображение отключённых звуковых гаджетов, сделайте следующее:
- Перезапустите «ноут» — кабель HDMI при этом не вытаскивайте. Когда «операционка» полностью загрузится, снова зайдите в окно «Звук» — скорее всего, ТВ появится.
- Отключите от компьютера все устройства (флешки, кабели и прочее), которые вам сейчас не нужны. Возможно, система не может выбрать приоритетное подключение (порт), к которому нужно поставлять максимум электрического питания.
- Проверьте работу и настройку контроллера High Definition Audio, а также состояние его драйверов. При необходимости обновите «дрова» (переустановите их). Подробные инструкции найдёте в разделах ниже.
Видео: что делать, если на телевизоре нет звука после подключения ПК к нему через HDMI-кабель
Проблемы с контроллером или адаптером High Definition Audio видеокарты
Аудио может не работать через HDMI, если на ПК в настройках неактивно устройство (контроллер или адаптер), отвечающее за передачу сигнала по этому кабелю. В его работе также мог возникнуть простой сбой, который решается перезагрузкой оборудования.
Если оборудование отключено в «Диспетчере устройств»
Оборудование, которое отвечает за передачу звука по HDMI, может быть просто отключено в настройках ПК. Откройте специальное системное окно «Виндовс», чтобы проверить это:
- Если у вас «Виндовс» 10 щёлкните по кнопке «Пуск» снизу слева ПКМ — раскройте «Диспетчер устройств».
- Быстрый способ запуска, который подходит для всех версий Windows: зажимаем сразу «Вин» и R и пишем в поле «Открыть» комбинацию devmgmt.msc. Жмём на ОК — попадаем в диспетчер.
- Если не срабатывает предыдущий метод, кликните ПКМ по иконке ПК на «Рабочем столе» — выберите «Свойства». В меню с характеристиками переходим по ссылке диспетчера слева.
- Кликаем сначала по заголовку «Вид» на верхней панели — выбираем «Показать скрытые устройства». Раскрываем сначала меню «Системные устройства».
- Ищем «Контроллер High Definition Audio».
- Если на нём изображена стрелка, направленная вниз, кликаем по пункту ПКМ — через контекстное меню включаем устройство.
- Можно также сделать следующее, если контроллер включён: выбираем в контекстном меню «Отключить». Подтверждаем деактивацию. А затем включаем устройство снова.
- То же самое делаем с адаптером в разделе «Звуковые, игровые и видеоустройства» или «Аудиовыходы и аудиовходы». Пункт может иметь название «Аудио Intel для дисплеев» или содержать фразу High Definition Audio + название производителя видеокарты (Microsoft, AMD, NVIDIA, Intel) — да, HDMI является составной частью видео-, а не аудиокарты ПК.
Произошёл единичный сбой в работе устройства — удаляем его и тут же возвращаем
Проблему может решить «локальное» обновление оборудование — удаление устройства из диспетчера, а затем его повторное добавление:
- Найдите снова адаптер High Definition Audio. Щёлкните ПКМ по пункту — выберите действие удаления.
- Согласитесь на процедуру. Но ни в коем случае не ставьте галочку рядом с удалением драйверов.
- Перезагрузите компьютер, затем снова войдите в диспетчер, кликните по заголовку «Действие» на верхней панели и выберите обновление для конфигурации устройств. Оборудование снова появится в списке.
Включаем использование контроллера Nvidia HDA по умолчанию в видеоплеере
Зайдите в настройки плеера, через который вы просматриваете видео или слушаете аудио. Установите в разделе с устройствами для воспроизведения адаптер High Definition Audio, чтобы он использовался по умолчанию для проигрывания звука через HDMI на телевизоре.
Настраиваем вывод звука через HDMI в фирменном ПО звуковой карты
В редких случаях проблема отсутствия звука может быть в неправильных настройках звука в фирменной утилите видеокарты: Intel HD Graphics, AMD Catalyst, «Панель управления NVidia» и другие в зависимости от производителя карты. Обычно программа уже присутствует на ПК — её устанавливать не надо. Как её открыть и что в ней изменить:
- Кликните ПКМ по свободному полю на «Рабочем столе». В дополнительном меню щёлкните по названию фирменного ПО. У нас это «Панель управления Nvidia».
- Перейдите по ссылке «Установка цифрового аудио» в левой части экрана.
- Найдите порт HDMI, к которому подключён шнур телевизора. В выпадающем меню выберите свой ТВ — у нас это LG. Нажмите на «Применить» (Apply) в правом нижнем углу для сохранения.
Проблемы с драйверами: устарели, повредились, пропали
Проблема может быть в драйверах видеокарты. Есть вероятность, что файлы повреждены либо вообще отсутствуют.
Диагностика неполадок с «дровами» в диспетчере
О неполадках с драйверами говорят вопросительный и восклицательный знаки на иконках устройств в диспетчере. Первый знак означает, что драйвер вовсе не установлен, а второй — что с ним что-то не так (возможно повреждение, например, после деятельности вирусов на ПК). Второй знак может говорить также и о том, что драйверу нужно обновление. В любом из этих случаев переходите к установке новых драйверов.
Установка свежей версии драйверов поверх старой
Часто пользователи при установке «дров» видеокарты отключают инсталляцию дополнительных компонентов. Среди них может быть и пункт, отвечающий за воспроизведение звука по HDMI. В этом случае нужно загрузить и установить по новой «дрова». Как это сделать для видеокарты Nvidia:
- Перейдите по адресу на официальный сайт производителя. Выберите тип, серию и семейство продукта в меню. Укажите также, какая у вас «операционка» и какой язык установщика вам нужен. Нажмите на «Поиск».
- Либо кликните по серой кнопке «Графические драйверы», чтобы сервис сам определил модель вашей карты и загрузил для неё пакет драйверов.
- Запустите установочный файл «дров». Выберите ручную выборочную инсталляцию. В перечне выделите обязательно пункт «Аудиодрайвер HD» — именно он отвечает за передачу звука по HDMI. Запустите саму установку и подождите, пока она завершится. После этого перезагрузите ПК и проверьте, была ли решена проблема.
Видео: как правильно установить драйверы Nvidia GeForce
Если вы обнаружили, что на ТВ не воспроизводится звук с ПК, сначала проверьте громкость и настройки звука на двух устройствах. На ПК и ТВ должны стоять по умолчанию динамики телевизора, иначе звук будет идти от компьютера. Если в настройках ПК нет динамиков ТВ, перезагрузите компьютер со вставленным кабелем HDMI. Не помогло — решайте проблему с контроллером и адаптером High Definition Audio либо с драйверами видеокарты — возможно, системе не хватает компонента «Аудиодрайвер HD», который отвечает за передачу звука по HDMI.