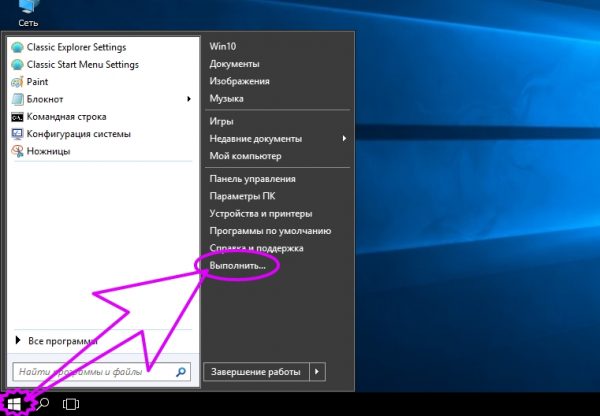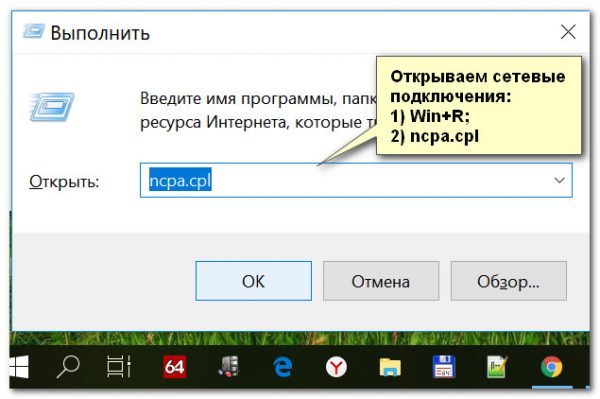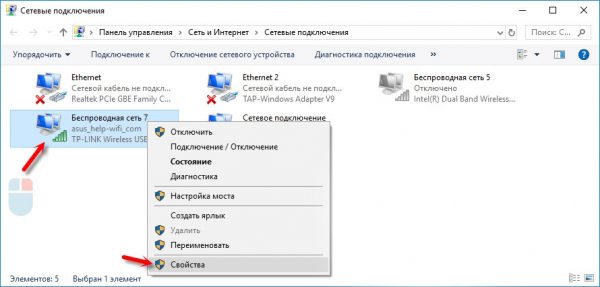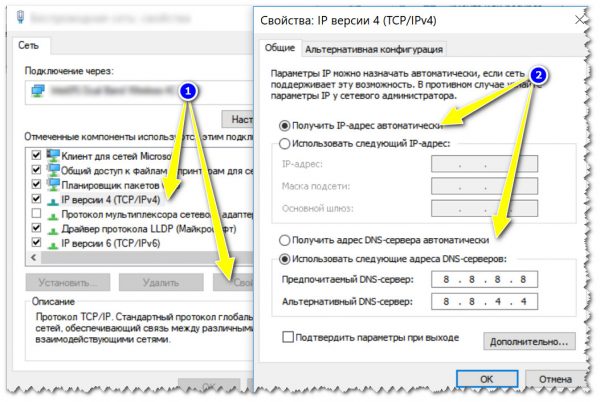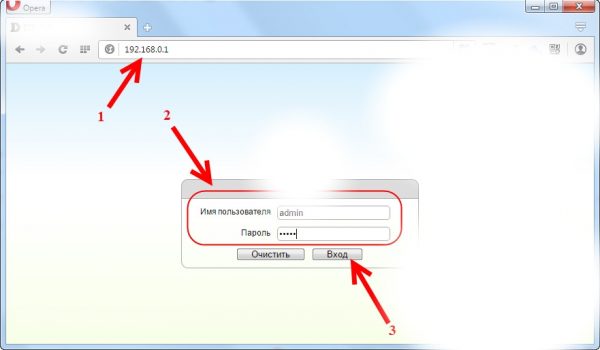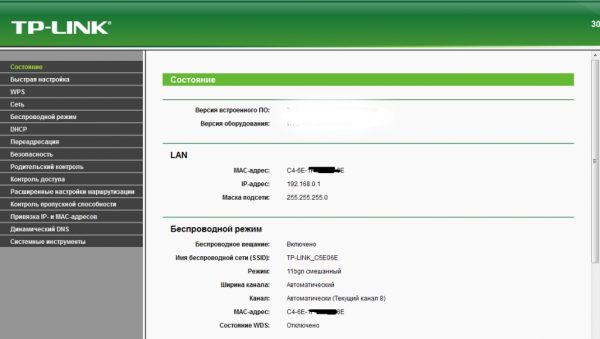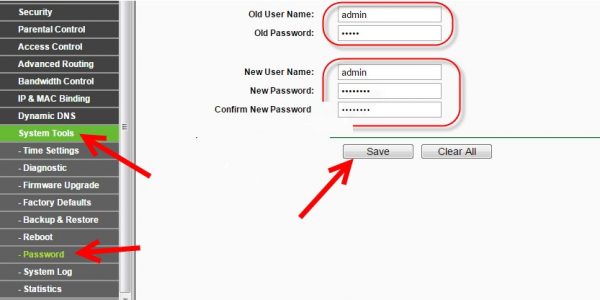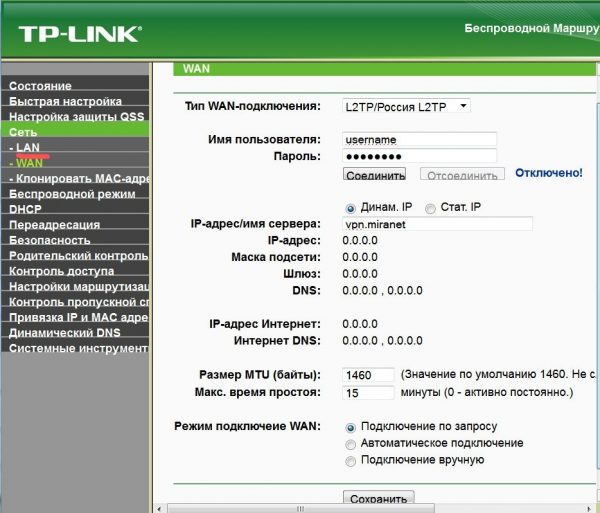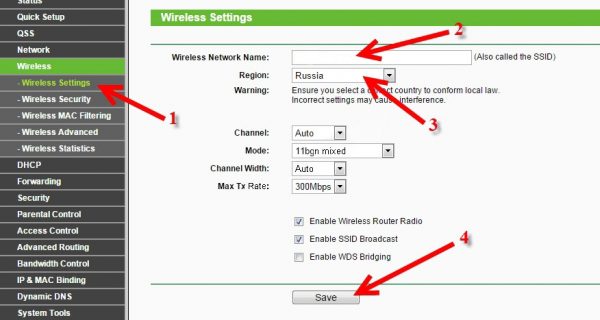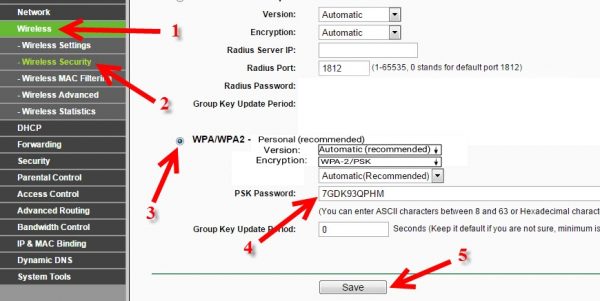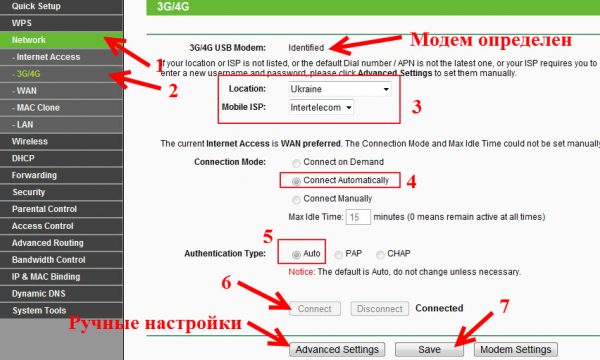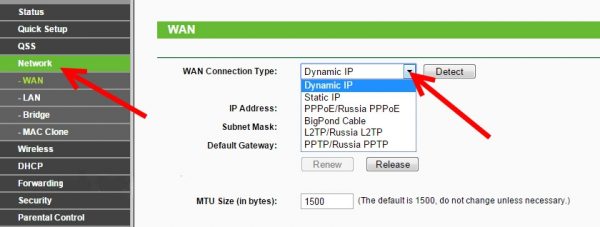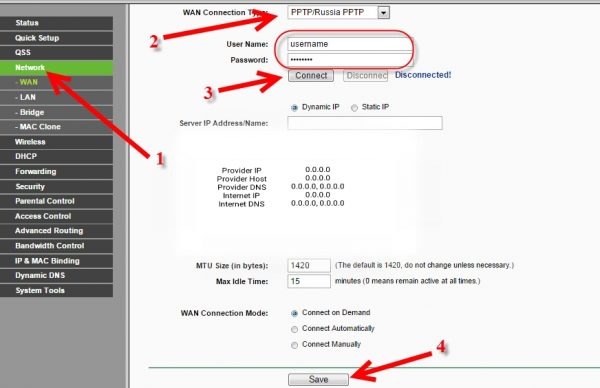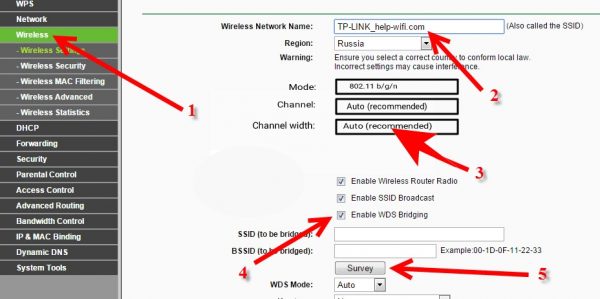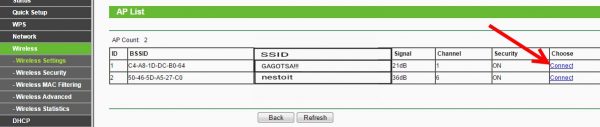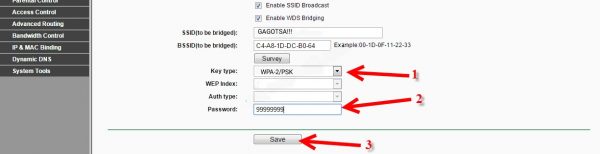Роутер TP-Link TL-MR3040 — ваш друг в путешествии или командировке. Полезно не только знать, какие возможности он даст пользователю, но и как его настроить, когда в этом возникала необходимость, например, при смене интернет-провайдера.
Содержание
Обзор роутера TP-Link MR3040
TP-Link TL-MR3040 — гибрид домашнего и мобильного роутера. Он занимает не больше места, чем два айфона, положенные друг на друга.
В корпусе MR3040, в отличие от большинства других роутеров TP-Link, отсутствуют ряды вентиляционных отверстий, а значит, он чаще перезапускается из-за перегрева в случае работы на грани своих возможностей.
Роутер TL-MR3040 отличается от своих стационарных собратьев, например, TP-Link серии MR32xx:
- наличием порта microUSB для питания от «зарядки» смартфонов и планшетов — в других моделях TP-Link питание подаётся через классический «джек» с закольцованным минусовым выводом;
- встроенной батареей на 2000 мАч, обеспечивающей до трёх часов работы устройства при отключении электричества (даже при интенсивной нагрузке на Wi-Fi и сотовые сети 3G/4G);
- малым весом (96 г без модема).
TL-MR3040 потребляет до одного ампера в час — такова его максимальная нагрузка. В неё входят: предельно слабый сигнал сотовой сети на USB-модеме, при котором ещё возможна скорость соединения от 1 Мбит/с, а также одновременно работающие подключение по кабелю и раздача трафика по Wi-Fi с максимальным количеством гаджетов или ПК.
Рядом с разъёмом питания расположен выключатель. Кнопка сброса размещена справа от порта USB.
Роутер проигрывает карманным моделям ZTE и Huawei со встроенным 4G-модемом. Его невозможно применять в жёстких условиях эксплуатации из-за торчащего 4G-модема, которым легко повредить USB-гнездо, нося роутер в переполненной сумке или садясь с ним в кармане. Он подойдёт для использования в машине или в поезде — USB-модем выносится за окно или на крышу транспортного средства посредством кабеля длиной до 3 м.
TP-Link MR3040 работает в следующих режимах:
- Точка доступа Wi-Fi. Можно использовать как кабельный интернет, так и сеть 3G/4G. Оба гнезда — Ethernet и USB (для модема) — расположены с одного торца.
- Мост — репитер Wi-Fi. Сторонняя беспроводная сеть, от которой известны имя и пароль, становится донором интернет-трафика. Исчерпывающая функциональность радиоудлинителя Wi-Fi в роутерах TP-Link достигается при использовании сторонних прошивок, например, OpenWRT.
- Модем LAN — 4G. Получаемый от сотовой сети трафик тут же готов к дальнейшей передаче по кабелю.
О работе роутера свидетельствуют следующие индикаторы: питания, LAN, Wi-Fi и интернет-соединения.
Размеры упаковки MR3040 в сборе не превышают таковые для почти любого современного смартфона.
Таблица: технические характеристики роутера TP-Link MR3040
| Параметр | Значение |
| Разъёмы |
|
| Режимы работы |
|
| Стандарты | IEEE 802.11b/g/n |
| Изменяемая пропускная способность |
|
| Полоса занимаемых в радиоэфире частот | 2,400–2,4835 ГГц |
| Мощность передатчика | до 20 дБ |
| Безопасность |
|
| Маршрутизатор |
|
| Брандмауэр |
|
| Управление | с браузера |
| Энергопотребление |
|
| Размеры | 100×62×16 мм |
| Погодные условия | от 15 до 40°С |
Комплектность
В комплекте поставки кроме самого роутера присутствуют:
- диск с программой настройки TP-Link;
- кабель LAN;
- инструкция с гарантийным талоном;
- адаптер питания на 5 вольт;
- аккумулятор литийионный на 2 ампер-часа.
Видео: подробный обзор роутера TP-Link MR3040
Как настроить роутер TL-MR3040
Первичная настройка TL-MR3040 выполняется через кабельное подключение к ПК или ноутбуку любой конфигурации.
Проверка настроек LAN в Windows 10
Вначале убедитесь, что операционная система Windows при подключении получит временный IP-адрес от роутера MR3040. А чтобы проверить настройки Ethernet-адаптера ПК, выполните следующие шаги:
- Нажмите «Пуск» в главном меню Windows 10 выберите пункт «Выполнить».
- В появившейся строке введите команду ncpa.cpl — откроются настройки сетевых адаптеров Windows.
- На значке LAN-подключения щёлкните правой кнопкой мыши и выберите «Свойства».
- На вкладке «Сеть» выберите протокол IPv4 (более старая версия TCP/IP) и нажмите на кнопку «Свойства».
- Убедитесь, что в настройках TCP/IP установлено автоматическое получение IP-адреса. В поля, задающие адреса DNS-серверов, введите данные любых публичных ресурсов, например, Google (8.8.8.8 и 8.8.4.4). Сохраните настройку кабельного адаптера, нажав кнопку OK.
Перезапустите Windows 10. Адаптер Ethernet обновит IP-адрес и получит новые записи DNS при первом же выходе в интернет.
Вход в настройки роутера
Итак, роутер подключён к ПК с помощью кабеля LAN и включён. Для продолжения настроек требуется авторизация в веб-интерфейсе роутера:
- Наберите в адресной строке браузера IP 192.168.0.1 и перейдите на него, нажав клавишу «Ввод».
- В окне авторизации роутера в качестве имени и пароля введите admin и нажмите OK.
Вы попадёте на страницу сведений о параметрах роутера (пункт «Состояние» главного меню TP-Link).
Отобразятся адрес шлюза (роутера), маска подсети LAN, DNS-адреса и т. д.
Смена пароля администратора
Замена административного пароля роутера — дополнительная мера, защищающая локальную сеть от стороннего вторжения. Для смены пароля на роутере выполните следующие шаги:
- Перейдите в подменю «Системные настройки — Администрирование».
- Убедитесь, что старые логин и пароль роутера на месте, если требуется — введите их.
- Назначьте новый логин и дважды укажите новый пароль устройства TL-MR3040.
- Нажмите кнопку «Сохранить».
Роутер перезапустится и предложит зайти в настройки под новым логином и паролем.
Настройка локальной сети
Без правильной настройки LAN интернет и обмен файлами между устройствами будут недоступны. Для настройки локальной сети делается следующее:
- Перейдите в подменю «Сеть — LAN».
- Впишите IP-адрес роутера, если хотите изменить установленное по умолчанию значение 192.168.0.1.
- Проверьте маску подсети (она должна быть равна 255.255.255.0) и нажмите на кнопку «Сохранить».
Роутер перезапустится, новые настройки IP вступят в силу.
При любых изменениях настроек проводной и беспроводной сети в роутере TL-MR3040 для продолжения работы необходимо подождать (около минуты), пока устройство перезагрузится.
Настройка беспроводной сети
Прежде чем выходить в интернет, потребуется настройка Wi-Fi — в роутере TL-MR3040 один порт LAN, поэтому при отсутствии беспроводной сети полноценно работать не получится: необходим ещё один канал, через который ПК или гаджет получит доступ к нужным ресурсам интернета. Этот канал — точка доступа Wi-Fi. Её настройка сводится к следующему:
- Перейдите в меню «Беспроводные сети — Настройка беспроводной сети».
- Выберите страну и установите автоназначение канала Wi-Fi в процессе работы.
- Выберите скоростной режим 802.11b/g/n (самый быстрый, подстраивающийся под условия связи Wi-Fi).
- Задайте автоматическую ширину канала (полоса в 20 или 40 МГц выбирается автоматически — в зависимости от загруженности сетки частот Wi-Fi в конкретной точке).
- Выберите максимальную пропускную способность ретранслятора Wi-Fi.
- Отметьте опции «Включить беспроводную сеть роутера» и «Включить выдачу имени сети (SSID)».
- Нажмите кнопку «Сохранить».
Роутер перезапустится.
Последний неотмеченный пункт «Включить мост WDS» управляет режимом моста (репитера) Wi-Fi.
Первоначально сеть Wi-Fi открыта. Чтобы её обезопасить (закрыть), сделайте следующее:
- Перейдите в соседнее подменю «Беспроводные сети — Безопасность Wi-Fi».
- Выберите тип шифрования WPA-2 и установите автоопределение его версии (чтобы точка Wi-Fi и подключаемые к ней устройства не конфликтовали).
- Введите пароль (не короче 8 символов — заглавные и строчные буквы, цифры).
- Установите нулевое время обновления ключа и нажмите на кнопку «Сохранить».
Роутер вновь перезапустится. Для проверки работы защищённой сети подключитесь к нему с ПК или мобильного устройства, введя только что установленный пароль.
Как настроить подключение к сотовой сети на TP-Link MR3040
Убедитесь, что:
- ваш модем поддерживается роутером — производители, обновляя линейки моделей, исключают устаревшие модемы из списка поддерживаемых. Актуальный список совместимых USB-модемов можно посмотреть на сайте производителя или уточнить в службе технической поддержки по номеру 8 (800) 250–55–60 (звонок из любого региона России бесплатный);
- в USB-модем вставлена SIM-карта с безлимитным тарифом от любого из сотовых операторов;
- вы в зоне покрытия 3G/4G.
Поддерживаемые USB-модемы
Роутер TL-MR3040 поддерживает следующие 3G/4G-модемы:
- ZTE: MF100/112/170/180/192/627;
- Huawei: E150/1550/169/173/1829/392;
- Quanta LU150 (Yota 4G).
Если сигнал сети 3G или 4G слабый (модем периодически теряет сеть), используйте USB-удлинитель, а сам модем перенесите туда, где сигнал пропадать не будет (например, поближе к окну), либо используйте соответствующий ретранслятор.
Настройка сотового подключения MR3040 заключается в следующем:
- Перейдите по команде «Сеть — 3G/4G».
- Убедитесь, что роутер MR3040 определил наличие USB-модема (надпись «Обнаружен»).
- Укажите страну и оператора.
- Рекомендуется выбрать автоматическое подключение — сегодня операторы не скупятся на дешёвый или безлимитный высокоскоростной трафик.
- Выберите автоматическое распознавание аутентификации.
- Для тестирования установленного соединения нажмите на кнопку «Соединиться».
- Нажмите кнопку «Сохранить».
Роутер перезапустится и автоматически выйдет в интернет.
Настройка кабельного интернета
Кабельный провайдер предоставляет доступ в интернет через высокоскоростное соединение PPPoE, требующее авторизации по имени и паролю абонента, выданного при заключении договора и подведении телефонной либо оптоволоконной линии к его дому или квартире. Дополнительно задействуется VPN-шифрование (PPTP или L2TP), определяемое городской локальной сетью.
В случае с ADSL в качестве внешнего устройства выступает соответствующий кабельный модем, а для волоконной линии используется оптический терминал (ONT-модем). Последняя технология с каждым годом всё больше вытесняет первую. И то и другое устройство имеет собственный LAN-разъём и подключается к соответствующему гнезду роутера, выполняющему одновременно и функции WAN-интерфейса. Здесь нужен второй кабель LAN.
Настройка доступа в интернет по кабелю для роутера TL-MR3040 заключается в следующем:
- Перейдите в меню «Сеть — WAN».
- Включите нужный протокол интернета, предлагаемый провайдером.
- Значение MTU оставьте без изменений (не все протоколы его используют).
- Укажите логин и пароль из договора.
- Если провайдер выдал фиксированный IP, укажите его (используется протокол «Статичный IPoE»).
- Назначьте DNS-адреса (если по договору они присутствуют).
- Рекомендуется выбрать автоматическое подключение.
- При использовании статического IP провайдер потребует MAC-адрес роутера. Проверьте его правильность — MAC-адрес указан в договоре и на днище самого роутера.
- Нажмите кнопку «Сохранить».
Роутер MR3040 перезапустится и автоматически выйдет в интернет.
Настройка режима моста
Режим моста (репитера) расширяет зону действия другого роутера, от сети которого вы знаете пароль. В упрощённом случае исходная сеть не защищена (в ней не задействована никакая парольная проверка соединения).
Режим репитера необходим в случае, когда ретранслируемая сеть слишком далеко от гаджета или ПК — соединение при этом не устанавливается, либо скорость интернета слишком мала из-за слабого сигнала Wi-Fi.
Настройка режима моста заключается в следующем:
- Вернитесь в настройки радиопараметров Wi-Fi («Беспроводные сети — Настройка Wi-Fi»).
- Включите функцию «Задействовать WDS-мост».
- Нажмите кнопку «Сканировать», найдите в эфире Wi-Fi нужную открытую сеть (или закрытую, от которой известен пароль), выберите её.
- Выберите канал Wi-Fi, на котором эта сеть работает. Функция бесполезна, когда исходный роутер то и дело меняет частоты — в этом случае на MR3040 также устанавливается автовыбор частоты.
- Убедитесь, что MAC-адрес ретранслируемого роутера указан верно — в случае автовыбора частоты на последнем устройство MR3040 будет подключаться по нему.
- Выберите тип и разновидность шифрования, введите пароль (если требуется) от ретранслируемой беспроводной сети.
- Нажмите кнопку «Сохранить».
Роутер TL-MR3040 перезапустит маршрутизатор Wi-Fi в режиме повторителя, подключится к чужой сети и начнёт раздавать интернет-трафик от неё.
Отзывы о роутере TP-Link MR3040
Мне данный девайс подарили, покупать его я не планировал. Так получилось, что мой домашний роутер из-за сбоя микропрограммы пришлось увезти в сервис и я достал из запасов новенький TP-LINK. Честно признаться это первый девайс данной фирмы, до этого с ними дел не имел. Качество сборки хорошее, очень легкий и компактный. Использую я его в качестве роутера и нареканий на его работу нет.Одновременно были подключены 4 устройства — на всех все работает и нигде глюков я не обнаружил. Установка и подключение прошли без проблем, все очень быстро и понятно. В квартире в радиусе 5 метров ловит отлично, чем дальше тем хуже, метрах в 10 уже слабый сигнал, но связь держится, не разрывается. Сразу же обновил прошивку на более новую, никаких проблем не возникло. Кстати его можно использовать для зарядки телефона (где-нибудь вдалеке от цивилизации) встроенная батарея этому поможет.
Достоинства: автономность 4 часа минимум. Лёгкость настройки. Работа с большим количеством 3G и 4G модемов, автоматическое переподключение при обрыве/отсутствии связи. Модем работает даже при поключении через usb-удлинитель, что радует. Проверял на метровом.Недостатки: глянцевый корпус — быстро царапается. Не ставить последнюю прошивку, если хотите работать с модемом Yota. Поставил последнюю и получил отвалы модема каждые 1–2 минуты. Для корректной работы с модемом Yota ставить прошивку 3.14.4 Build 121017 Rel.62268n Если родная прошивка неожиданно не работает — ставьте OpenWRT. Сегодня прошил. Работает БЕЗ отвалов йоты уже 2 часа. Советую.
Достоинства: аккумулятор на 2–3 часа раздачи wi-fi с модема, поддержка модемов, переключатель режимов 3G/AP/роутер, на двухэтажный дом площадью 10*10 мощности хватает. Работает у меня с модемом Huawei. Проблем ни разу не было. Подключаюсь обычно с 1–3 ноутов и 1–2 телефонов. Брал в магазине на бонусы — достался почти даром, за 300 рублей. Думал, не заработает и ладно. Заработал! Доволен очень!
Достоинства: лёгкий, компактный, работа от съёмного аккумулятора 5–6 часов, зарядка аккумулятора 2–3 часа, приятный дизайн, поддерживает уйму модемов (в т.ч Huawei E392 (LTE от МТС), FLYER U12 (любой оператор)). Есть хороший форум TP-LINK по TL-МR3040 с инструкциями по настройке, прошивке и решению проблем. Недостатки: гнездо USB повёрнуто на 180 град., т.е. при подключении модема вы будете видеть его «зад», а не индикацию; индикатор разряда аккумулятора: зелёный, красный — роутер «протянет» 30–40 мин., либо умирающий роутер моргает всеми индикаторами; если сигнал сети меняется с 4G на 3G, с 3G на 2G (например, в движении), то роутер «затыкается», разрывает соединение и больше не восстанавливает его. Восстановить соединение можно только перезагрузкой (откл. питания) или «перетыкать» модем. Причем, этот косяк в новой прошивке от 28.08.2012 г. не устранён. Ждём обновление прошивки (а оно точно будет, т. к. устройство мега-перспективное). А пока это «лечится» установкой модема в режим «только 3G» (либо «только 2G», «4G»), но тогда теряется назначение роутера, как для путешествий. Хотя, для Москвы и области этот недостаток не критичен.
Роутер TL-MR3040 — компактнейшее из универсальных решений: без учёта отсутствия нескольких LAN-выходов он пригодится для дома и офиса. А вот в качестве мобильной точки доступа он идеально подходит в автомобиле, т. е. является, скорее, возимым, чем носимым устройством. Тем не менее он не уступает похожим на него роутерам по быстродействию и производительности. Настроить его не сложнее, чем более профессиональные, чисто домашние точки доступа.