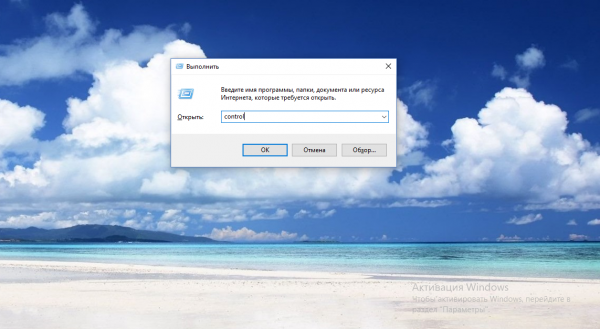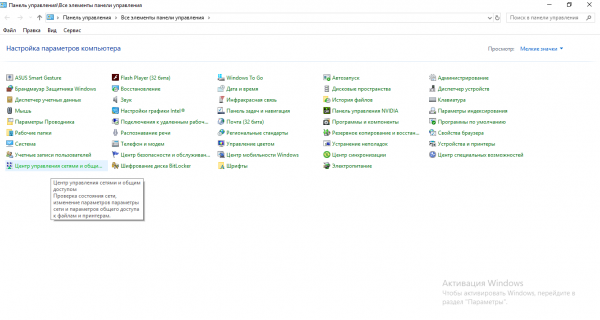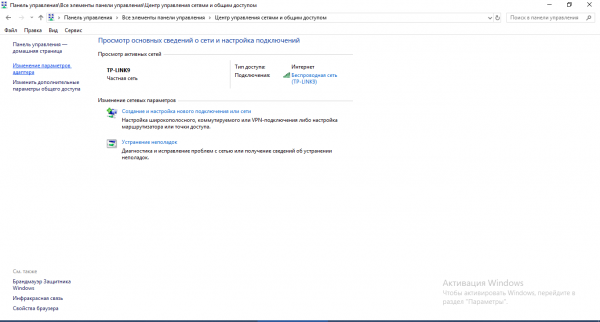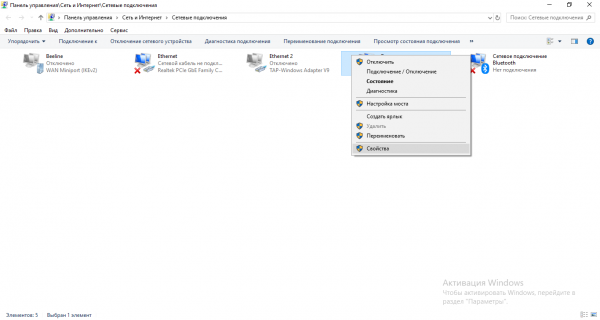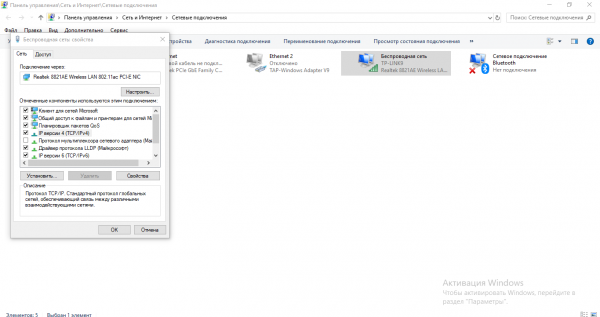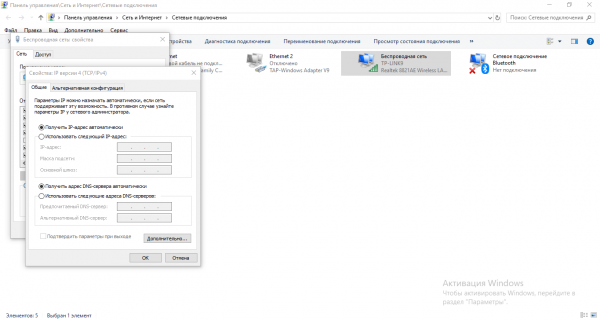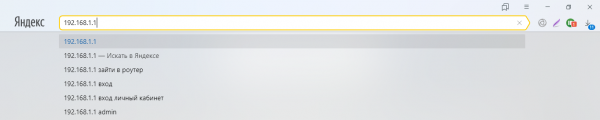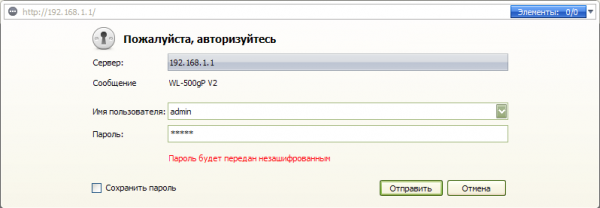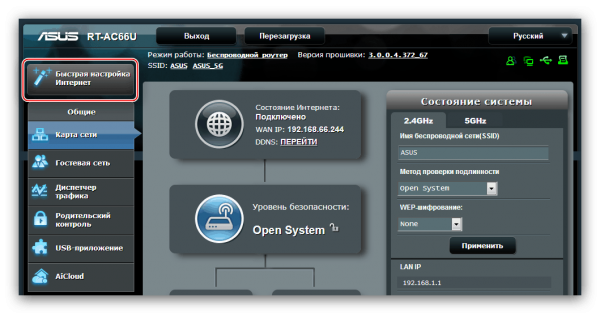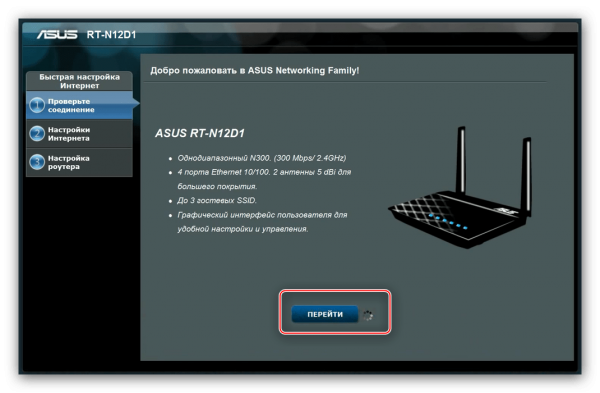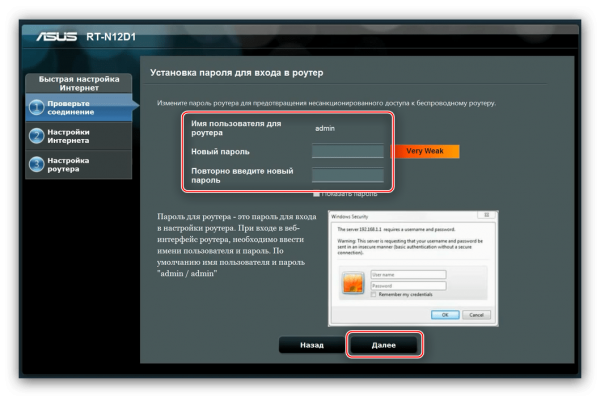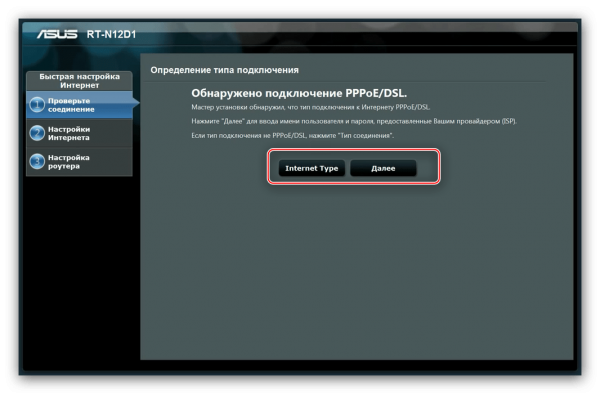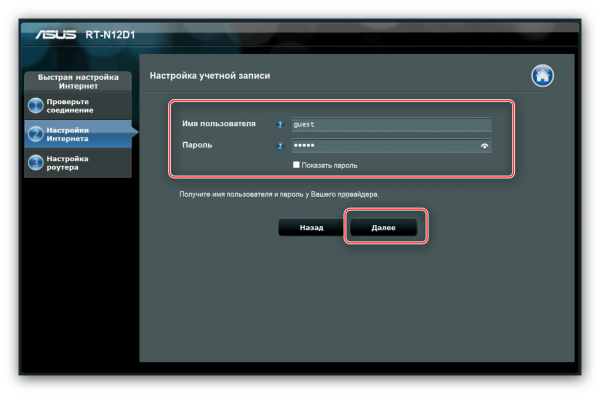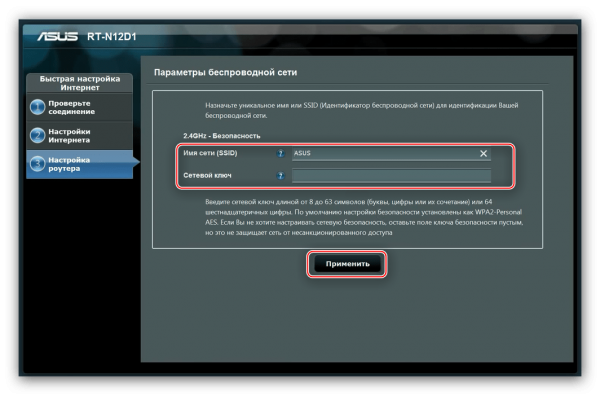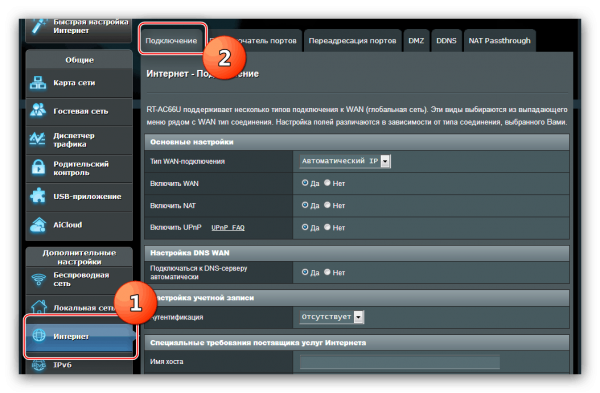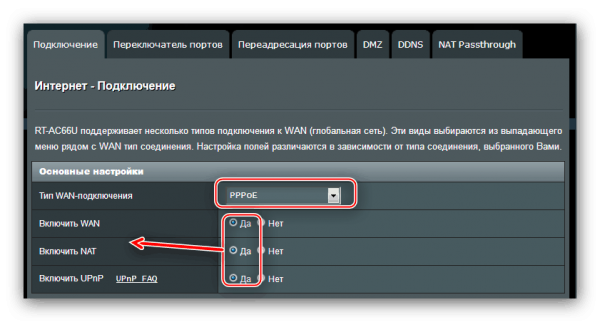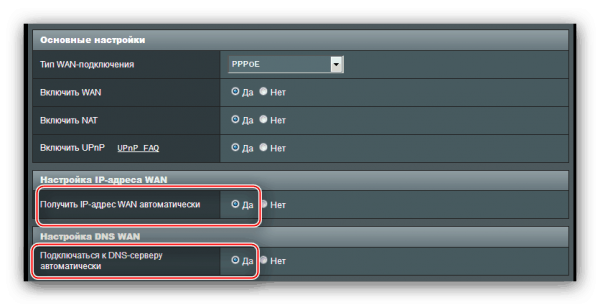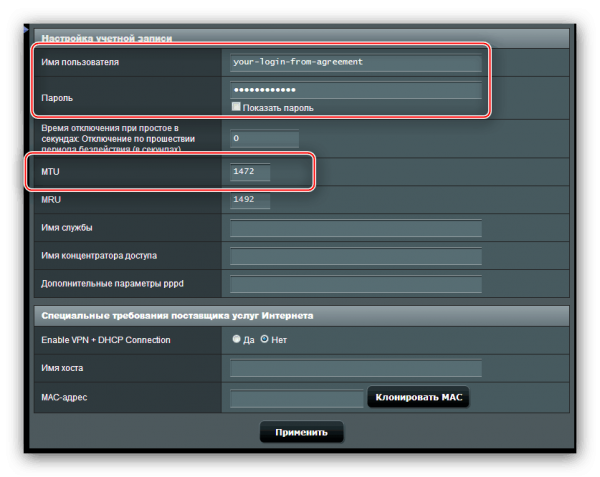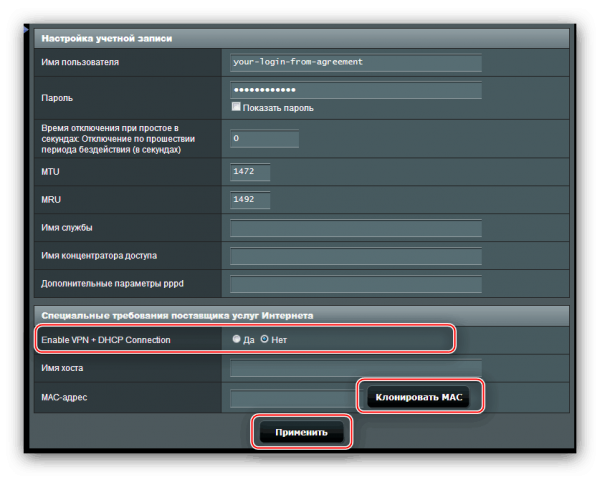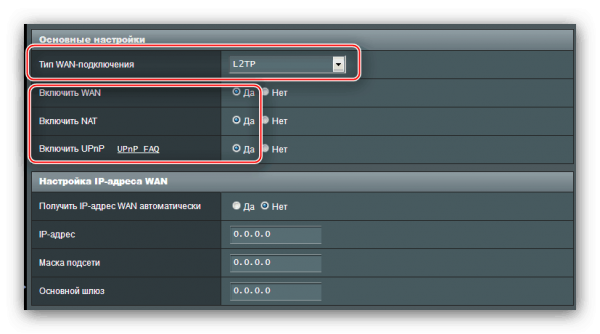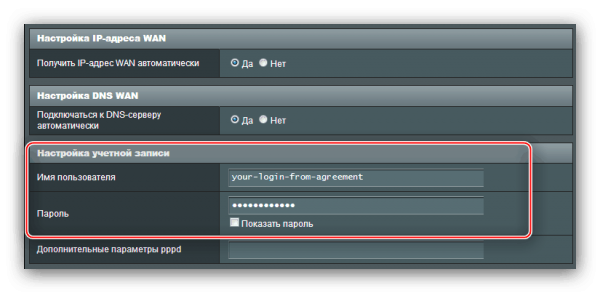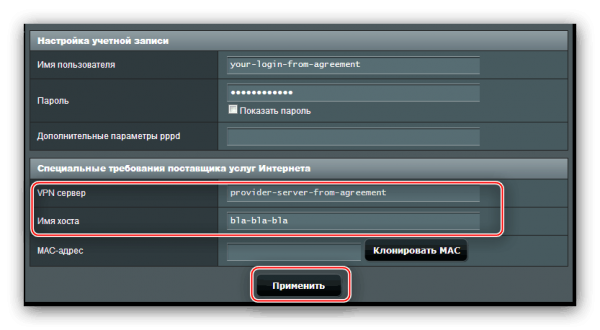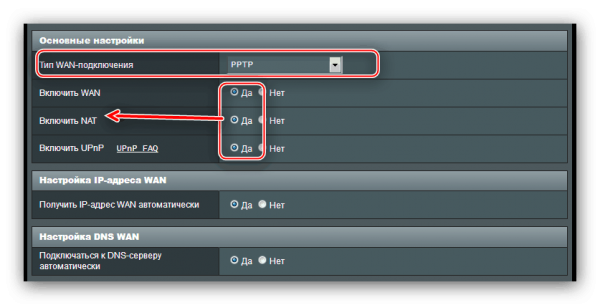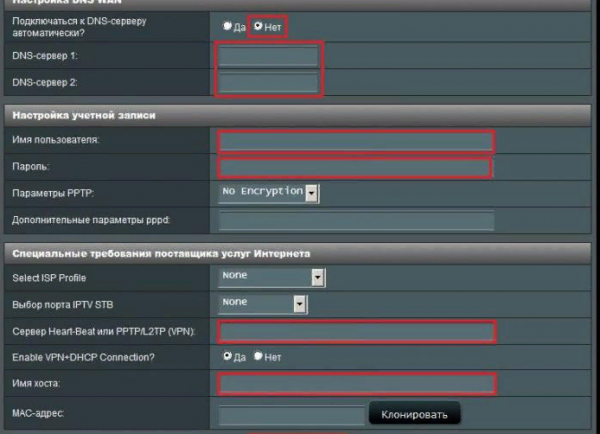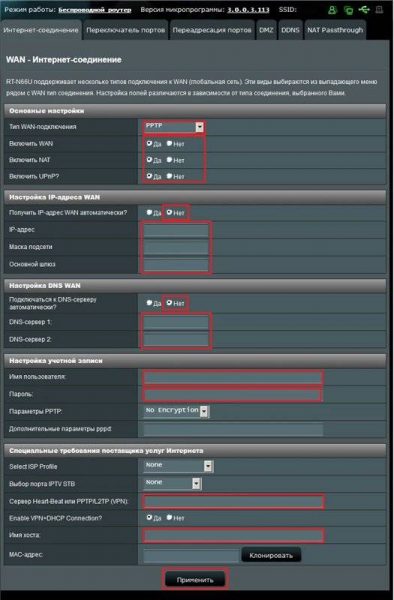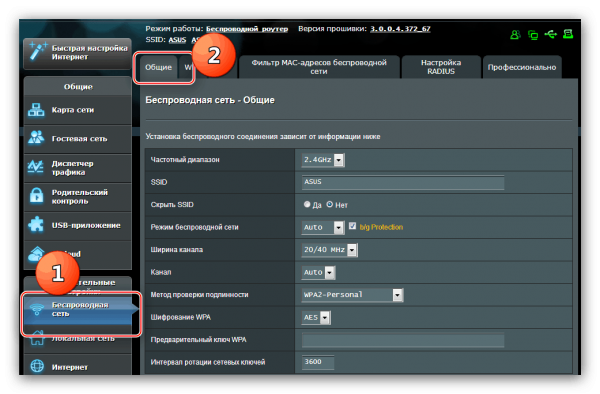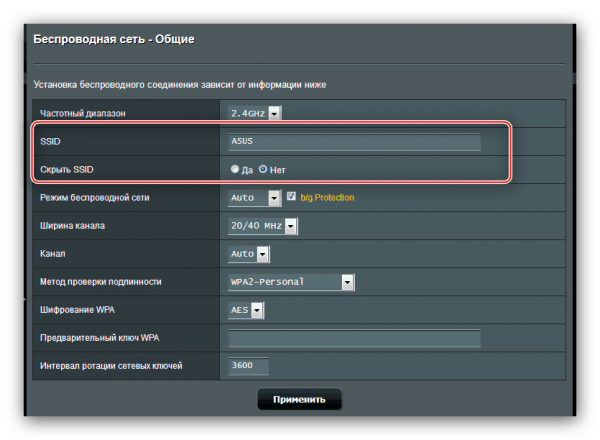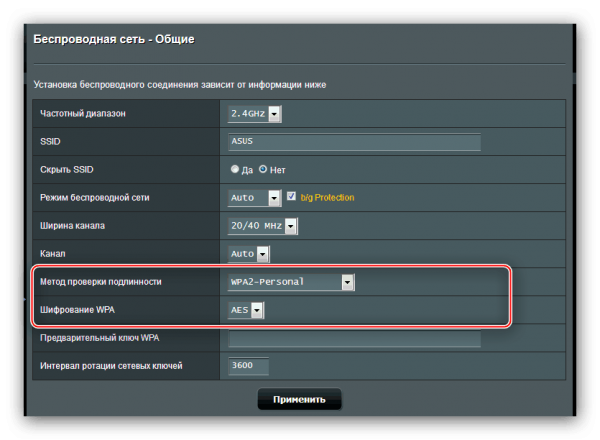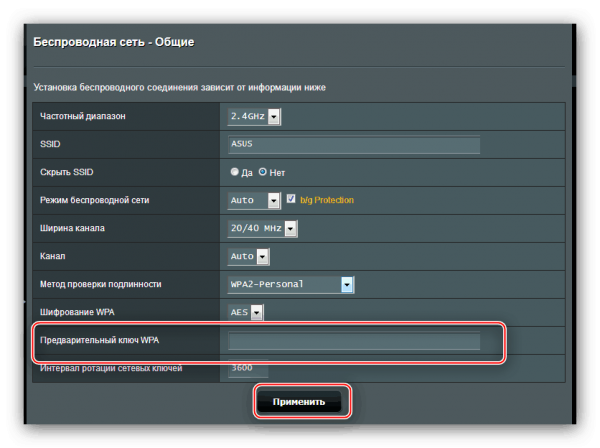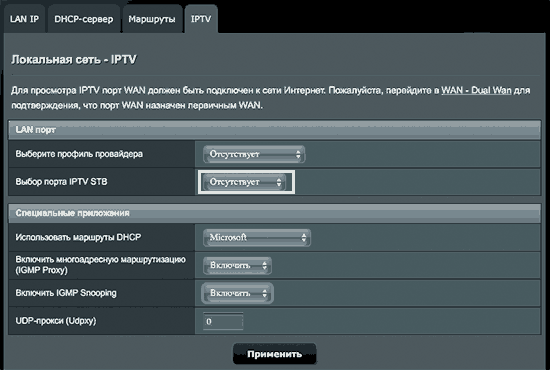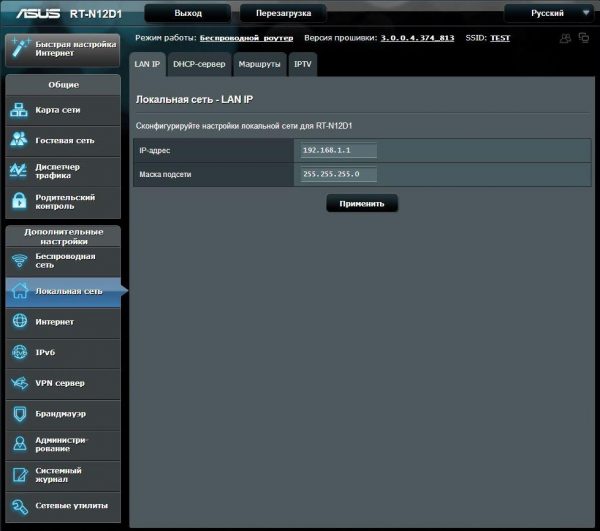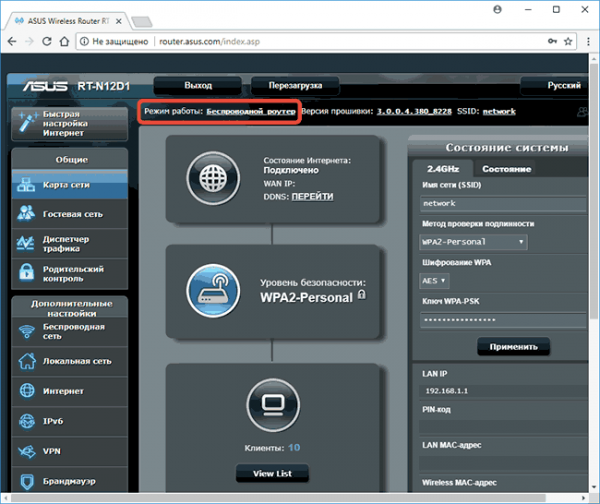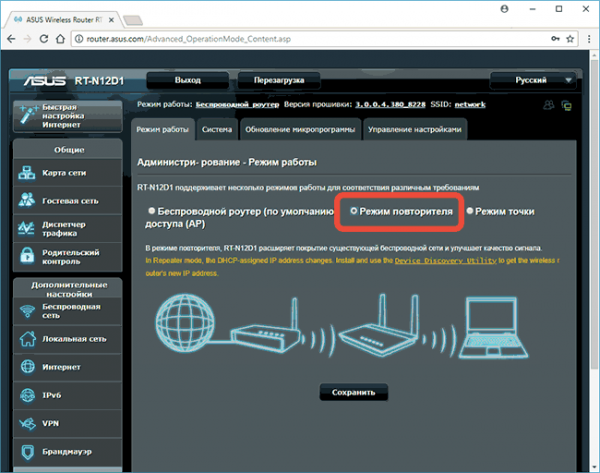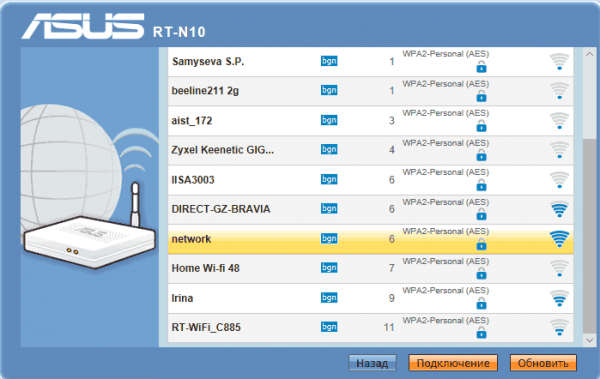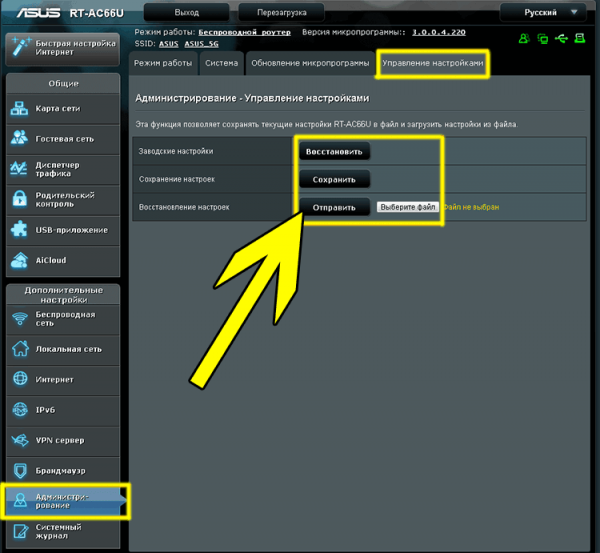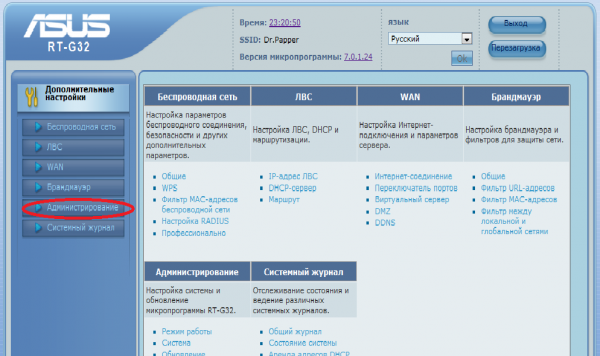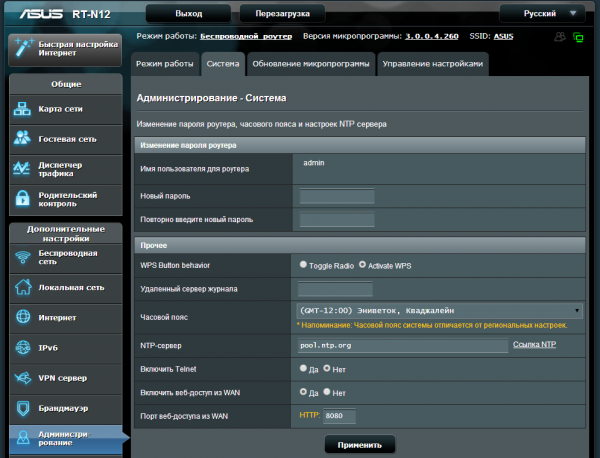Настройка роутера может понадобиться при подключении в доме интернета после покупки оборудования и проведения всех сетевых кабелей к квартире либо если у юзера возникли какие-либо неполадки с интернетом (например, скорость интернета упала или же сигнал полностью пропал). Как провести настройку, если у вас роутер ASUS RT-N11P?
Содержание
Роутер ASUS RT-N11P: внешний вид, характеристики
У этой модели маршрутизатора следующие характеристики:
- Общие параметры: чёрный цвет со стилизацией верхней панели под карбон, вес 180 г и размеры 145 х 110 х 25 мм.
- Четыре зелёных светодиода на передней панели (индикатор питания, активность беспроводного соединения, доступ к сети и наличие проводных клиентов).
- Четыре гнезда для создания проводной локальной сети LAN на задней панели и один выход Ethernet для сетевого кабеля провайдера.
- Процессор MediaTek с частотой 580 МГц и мощностью, достаточной для полноценной работы девайса.
- Объём оперативной памяти — 32 МБ, а ПЗУ — всего 8 МБ для хранения информации.
- Максимальная скорость интернета — 300 МБ/с на рабочей частоте 2,4 ГГц.
Таблица: плюсы и минусы роутера
| Преимущества | Недостатки |
| Девайс считается бюджетным вариантом — 1500 рублей средняя цена. | Нежелание соединяться по Wi-Fi с устройством. Программная часть бюджетных устройств иногда «забывает» освобождать динамические IP-адреса. Проблема устраняется перезагрузкой роутера. |
| Работает по любому протоколу и с любой сетью (в том числе и с частной виртуальной и прокси-сервером), поддерживает все отечественные провайдеры. | Слабый сигнал. Без знаний физики не обойтись: высота расположения роутера относительно пола, поворот антенн и присутствие железобетонных перекрытий — всё влияет на качество сигнала. |
| Выполняет функции повторителя, что увеличивает зону покрытия сигнала. | |
| Поддерживает WPS. | |
| Подходит как для домашнего использования, так и для работы в небольшом офисе. |
Подключение роутера и подготовка к настройке
Для начала вам необходимо разместить сетевое устройство в доме или квартире и выполнить все физические подключения (подсоединить провода к роутеру):
- Выберите правильное место: расположите его по возможности в центре помещения (например, в центральной комнате), чтобы сигнал доходил до всех отдалённых точек вашего жилья. Держите подальше от роутера электромагнитные приборы и металлические вещи — они будут преградой для сигнала.
- Подключите девайс к электрической сети с помощью зарядного устройства.
- Соедините свой ПК и маршрутизатор через провод LAN (должен быть в коробке от роутера — идти в комплекте), так как лучше всего использовать для настройки роутера именно проводное подключение, а не Wi-Fi.
- Выход сетевой карты на «ноуте» (разъём Ethernet) находится на правой или левой боковой панели.
- Кабель, который протянул вам в квартиру провайдер, подключаем к гнезду, обозначенному глобусом.
- Нажмите на клавишу питания на устройстве — оно должно прогрузиться. Все индикаторы заполненных портов должны светиться.
После подключения, проверяем сетевые настройки:
- Вызываем на экране ПК «Центр управления сетями». Если у вас «семёрка», просто кликните правой клавишей по иконке сети на «Панели задач» справа и выберите в небольшом меню центр.
- Более длинный путь — через «Панель управления». Открываем её через «Пуск» или код control, выполненный в окошке, которое вызывается сочетанием клавиш R и «Виндовс».
- Найдите и раскройте блок центра на панели.
- Перейдите по второй ссылке слева «Изменения параметров адаптеров».
- Отыщите локальное подключение — кликните по нему правой клавишей и щёлкните по свойствам.
- Выделите левой кнопкой строчку с технологией IPv4 и нажмите на клавишу, запускающую свойства.
- Убедитесь, что в новом окне стоит значение автоматического получения адресов.
Вход в настройки: IP-адрес настроек, логин и пароль по умолчанию
Для начала зайдите в интерфейс настроек вашего маршрутизатора:
- Запустите любой обозреватель, вставьте в навигационную строку один из адресов: 192.16.1.1, 192.168.0.10 либо 192.168.0.1. Перейдите по нему.
- Если не будет открываться страница, посмотрите на заднюю панель маршрутизатора — там должен отображаться адрес, а также пароль с логином для авторизации в кабинете устройства.
- На странице для входа вбейте admin в качестве имени юзера и ключа безопасности. Кликните по «Отправить». Если вы ранее меняли данные для авторизации, введите свои.
Быстрая полуавтоматическая настройка сети и смена пароля на вход в настройки
Быстрая настройка помогает сразу изменить все основные параметры роутера, чтобы как можно скорее получить доступ к интернету:
- Если вы вошли в кабинет девайса в первый раз, перед вами откроется сразу мастер быстрой настройки. Если этого не произошло (появился главный интерфейс с разделами), щёлкните по клавише «Быстрая настройка интернета» в левом верхнем углу.
- Нажмите на «Перейти» или на «Далее».
- При необходимости вбейте новый пароль от кабинета (чтобы не было одно слово admin) — кликните по «Далее».
- Мастер настройки определит сам тип вашего подключения. Если он верный, кликните по «Далее», а если нет — по Internet Type.
- Если у вас соединение PPPoE, напечатайте пароль и логин от сети (эту информацию предоставляет провайдер).
- Теперь назовите свою точку доступа любым именем и установите сложный пароль на неё. Кликните по «Применить».
Некоторые провайдеры, например, «Билайн», требуют ручной настройки параметров сети — об этом расскажем ниже.
Ручная настройка интернета
Каждый провайдер предлагает свой тип подключения. Рассмотрим, как вручную настроить виды соединений L2TP, PPPoE, PPTP. Сначала перейдите в раздел «Интернет» на панели дополнительных настроек справа и откройте вкладку «Подключение» сверху. Если вы не знаете, какой у вас тип соединения, смело ставьте значение «Автоматический IP» в первом выпадающем меню.
PPPoE-соединение
Если провайдер обеспечил вас высокоскоростным подключением PPPoE и дал вам пароль и логин от сети, чтобы настроить роутер, сделайте следующее:
- В первом выпадающем меню выберите соединение PPPoE и для трёх последующих пунктов установите значение «Да».
- Включите автоматическое получение IP-адреса и подключение к серверу DNS.
- В настройках вашего аккаунта сети впишите данные для авторизации, которые предоставил вам ваш провайдер при заключении договора и подключении услуг: имя юзера, пароль. В поле MTU впишите короткий код 1472 — именно он соответствует вашему подключению.
- В «Специальных требованиях» деактивируйте VPN и соединение DHCP. После этого щёлкните по центральной кнопке для применения всех изменений, внесённых в интерфейсе.
L2TP-подключение
Настройка этого вида соединения поначалу будет похожа на предыдущую:
- В первом пункте подключения выбираем L2TP и, как и для предыдущего пункта, активируем все три последующих параметра.
- Включаем автоматическое получение адреса и подключение к серверу.
- Пишем информацию для входа в настройках «учётки».
- Подключение L2TP возможно за счёт VPN-сервера. Пишем в строке адреса сервера VPN информацию, предоставленную провайдером. Например, для оператора «Билайн» адрес сервера следующий: tp.internet.beeline.ru. Теперь вбиваем любую комбинацию из английских букв в поле для имени хоста. Проверьте правильность введения всех параметров и нажмите на «Применить».
PPTP-подключение
Если ваш провайдер дал вам соединение PPTP, настройка будет следующей:
- Ставим значение в выпадающем меню с типом значение PPTP. Включаем все последующие пять пунктов в настройках.
- Вводим имя юзера и ключ безопасности от сети (данные из договора).
- Активируем DHCP и VPN. В поле «Сервер Heart Beat» вбиваем предоставленный IP-адрес или название сервера VPN. Кликаем по традиции по кнопке «Применить» для сохранения изменений и пробуем подключиться к интернету на ПК.
Настройка статического IP
В предыдущей инструкции мы описали настройку PPTP с автоматическим определением IP-адреса и DNS-сервера. Сейчас рассмотрим вариант, когда провайдер вам предоставил статический IP:
- Ставим в первой строке PPTP и в меню «Настройка IP-адреса WAN» значение «Нет» и самостоятельно вбиваем информацию: адрес, маска подсети и главный шлюз.
- Устанавливаем значение «Нет» для параметра автоматического подключения к DNS-серверу и пишем два адреса сервера вручную в двух строчках. Если один сервер не будет отвечать, сразу произойдёт подключение ко второму.
- Пишем IP либо адрес VPN в строке для сервера Heart Beat, вбиваем данные для авторизации в «учётке». Жмём на «Применить» для сохранения.
Настройка Wi-Fi
Когда вы разобрались с настройкой типа подключения, необходимо переходить к настройке «Вай-Фая». Процесс будет включать в себя создание отдельной точки доступа, определение метода защиты для неё и установку пароля на сеть:
- На панели с разделами для дополнительной настройки девайса слева переходим в блок «Беспроводная сеть». Остаёмся в первой верхней вкладке «Общие».
- Ставим частотный диапазон 2.4, в строке SSID пишем любое название для своей точки доступа «Вай-Фай». Можно использовать только латинские символы, а также цифры и некоторые другие знаки. Для параметра «Скрыть SSID» ставим значение «Нет».
- Для лучшего уровня защиты в меню для метода проверки подлинности ставим WPA2-Personal. В качестве способа шифрования устанавливаем AES.
- Устанавливаем ключ безопасности на точку доступа — именно его будут писать пользователи при попытке подключиться к вашей сети «Вай-Фай». Придумайте сложный пароль, состоящий из букв и цифр. Кликните по «Применить». Точка доступа должна появиться у вас на сетевой панели в «Виндовс».
Настройка IPTV
Если вам нужно настроить услугу IPTV на маршрутизаторе, выполните простые шаги:
- Возьмите шнур и соедините с помощью него приставку ТВ и сам роутер (используйте один из свободных разъёмов LAN).
- Теперь в интерфейсе личного кабинета сетевого девайса перейдите в раздел для локальной сети во втором меню слева и переключитесь сразу на последний раздел IPTV.
- В выпадающем меню «Выбор порта» поставьте номер гнезда, к которому вы только что подключились. Сохраните настройки с помощью кнопки «Применить» и начните пользоваться услугой.
Локальная сеть LAN и DHCP
Для настройки локального соединения, выполните такие шаги:
- Перейдите в блок «Локальная сеть» — в первой же вкладке «IP-адрес ЛВС» либо LAN IP, если у вас интерфейс на английском, вбейте необходимые данные: адрес IP локальной сети и маску подсети.
- Во втором разделе DHCP-сервер активируйте либо, наоборот, выключите сервер. Если включите, впишите при необходимости имя домена вашего маршрутизатора, определите границы IP-адресов, которые могут подключаться к сети, с помощью пунктов для конечного и начального адресов.
- Укажите, если нужно, время для аренды адреса.
Настройка ASUS RT-N11P в режиме репитера
Для настройки роутера для работы в качестве повторителя следует выполнить шаги:
- На главной странице интерфейса кликните по ссылке «Беспроводной роутер» для параметра «Режим работы» (находится в верхней части экрана по центру).
- Либо же перейдите на вкладку «Режим работы» в разделе «Администрирование» (располагается во втором меню слева).
- Ставим отметку рядом с режимом репитера и тут же сохраняем все изменения.
- После этого в перечне выбираем своё подключение и запускаем его.
- При необходимости вбиваем ключ безопасности.
- Ставим галочку рядом с использованием настроек по умолчанию — кликаем сразу по «Применить». Если включение режима будет успешно проведено, вы получите сообщение об этом.
Сброс настроек до заводских
Сброс настроек может понадобиться, например, если возникли проблемы с интернетом или если вы забыли пароль от кабинета, который устанавливали ранее в интерфейсе.
Зажмите на 30 секунд маленькую кнопку Reset на задней панели девайса рядом с одной из антенн. На других моделях хватает и 10 – 15 секунд, но так как на этом роутере кнопка Reset совмещена с клавишей WPS (она помогает подключать других юзеров к сети без ввода пароля), необходимо более длительное удержание. Сигналом о начале сброса послужит одновременное мигание индикаторов на панели.
Другой метод сброса — через интерфейс кабинета:
- Перейдите в блок «Администрирование», а в нём в раздел для управления настройками.
- Если вы не хотите терять все свои настройки, сначала сохраните их в отдельный файл на ПК с помощью кнопки «Сохранить».
- Выберите место для файла. Кликните после этого по первой клавише «Восстановить».
- Когда сброс произойдёт, загрузите настройки из сохранённого файла. Нажмите на «Выбрать файл», отыщите и откройте его через «Проводник Виндовс» и щёлкните по «Отправить».
Обновление прошивки роутера ASUS RT-N11P
Апдейт «операционки» роутера может понадобиться, если он, например, стал работать некорректно. Сделать его несложно:
- Щёлкните по разделу «Администрирование» в дополнительных настройках.
- Перейдите сразу на третий блок для обновления микропрограмм. Кликните по ссылке, которая есть в первом пункте описанной в интерфейсе инструкции.
- Отыщите на официальном сайте Asus обновлённую прошивку для роутера ASUS RT-N11P и скачайте её.
- Извлеките из загруженного архива файл с расширением bin. В том же разделе для обновления кликните по «Обзор» и выберите файл bin. Кликните по «Отправить». Процесс перепрошивки займёт около 5 минут. Не отключайте устройство от электрической сети, пока не завершится процесс.
Как перезагрузить роутер
Сначала отключите роутер (лишите его источника питания) — аккуратно достаньте вилку из розетки либо нажмите на клавишу питания, расположенную на задней панели устройства, где находятся все гнёзда. Подождите минимум 30 секунд, а лучше 1 – 2 минуты. Затем подключите девайс к питанию снова.
Ещё один способ перезагрузки — через кнопку с соответствующим названием, которая расположена вверху по центру в личном кабинете роутера справа от клавиши «Выход». Кликните по ней и сетевое устройство будет автоматически перезагружено.
Отзывы о маршрутизаторе
ДОСТОИНСТВА: тусклые светодиоды, неплохой функционал, простота настройки, VPN-сервер, гостевые Wi-Fi сети НЕДОСТАТКИ: невозможно автоматически ограничивать скорость гостевым клиентам, немного занижает скорость передачи данных. Я не поленился протестировать и скорость передачи данных маршрутизатором Asus RT-N11P. Результаты получились следующими: — Средняя скорость между LAN-портами — до 93 Мбит/с с периодическими скачками до 100 Мбит/с. — Скорость на WAN — до 96 Мбит/с. Почему на WAN-порту скорость оказалось немного выше, чем между LAN — для меня загадка. Обычно бывает наоборот. — Скорость по Wi-Fi — до 92 Мбит/с. Но это при условии множества помех в виде других точек доступа, а также ручного выбора наименее загруженного канала и режиме n only на 40 МГц. — Скорость при подключении к VPN-серверу маршрутизатора по протоколу PPTP с шифрованием MPPE-128 колеблется в районе 25 – 30 Мбит/с.
Достоинства: Нет. Недостатки: Постоянно тупит в виде отсутствующего подключения к интернету. Постоянно не даёт зайти на «дефолтовый» адрес (192.168.1.1), потому что поменялись какие-то настройки портов или ip-адреса. Постоянно сбрасывает скорость на минимальную.
Достоинства: По проводу выдаёт непрерывные 93 – 97 Мбит/с при тарифе 100. За много месяцев конкретно завис всего 1 раз. Лёгок в настройке. Недостатки: Умер через 2 года. Слабый сигнал Wi-Fi (через 2 стены телефон 4s уже не ловит). Частая задержка пакетов по Wi-Fi соединению (несколько раз в 5 минут это много). Довольно часто приходится «ребутать», чтобы наладить передачу пакетов по Wi-Fi. Скорость беспроводного соединения не была выше 65 мбс до и после прошивки — проверял на двух ноутбуках. Комментарий: Покупал в стационарном магазине за 2400 в конце 2015 года на замену dlink dir-320. Сразу скажу, что для ИГР по беспроводному соединению этот роутер никак НЕ ПОДХОДИТ, что касается фильмов и серфинга в инете — в порядке. В штатной прошивке (которой кстати почему то нет на оф. сайте) Wi-Fi работал стабильнее, нежели после. Сигнал действительно слабый, dir 320 с одной антенной справлялся намного лучше. После его смерти купил Netis WF2780 — вот он реально монстр.
Приобрела данный роутер в начале ноября прошлого года, а уже в первых числах февраля из квартиры ушёл интернет. Ранее роутерами Asus не пользовалась ни я ни мои друзья (как выяснилось, правильно делали). Спас старый добрый роутер, проработавший до этого события без малого пять лет, и сейчас добросовестно служит (TP-Link). Поначалу думала, что произошли проблемы у оператора, но выяснилось, что со старым роутером всё исправно. Обидно было потратить более часа на попытки реанимировать ещё совсем новый роутер. Даже с техподдержкой связывалась, но ничего не смогли исправить, пока не подключили другой роутер. Пришлось сдать данную покупку обратно в магазин на экспертизу. Жду итогов, и только сейчас вспомнила, что продавец подсказал, что «Asus только недавно начали заниматься роутерами». Но я, будучи уже несколько лет хозяйкой ноутбука этой фирмы, подумала, что плохой техники они не изготавливают. А оказалось, что к совету стоило прислушаться и не тратить время и нервы.
Первые впечатления очень хорошие: доступная цена, внешний вид очень привлекательный, настройка очень простая и занимает всего несколько минут. И вот беспроводной интернет доступен для всех домашних устройств! Скорость интернета отличная. Прошивка стоит с официального сайта — работает всё отлично. Роутер совсем не греется. Гарантия от производителя 3 года. Но далее выяснилось, что радиуса действия роутера еле хватает на нашу 65-метровую квартиру. В дальних углах и на балконе сигнал совсем слабый. Одна звезду сняла именно за это. Бюджетный вариант для тех, кто не любит возиться с настройкой. Добротная сборка, да и выглядит отлично, такой строгий, классический дизайн. В Asus умеют делать симпатичные вещи. Подойдёт при использовании нескольких гаджетов одновременно.
У маршрутизатора ASUS RT-N11P невысокая цена, но при этом довольно слабые характеристики. Тем не менее он подходит для домашнего использования и работы в небольшом офисе (если предполагается, что юзеры yt будут играть в онлайновые игры на ПК). Настройка роутера проводится в личном кабинете, который находится по адресу 192.168.0.1. Девайс поддерживает типы подключения L2TP, PPPoE, PPTP, IPTV, локальную сеть, VPN, прокси-сервер. Если возникли неполадки с девайсом, сбросьте его настройки до заводских и попробуйте обновить его прошивку.