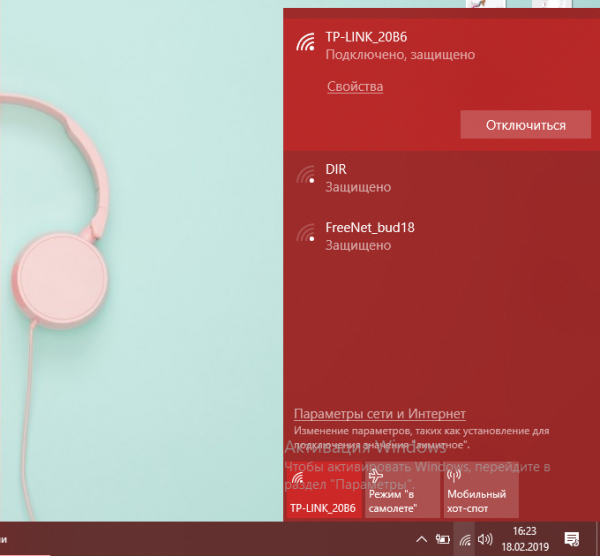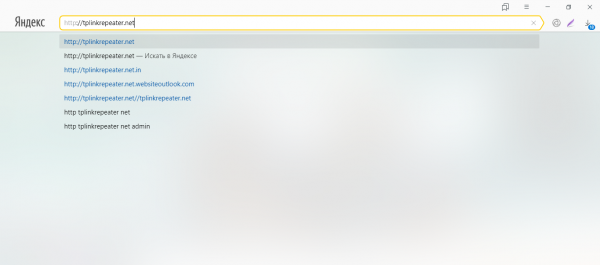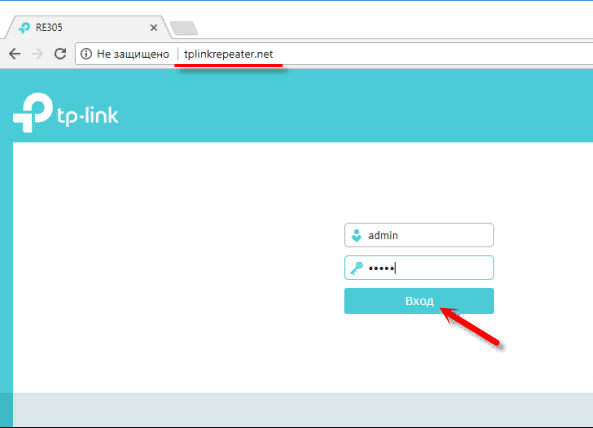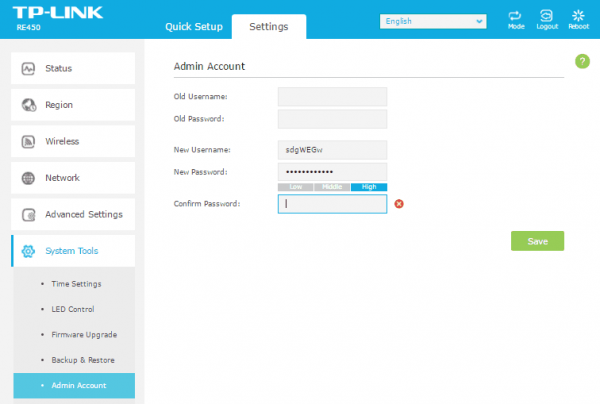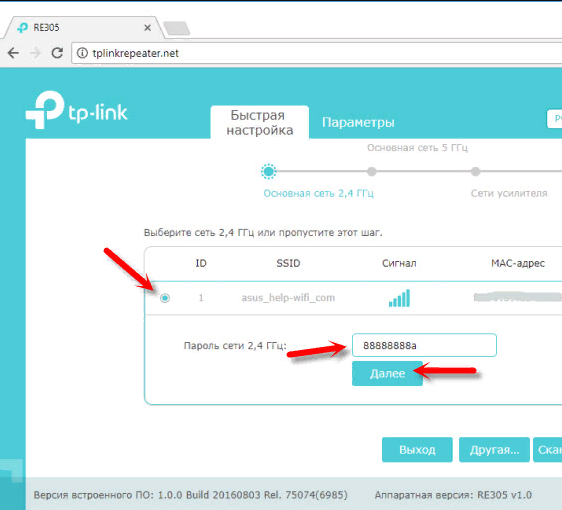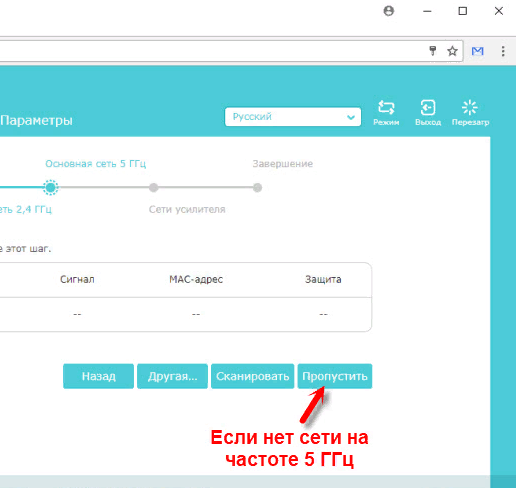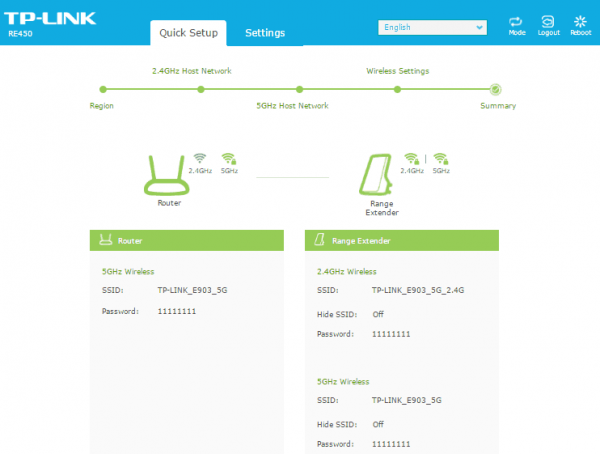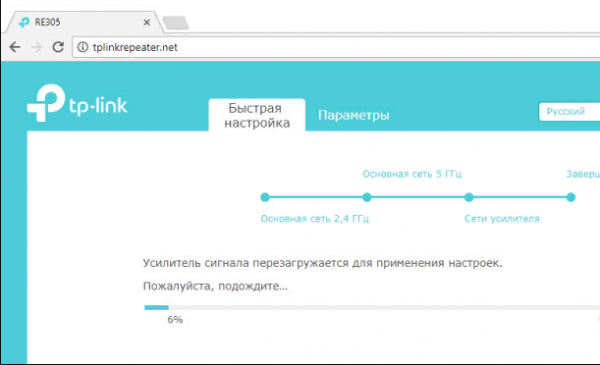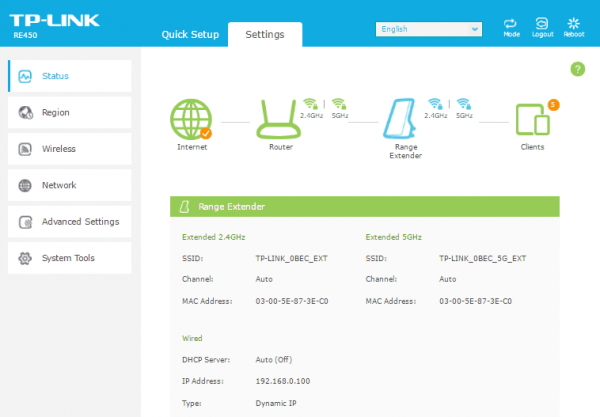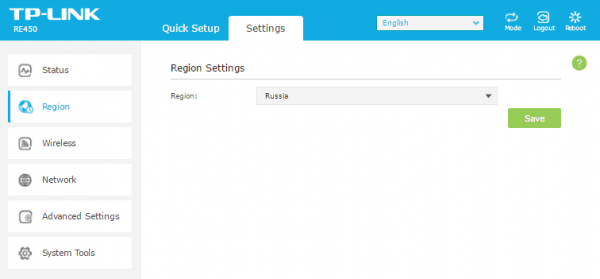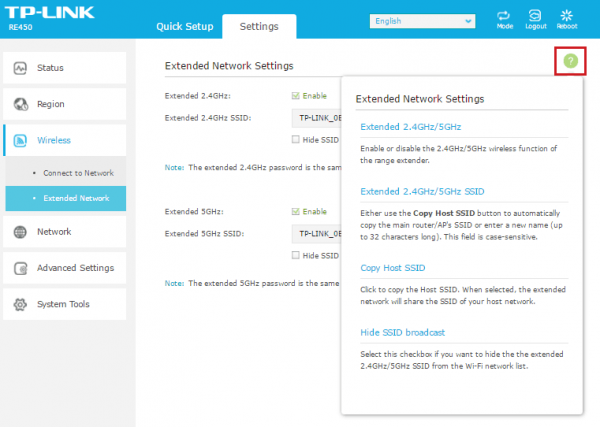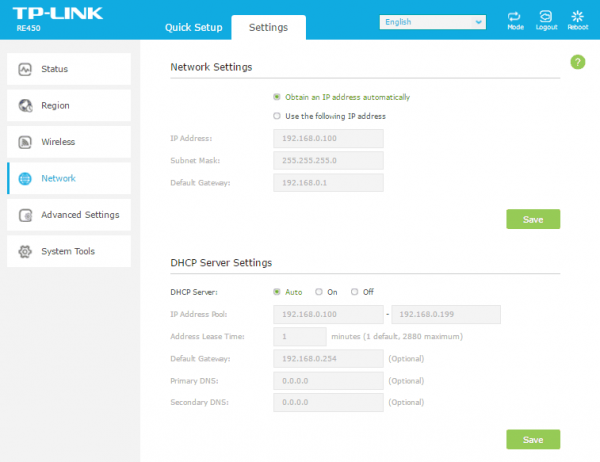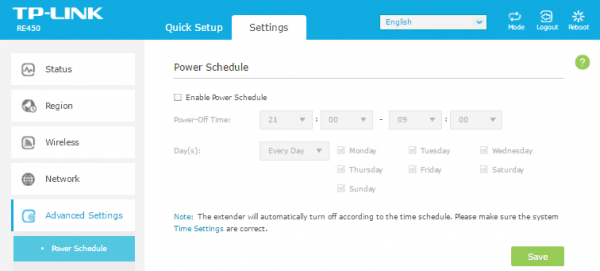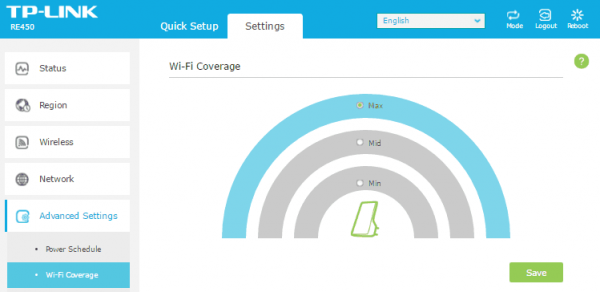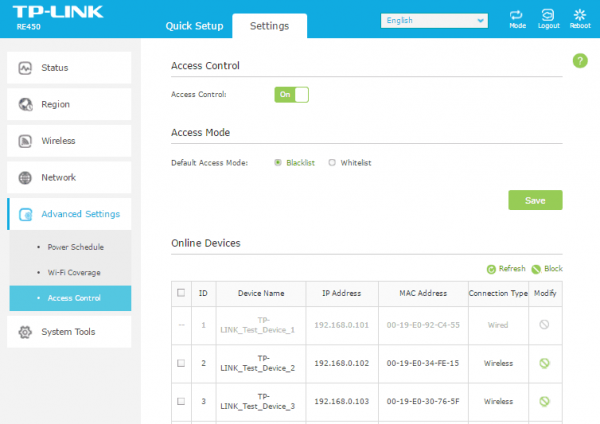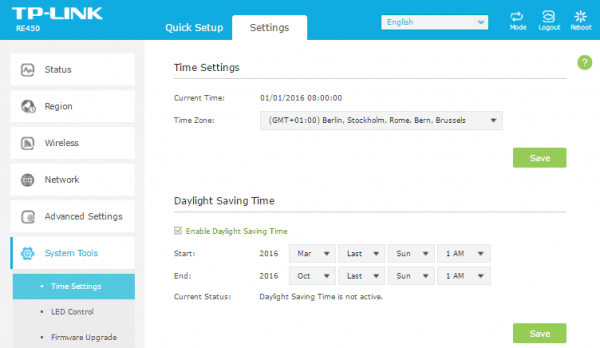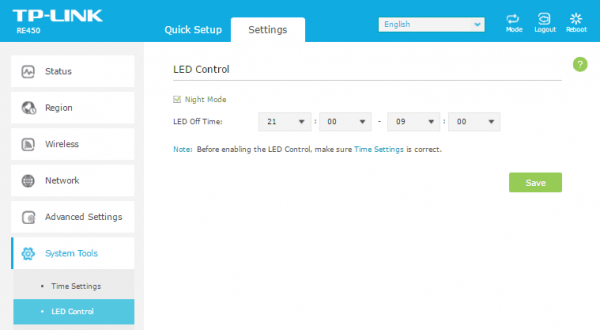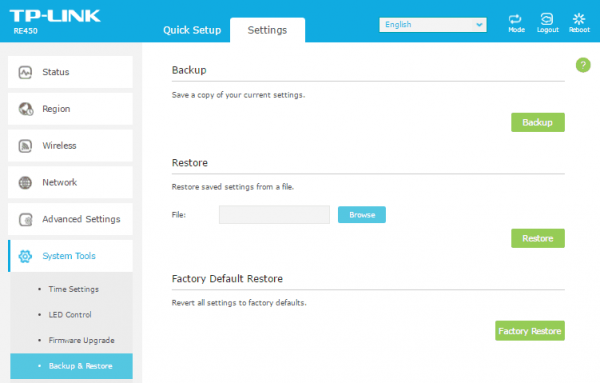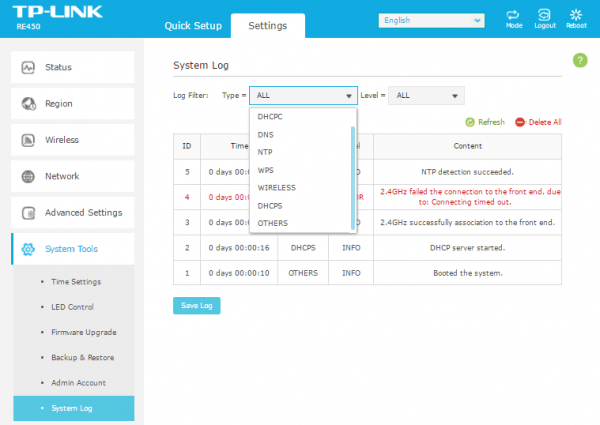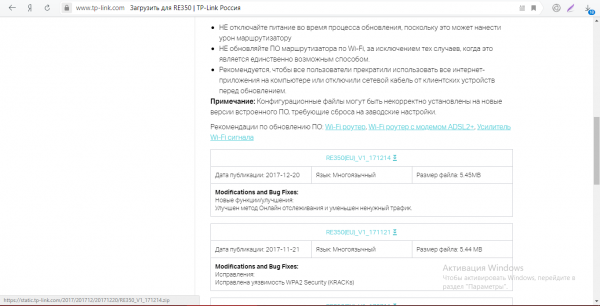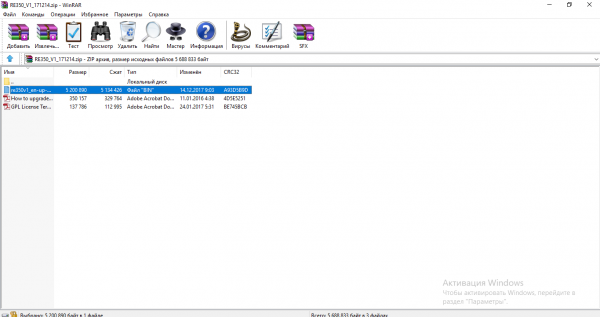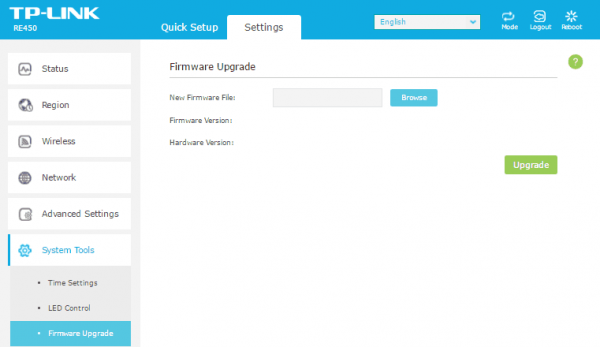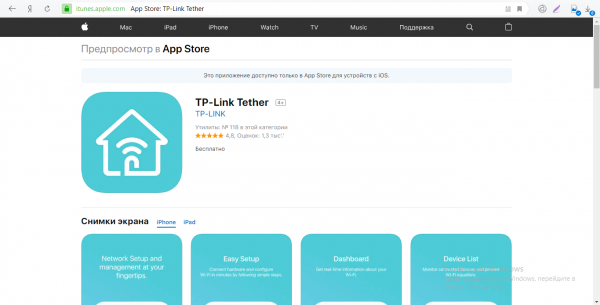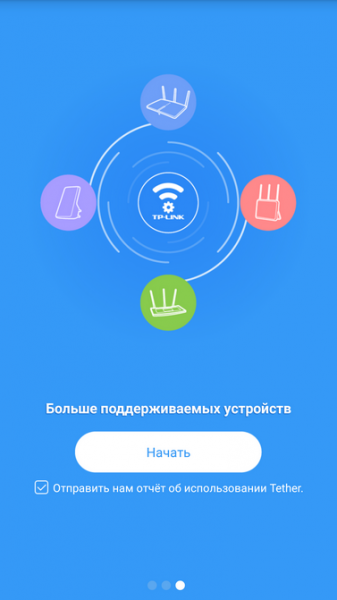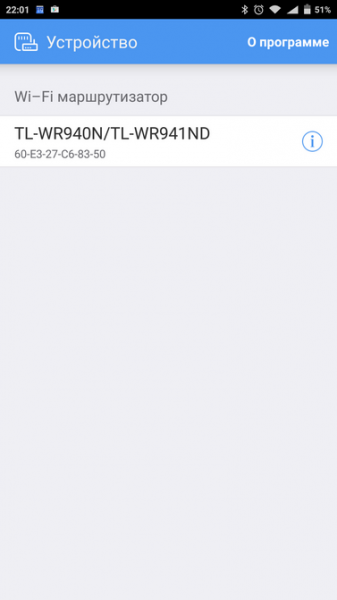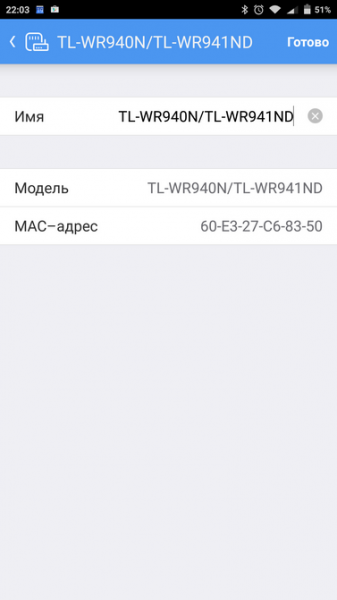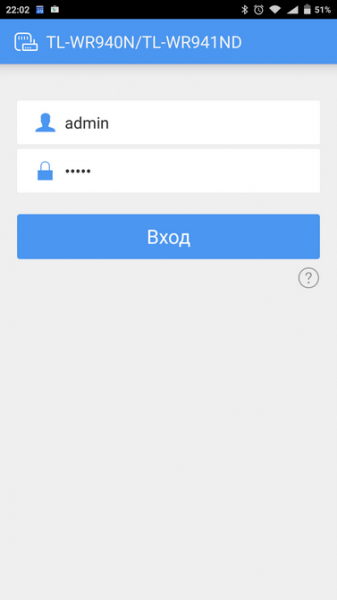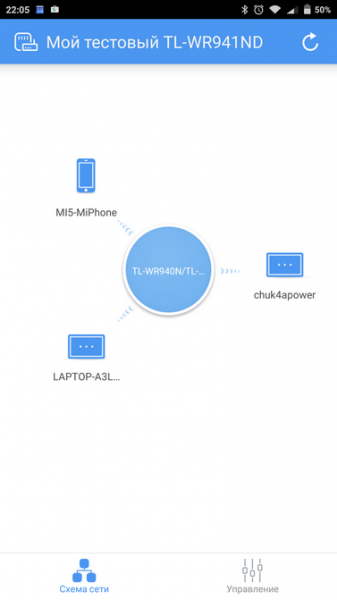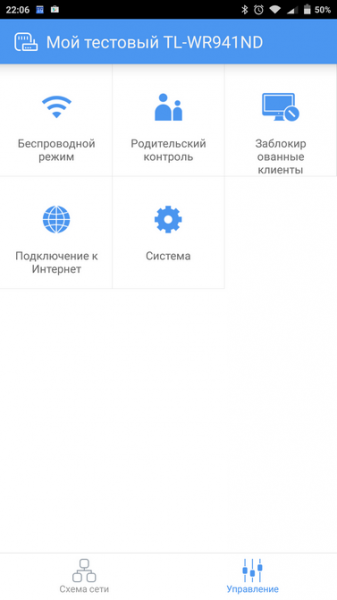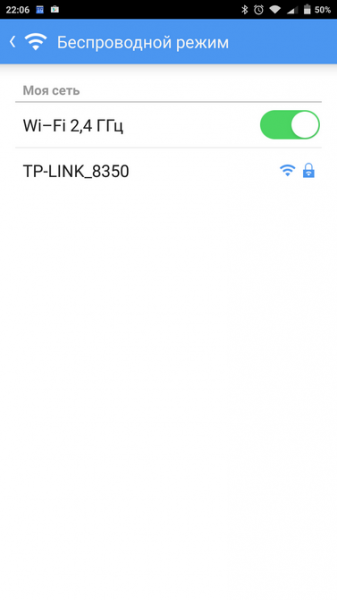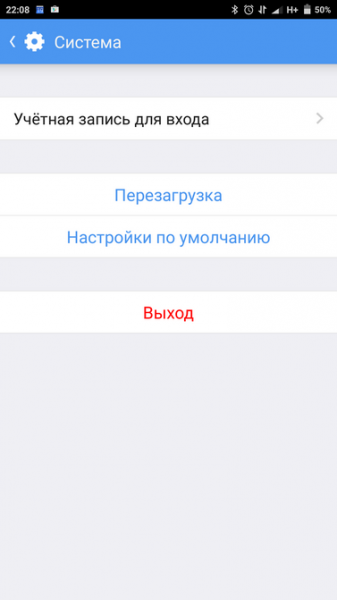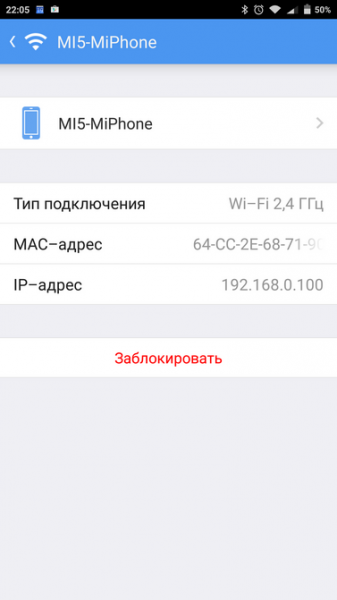В каталогах товаров от многих производителей роутеров (TP-Link, D-Link, Asus, Netis и другие) можно встретить небольшие девайсы — ускорители Wi-Fi. К сожалению, не все пользователи знают об их существовании, хотя они и приносят большую пользу. Чем же они хороши? Какое у них назначение? Какие особенности у репитера модели TP-Link RE350 и как его настроить?
Содержание
Зачем нужны репитеры и как они работают
Репитер (по-другому, повторитель, усилитель или ретранслятор) — девайс, полезный в тех случаях, когда роутер не справляется со своей задачей: передаёт сигнал на медленной скорости, «не достаёт» до некоторых мест в квартире (пользоваться там «Вай-Фаем» невозможно из-за отсутствия сигнала).
Необязательно тянуть сетевой кабель и роутер ближе к центру дома или квартиры, чтобы сигнал распределялся равномерно. Часто и это не помогает. В такой ситуации включается репитер в том месте, где сигнал ещё есть, но слабый. Девайс подхватывает сеть основного роутера и передаёт её дальше, увеличивая площадь покрытия.
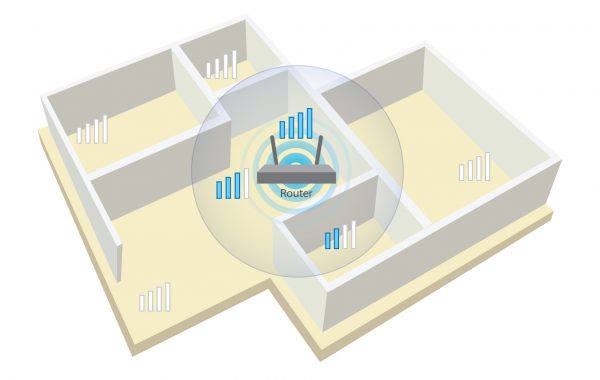
Даже если вы расположите роутер в центре жилого помещения, «Вай-Фай» всё равно может не доставать до отдалённых комнат
Создаётся ещё одна сеть — но с тем же паролем. Девайсы (ПК, смартфон и прочее), перемещаясь по квартире, будут незаметно для вас автоматически переключаться на ту точку, сигнал которой более сильный. При этом все гаджеты, которые находятся в сети и роутера, и репитера, будут подключены как бы к одной точке — разделения не будет. Поэтому можно спокойно создавать локальную сеть или настраивать DLNA-сервер для просмотра фильмов с ПК на телевизоре.
Как правило, репитеры компактные — это простые адаптеры, подключаемые к розетке. Однако есть и ускорители, похожие на стандартные роутеры.
Особенности и внешний вид репитера TP-Link RE350
Модель TP-Link RE350 выполнена в белом цвете. Корпус прямоугольный с округлыми краями. По бокам расположены две антенны, которые усиливают сеть «Вай-Фай». На лицевой панели находятся индикаторы. Большой центральный помогает определить подходящее место для подключения репитера к электрической сети: красный — место не подходит, синий — подходит. Два индикаторы внизу показывают наличие подключения по двум частотам, а третий — включено устройство или нет.
На правой боковой панели есть три кнопки: для включения девайса (On/Off), подключения к роутеру по WPS и сброса настроек до заводских (Reset). На задней стороне расположена вилка, которая вставляется в розетку.
В коробке вы найдёте:
- сам репитер;
- сетевой шнур;
- гарантийный талон и руководство пользователя.
Технические характеристики и возможности девайса
Расскажем о преимуществах этого сетевого гаджета:
- Работает в диапазонах 2,4 ГГц и 5 ГГц. Даже если роутер поддерживают только одну частоту, репитер будет автоматически переключаться между двумя, если с какой-то одной будут проблемы. Скорость для 2,4 ГГц составляет 300 МБ/с, а для 5 ГГц — 867 МБ/с. Плюс 5 ГГц в отсутствии помех на линии со стороны других гаджетов. Сеть 2,4 ГГц подходит для простого «сёрфинга» и работы в электронной почте, а 5 ГГц — для игр и просмотра видео с высоким качеством.
- Имеет гигабайтный сетевой порт сверху, с помощью которого к сети можно подключать девайсы без модуля «Вай-Фай»: телевизор, принтер, приставка и прочее.
- Поддерживает режим точки доступа — можно создать беспроводную сети из обычной кабельной Ethernet.
- Работает с любыми маршрутизаторами — увеличьте зону покрытия уже того роутера, который у вас есть дома. Есть возможность также соединить репитер с «Вай-Фаем» от «ноута», если начнёте раздавать сигнал с последнего.
Видео: обзор репитера TP-Link RE350
https://youtube.com/watch?v=eVNbBYhc_q8
Подключение и вход в настройки
Настроить синхронизацию роутера и репитера можно с помощью их физических клавиш WPS: сначала нажать на неё на усилителе, а затем на роутере. Однако если этот метод не сработал, переходите в веб-оболочку:
- Вставьте репитер в розетку в месте, где его индикатор горит синим.
- Подключите его к своему ПК. Если через беспроводную сеть, зайдите в его точку доступа с названием модели.
- Более надёжный способ соединения — кабель Ethernet. Когда подключитесь, запустите браузер и перейдите по ссылке: http://tplinkrepeater.net. Просто вставьте в строку навигации и нажмите на Enter.
- Вбейте admin в двух строчках и войдите в оболочку.
Изменение логина и пароля настроек
После авторизации появится диалоговое окно, в котором можно поменять данные для входа в оболочку — сделайте это, чтобы никто, кроме вас, не смог зайти в настройки и изменить их. Введите новое имя пользователя и два раза новый ключ безопасности.
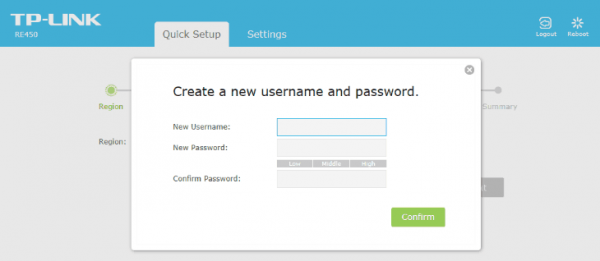
После первого входа в интерфейс вы можете задать другое имя и пароль от учётной записи своего репитера
Вы можете изменить данные и позже в разделе System Tools — во вкладке Admin Account.
Описание настроек по вкладкам в интерфейсе и быстрая первичная настройка
Начнём с быстрой настройки репитера в веб-оболочке:
- После изменения данных для входа в оболочку выберите свой регион — запустится сканирование в частоте 2.4 ГГц на наличие сетей «Вай-Фай». Выбираем в результатах свою.
- Пишем от неё пароль, жмём на «Далее».
- Кликаем по «Пропустить», чтобы не проводить поиск сетей, которые работают в 5 ГГц.
- На экране появятся две сети: первая от роутера и вторая уже от усилителя. При необходимости меняем название сетей (SSID). Жмём на «Далее».
- Кликаем по «Завершить» в конце страницы.
- Ждём, когда перезапустится репитер для сохранения всех настроек.
- Подключаемся к сети репитера, используя название точки, которое вы ввели ранее, и старый пароль от «Вай-Фая» роутера.
Теперь опишем детально вкладки, в которых можно тонко настроить репитер:
- Сверху будет выпадающее меню для смены языка — при необходимости воспользуйтесь им.
- Перейдите на вторую вкладку вверху «Параметры» (Settings). В первом разделе «Состояние» (Status) будет общая информация: названия точек доступа, IP-адреса, каналы и прочее.
- В разделе Region Settings можно изменить страну, в которой вы находитесь.
- В «Беспроводном режиме» (Wireless) во второй вкладке с расширенными настройками (Extended Network) активируют и отключают диапазоны. В первом разделе Connect to Network определяют тип защиты: WPA, WPA2, WEP или No security.
- В разделе Network («Сеть») расположены такие параметры сети: IP-адрес, настройки серверов DHCP и DNS.
- В дополнительных настройках (Advanced Settings) находятся три подраздела. В первом настраивается расписание деактивации усилителя по дням и часам, чтобы экономить электроэнергию. Например, можно выключать устройство в ночное время.
- В блоке Wi-Fi Coverage можно указать текущий радиус, в котором будет работать репитер: маленький, средний, большой.
- В Access Control ведутся белый и чёрный перечени устройств, которым можно и нельзя заходить в сеть репитера.
- В System Tools находятся пять блоков. В первом изменяется время, часовой пояс, настраивается переход на зимнее и летнее время.
- В LED Control можно активировать выключение индикаторов на девайсе ночью, чтобы они не мешали спать.
- В блоке Backup and Restore можно сохранить текущие настройки репитера в отдельный файл на ПК. С помощью второй кнопки Restore можно в будущем загрузить ранее сохранённые параметры. Через третью клавишу можно сделать сброс параметров гаджета до исходных, если, например, появились проблемы в его работе. После этого он настраивается заново.
- В последнем блоке находятся перечни всех действий, которые происходили во время работы репитера. С помощью кнопки Save можно сохранить их в отдельный файл на ПК.
Обновление прошивки репитера TP-Link RE350
Апдейт происходит следующим образом:
- Перейдите на эту страницу официального сайта TP-Link и скачайте последнюю версию ПО оттуда.
- Извлеките файл bin из загруженного архива.
- В веб-оболочке перейдите в блок Firmware upgrade.
- Кликните по Browse и найдите в «Проводнике» этот файл. Отключите все устройства от сети и нажмите на Upgrade. Дождитесь окончания апдейта.
Управление в приложении Tether
Настраивать репитер можно не только с ПК в браузере, но и со смартфона на базе «Андроид» и iOS либо с планшета. Компания TP-Link специально разработала для этих целей приложение Tether:
- Перед использованием утилиты, сделайте апдейт прошивки, чтобы кабинет работал должным образом.
- Если у вас Android, скачайте и установите программу с «Плей Маркета», а если «Айфон» — с App Store.
- Пролистайте обучающие слайды и тапните по «Начать».
- Подключитесь заранее к репитеру на смартфоне, а потом выберите его в списке устройств.
- Задайте имя сети и щёлкните по «Готово».
- Используйте слово admin, чтобы авторизоваться в приложении.
- На главной странице будет отображаться схема сети: центральный круг — ваш репитер, а вокруг него девайсы, которые в данный момент подключены к сети.
- Переключитесь на вкладку внизу «Управление» — попадёте в панель для настройки конкретно вашего девайса TP-Link. Разделы будут похожи на те, что присутствуют в веб-оболочке.
- В «Беспроводном режиме», можно, например, отключить сеть вовсе, задать точке доступа новое имя и пароль.
- В «Системе» меняют параметры для входа в личный кабинет репитера, сбрасывают параметры до заводских и перезагружают устройство.
- В «Заблокированных клиентах» ведётся чёрный список устройств, которые не могут подключаться к сети. Если вы тапните на главном экране по любому устройству, подключённому к сети, появится окошко с информацией о нём. Там же будет присутствовать кнопка «Заблокировать».
Отзывы о работе репитера
Достоинства: Действительно улучшает сигнал, внешне выглядит привлекательно. Недостатки: Дороговат. Комментарий: На годовщину родителям выбирали подарок и остановились на этом усилителе. Папа давно жалуется, что сигнал «Вай-Фая» не достаёт во все углы квартиры, а в каких-то местах сигнал полностью выпадает. В магазине нам посоветовали эту модель, сказали, что действует отлично и в установке неприхотлив. Внешне тоже смотрится симпатично. Муж сам его устанавливал родителям, много времени не потребовалось. Работает очень хорошо, папа уже звонил хвастаться. Так что все остались довольны подарком.
Замечательный ретранслятор, покупали его примерно 2 недели тому назад. Дом у нас 2-этажный и поэтому сигнал в некоторые уголки не доходит, а покупать ещё один роутер я смысла не видел. Решили приобрести данное устройство для решения вышеописанной проблемы. Работает отлично и без нареканий. Я его сам настроил, проблем с этим не возникло в инструкции всё чётко указано.
Достоинства: 2 внешние антенны, 2 диапазона Wi-Fi (2,4 и 5 Ггц), хорошая пропускная способность и покрытие сигнала. Недостатки: нет. Комментарий: Приобрёл месяц назад, чтобы увеличить радиус роутера. Установил очень просто по инструкции, но в принципе можно нажать кнопку WPS, и всё будет настроено автоматически. Устройство мощное, подключил в спальне 2 ноутбука, планшет и хочу ещё телевизор по Ethernet.
Плюсы: Простота настройки. Минусы: Работал только через стабилизатор. Проработал 7 дней. Не горят индикаторы, сети нет.
Достоинства: Цена — качество. Недостатки: Цвет. Комментарий: Отличное сочетание цена — качество. Пользуюсь уже месяца 3, никаких глюков не было, перезагружать не требует, работает чётко. Из плюсов также могу отметить быстроту подключения и прикольный внешний вид. Из минусов — белый цвет.
Судя по отзывам в сети модель усилителя TP-Link RE350 действительно качественная — помогает намного увеличить зону покрытия «Вай-Фая» и скорость передачи данных. Первичная настройка проводится в личном кабинете репитера по адресу http://tplinkrepeater.net. Вы можете изменять параметры устройства и со смартфона — в фирменном приложении Tether от компании TP-Link. Рекомендуется регулярно обновлять прошивку сетевого гаджета — апдейт можно загрузить на официальном сайте производителя.