Настроить практически любой роутер можно самостоятельно даже без навыков системного администратора. Как наладить доступ к интернету через роутер Cisco? Где происходит настройка для этого девайса? Какие параметры следует установить в первую очередь?
Содержание
Наиболее популярные модели роутеров фирмы Cisco
Судя по количеству баллов (от 3.5 до 5) и отзывов на «Яндекс.Маркете» спросом пользуются такие модели роутеров Cisco:
- Cisco 881W-GN.
- Cisco RV220W.
- Cisco 871-K9.
- Cisco WRP400-G2.
- Cisco 851-K9.
Сброс предустановленных настроек
Сброс до фабричных настроек нужен не всегда, например, если вы купили новое устройство в магазине, которое никогда не использовалось. Если же приобрели подержаный сетевой гаджет либо если вы его уже настраивали когда-то, вернуть заводские параметры нужно. Чтобы последующая настройка была чистой.
Чтобы получить роутер в заводском программном состоянии, включите его, подождите, пока он прогрузится и зажмите секунд на 10 маленькую круглую клавишу Reset сзади. Она будет немного в глубине устройства, поэтому вам понадобится острый предмет, например, иголка, ручка, спичка — просто пальцем вы до неё не достанете. Когда индикаторы устройства замигают, значит, сброс выполнен. Роутер перезапустится сам.
Подключение роутера к компьютеру
Подключение займёт у вас минуту, а то и меньше. Подключаем девайс к розетке с помощью адаптера питания в комплекте — включаем его. К жёлтому гнезду подводим кабель вашего провайдера, через который и идёт сигнал интернета. Вставьте его обязательно до щелчка. В один из синих портов (любой) вставляем штекер шнура Ethernet. Второй свободный конец подключаем к такому же разъёму, но только на компьютере. Всё — подключение завершено.
Настройка сетевой карты
Сетевая карта ПК должна получать данные от роутера в автоматическом режиме. Проверим, правильно ли она настроена:
- Запускаем «Панель управления». Сделать это быстро можно через меню «Пуск». В «Виндовс» 7 пункт находится сразу в правой колонке. В «десятке» просто отыщите папку со служебными приложениями ОС.
- Щёлкаем по сетевому центру.
- Переключаемся сразу на перечень адаптеров (вторая синяя строчка в левой части центра).
- Вызываем дополнительное меню правой клавишей у адаптера Ethernet либо у «локалки». Кликаем по свойствам в меню.
- Находим IP-протокол четвёртой версии — раскрываем его параметры (кнопка «Свойства»). Ставим первое значение для двух параметров, чтобы карта получала все комбинации автоматом. Тут же сохраняемся — переходим непосредственно к самой настройке.
Заходим в программу настроек
Cisco настраивается в классической веб-оболочке — сайте, который запускается через любой обозреватель, то есть скачивать никаких приложений для настройки не нужно. Как его открыть:
- Вставляем в строке навигации адрес, состоящий из цифр — 192.168.1.1. Даже если у вас на момент настройки нет доступа в интернет, страничка всё равно прогрузится, так как она локальная.
- Выделяем строку «Работать с открытой незащищённой сетью», чтобы получить доступ к тонким настройкам роутера.
- Вбиваем на странице для входа всего лишь одно слово admin — как в одно, так и в другое поле. Авторизация тут же произойдёт — вы окажитесь в настройках.
Настройка интернета
Самое важное, что нужно указать в настройках любого роутера, — протокол, по которому ваш провайдер подаёт сигнал. Это может быть динамический (чаще всего) либо статичный IP, протоколы VPN (PPTP или L2TP), высокоскоростная технология PPPoE. Все они настраиваются по-разному (где-то нужно вводить больше данных, где-то меньше).
Так какой стандарт именно у вас? Ответ вы получите, если заглянете в своё соглашение с провайдером (поставщиком цифровых услуг). Нет договора рядом или там ничего не написано? Тогда звоните на горячую линию вашего провайдера — вам продиктуют все параметры и даже помогут выполнить все шаги по настройке.
Если определили тип соединения (протокол), переходите к инструкции:
- На панели сверху жмём на первые блок с настройками. На панели чуть ниже выбираем основные параметры. Если у вас английский вариант интерфейса, откройте Setup, а затем Basic Setup.
- В первом выпавшем меню ставим нужный вам язык для более понятной и комфортной настройки.
- Определяем вид подключения (стандарт, о котором мы говорили выше). Если у вас уникальный адрес в интернете, указываем «Статический IP». Далее крайне внимательно переписываем все данные из соглашения с провайдером.
- Если у вас PPPoE, вам нужно будет написать логин и пароль от сети вашего оператора (опять же данные из договора).
- Если у вас PPTP или L2TP (к примеру, такой технологией активно пользуется провайдер Beeline), дополнительно к паролю и логину пишем адрес сервера VPN вашего оператора — он может быть как буквенный, так и числовой.
- Если у вас автоматический IP (динамический), ставим в виде соединения DHCP.
- Значение параметра MTU оставляем без изменений — он подбирается автоматически для каждого протокола. Какое бы вы соединение ни выбрали в настройках DHCP ниже активируем обязательно одноимённый сервер. Чуть выше можете поменять IP-адрес роутера, если он, например, совпадает с адресом модема, установленного у вас в квартире.
- Ставим часовой пояс и сохраняем настройки.
Настройка Wi-Fi
Что следует изменить в настройках самой беспроводной сети:
- Заходим во второй блок «Беспроводная сеть». На панели ниже включаем раздел с основными настройками. Отмечаем птичкой строку «Вручную».
- В режиме устанавливаем смешанное значение. Сетевое имя — это и есть название вашей точки доступа (SSID). Меняем его при желании на более подходящее.
- Ширину канала и беспроводной канал можно оставить нетронутыми.
- Обязательно включаем вещание (передачу) вашей точки доступа.
- Таким же образом настраиваем сеть в диапазоне 5 ГГц (если ваш роутер её поддерживает). Все изменения сохраняем.
- Переходим на вкладку для безопасности сверху. Ставим обязательно «Смешанный режим WPA2\WPA». Во фразе пишем код безопасности. Он должен быть сложным: включать буквы латиницы (большие и маленькие), цифры. Всего не менее 8 символов. Сохраняемся — проверяем доступ к интернету на компьютере или на другом устройстве, например, на телефоне.
Защита роутера
Сразу после входа вам будет доступна смена пароля на ваши настройки роутера — во вкладке Quick Setup. Просто два раза напишите новый пароль. Не пренебрегайте этой процедурой. Если вы установите пароль, никто не сможет войти в оболочку без вашего ведома и поменять там что-то.
Второй вариант — зайдите в раздел «Администрирование». В блоке «Управление» (Management) также дважды вбить новый код.
Обновление прошивки
Апдейт может понадобиться, если вы, например, заметили, что ваш роутер Cisco стал работать со сбоями. Вот что нужно сделать для обновления:
- Перейдите на страницу Cisco для загрузки ПО. Найдите с помощью поиска модель своего устройства и загрузите для него актуальную версию прошивки.
- Раскройте блок «Администрирование» (Administration). На панели ниже кликните по Firmware Upgrade или «Обновление ПО».
- С помощью клавиши Browse загрузите на страницу с настройками скачанный файл с прошивкой.
- Кликните по Upgrade и дождитесь, когда процесс завершится. В это время ничего не трогаем на роутере и не меняем никакие настройки.
Видео: как настроить роутер Cisco
Возможные проблемы при подключении
Попытка подключить и настроить роутер может оказаться неудачной. Самые распространённые причины и решения опишем:
- Введены не те данные во время настройки. Ещё раз всё перепроверьте. Даже одна неверная буква или цифра не даст вам выйти в интернет. Убедитесь, что вы поставили верный протокол — именно тот, что использует ваш провайдер. При необходимости позвоните поставщику услуг и уточните все данные.
- В роутере не закреплён кабель интернета. Посмотрите, целый ли он вообще — нет ли на нём заметных дефектов. Штекеры тоже должны быть без трещин, а провода в них должны лежать ровно. Возможно, проводки в пластмассовой вилке сбились — тогда кабель нужно повторно пережать. Проверьте, всё ли хорошо с сетевыми гнёздами на компьютере и роутере — возможно, они расшатались. Тогда нужно отнести устройство в сервисный центр.
- Само устройство или какие-то его аппаратные части сломаны. Если роутер новый и на гарантии, отнесите его в сервисный центр магазина. Вам его должны отремонтировать или заменить бесплатно. В противном случае за ремонт придётся заплатить, если он будет возможен.
Роутер Cisco настраивается так же, как и любой другой маршрутизатор: на веб-страничке, к которой вы получите доступ после подключения роутера к ПК с помощью кабеля (даже если интернета пока нет). Важно сначала настроить верный тип подключения (протокол), который поддерживает ваш оператор и поставить надёжный пароль на сеть.




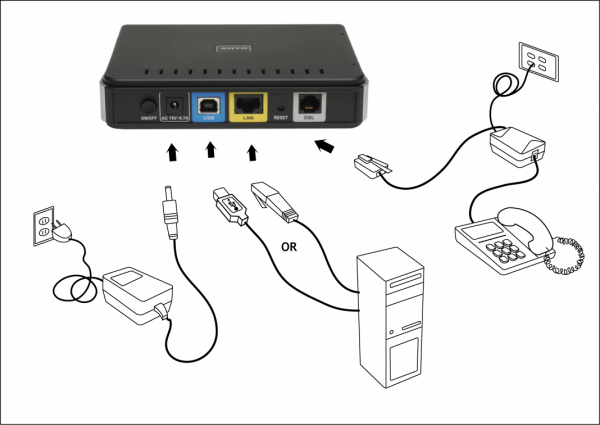
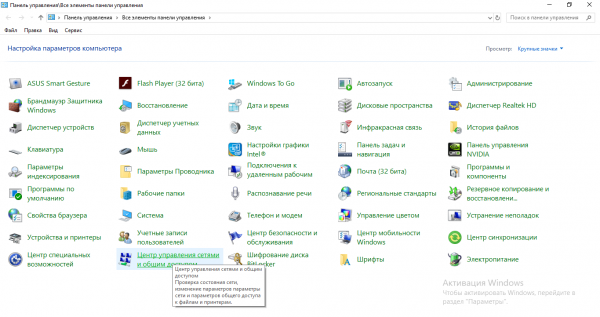
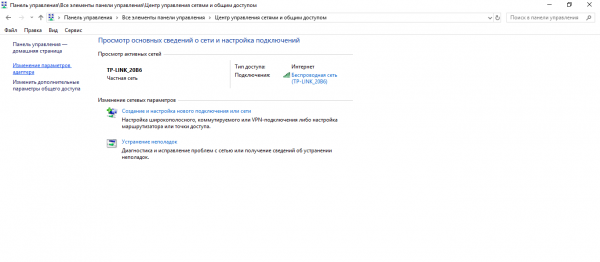
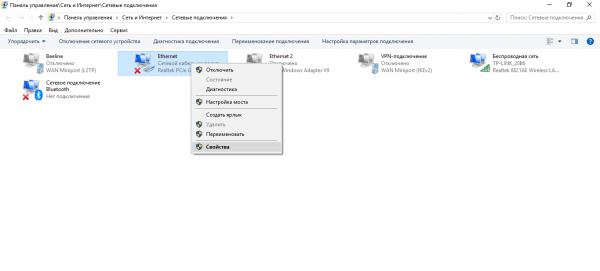
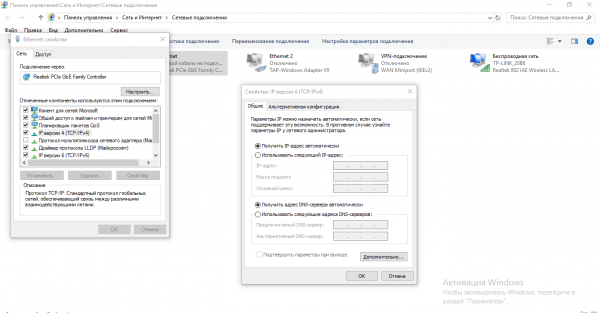
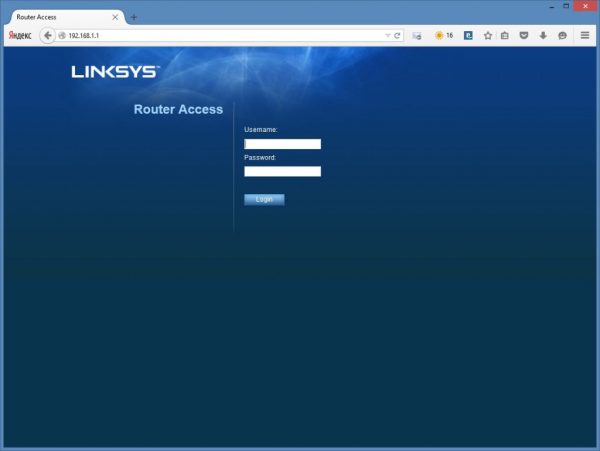
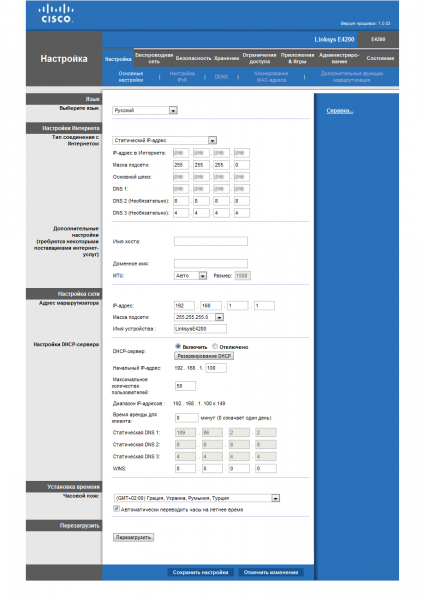
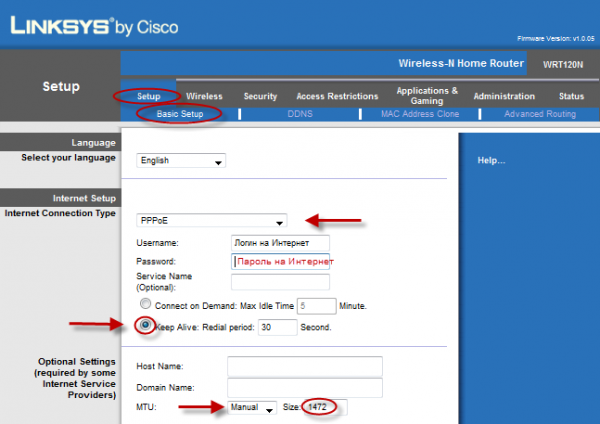
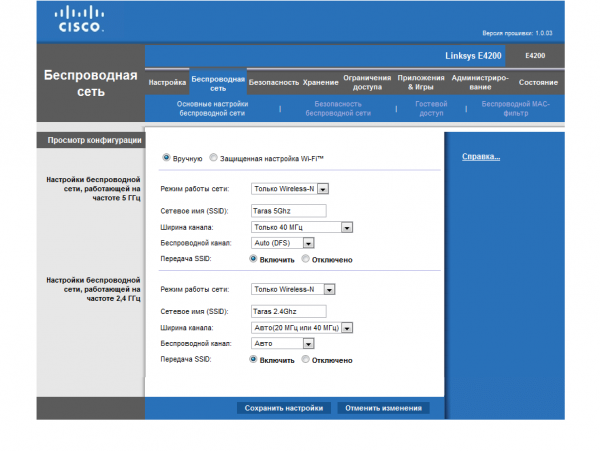
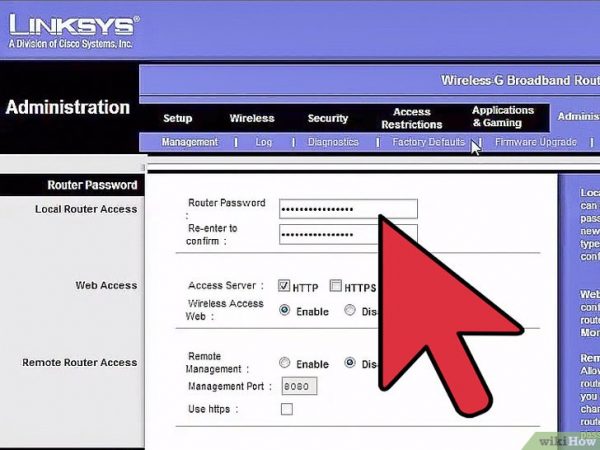
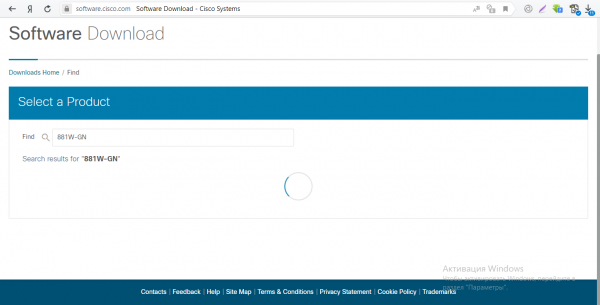
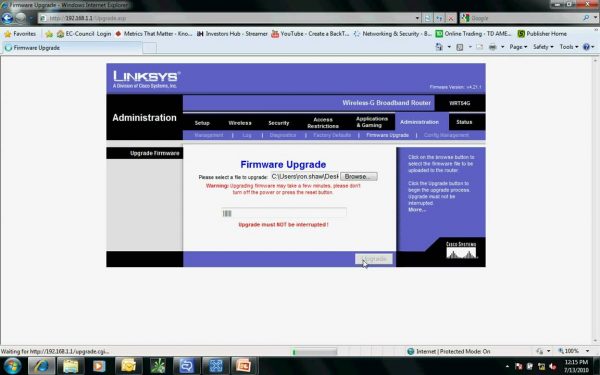









1 комментарий