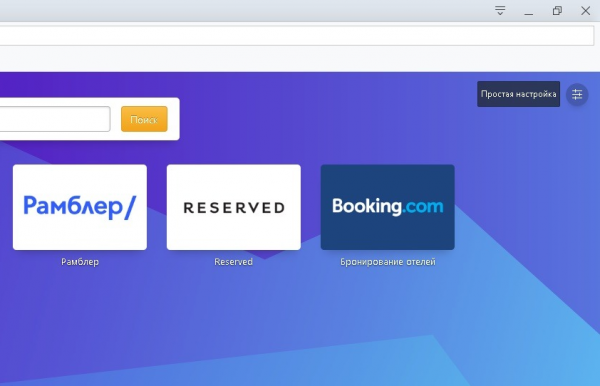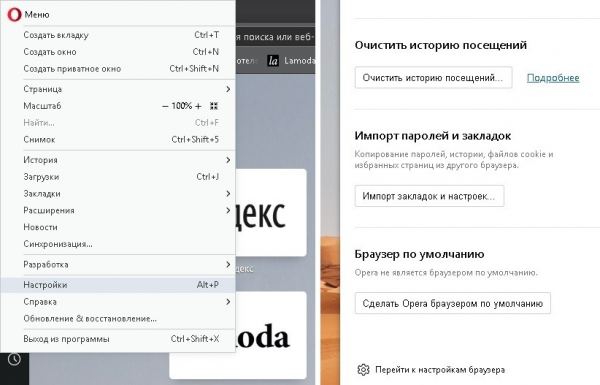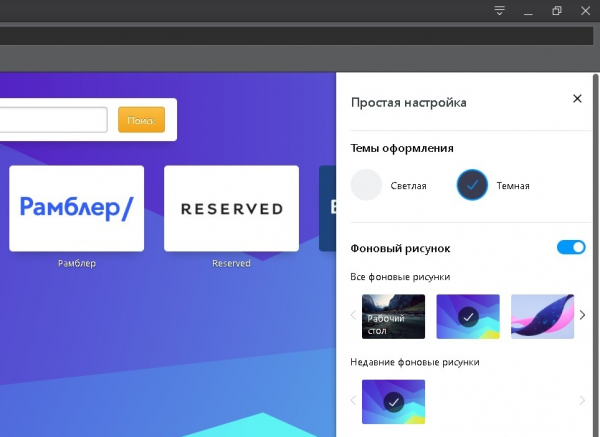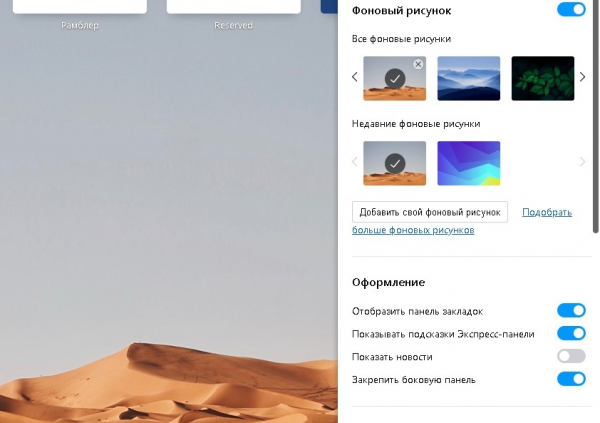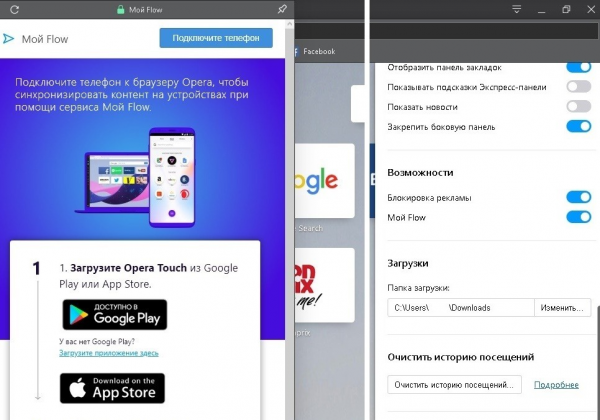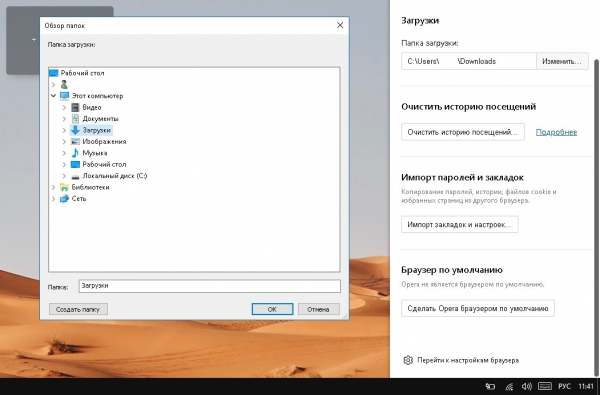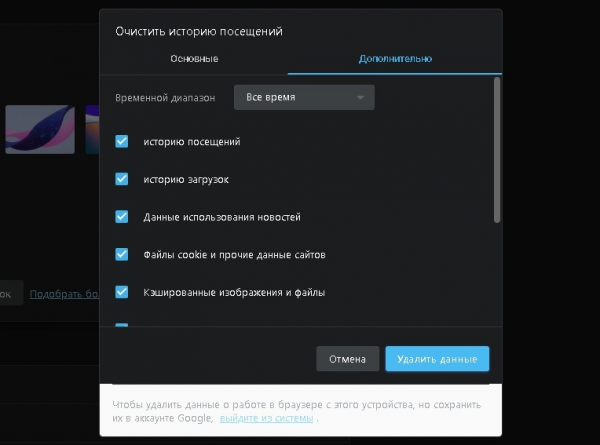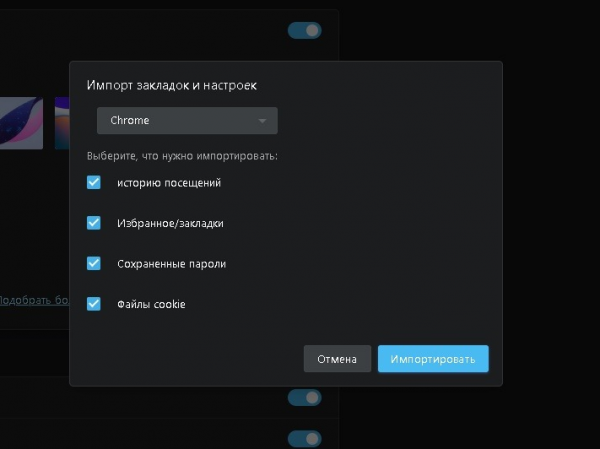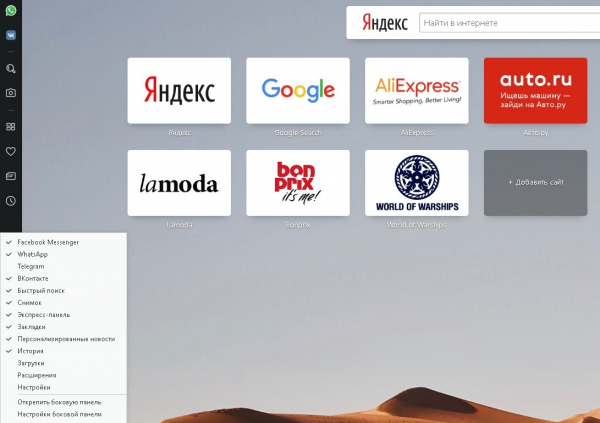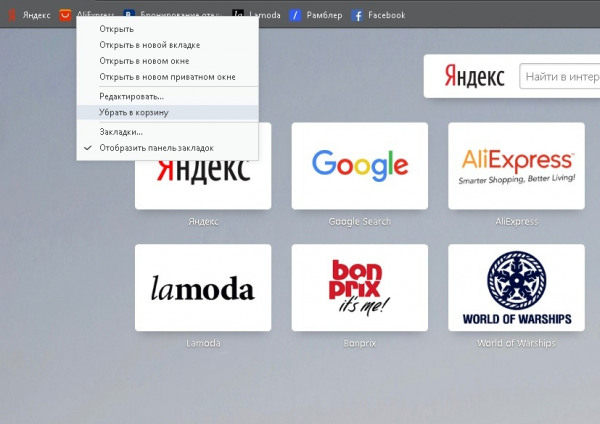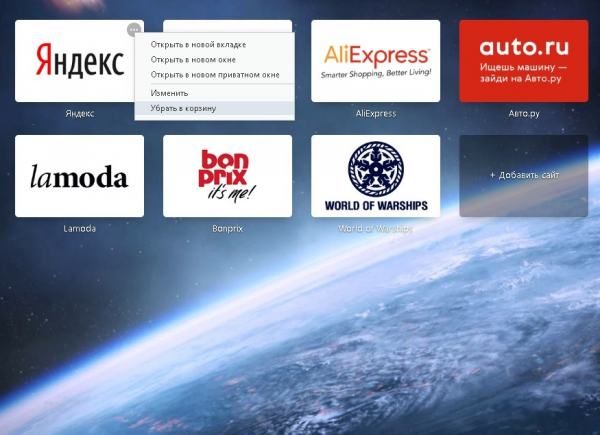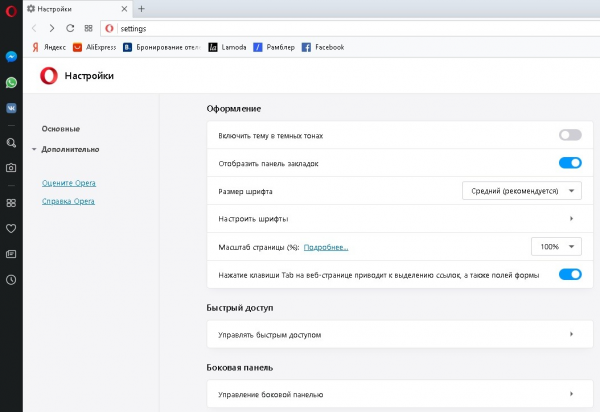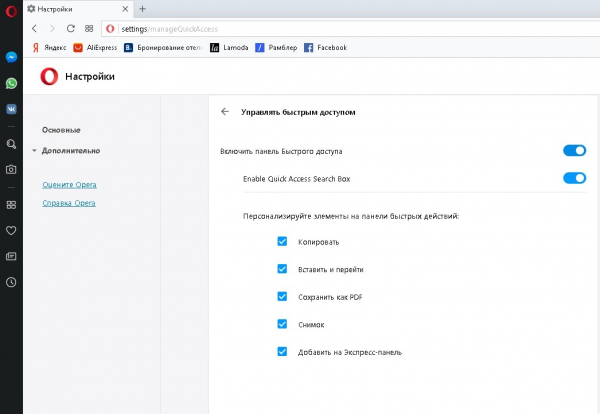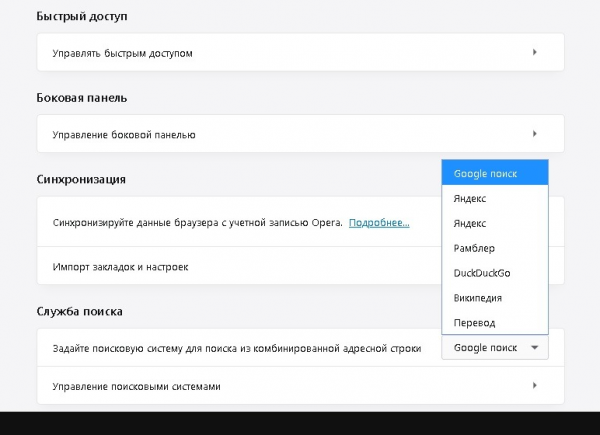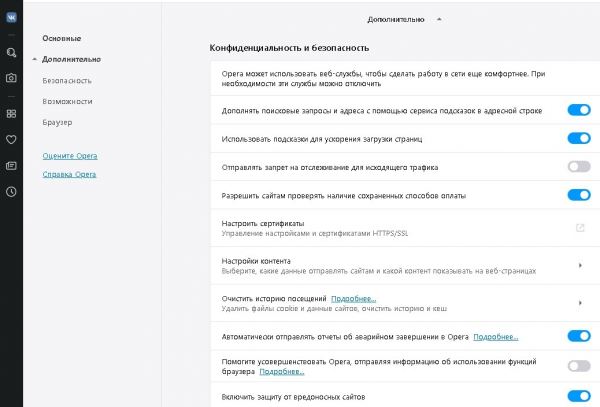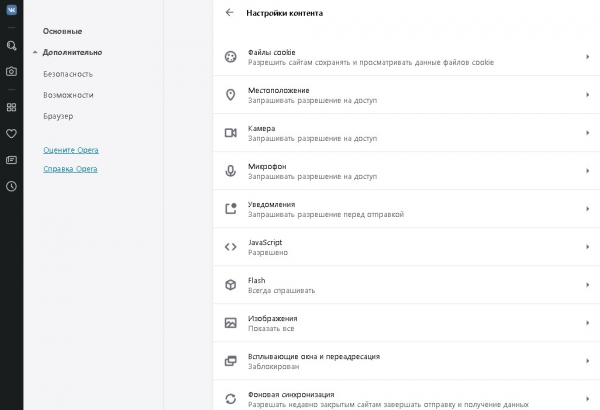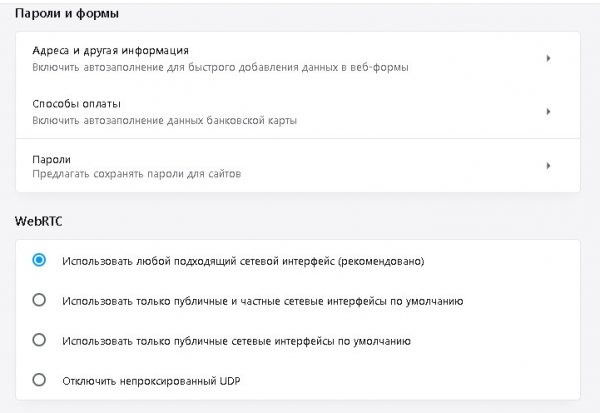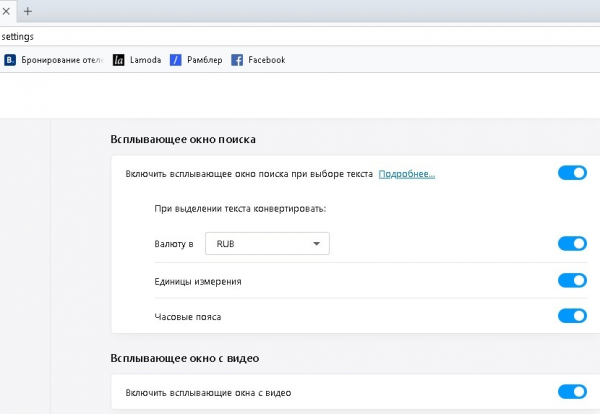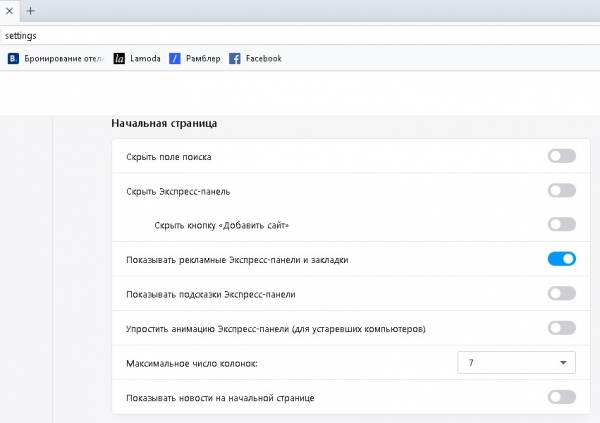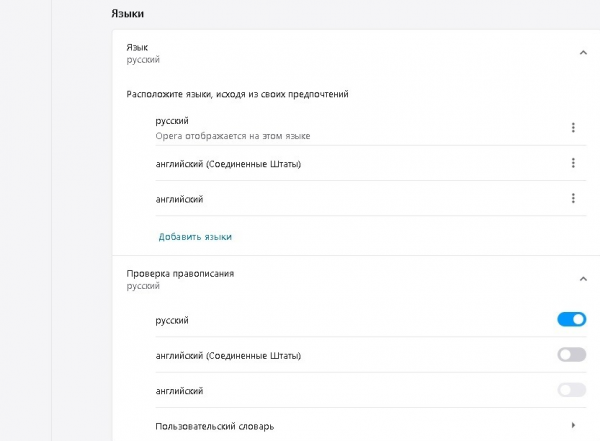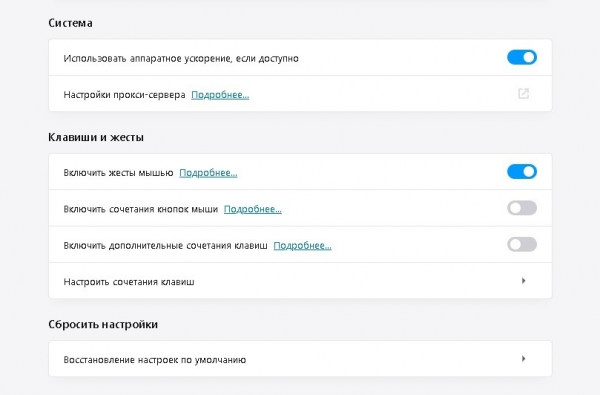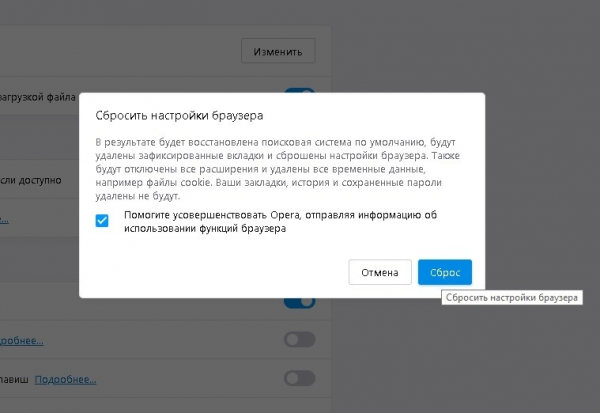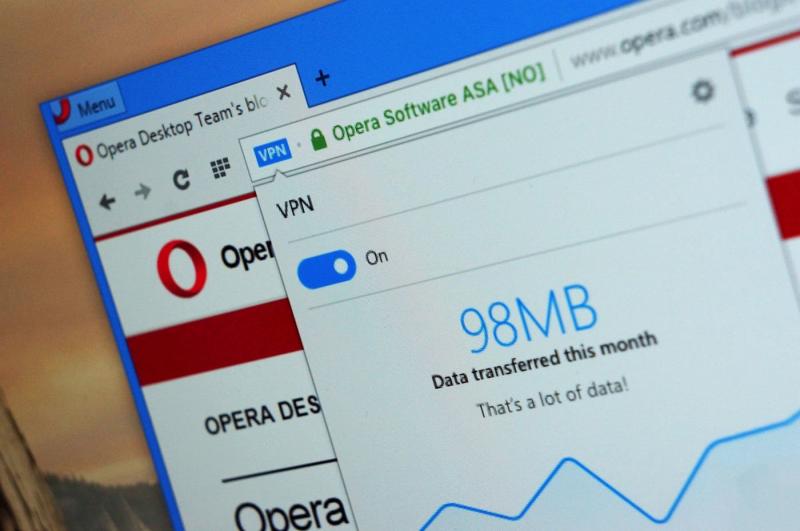Настроить браузер Opera под себя очень просто. Достаточно зайти в основные и дополнительные настройки обозревателя и изменить их по своему усмотрению.
Содержание
Как зайти в настройки Opera
Попасть в настройки браузера Opera проще всего, воспользовавшись комбинацией клавиш Alt + P. Сделать это можно и другим путём:
- Нажмите на значок «Простая настройка» в верхнем правом углу окна и таким образом получите доступ к основным опциям.
- В самом низу появившейся вкладки выберите пункт «Перейти к настройкам браузера» или разверните «Меню» в левом верхнем углу окна и нажмите на «Настройки», тем самым получив доступ к дополнительным и скрытым функциям для более тонкого апгрейда.
Однако если вы не понимаете назначения той или иной опции, лучше оставьте её по умолчанию. Неправильная настройка может привести к неадекватной работе отдельных элементов и браузера в целом или даже к потере сохранённых ранее данных.
Настройки Opera
Настройка Opera ничем не сложнее настройки любого другого браузера на базе движка Chromium. Параметры, которые можно изменять, делятся на основные и дополнительные (скрытые).
Основные опции
Менять основные настройки можно в боковой панели браузера. Примерный алгоритм действий может быть такой:
- В блоке «Темы» меняется оформление браузера со светлого на тёмное и наоборот.
- В меню «Фоновый рисунок» доступно несколько видов обоев, включая картинки с анимацией. Также можно выбрать свой фоновый рисунок или отключить показ обоев, щёлкнув по кнопке напротив названия блока. В разделе «Оформление» настраивается отображение/скрытие панели закладок, новостей и других элементов.
- В блоке «Возможности» находятся кнопки включения/отключения блокировщика рекламы и центра синхронизации «Мой Flow». Настройка сервиса производится в отдельном окне, которое появляется при его включении.
- В пункте «Загрузки» кнопка «Изменить» позволяет выбрать место на компьютере, куда будут сохраняться скачиваемые файлы.
- В пункте «Очистить историю посещений» настраивается удаление временных файлов, сохраняемых на компьютере в процессе работы в интернете.
- В разделе «Импорт закладок и настроек» можно осуществлять перенос закладок и настроек из любого браузера на движке Chromium в Opera. Отметьте нужные пункты и нажмите «Импортировать».
- Настройка боковой панели производится в меню, которое вызывается щелчком по ней правой кнопки мыши. Поставив галочку напротив того или иного элемента, вы включаете/отключаете его отображение. Здесь же можно открепить или закрепить непосредственно боковую панель, а также перейти в дополнительные настройки.
- Управление элементами панели закладок производится щелчком правой кнопкой мыши в соответствующей области. Посредством выпадающего меню закладки можно редактировать, добавлять или удалять.
- Ярлыки быстрого доступа — красивая, но не всегда необходимая фишка. Большое число элементов утяжеляют и без того не самый лёгкий браузер. Удалить или изменить их можно, нажав на символ в правом верхнем углу.
Перечисленных выше основных функций, как правило, обычному пользователю вполне достаточно, чтобы настроить браузер для комфортной работы в интернете. Но иногда бывает необходимо произвести более тонкую настройку.
Дополнительный функционал
Дополнительный функционал позволяет сделать достаточно тяжеловесную Opera гораздо легче, отзывчивее и быстрее. Особенно это актуально в отношении не слишком производительных и устаревших компьютеров. Приблизительный алгоритм апгрейда может быть следующим:
- В блоке «Оформление» настройте размеры и вид шрифта, если вас не устраивает его отображение по умолчанию. Здесь также можно увеличить или уменьшить масштаб страницы.
- В управлении быстрым доступом настраивается «Экспресс-панель». При желании её можно отключить вовсе.
- Установите требуемую службу поиска, нажав на строку «Задать поисковую систему». Щёлкнув по пункту «Управление поисковыми системами», можно удалить, добавить или отредактировать конкретный поисковик.
- В блоке «Конфиденциальность и безопасность» имеется большое число настроек, изменять которые рекомендуется, только если вы знаете, за что отвечает та или иная опция.
- «Настройки контента» лучше не изменять. Отключение, например, JavaScript приведёт к некорректному отображению большинства интернет-страниц, а некоторые сайты и вовсе перестанут открываться.
- Отключение автозаполнения и автоматического ввода паролей ускорит работу браузера, но сделает интернет-сёрфинг менее удобным. На вкладке WebRTC оставьте всё как есть.
- В поле «Всплывающее окно поиска» включается или отключается соответствующая опция, настройте её, как вам удобнее. «Всплывающее окно с видео» удобно для просмотра роликов с YouTube или «ВКонтакте», но может сильно нагружать систему, замедляя работу браузера.
- Дополнительные параметры начальной страницы содержат несколько полезных кнопок, с помощью которых можно отключить рекламу, новости и анимацию, тем самым сделав браузер более лёгким и быстрым, но менее комфортным и красивым.
- В блоке языковых настроек можно деактивировать функцию проверки правописания.
- Не отключайте аппаратное ускорение, когда браузер работает без каких-либо проблем. Если при загрузке подвисают, тормозят страницы или появляются другие «глюки», попробуйте снять флажок. Настройте следующий блок «Клавиши и жесты», исходя из ваших предпочтений, только учтите, включенные жесты мышью могут замедлить работу браузера. Сочетания кнопок будут удобны тем пользователям, кто привык работать, используя их.
- В случае чего вы всегда можете вернуть браузер в первоначальное состояние. История, закладки и сохранённые пароли при этом не удаляются.
По словам разработчиков, скорость и функциональность являются главными приоритетами браузера Opera. Такие опции, как режим сжатия Opera Turbo, встроенный блокировщик рекламы и некоторые другие возможности ускоряют его работу. Неправильные настройки могут привести к «тормозам» и даже краху браузера.