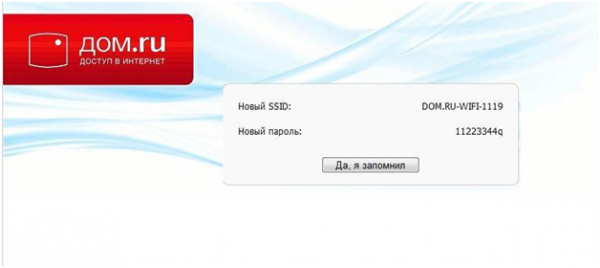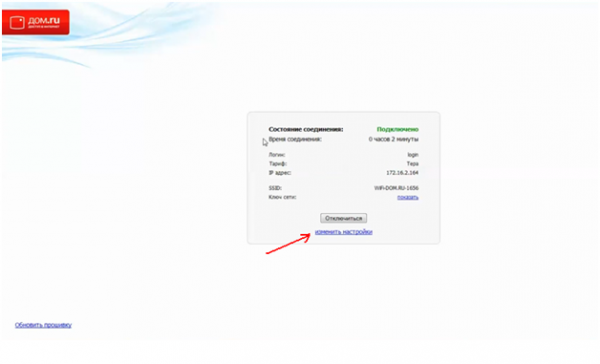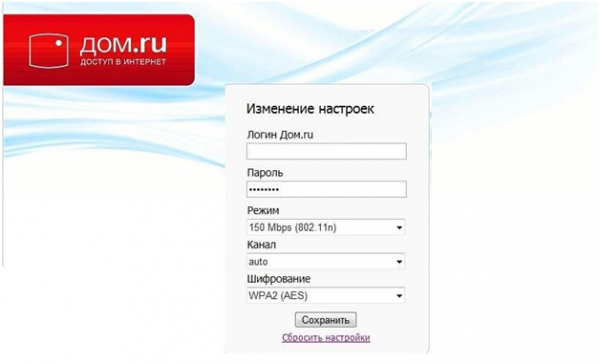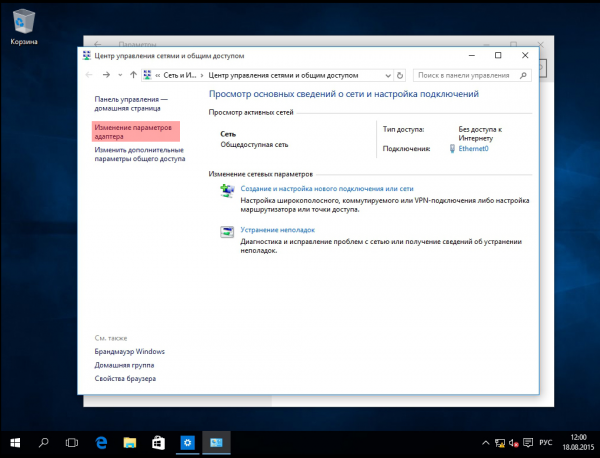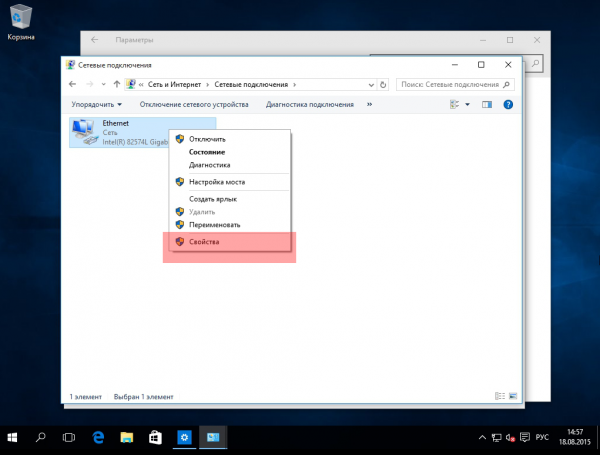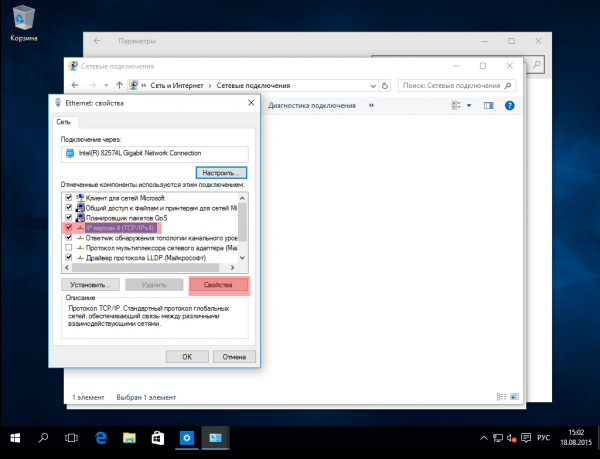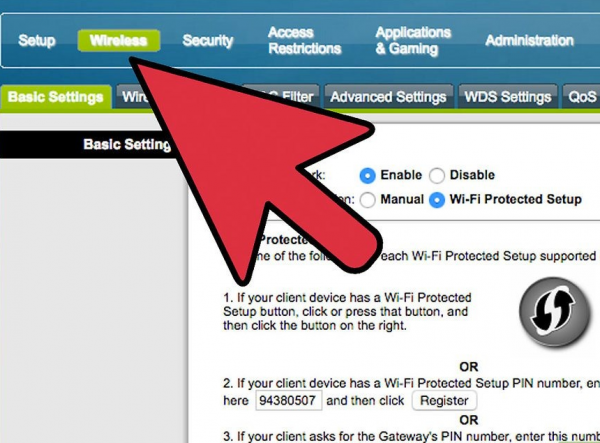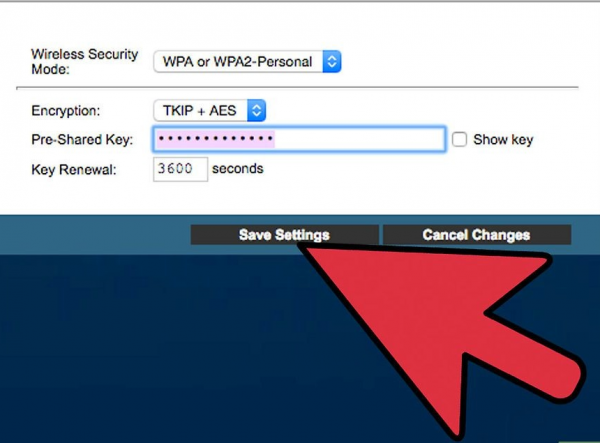Dom.ru Interzet — один из самых популярных провайдеров в России. Вместе с доступом в интернет он предлагает аренду его фирменных роутеров. Подробно рассмотрим изменения, которые можно внести в конфигурацию этих маршрутизаторов.
Содержание
Какие роутеры используются провайдером Dom.ru
Dom.ru использует роутеры производства Netgear. Раньше встречались и роутеры производства ZTE (чёрные), но провайдер отказался от их использования. Согласно информации из техподдержки самого провайдера, эти маршрутизаторы уже на заводе «затачиваются» под использование только у Dom.ru. Выкупать его после расторжения договора нет смысла, т. к. с другими поставщиками интернета роутер работать не будет.
Будьте внимательны, иногда сотрудники намеренно вводят клиента в заблуждение: они утверждают, что к роутеру можно подключить другого провайдера, и предлагают купить маршрутизатор.
Модели роутеров
Наибольшей популярностью пользуются три модели:
- Wi-Fi D1. Это самый недорогой маршрутизатор, который обеспечивает одновременное подключение до 6 устройств. Модель подходит для небольших квартир — площадь покрытия 45 кв.м. Максимальная скорость как беспроводного, так и проводного соединения ограничена 100 Мб/с;
- Wi-Fi D3. Более мощный роутер с поддержкой одновременного подключения 10 устройств. Хорошо подойдёт для просторных «двушек» — площадь покрытия помещения составляет 60 кв.м. Скорость Wi-Fi-соединения ограничена 300 Мб/с, а проводного — 1 Гб/с;
- Wi-Fi D6. Самая скоростная модель из всех представленных. Она способна покрыть площадь до 80 кв.м. Одновременное подключение 16 устройств делает её подходящей для самой большой семьи. Скорость беспроводного соединения ограничена 600 Мб/с, проводного — 1 Гб/с.
Все три модели работают в частотном диапазоне 2,4–5 ГГц.
Настройка фирменного роутера Dom.ru
Если у вас возникла необходимость самостоятельно подключить этот роутер, то простая инструкция поможет избежать ошибок.
Подключение устройства
Для начала подключим кабель питания. Его нужно вставить в маленькое круглое гнездо. Обычно оно располагается на задней стороне роутера справа.
Воткнув шнур, посмотрите, загорелась ли лампочка питания. Если этого не произошло, нажмите на кнопку включения или проверьте работу электросети.
Теперь будем подключать кабель, подающий интернет в дом. При подключении его обычно протягивают рядом с входной дверью. Если вы нашли торчащий из стены толстый шнур с прозрачным прямоугольным наконечником, это, скорее всего, он.

Кабель, подающий интернет в дом, обычно серого или синего цвета, но встречаются также белые и чёрные
Его нужно подключить в гнездо, подписанное Internet или WAN (зависит от модели и даты выпуска маршрутизатора). На некоторых моделях роутеров вместо слова используется значок — маленький рисунок глобуса. Нужное гнездо всегда просто определить по цвету — оно отличается от других похожих портов. Например, у роутеров NetGear он синий, а у ZTE — красный.
У нас осталось несколько пустых гнёзд, подписанных LAN1, LAN2, LAN3 и так далее (у разных моделей маршрутизаторов их количество отличается). Они предназначены для высокоскоростного проводного соединения. Если вы хотите подключить компьютер или ноутбук с помощью шнура, нужно один конец оптоволоконного кабеля воткнуть в любое LAN-гнездо роутера, а другой — в соответствующий слот сетевой карты самого ПК. В большинстве случаев у компьютера только одно такое гнездо. При успешном подключении на панели роутера загорится цифра, говорящая о том, что LAN-гнездо занято и данные успешно передаются.
При подключении абонента Dom.ru, как и другие провайдеры, предлагает несколько метров бесплатного кабеля, поэтому у вас дома наверняка есть нужный шнур. Если же нет, отправляйтесь за ним в ближайший магазин техники. Только не забудьте заранее измерить расстояние от роутера до компьютера.
Вход в настройки
Чтобы получить доступ к настройкам роутера:
- Включите компьютер, подсоединённый с помощью оптического кабеля к роутеру, и откройте любой браузер.
- В адресной строке (не поисковой) введите 192.168.0.1.
- У вас появится логотип Dom.ru и окно входа. Введите логин и пароль, которые дал вам мастер при подключении. Если вы не уверены, что помните эти данные, можете посмотреть их в договоре. Если же и бумаги утеряны, то можно обратиться за помощью в техподдержку провайдера по телефону. Учтите, что потребуется предоставить паспортные данные человека, на которого оформлялся договор.
- Если вы всё ввели правильно, то после подтверждения данных появится окно, где будет указано название Wi-Fi-сети и пароль для подключения к ней.
- Теперь мы можем подключиться к Wi-Fi, введя на мобильном устройстве пароль от этой сети. Сделайте это, если хотите. Нажмите кнопку «Да, я запомнил». Вы попадёте на страницу с данными об IP-адресе, тарифе и времени соединения.
- Нажмите «Изменить настройки» в самом низу центрального окна.
После окончания настройки Wi-Fi заходить в конфигурацию роутера можно будет и с мобильных устройств.
Настройка роутера под прошивкой Dom.ru
Если вы ранее уже видели страницы настроек других роутеров, то, возможно, удивлены простотой и малым количеством опций, которые может поменять пользователь.
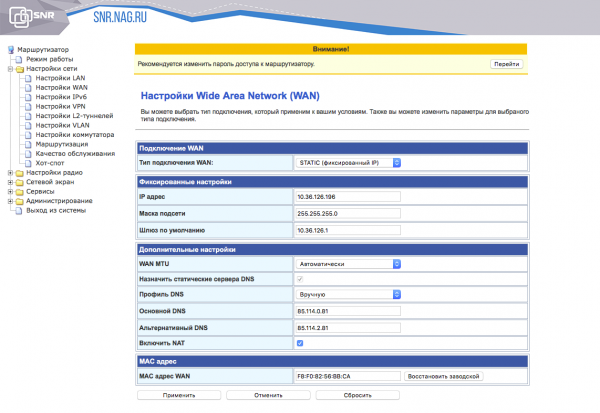
На странице настроек роутера без фирменной прошивки Dom.ru вы найдёте массу полей, которые можно заполнять по своему усмотрению
На странице настроек, которую предлагает нам Dom.ru, мы можем изменить только:
- логин для входа в окно настроек;
- пароль для входа в окно настроек;
- режим работы роутера (150 Mbps — это самое скоростное подключение, но некоторые старые устройства могут с ним не работать. Если у вас есть проблемы с подключением к Wi-Fi устаревших смартфонов, попробуйте сменить режим);
- канал — оставляем auto, роутер сам выберет подходящий;
- шифрование — это тип защиты нашей Wi-Fi-сети. WPA2 (AES) — оптимальный выбор, не будем его менять.
Но вот смены названия Wi-Fi-сети или пароля доступа к ней здесь нет. Dom.ru по какой-то причине ограничивает доступ пользователей к этим настройкам. Чтобы получить возможность более тонко изменять конфигурацию маршрутизатора, придётся немного потрудиться.
Смена прошивки
Dom.ru предоставляет клиентам роутеры фирм Netgear и ZTE, оснастив их своей собственной прошивкой, где функционал настроек сильно ограничен. Чтобы обойти такие ограничения, мы вернём маршрутизатору оригинальную прошивку от производителя. Для этого предварительно нужно скачать:
Все эти файлы находятся в zip-архивах, поэтому нужно их распаковать перед работой. А теперь приступаем:
- Подключаем компьютер к интернету с помощью Ethernet-кабеля (не через Wi-Fi).
- Заходим в настройки сети. Действия одинаковы для всех версий Windows:
- в правом нижнем углу экрана правой кнопкой мыши нажимаем на значок подключенного интернета;
- из выпадающего меню выбираем «Центр управления сетями и общим доступом»;
- в левом меню окна с настройками выбираем «Изменение параметров адаптера»;
- щёлкаем по иконке Ethernet правой кнопкой мыши и выбираем «Параметры»;
- выделяем пункт «Протокол интернета версии 4 TCP/IPv4» (в Windows 10 — «IP версии 4 (TCP/IPv4)») и нажимаем «Свойства»;
- откроется окно настроек, в которое мы и будем вводить нужные данные.
- В поле «IP-адрес» вводим 192.168.1.2, «Маска подсети» — 255.255.255.0, а «Основной шлюз» — 192.168.1.1. Обратите внимание, что точки программа расставляет самостоятельно.
- Нажимаем «ОК» в обоих окнах.
- Нажимаем сочетание клавиш Win + R и вписываем в поле поиска cmd.
- Вписываем ping 192.168.1.1 -t, дожидаемся отклика и закрываем консоль.
- Запускаем .exe файл с TFTP-сервером, который мы скачали ранее. В поле Server вводим IP-адрес (192.168.1.2), Password оставляем пустым. В поле File нажимаем на кнопку Browse и выбираем файл с прошивкой от Dom.ru (он будет иметь расширение .img).
- Нажимаем кнопку Upgrade. Программа начнёт процесс установки, ждём его окончания. Это обычно не занимает больше пяти минут.
- Возвращаемся в настройки сети (шаг 2) и меняем IP-адрес на 192.168.0.2, а шлюз — на 192.168.0.1. Сохраняем изменения и выходим из настроек.
- Открываем браузер и в адресную строку вводим 192.168.0.1/upgrade_uboot.htm. Здесь всё ещё будет интерфейс от Dom.ru — так и должно быть.
- Нажимаем «Обзор» и выбираем скачанный файл загрузчика (расширение .bin). Нажимаем Upgrade Bootcode. Пойдёт процесс обновления загрузчика. По окончании роутер перезагрузится.
- Когда загрузчик обновился, а роутер успешно перезапустился, снова заходим в сетевые настройки (шаг 2) и меняем IP-адрес и шлюз на исходные значения (192.168.1.2 и 192.168.1.1 соответственно). Сохраняем и выходим.
- Открываем .exe файл с TFTP-сервером и снова заполняем IP-адрес (192.168.1.2), оставляем поле Password пустым, нажимаем Browse и теперь выбираем прошивку от Netgear (расширение .img).
- После того, как программа обновит прошивку и роутер перезагрузится, вы сможете пользоваться полным функционалом настроек от производителя маршрутизатора.
Если во время перепрошивки у вас возникли проблемы, после последней перезагрузки роутера интернет не появился, вы можете сбросить устройство к заводским (от Dom.ru) настройкам. Для этого зажмите кнопку питания на 11 секунд.
Как попасть в настройки Netgear
Для доступа к настройкам потребуется открыть браузер и ввести в адресную строку 192.168.1.1. Система запросит у вас логин и пароль. Данные от Dom.ru здесь уже не подойдут, поэтому вводите стандартные от Netgear: логин — admin, пароль — password.
Смена пароля Wi-Fi
В оригинальной прошивке от Netgear мы можем сменить пароль для доступа к Wi-Fi:
- В настройках роутера нажмите слева вверху Wireless.
- Убедитесь, что в поле Wireless Security Mode указано WPA or WPA2 Personal. Чуть ниже находится поле Pre-Shared Key. В нём уже есть значение — это ваш текущий пароль. Чтобы увидеть его, поставьте галочку рядом с Show key.
- Удалите текущее значение и поставьте пароль, который вам нравится.
- Сохраните настройки (Save Settings). Если какие-то устройства были подключены к Wi-Fi, то система их автоматически отключит. Придётся снова присоединяться, вводя уже новый пароль.
В этом же меню вы можете поменять имя беспроводной сети. Для этого измените параметр SSID, который находится чуть выше.
Несмотря на то, что Dom.ru стараются надёжно защитить свои роутеры от смены прошивки, обходные пути всегда можно найти.