Технология Wi-Fi обеспечивает доступ к интернету без необходимости использования сетевых кабелей. Кроме того, такой способ подключения предусматривает защиту локальной сети Wi-Fi индивидуальным паролем, так что можно не беспокоиться за сохранность личных данных. Но как быть, если этот пароль утерян или забыт? В ОС Windows 7 имеется несколько инструментов, благодаря которым пользователь может узнать всю интересующую его информацию о беспроводном подключении, в том числе и пароль.
Содержание
Получение пароля Wi-Fi через настройки беспроводной сети
В Windows 7 все сведения о сети Wi-Fi хранятся в специализированных настройках системы. Для получения этой информации следует:
- На панели задач Windows щёлкнуть правой кнопкой мыши по значку уведомления «Сеть» и в контекстном меню выбрать «Центр управления сетями и общим доступом».
- В левой части открывшегося окна консоли кликнуть по строке «Управление беспроводными сетями».
- В появившемся списке найденных беспроводных сетей щёлкнуть правой кнопкой по вашей сети и выбрать «Свойства».
- В окне свойств перейдите во вкладку «Безопасность» и найдите параметр «Ключ безопасности сети», где будет прописан пароль доступа к Wi-Fi.
Видео: получение доступа к паролю Wi-Fi через «Центр управления сетями и общим доступом»
https://youtube.com/watch?v=2Ni9_zxnfrs
Получение пароля сети Wi-Fi с помощью командной строки
Ещё одним эффективным системным инструментом, позволяющим получить пароль сети Wi-Fi, является командная строка.
- Запустите функцию «Выполнить», нажав комбинацию клавиш WIN+R, наберите cmd и нажмите кнопку ОК.
- В открывшемся окне командной строки введите команду netsh wlan show profiles name = “наименование вашей сети Wi-Fi” key=clear и нажмите Enter. В полученной информации найдите блок «Параметры безопасности», где напротив строки «Содержимое ключа» увидите пароль Wi-Fi.
Видео: получение пароля Wi-Fi с помощью командной строки
Получение пароля сети Wi-Fi с помощью настроек роутера
Помимо системных инструментов Windows, в распоряжении пользователя имеется ещё один проверенный способ получения информации о пароле сети Wi-Fi — настройки роутера. Такая возможность доступна в маршрутизаторах любых производителей и моделей.
TP-Link
Это роутеры китайского производства, выпускающиеся с 1996 года. Максимальная скорость передачи данных по Wi-Fi у разных моделей таких роутеров колеблется от 150 до 2200 Мбит/с. Ценовой диапазон — от 1200 до 25000 рублей.
Для получения доступа к паролю Wi-Fi выполните следующие шаги:
- Откройте любой интернет-браузер и в адресной строке пропишите 192.168.0.1 или 192.168.1.1, после чего выполните вход на страницу настроек (по умолчанию в строках «Имя пользователя» и «Пароль» достаточно набрать admin).
- В открывшемся окне настроек роутера выберите раздел «Беспроводной режим», и напротив строки «Пароль PSK» увидите пароль Wi-Fi.
D-Link
Это тайваньские роутеры, появившиеся в 1994 году. Максимальная скорость передачи данных по Wi-Fi у разных моделей этих роутеров колеблется от 150 до 1900 Мбит/с. Ценовой диапазон — от 1300 до 19000 рублей.
Для получения пароля необходимо:
- Прописать в браузере адрес 191.168.0.1 и нажать Enter. Затем заполнить форму регистрации (ввести admin/admin).
- В окне настроек выбрать раздел Wi-Fi и перейти в «Настройки безопасности», где напротив строки «Ключ шифрования PSK» будет прописан пароль.
ZyXEL
Это ещё один представитель семейства тайваньских маршрутизаторов. Выпускается с 1998 года. Максимальная скорость передачи данных по Wi-Fi у разных моделей этих роутеров колеблется от 300 до 1300 Мбит/с. Ценовой диапазон — от 1200 до 30000 рублей.
Для получения информации о пароле вам потребуется выполнить несколько действий:
- Откройте браузер и введите адрес 191.168.1.1, а затем войдите на страницу настроек роутера, введя в качестве имени пользователя и пароля слово admin.
- После этого в появившемся окне откройте «Глобальные настройки интернет-соединения» (значок глобуса на нижней панели), а затем перейдите во вкладку Wi-Fi, где в строке «Ключ сети» будет прописан ваш пароль.
ASUS
Роутеры ASUS производятся в Тайване. Максимальная скорость передачи данных по Wi-Fi у разных моделей роутеров колеблется от 300 до 5334 Мбит/с. Ценовой диапазон — от 1500 до 40000 рублей.
Для получения информации о пароле сети Wi-Fi выполните следующее:
- Введите в браузере ip-адрес 191.168.0.1 или 191.168.1.1, после чего заполните форму для входа.
- В навигационном меню маршрутизатора войдите в раздел «Дополнительные настройки», а в нём выберите пункт «Беспроводная сеть». Пароль от сети Wi-Fi будет написан в строке «Предварительный ключ WPA».
Получения пароля Wi-Fi c помощью дополнительного ПО
Помимо вышеупомянутых способов получения информации об установленном пароле беспроводной сети, есть ещё одна возможность добыть интересующие данные о сетевом подключении — использование стороннего ПО. В интернете существует много программ для этой цели. Рассмотрим самые популярные из них.
Помните, что вся ответственность за работоспособность представленных программ, а также за сохранность персональных данных при использовании такого ПО лежит исключительно на ваших плечах.
WirelessKeyView
Скачать программу можно на любом сайте с бесплатным программным обеспечением. Загрузите, распакуйте и запустите WirelessKeyView, затем в рабочем окне программы найдите название своей сети Wi-Fi, и в графе Key (Ascii) увидите пароль для входа.
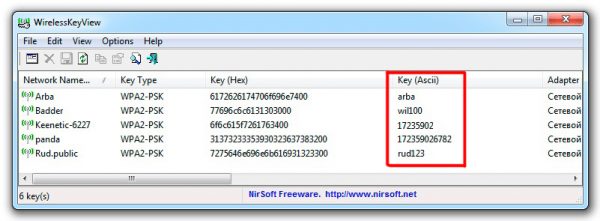
Программа WirelessKeyView предназначена исключительно для получения информации о беспроводных сетях, поменять настройки сети в ней невозможно
Особенности WirelessKeyView:
- автоматический поиск доступных сетей сразу после запуска программы;
- частичная поддержка русского языка;
- полностью бесплатная;
- размер исполняемого файла ~ 0.6 Мб;
- возможность экспорта данных в файлы форматов text, html и xml;
WiFi Password Decryptor
У разработчиков этой программы отсутствует официальный сайт, из-за чего скачивать её придётся со сторонних ресурсов:
- Скачайте, установите и запустите приложение, после чего щёлкните по кнопке Start Recovery.
- Дождитесь окончания процесса сканирования активных Wi-Fi сетей, после чего найдите в списке название своего беспроводного подключения. Пароль будет прописан в строке Password Key.
Особенности WiFi Password Decryptor:
- полностью бесплатная;
- имеет версии для 32 и 64-битовой разрядности ОС Windows;
- необходимо установить на ПК клиент программы;
- доступен экспорт данных в форматах text, htm и xml;
- нет поддержки русского языка;
- размер инсталлятора ~ 3,5 МБ, установленной версии ~ 7 МБ.
WiFi Password Revealer
В отличие от предыдущих программ, эта утилита распространяется через официальный сайт разработчиков.
- Перейдите по ссылке Magical Jelly Bean, откройте страницу WiFi Password Revealer и нажмите кнопку Download.
- После скачивания запустите программу, которая сразу произведёт автоматический поиск активных Wi-Fi сетей. Найдите своё беспроводное подключение, где в строке «Пароль» будет отображена необходимая информация.
Особенности программы WiFi Password Revealer:
- поддерживает русский язык;
- универсальная бесплатная версия для всех разрядностей ОС Windows;
- имеется возможность менять установленный пароль прямо из программы;
- не требует установки клиента на ПК — работает в автономном режиме;
- размер исполняемого файла ~ 2,5 МБ;
- поддерживается экспорт данных в файлы форматов text, html и xml.
SniffPass
Эта утилита предназначена в основном для отслеживания интернет-трафика, однако её функционал позволяет получить доступ к паролям сетевых подключений.
Выполните следующие шаги:
- Скачайте программу с любого «софтового» сайта и запустите исполняемый файл.
- Нажмите кнопку «Пуск» (в виде зелёной стрелки), дождитесь окончания поиска сетей и найдите название вашего беспроводного подключения. В строке Password будет прописан пароль для входа в сеть.
Особенности программы SniffPass:
- полностью бесплатная;
- нет необходимость устанавливать на ПК, размер исполняемого файла ~ 100 КБ;
- не поддерживает русский язык;
- отсутствует полная совместимость с ОС Windows 7;
- имеется возможность сохранять полученные данные в форматах text, html и xml;
- для корректной работы требуется, чтобы были установлены системные драйверы Windows WinPcap.
У беспроводного подключения к интернету через сеть Wi-Fi по сравнению с подключением по кабелю имеются как плюсы, так и минусы, способные повлечь за собой неприятные последствия. Одной из проблем может стать потеря пароля для входа в сеть. Однако благодаря встроенным инструментам и системным настройкам Windows 7, а также при помощи сторонних программ можно легко узнать забытый или потерянный пароль, не прибегая к помощи сервисных служб.


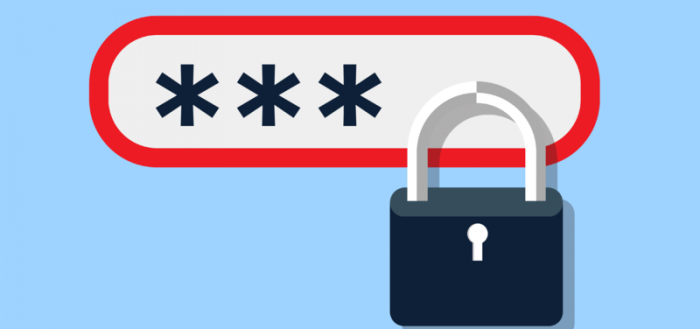
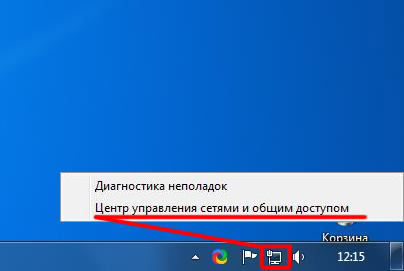
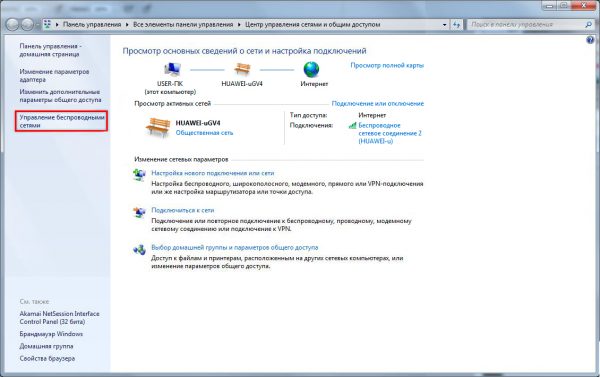
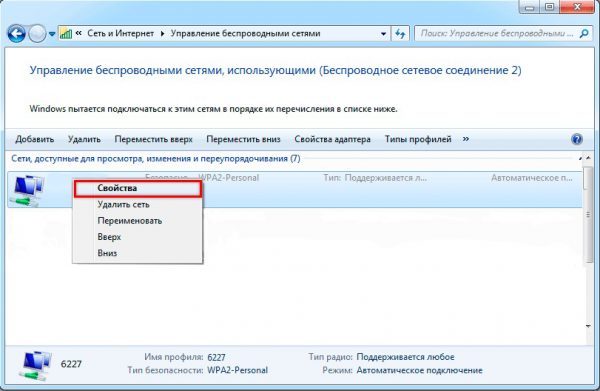
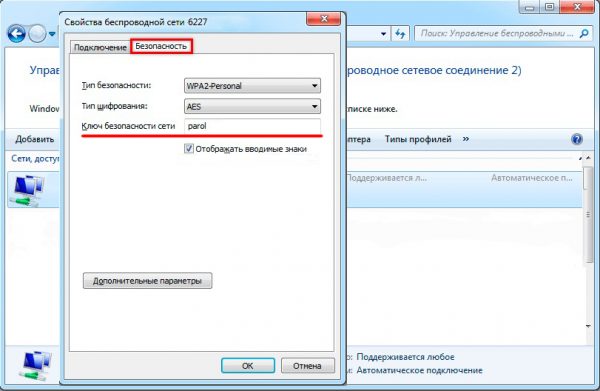
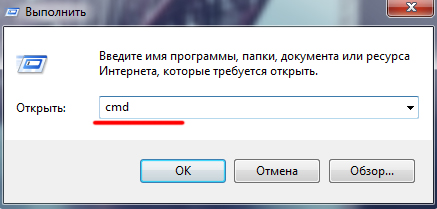
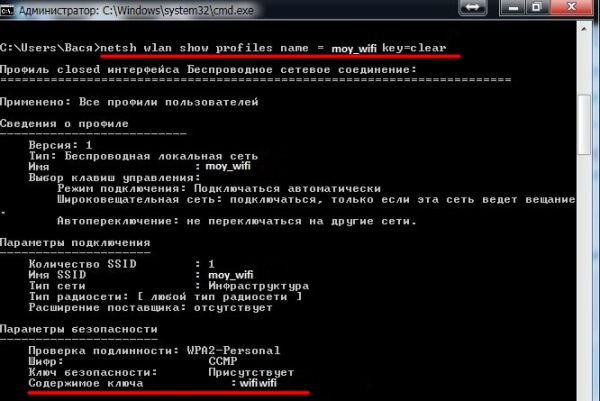

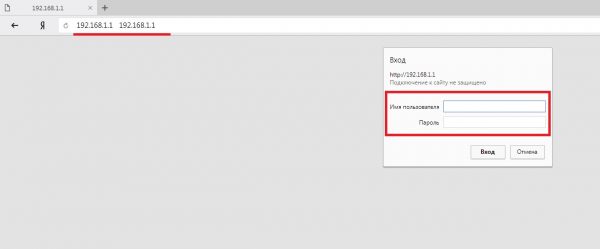
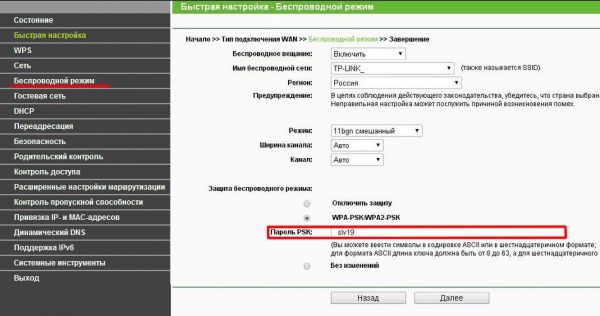

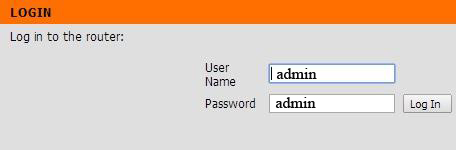
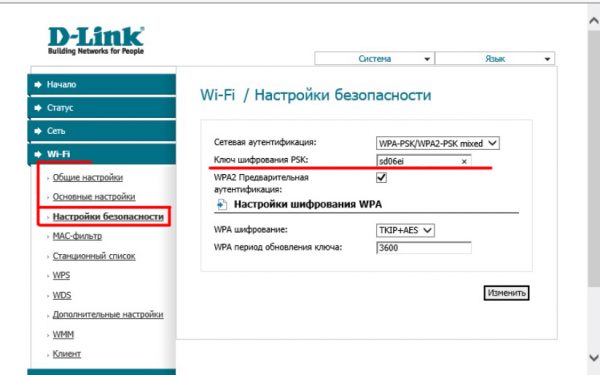

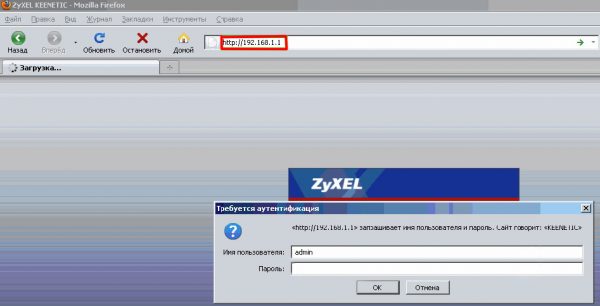
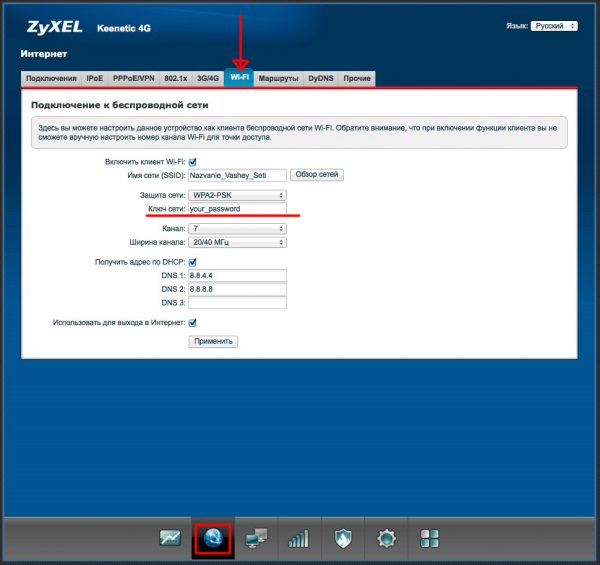

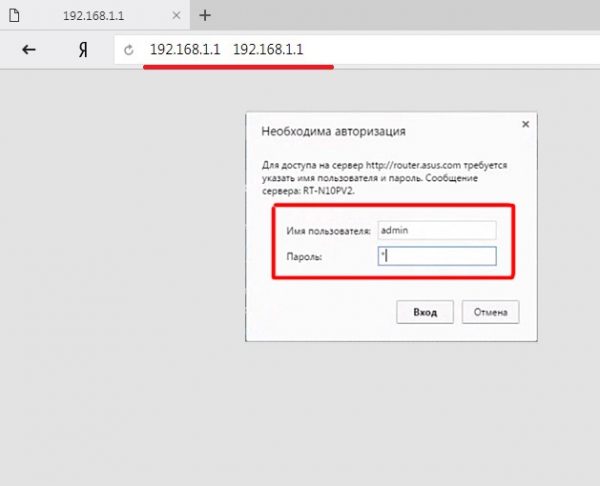
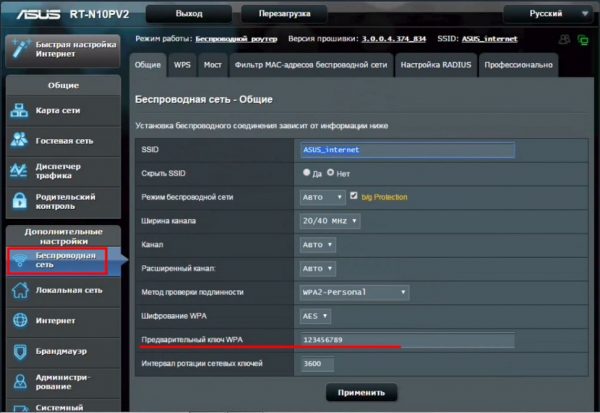
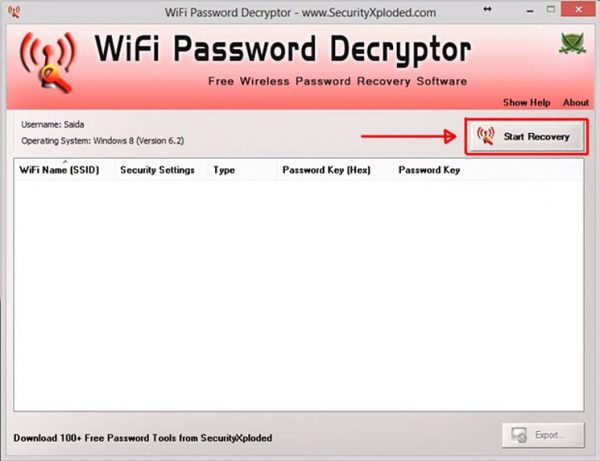
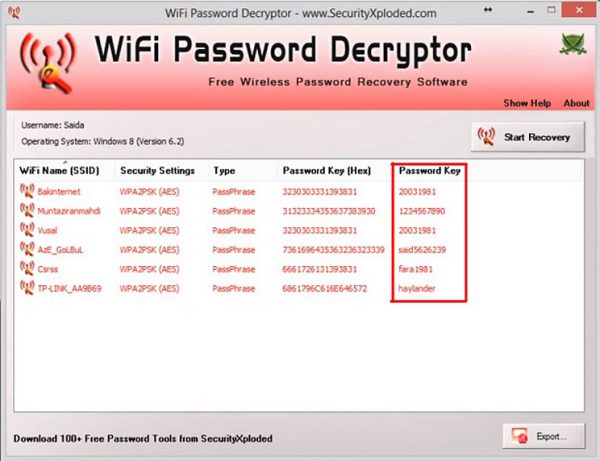
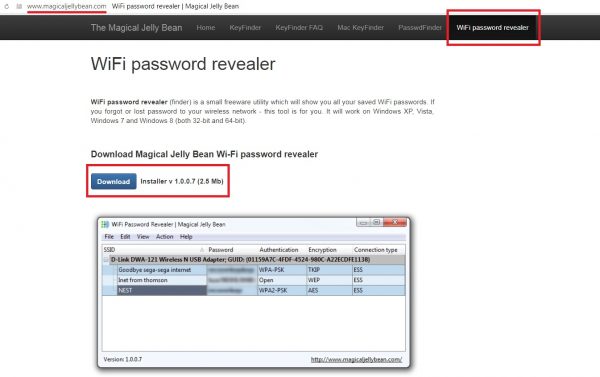

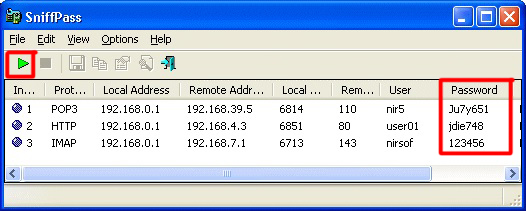









1 комментарий