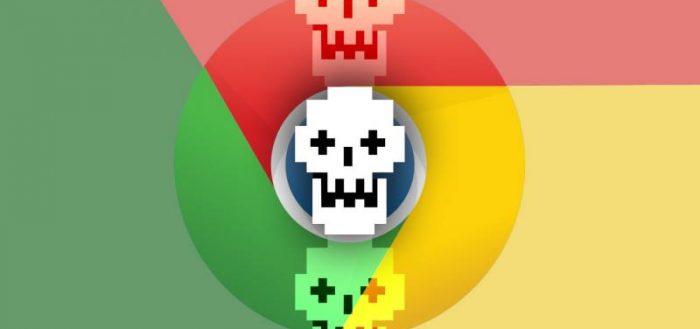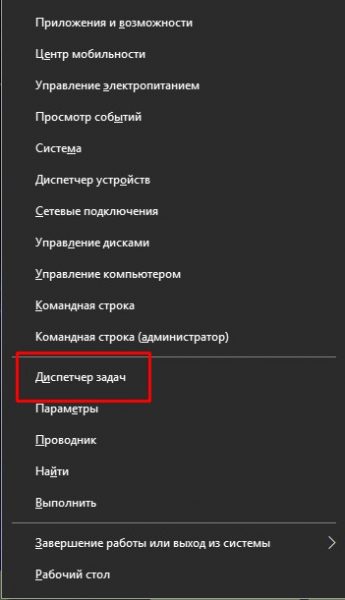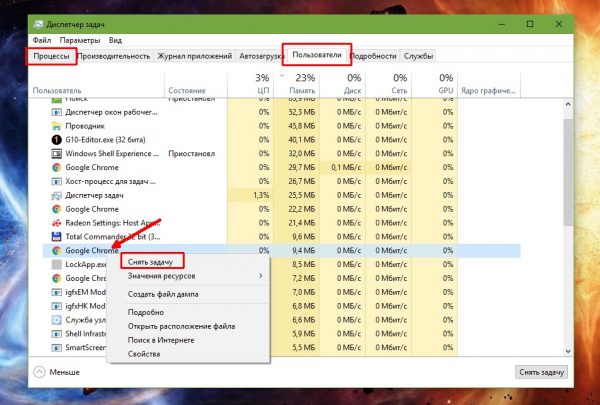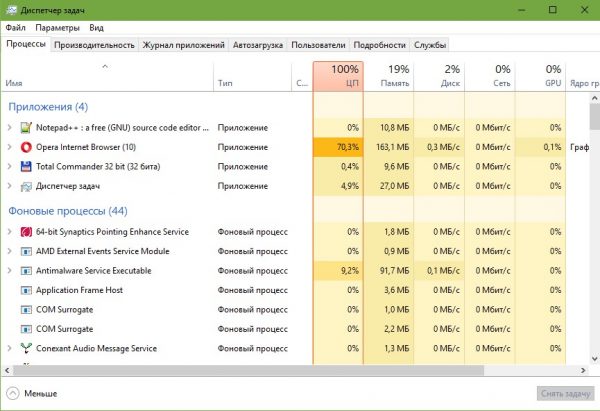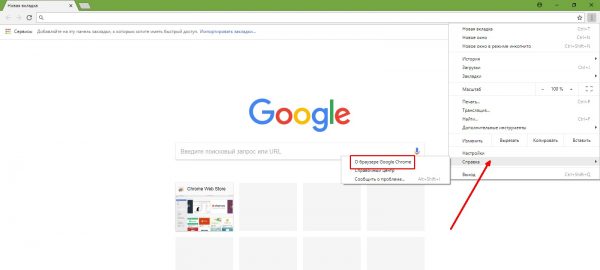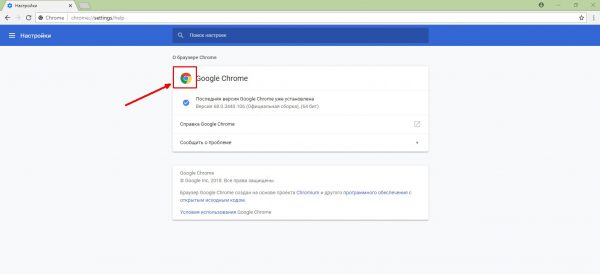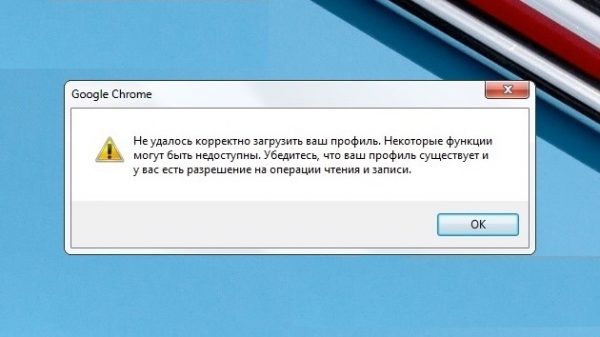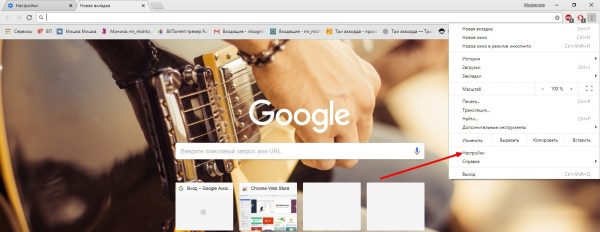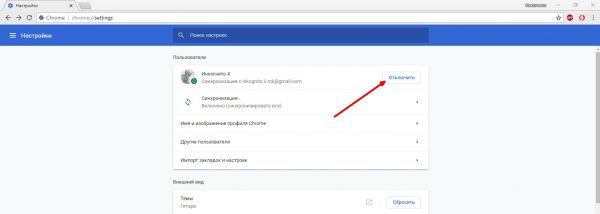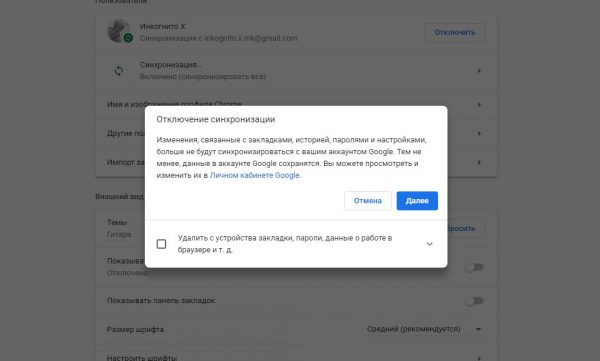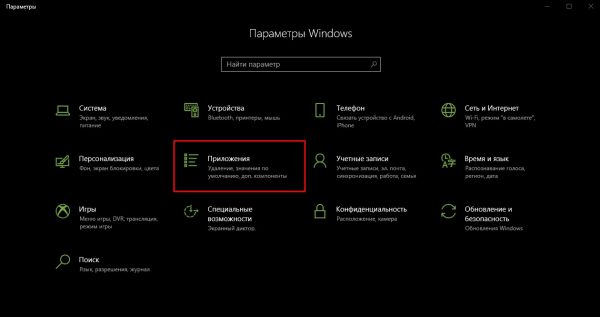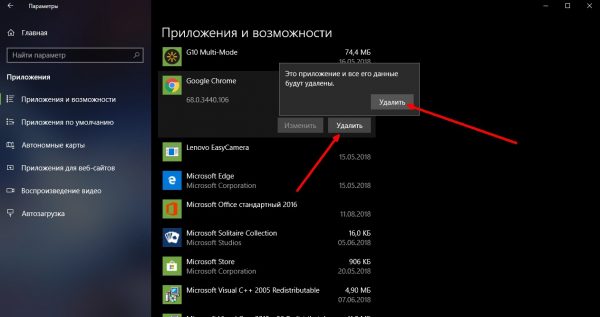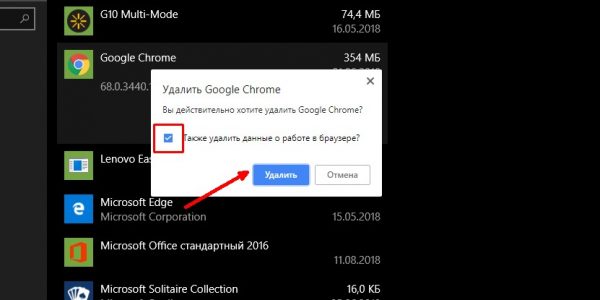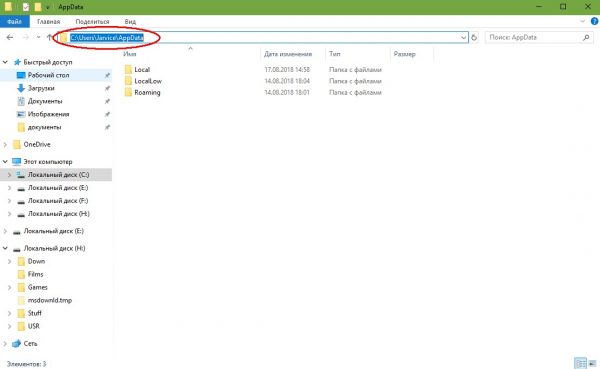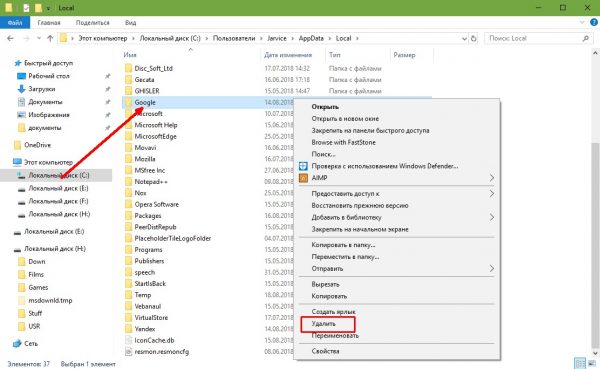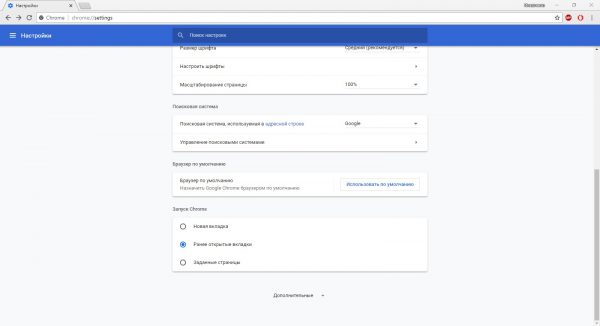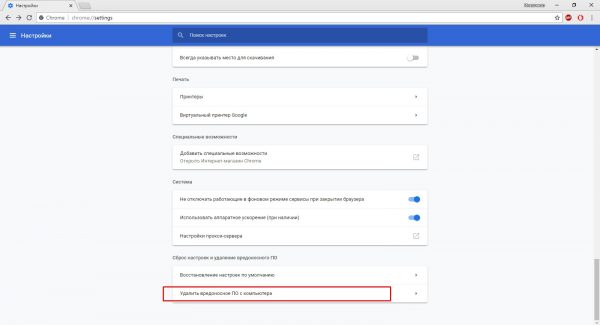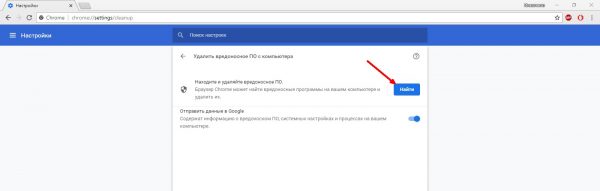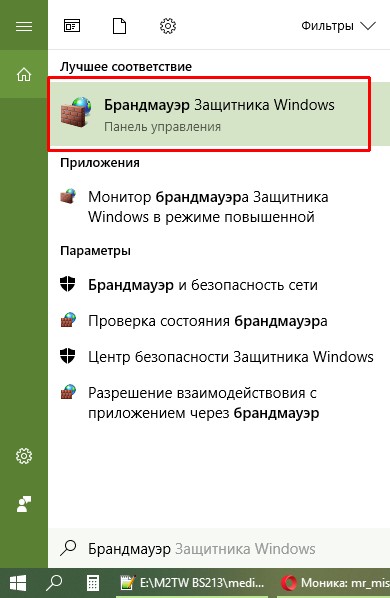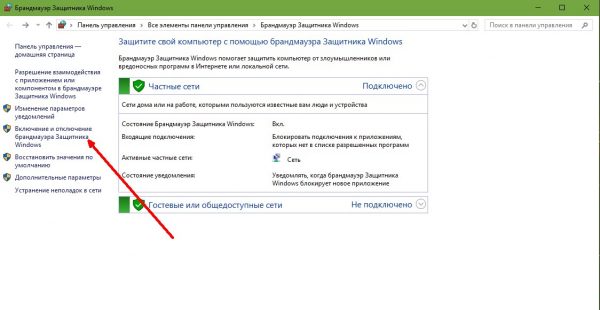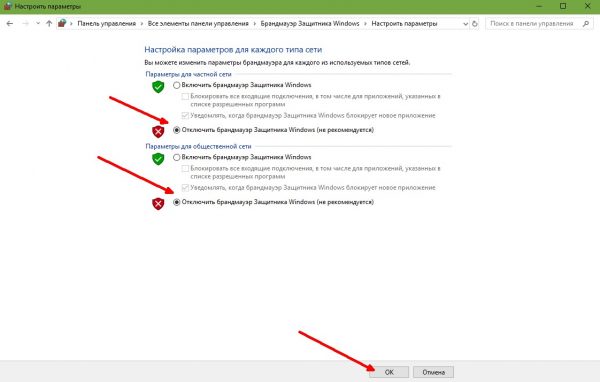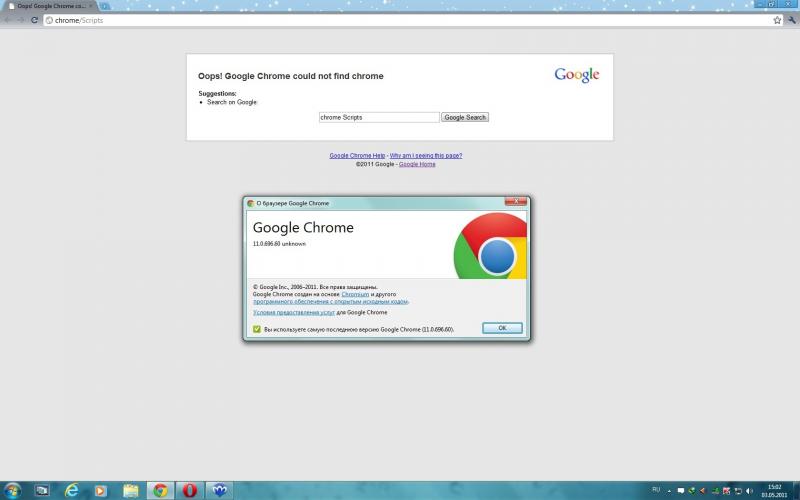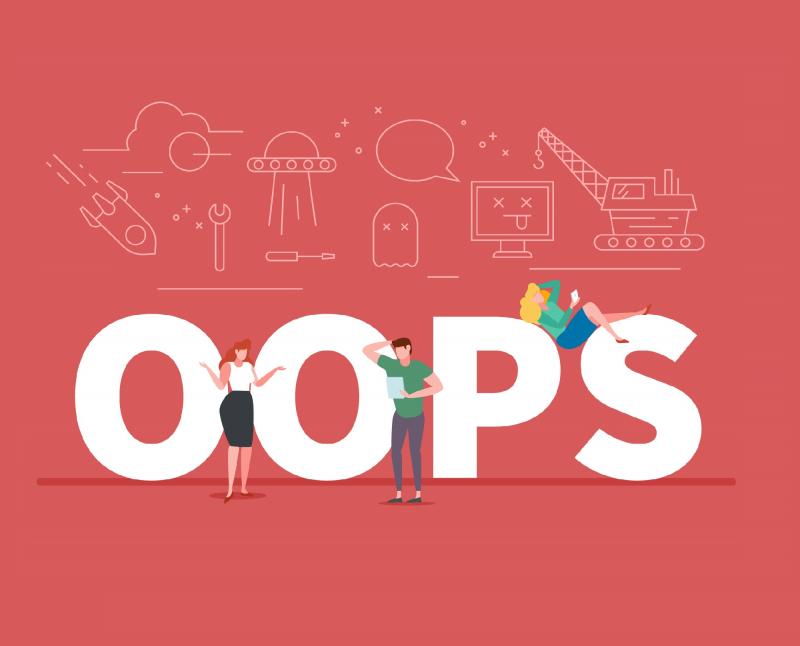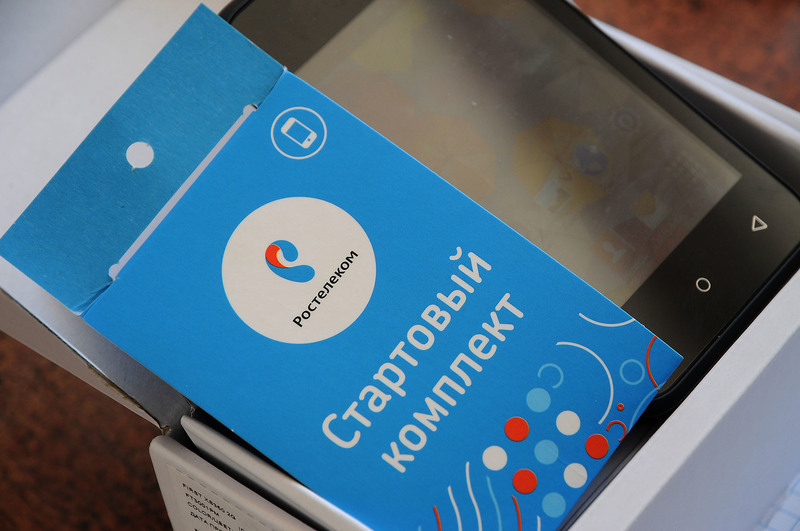По некоторым данным, браузер Google Chrome занимает до 60% рынка интернет-обозревателей для Windows 10. Это значит, что 6 из 10 пользователей Глобальной сети признают «Хром» наилучшим браузером. Однако даже лучшие не являются идеальными, потому браузер от Google подвержен разного рода ошибкам, из-за которых он может не запускаться или некорректно соединяться с сайтами.
Содержание
Причины, по которым Google Chrome может работать некорректно
Хотя Google Chrome и считается одним из самых стабильных и надёжных браузеров, но всё же он подвержен рискам повреждения. Причин для этого может быть очень много:
- ограничения антивирусом или брандмауэром;
- повреждения вирусами;
- проблемы синхронизации профиля и базы данных;
- общая загруженность ПК;
- ошибки системы в плане завершения процессов и т. д.
Некоторые проблемы можно решить всего несколькими кликами, а над другими придётся немного повозиться.
Как решить проблемы с работой Google Chrome
Практически все проблемы с Google Chrome решаемы, так как разработчики браузера постарались, чтобы не возникало конфликтов с системой в плане совместимости, обработки и передачи данных и много другого. Конечно, всего учесть попросту невозможно, а с устранением одних ошибок возникают другие. Но пользователь всегда может полностью удалить браузер и инсталлировать его обратно, скачав при этом наиболее актуальную версию с самыми горячими исправлениями.
Перезагрузка браузера
Первое, что нужно сделать при возникновении любых проблем с обозревателем, это его перезагрузка. Для этого следует:
- закрыть все вкладки (особенно если их открыто больше пяти за сеанс);
- закрыть программу;
- открыть приложение вновь.
Завершение процессов
К сожалению, не всегда закрытие браузера означает его полную выгрузку из оперативной памяти. Вследствие ошибок, обновлений, запуска некоторых фоновых процессов обозревать не всегда завершает все действия в системе корректно. Поэтому повторное открытие программы становится невозможным, так как ОС считает, что браузер уже открыт. В этом случае необходимо завершить все процессы при помощи «Диспетчера задач» и вновь попробовать запустить программу:
- Комбинацией клавиш Win+X вызываем меню Windows и выбираем пункт «Диспетчер задач».
- Открываем вкладку «Пользователи», «Процессы» или «Подробности», ищем все задачи, которые имеют название Google Chrome, щёлкаем по каждой из них правой кнопкой мыши и выбираем «Снять задачу».
- Снова открываем браузер.
Разгрузка процессора и оперативной памяти
Как говорилось выше, «Хром» весьма требователен к оперативной памяти и процессору, поэтому если при попытке запуска обозревателя система более или менее загружена (к примеру, игрой), Google Chrome просто не сможет включиться в работу. В таком случае необходимо убрать лишние приложения, закрыть игры и другие браузеры.
А если ситуация с перегруженными процессором и оперативной памятью не исправляется при помощи «Диспетчера задач», всегда можно воспользоваться перезагрузкой компьютера.
Обновление браузера
Проблемы с «Хромом» также могут возникать в случае, когда вы используете неактуальную версию программы. Обозреватель обновляется чуть ли не каждую неделю, постоянно выходят горячие «фиксы» тех или иных проблем, улучшается защита браузера и системы в целом. Если по какой-то причине в программе не работает функция автоматического обновления, со временем вы столкнётесь с ошибками или сбоями внутри. Включить автообновление можно следующим образом:
- В правом верхнем углу программы щёлкаем на кнопку с тремя вертикальными точками, в выпавшем меню наводим курсор на пункт «Справка» и выбираем пункт «О браузере Google Chrome».
- Проверка обновления для браузера запускается автоматически, для повторения поиска нажимаем на значок обозревателя в первой строчке.
Проблемы с профилем Google Chrome
Иногда в работе с браузером может возникать ошибка «Не удалось корректно загрузить ваш профиль». Это означает, что возникают некоторые проблемы во время синхронизации работы браузера под управлением вашего аккаунта и серверной базы данных Google.
Сами ошибки никак не влияют на обозреватель, страницы отображаются корректно, однако эти сообщения могут выскакивать очень часто и затруднять навигацию в интернете.
Чтобы исправить эту неполадку, достаточно на некоторое время (от нескольких часов, до пары дней) отключить профиль:
- Щёлкаем на значок с точками в правом верхнем углу браузера, выбираем пункт «Настройки».
- В графе «Пользователи» нажимаем кнопку «Отключить».
- В окне «Отключение синхронизации» нажимаем «Далее».
После этого ошибка исчезнет.
Переустановка браузера
В случае когда ничего из вышеперечисленного не помогло, настоятельно рекомендуется полная переустановка браузера. Вполне возможно, что файлы обозревателя повреждены и обращение к ним приводит к странным результатам.
- Нажимаем комбинацию клавиш Win+I и переходим в апплет «Приложения».
- В списке программ щёлкаем по Google Chrome, нажимаем «Удалить» в строке программы и во всплывающем окне.
- Ставим галочку у пункта «Также удалить данные о работе в браузере» и снова нажимаем «Удалить».
- Ожидаем пока деинсталлирующая программа закончит свою работу.
Далее необходимо удалить всё оставшиеся временные файлы:
- В адресной строке «Проводника» вводим C:\Users\[имя учётной записи]\AppData и нажимаем Enter.
- Поочерёдно заходим в каждую из трёх папок и удаляем директорию Google или Google Chrome.
- Перезагружаем компьютер и запускаем программу установки браузера.
Видео: как полностью удалить браузер Google Chrome
Удаление вирусов
Так как Google Chrome является наиболее часто используемым браузером, он нередко становится жертвой атак вредоносного ПО и вирусов. Конечно, разработчики обозревателя вовремя реагируют на все угрозы, однако от уязвимостей защитить программу на сто процентов невозможно. В любом случае необходимо проверять компьютер на вирусы с некоторой периодичностью, хотя один раз в месяц проводить глубокий поиск. Для этого лучше всего использовать больше одной антивирусной программы, также можно воспользоваться встроенными средствами обозревателя:
- В настройках обозревателя нажимаем строчку «Дополнительные».
- Пролистываем страницу в самый низ, заходим в пункт «Удалить вредоносное ПО с компьютера».
- Нажимаем «Найти» и ожидаем, пока программа завершит сканирование.
- Аналогичным образом используем другие антивирусные программы для поиска и возможного лечения вредоносного ПО.
Отключение антивируса или брандмауэра
Отключение антивируса или брандмауэра как метод лечения браузера Google Chrome применять не рекомендуется. Однако если переустановка браузера и поиск вирусов ничего не дали, это последняя возможность блокировки и ограничения работы обозревателя:
- В поиске Windows прописываем «Брандмауэр» и выбираем лучшее соответствие.
- В открывшейся программе, в колонке слева, переходим по ссылке «Включение и отключение брандмауэра Защитника Windows».
- Переводим тумблеры в настройках всех доступных сетей на пункты «Отключить брандмауэр» и сохраняем изменения кнопкой OK.
Далее отключаем антивирусную защиту и файервол, если таковой имеется. Перезагружаем компьютер и вновь пробуем работать с Google Chrome.
Видео: как отключить брандмауэр в Windows 10
Исправить работу Google Chrome в случае, когда возникают проблемы с запуском или соединением, очень просто. В крайнем случае браузер всегда можно полностью переустановить.