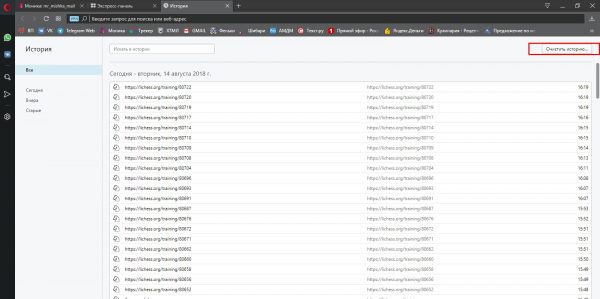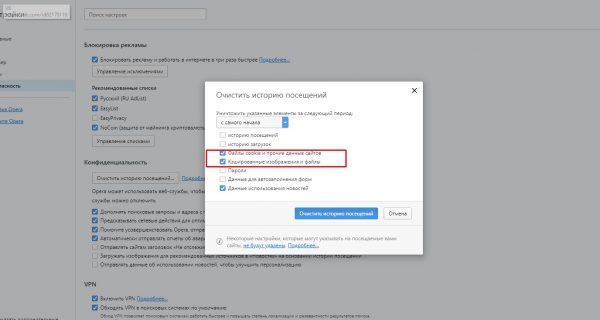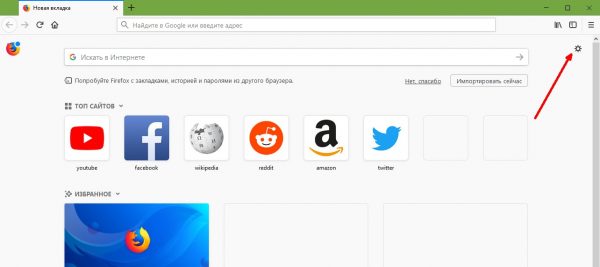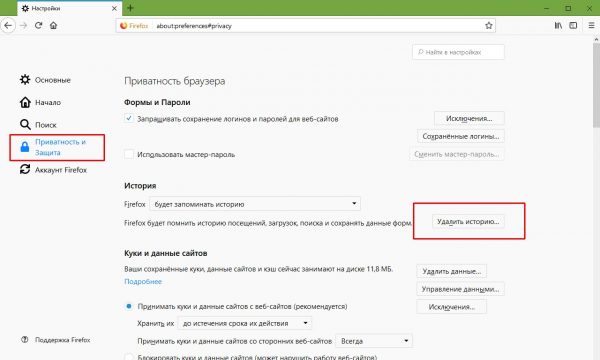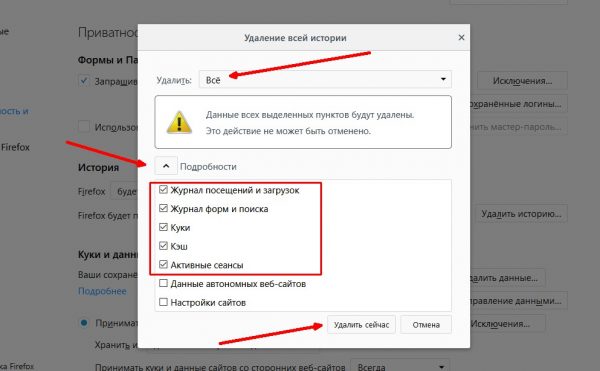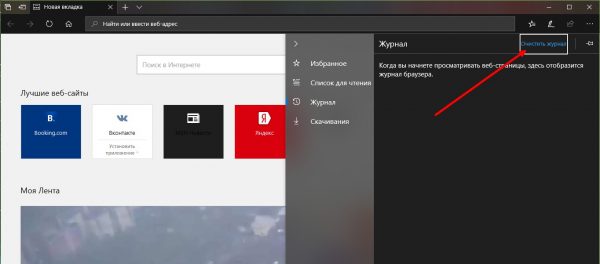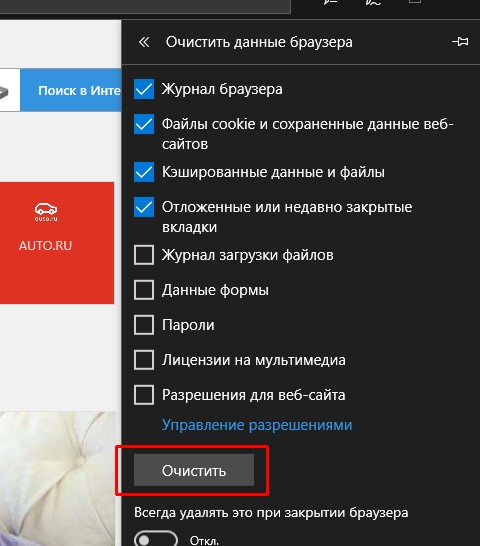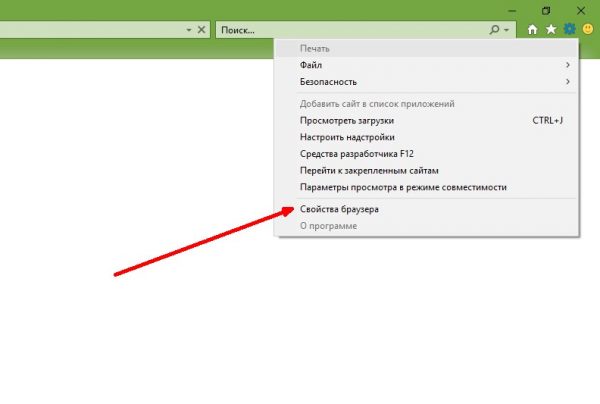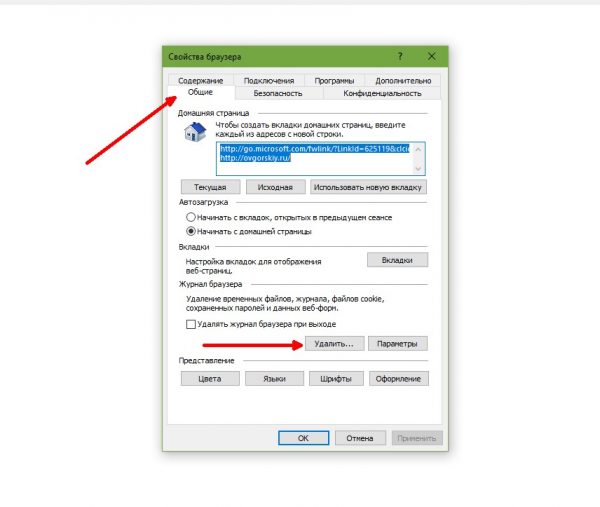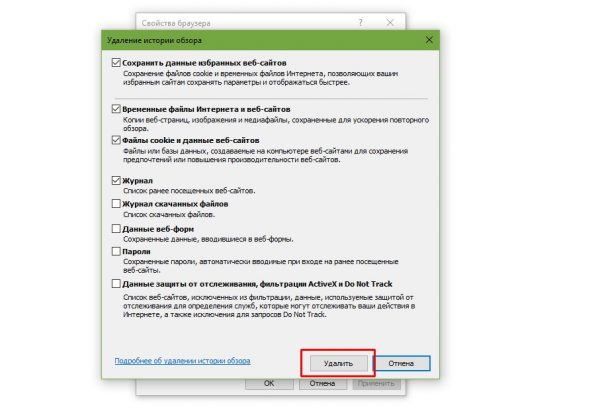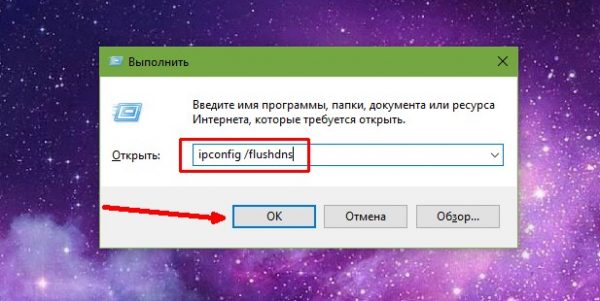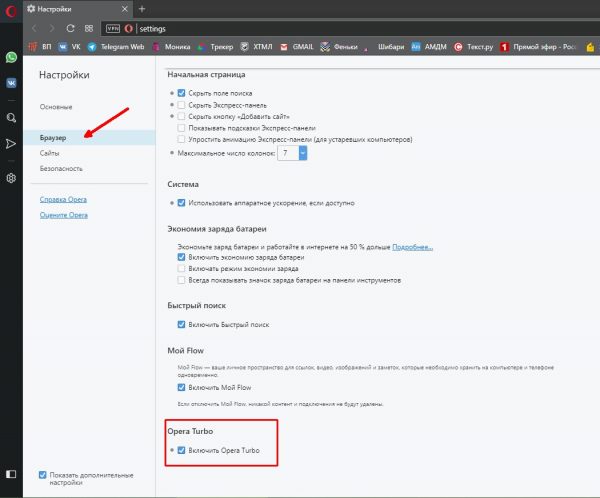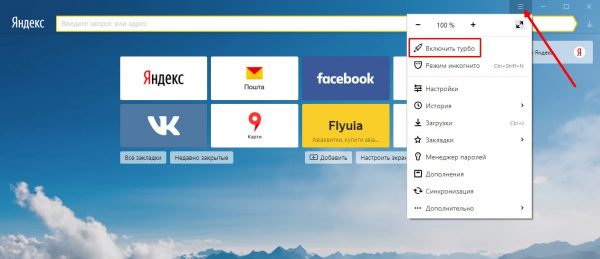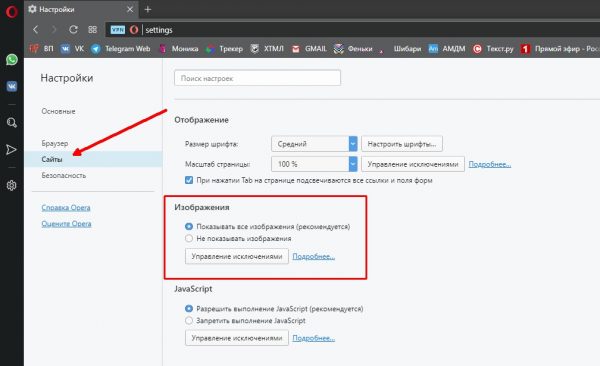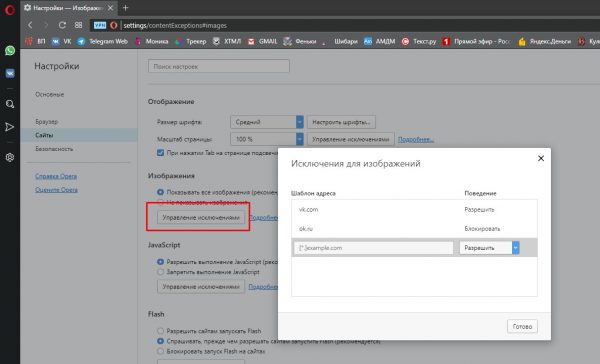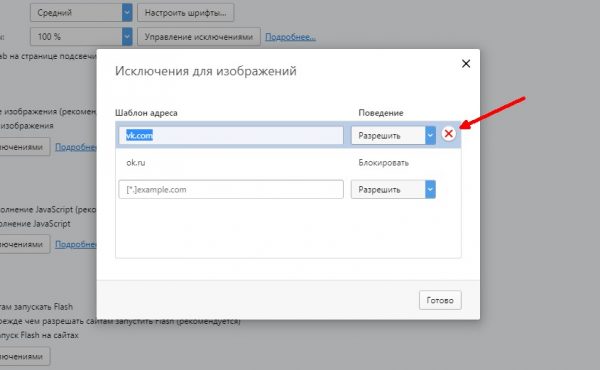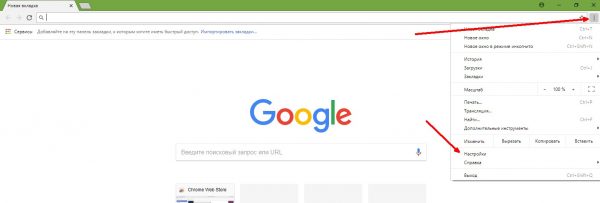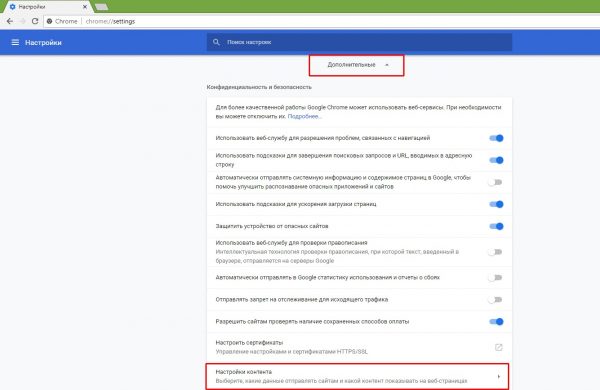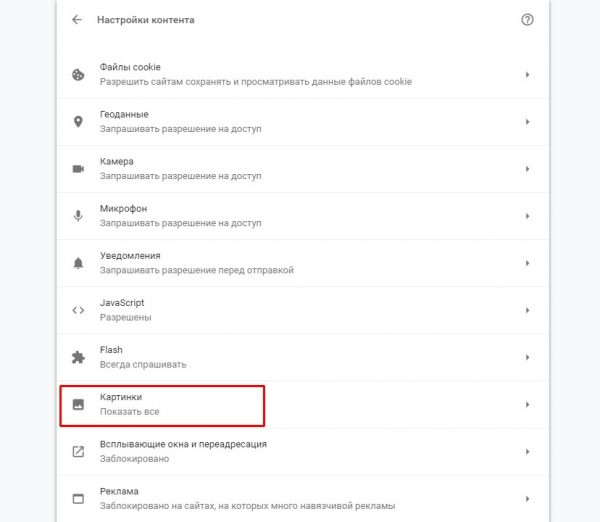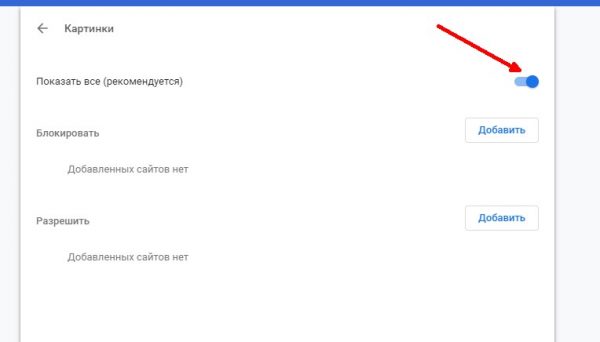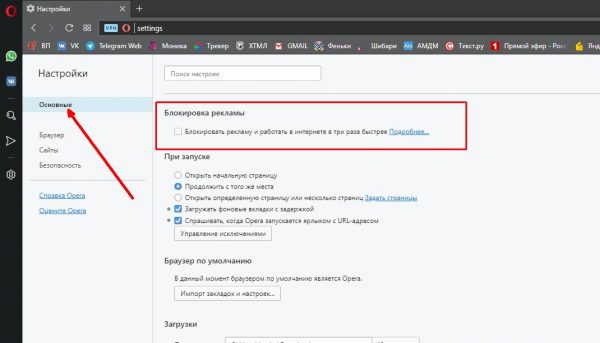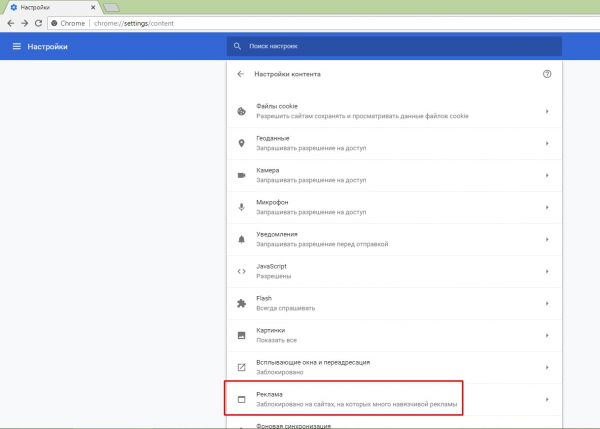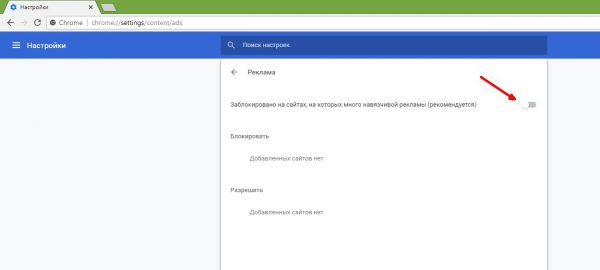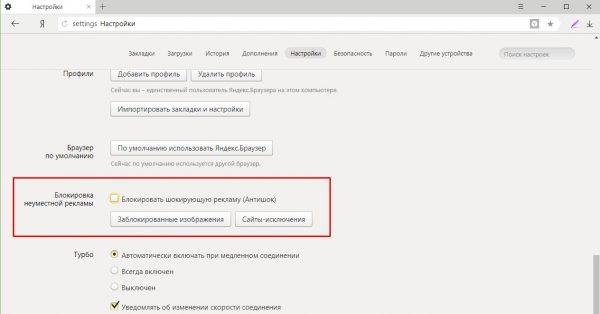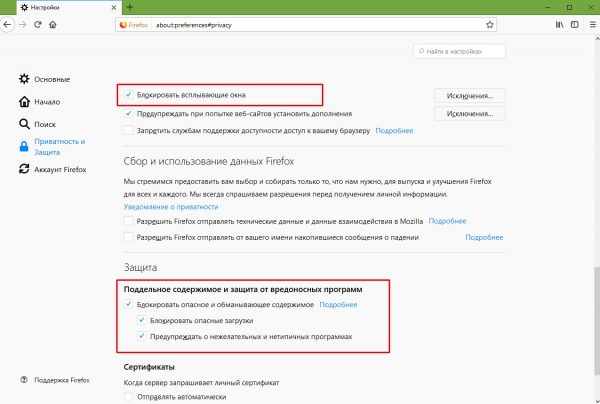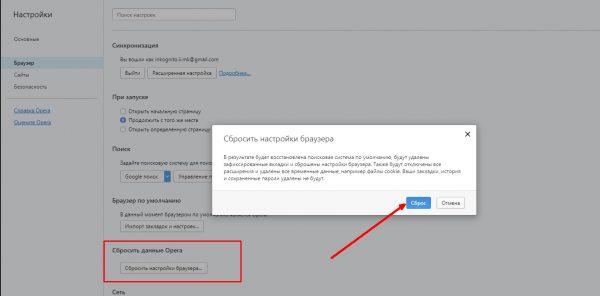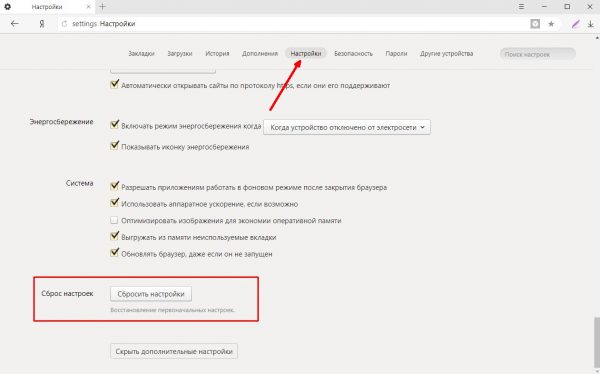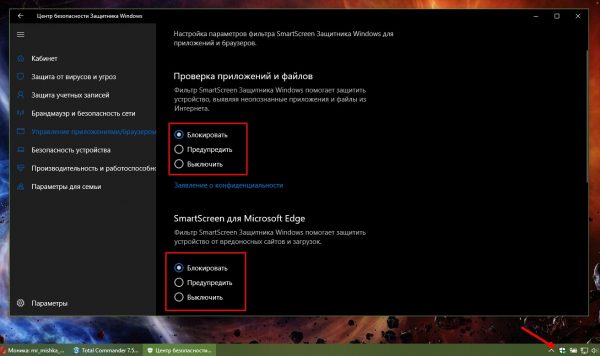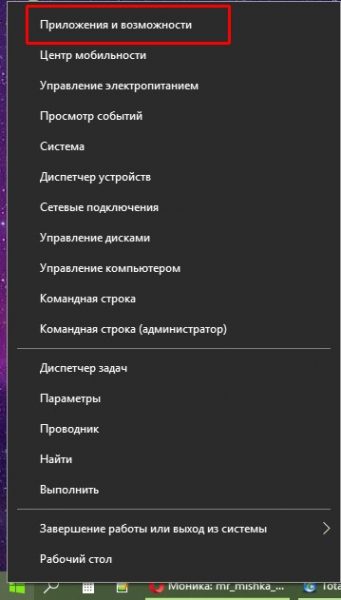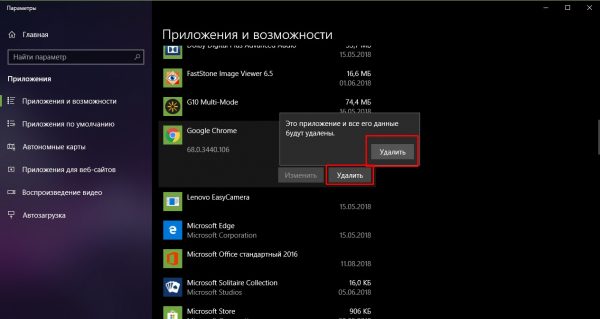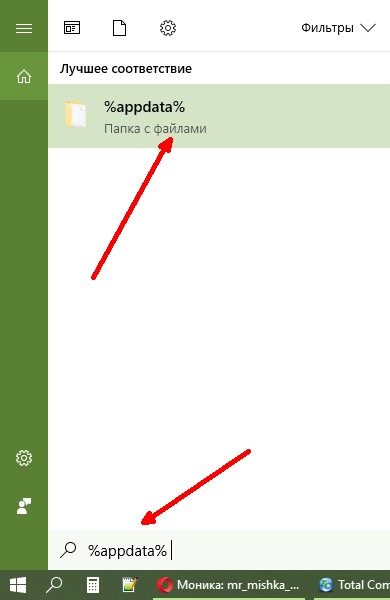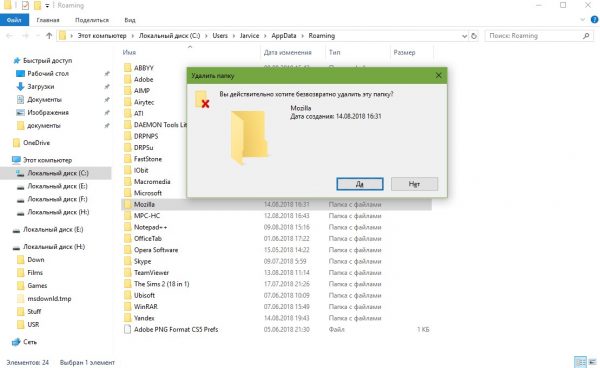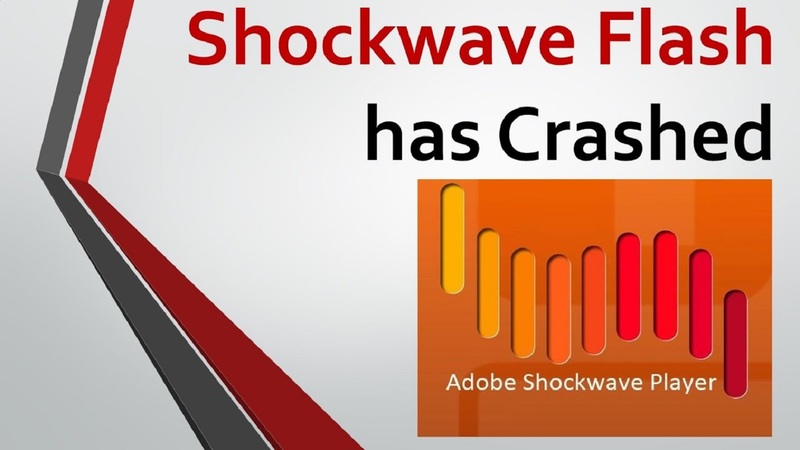Учёные уже давно выяснили, что информация воспринимается куда лучше, если текст или речь подкрепляется изображениями и иллюстрациями. Это помогает мозгу составлять ассоциативную картину события. Поэтому отсутствие изображений на веб-страницах или их некорректное отображение может внести сумбур в восприятие информации. Причём проблема часто заключается непосредственно в браузере.
Содержание
Почему картинки не отображаются в браузере
Существует две категории причин, по которым картинки не отображаются в обозревателе: внутренние и внешние.
Под внешними подразумевают всё то, что не связано конкретно с компьютером пользователя:
- проблемы с интернет-соединением;
- заблокированные провайдером или госучреждениями хостинги;
- перегрузка сервера сайта;
- ошибки разработчиков внутри файловой системы ресурса и другое.
Во всех этих случаях исправить ситуацию пользователь бессилен. Однако стоит отметить, что внешние проблемы не влияют на все сайты сразу: баги с отображением картинок могут наблюдаться только на отдельных ресурсах. Если же изображения пропали тотально на всех веб-страницах, причину нужно искать внутри браузера или компьютера.
Внутренних причин также может быть довольно много:
- параметры браузера, вшитых расширений и блокировщиков рекламы;
- DNS;
- файлы кэша и cookie;
- разные режимы ускорения и разблокировки доступов к сайтам;
- вирусы и антивирусы;
- исключения в отображении элементов страниц;
- собственные файлы браузера (при повреждении данных программы могут выдавать самые разные результаты работы).
Как решить проблему с неотображающимися картинками на веб-страницах
Решение проблемы с отображением картинок зависит от причины, которая вызывает неполадки. В самых «запущенных» случаях, когда никакие действия не помогают, может потребоваться полное удаление браузера с его переустановкой.
Переполненный кэш и cookie
Переполненные хранилища файлов кэша и cookie могут пагубно воздействовать на работу браузера в целом. Потому рекомендуется периодически удалять содержимое временных файлов.
Как очистить кэш и cookie
Для браузеров на движке Chromium (Opera, Google Chrome, «Яндекс.Браузер», Orbitum и др.) история очищается одинаково:
- Нажимаем комбинацию клавиш Ctrl+H, а затем кнопку «Очистить историю».
- Ставим галочки напротив пунктов, которые содержат cookie и «кэш изображений», выставляем временной промежуток удаления (лучше всего «с самого начала») и нажимаем «Очистить историю посещений».
В браузере Mozilla Firefox удаление кэша происходит немного по-другому:
- Открываем новую вкладку, в правом верхнем углу щёлкаем значок шестерёнки.
- В меню настроек переходим в пункт «Приватность и защита», в графе «История» нажимаем кнопку «Удалить историю».
- Устанавливаем диапазон времени удаления на «Всё», раскрываем список «Подробности» и выбираем данные, которые нужно очистить. Затем нажимаем кнопку «Удалить сейчас».
В обозревателе Microsoft Edge очистка истории проходит по принципу браузеров Chromium:
- Нажимаем комбинацию клавиш Ctrl+H, затем в открывшемся диалоговом окне щёлкаем «Очистить журнал».
- Выбираем категории, которые нужно удалить, и нажимаем «Очистить».
В браузере Internet Explorer временные файлы удаляются через настройки обозревателя:
- В правом верхнем углу щёлкаем значок шестерёнки и в выпавшем меню выбираем «Свойства браузера».
- Далее во вкладке «Общее», в графе «Журнал браузера», нажимаем «Удалить».
- Как и в примерах выше, отмечаем галочками категории с кэшем и файлами cookie, затем щёлкаем «Удалить».
Чистка кэша DNS
Проблемы с DNS возникают зачастую после смены провайдера или типа соединения с интернетом. Хотя порой могут происходить и «на ровном месте», без каких-либо причин. Так как очистка проходит буквально в одну команду, рекомендуется проводить эту операцию сразу же при возникновении странностей в работе браузеров.
- Нажимаем комбинацию клавиш Win+R, в открывшемся окне вводим ipconfig /flushdns и нажимаем кнопку OK.
- Перезагружаем компьютер.
Видео: как очистить кэш DNS
Как включать и отключать режим Turbo в разных браузерах
Так называемый «Режим Turbo» в браузерах является не чем иным, как предоставлением VPN-сервиса от производителей обозревателя. На данный момент подобными встроенными функциями обладают только два браузера — Opera и «Яндекс.Браузер». При этом ускорение загрузки страниц очень условное, однако сервис VPN может как разблокировать доступ пользователя к картинкам, так и заблокировать его, если создатель сайта посчитает, что использование возможности обхода блокировок вредит его ресурсу. Потому использование режима Turbo — это палка о двух концах.
В браузере Opera включение этого режима производится следующим образом:
- Нажимаем комбинацию клавиш Alt+P.
- Переходим во вкладку «Браузер», затем пролистываем настройки вниз и ставим галочку у пункта «Включить Opera Turbo».
В «Яндекс.Браузере» это делается ещё проще: в верхней панели, рядом с кнопкой «Свернуть», щёлкаем на значок с тремя горизонтальными линиями и в выпавшем меню выбираем «Включить турбо».
Сервисы VPN можно устанавливать и для других браузеров в виде расширений. Однако нужно будет выбрать между бесплатными и качественными продуктами.
Видео: как включить режим «Турбо» в «Яндекс.Браузере»
Управление исключениями отображений элементов страниц
Кроме вышеописанного в браузерах есть настройка, которая позволяет отключать некоторые составляющие страниц, например, изображения. Кроме того, существует возможность исключений, т. е. составления условий типа «Отображать везде, кроме этого сайта» или, наоборот, «Отключить изображения везде, кроме этого сайта».
В браузере Opera работа с исключениями проводится так:
- Открываем настройки, переходим во вкладку «Сайты». В графе «Изображения» отмечаем пункт «Показывать все изображения».
- Для управления исключениями щёлкаем одноимённую кнопку в той же графе. Затем прописываем сайт, выбираем тип исключения для него — «Разрешить» или «Блокировать» — и нажимаем OK.
- Чтобы удалить исключение, просто нажимаем на него и справа кликаем на появляющийся значок крестика.
В браузере Google Chrome настройки исключения для изображений размещены немного по-другому:
- В правом верхнем углу щёлкаем значок с тремя вертикальными точками и выбираем «Настройки».
- Внизу страницы открываем «Дополнительные», затем щёлкаем по строке «Настройки контента».
- Открываем пункт «Картинки».
- Переключаем тумблер у пункта «Показать всё» вправо. На этой же странице управляем исключениями для сайтов.
Изображения не дают выводить блокировщики рекламы
Изображения могут блокироваться некоторыми внутренними функциями браузера или расширениями, к примеру, блокировщиками рекламы. Эти функции работают как фильтры, через которые проходит трафик сайта, и в случае, когда изображение содержит рекламный характер и добавлено с другого источника, велика вероятность, что оно будет заблокировано.
В браузере Opera:
- В настройках на вкладке «Основные» снимаем галочку с пункта «Блокировать рекламу», затем перезагружаем интересующую страницу.
В настройках Google Chrome отключение блокировщика происходит схожим образом:
- Открываем «Настройки контента», как показано выше, переходим в раздел «Реклама».
- Для отключения утилиты переводим тумблер «Заблокировано на сайтах» влево.
В настройках «Яндекс.Браузера» функция блокировки рекламы находится в установках, на вкладке «Настройки». Достаточно снять галочку с пункта «Блокировка неуместной рекламы», чтобы программа перестала фильтровать контент.
В обозревателе Mozilla нет единой настройки, которая отвечает за рекламу. Этот параметр разделен на две части:
- в настройках, на вкладке «Приватность и защита», снимаем галочку с пункта «Блокировать всплывающие окна»;
- в графе «Защита» снимаем все галочки.
Как сбросить параметры браузера до заводских настроек
Кроме вышеописанных настроек внутри обозревателя зачастую есть кнопка, которая позволяет сбросить все изменения пользователя. Создано это на случай, если человек случайно нарушит работу браузера, установив некорректные настройки, и не сможет вернуть их в первоначальное положение самостоятельно.
В браузере Opera необходимо сделать следующее:
- Заходим в настройки, на вкладку «Браузер», и нажимаем кнопку «Сбросить настройки браузера», затем подтверждаем, нажав «Сброс» в появившемся окне.
В «Яндекс.Браузере» открываем «Дополнительные настройки», как показано в примере выше, пролистываем страницу в самый низ и щёлкаем «Сбросить настройки».
В «Хроме» параметры сбрасываются аналогичным образом: открываем дополнительные настройки, щёлкаем пункт «Восстановление настроек по умолчанию», затем нажимаем «Сбросить настройки».
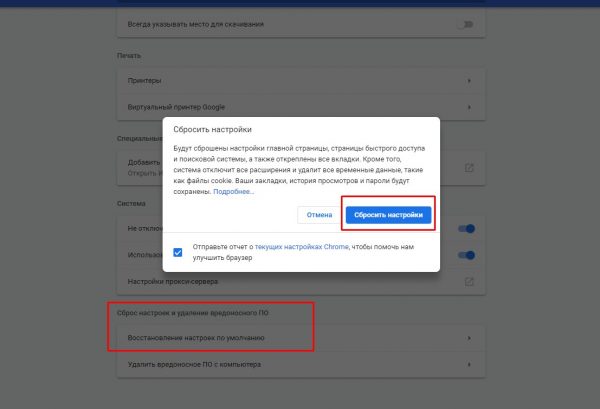
В дополнительных настройках щёлкаем пункт «Восстановление настроек по умолчанию», затем нажимаем «Сбросить настройки»
Для Internet Explorer функция сброса настроек также предусмотрена: в свойствах обозревателя переходим во вкладку «Дополнительно», нажимаем «Восстановить дополнительные параметры», затем «Сброс». Соглашаемся, когда система предложит подтвердить действия, и перезагружаем компьютер.
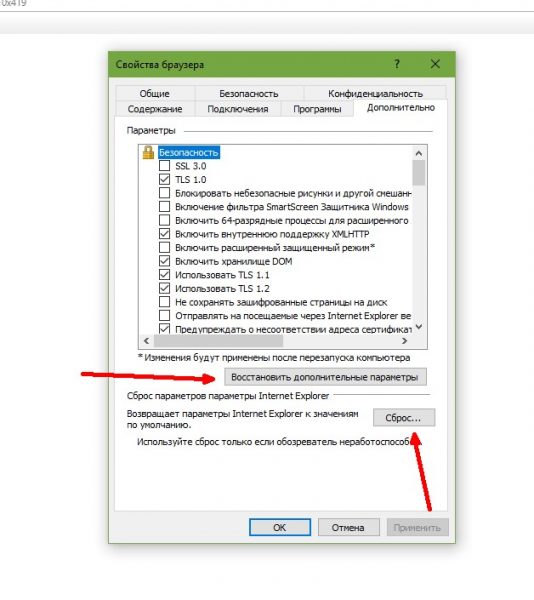
В настройках IE, во вкладке «Дополнительно», нажимаем «Восстановить дополнительные параметры», а затем «Сброс»
Неверные настройки антивируса
Кроме внутренних настроек браузера есть ещё настройки системы, которые регулируются антивирусной программой. К примеру, в стандартном «Защитнике» есть настройки с проверкой для загружаемого контента.
- Открываем встроенный антивирус Windows 10, переходим во вкладку «Управление приложениями/браузером».
- Переставляем все тумблеры с положения «Блокировать» на «Выключить», чтобы «Защитник» больше не вмешивался в работу программ.
- Перезагружаем компьютер.
ПК заражён вирусами
Существует небольшая вероятность того, что картинки не отображаются из-за заражения компьютера вирусами. Непосредственное вмешательство программ-вредителей в отображение картинок на веб-страницах маловероятно, однако черви и трояны могут воздействовать непосредственно на браузеры, а это уже влечёт за собой самые разные последствия.
Бороться с вирусами нужно комплексным образом, а именно:
- пошагово воспользоваться проверкой двух-трёх антивирусных программ от разных производителей с актуальными базами;
- перезагрузить компьютер и повторить процедуру поиска и лечения.
Что делать, если ничего не помогает
В случае когда ничего из вышеперечисленного не вернуло в браузер корректное отображение контента, последняя возможность исправить ситуацию заключается в полной переустановке браузера, так как велика вероятность того, что файлы программы были повреждены и работают некорректно.
- Щёлкаем правой кнопкой по значку Windows и выбираем элемент «Приложения и возможности».
- В списке программ находим браузер, который хотим переустановить, щёлкаем по нему, далее нажимаем «Удалить» и затем ещё раз «Удалить».
- Проводим стандартную процедуру деинсталляции при помощи встроенной в браузер утилиты: несколько раз щёлкаем «Далее» или соглашаемся с удалением.
- В поиске Windows прописываем %appdata% и щёлкаем по лучшему соответствию.
- Выбираем папку с названием браузера и нажимаем комбинацию клавиш Shift+Delete, соглашаемся с удалением.
На этом завершаем удаление браузера. Далее перезагружаем компьютер и инсталлируем обозреватель в систему по новой. Лучше всего использовать наиболее актуальные версии программы, в которых уже произведены исправления ошибок предыдущих версий.
Видео: как полностью удалить браузер с компьютера
Вернуть отображение картинок на веб-страницах очень просто. Нужно лишь следовать инструкциям по исправлению этой проблемы, тогда информация в браузере будет подана правильно и последовательно.