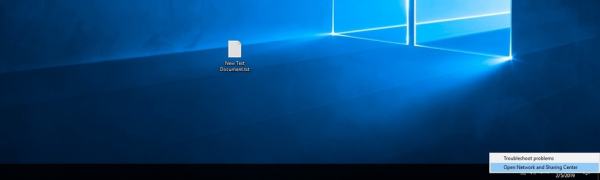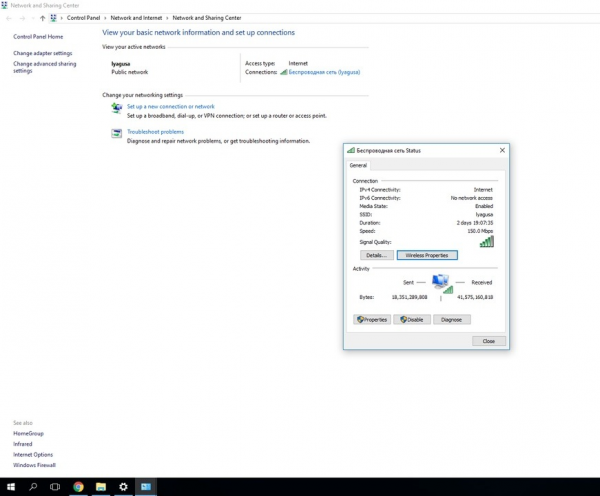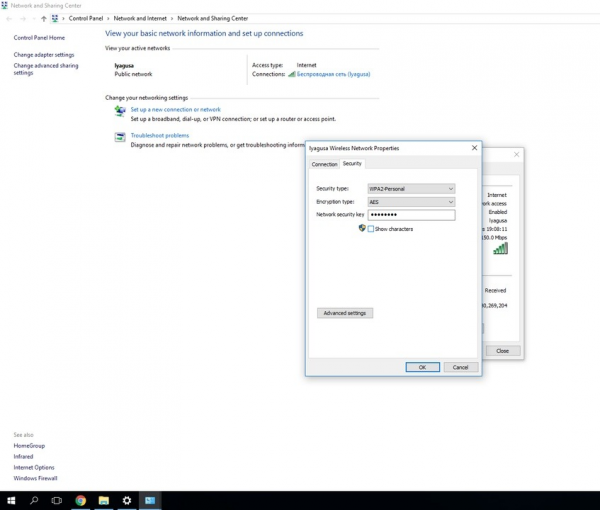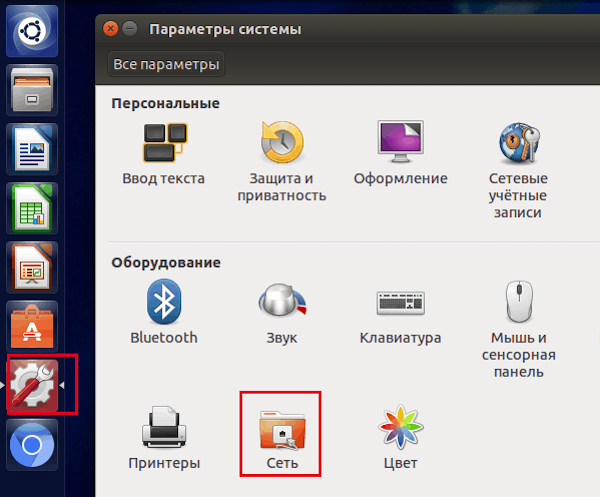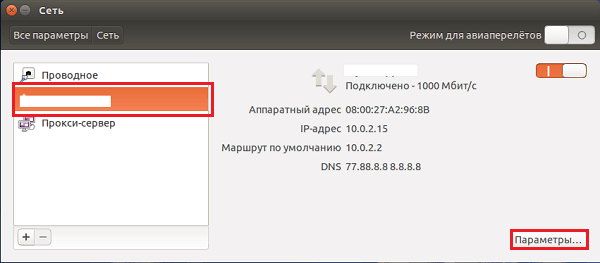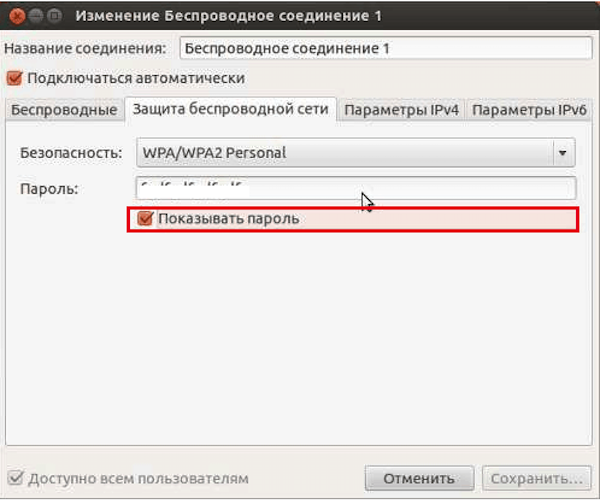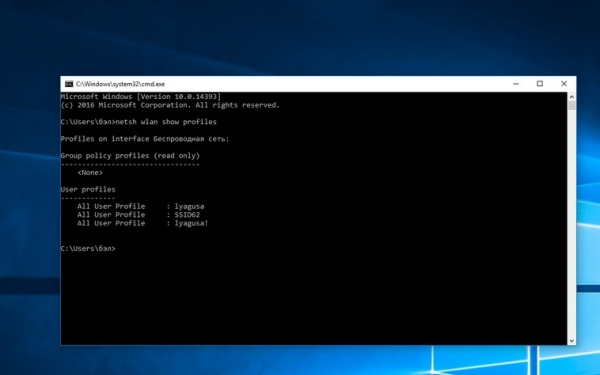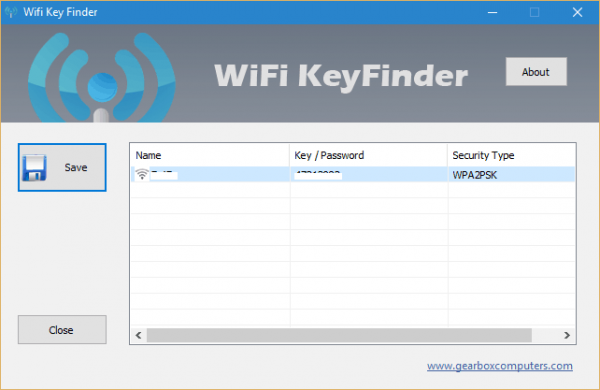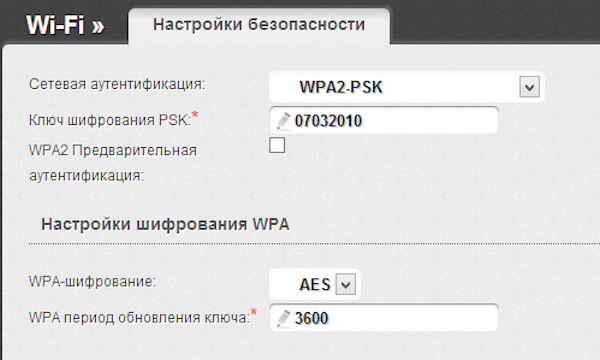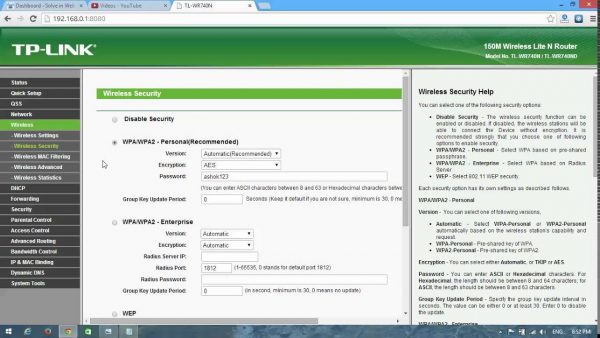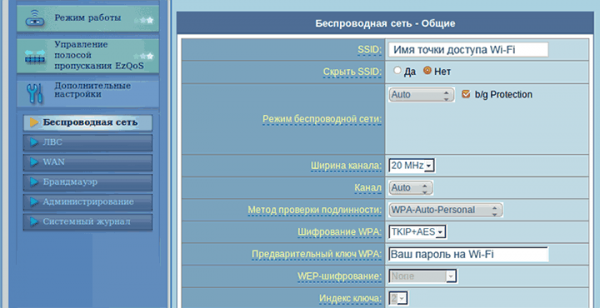Обычно пароль от домашнего WiFi вводится пару раз за всё время его использования — подключить ноутбук или компьютер, смартфон, может быть ещё планшет. А если требуется дать доступ ещё какому-то устройству, а бумажка с кодовым словом, как назло, потерялась? Посмотреть пароль можно и на компьютере, причём буквально за десять секунд.
Содержание
Свойства подключённой сети
Если ваш ПК прямо сейчас подключён к интересующему WiFi, то можно воспользоваться методом, который одинаков для всех версий Windows:
- В доке справа нажмите правой кнопкой на значок сетевого подключения.
- В выпадающем меню выберите «Центр управления сетями и общим доступом» (или Open Network and Sharing Center, если у вас выбран английский в качестве системного языка).
- Справа вы увидите синюю строчку «Беспроводная сеть». Рядом в скобках будет название вашей WiFi-сети. Нажмите на неё.
- У вас откроется окошко «Состояние — Беспроводная сеть».
- Посередине открывшегося окошка вы увидите кнопку «Свойства беспроводной сети» (Wireless Properties для английских версий ОС). Нажмите её.
- Перейдите на вкладку «Безопасность».
- Поставьте галочку «Показать пароль».
- В поле над галочкой вы увидите нужную вам комбинацию символов.
Linux
В самом популярном дистрибутиве Ubuntu просмотр пароля аналогичен Windows:
- Зайдите в «Настройки» и выберите «Сеть».
- Слева в столбце найдите интересующий WiFi. Вы его можете определить по названию. Выберите его, кликнув по нему один раз левой кнопкой мыши.
- Нажмите кнопку «Параметры…» справа.
- Переключитесь на вторую вкладку «Защита» и поставьте галочку «Показывать пароль».
- В поле над галочкой появится нужная комбинация.
С помощью командной строки
В Windows 7, 8, Vista и 10 можно посмотреть пароль неподключённой сети с помощью командной строки. Порядок действий одинаков для всех версий ОС. Для этого:
- Нажмите Win+R.
- В открывшемся окошке введите cmd и нажмите Enter.
- У вас откроется чёрное окно командной строки. Введите в ней (без кавычек) «netsh wlan show profiles». Нажмите Enter.
- Программа выдаст вам ответ на запрос. В конце будет список, каждая строка которого начинается с «Все профили пользователей». Он нас и интересует.
- В конце каждой строки будут указаны названия сетей, к которым когда-либо подключалась эта сеть. Найдите среди них интересующую и скопируйте её название.
- Убедитесь, что курсор находится в самом низу, после крайнего символа. Последняя строчка должна иметь вид C:\Users\имя_пользователя. Введите после этого пути следующую команду (без кавычек): «netsh wlan show profiles name=*** key=clear», а *** замените на скопированное имя сети. Нажмите Enter.
- Программа снова выдаст обширный ответ на ваш запрос. Но нас интересует только последняя строчка: «Содержимое ключа». Напротив неё вы и найдёте нужные символы.
Используем стороннюю утилиту
Существует специальная утилита, которая способна «выцепить» из системы некогда вводившийся пароль от WiFi. При этом быть подключённым к этому сети вовсе не обязательно. Она действует точно так же, как и предыдущий метод, в котором мы заходили в командную строку. Только здесь от пользователя не требуется введение специальных команд:
- Скачайте утилиту WiFi Key Finder. Она действует во всех актуальных версиях Windows. (Также она доступна для Android.)
- Когда вы её запустите, после недолгой загрузки она отобразит списком все сети и пароли от них, к которым когда-либо подключалась система.
- Если нажать кнопку Save слева, то утилита сохранит весь список пар «имя сети — ключ» в текстовый файл.
С помощью настроек маршрутизатора
Ключ доступа к WiFi можно посмотреть и даже поменять в настройках роутера. Для этого нужно быть подключённым к интересующей сети — либо через WiFi, либо через оптоволоконный кабель, здесь это роли не играет.
Нужно открыть любой установленный браузер и ввести в адресной строке 192.168.1.1. Система запросит у вас логин и пароль для доступа к настройкам. Стандартные значения зависят от производителя маршрутизатора:
- TP-Link, D-Link и Asus — оба поля admin (с маленькой буквы);
- ZyXEL — логин admin (с маленькой буквы), пароль 1234;
- Netgear — логин admin, пароль password (оба с маленькой буквы);
- SNR — логин Admin, пароль Admin (оба с большой буквы).
Учтите, что если вы или провайдер ранее заходили в настройки и меняли логин и пароль для доступа к ним, то вышеперечисленные комбинации не подойдут.
Некоторые провайдеры (например, Dom.ru) устанавливают свои данные для входа. В этом случае они не совпадают с производственными настройками маршрутизатора, и их придётся посмотреть в договоре с поставщиком сети.
Вам откроется окно настроек. Они различаются у разных производителей, но основные вкладки у всех одинаковы. Нам нужно найти вкладку Wireless, WPA или Radio (например, у SNR). Если у вас установлена русификация окна настроек, то ищем соответственно «Беспроводное подключение» или «Настройки радио». Далее выбираем «Основные» и ищем поле «Ключ», «Пароль», Pass Phrase или Password. Названия могут различаться у разных моделей роутеров.
Там мы увидим спрятанные символы (чёрные кружочки). Но рядом с полем есть галочка «Показать пароль», «Показать вводимые символы» (или Show key в английских настройках). Поставьте её — и пароль появится прямо в этом поле. При желании вы можете его тут же и поменять на более удобный для вас.
Если после установки роутера вы или провайдер не меняли настройки подключения, то можно посмотреть пароль даже на наклейке на самом роутере. Она обычно расположена на дне устройства. Но это очень ненадёжный приём.
Рассмотрим более подробно путь к интересующему пункту меню у популярных моделей роутеров.
D-Link
Войдя в настройки, найдите пункт «Расширенные настройки» или Manual Setup (в зависимости от установленного языка). В нём вы найдёте «Беспроводная сеть» или WPA. Войдите в это меню. Вы увидите поле «Ключ шифрования PSK» или Password. ПО умолчанию отображение символов включено. Можете посмотреть пароль для WiFi в этом поле.
TP-Link
Зайдя в настройки, откройте слева меню «Беспроводное соединение» или Wireless. Там есть подпункт «Безопасность» (Wireless Security). Интересующее нас поле — PSK Password (в новых прошивках) или просто Password (в старых). Он находится под строчкой WPA/WPA2 — Personal.
ASUS
Зайдите в настройки роутера и слева в меню выберите «Беспроводная сеть» или Wireless. Нажмите на название пункта (не на треугольник рядом). Справа в большом окне вы увидите внизу пункт «Предварительный ключ WPA». В этом поле будет указан нужный пароль.
ZyXEL
В настройках откройте слева пункт WiFi или Wireless (в старых версиях прошивки). Нас интересует пункт «Безопасность». В открывшемся окошке нужна только последняя строчка — «Сетевой ключ ASCII». Под ней поставьте галочку «Показывать сетевой ключ». Нужная комбинация отобразится в поле.
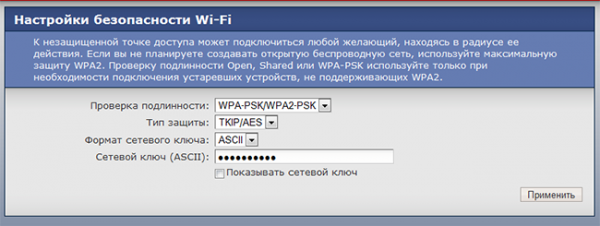
У ZyXEL в этом меню можно также выбрать тип защиты и формат сетевого ключа, а вот установить частоту его обновления не получится
Способов найти утерянный пароль от WiFi очень много, и все они отнимут не более минуты.