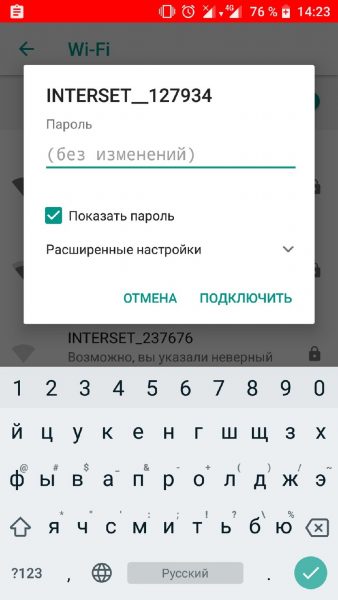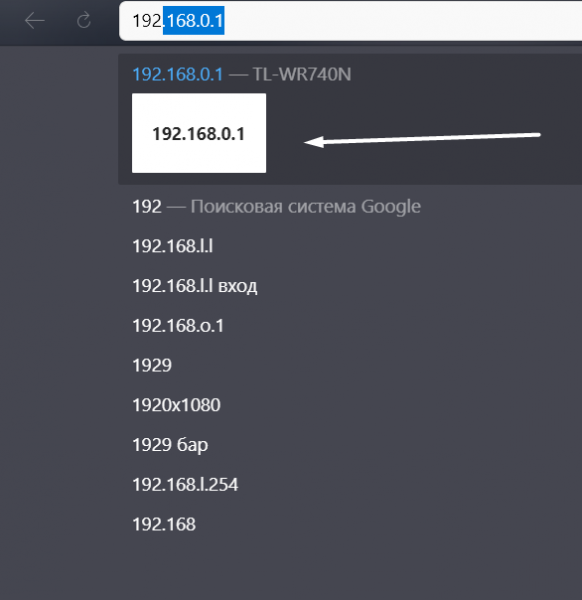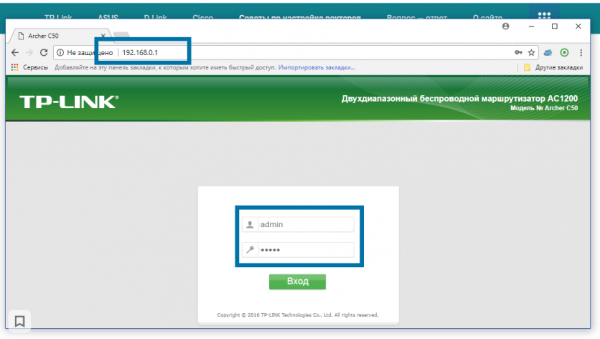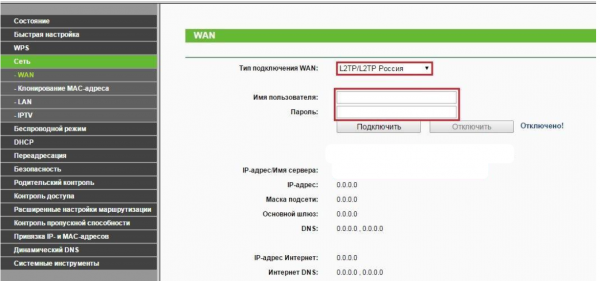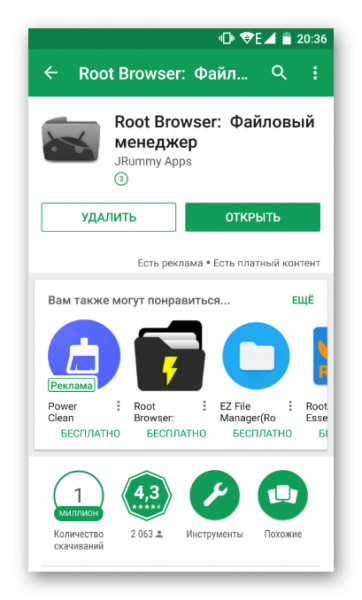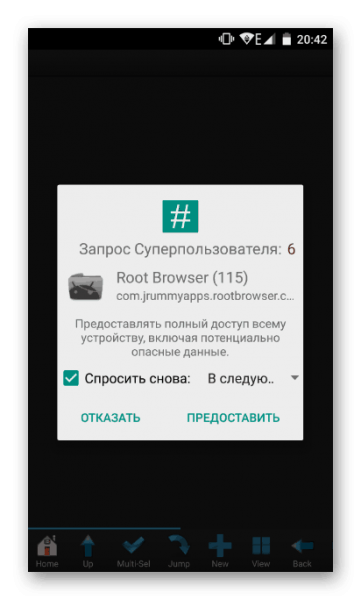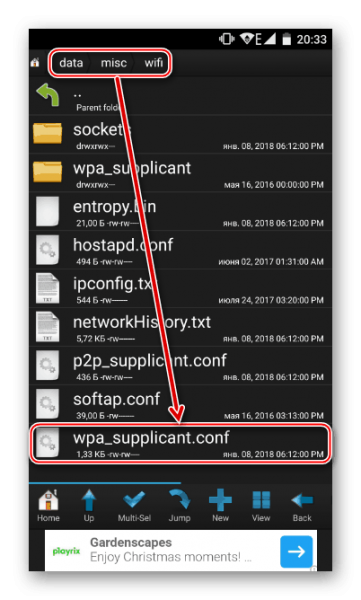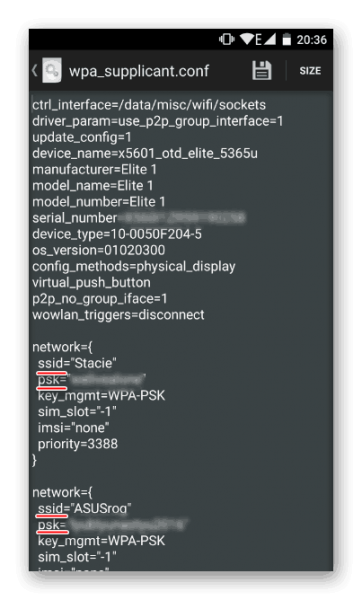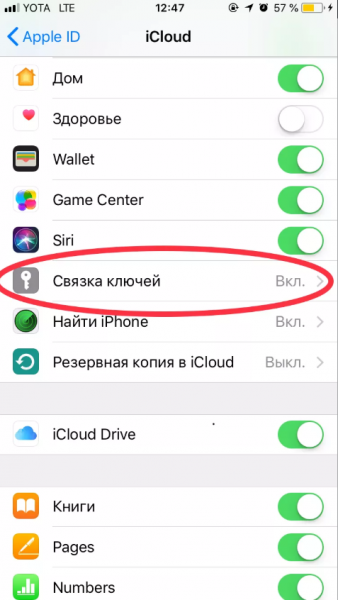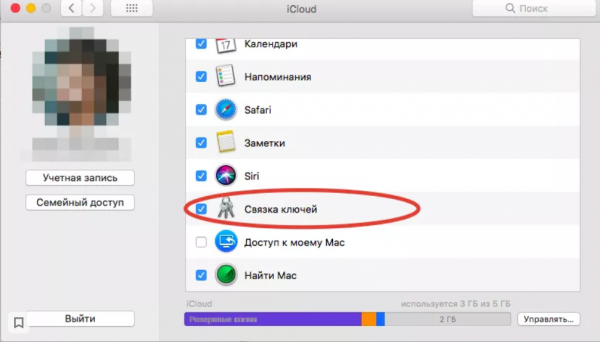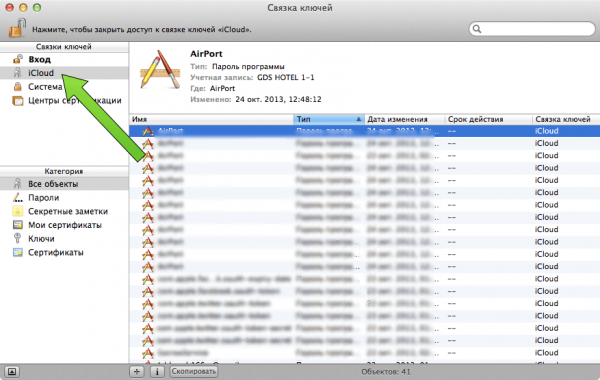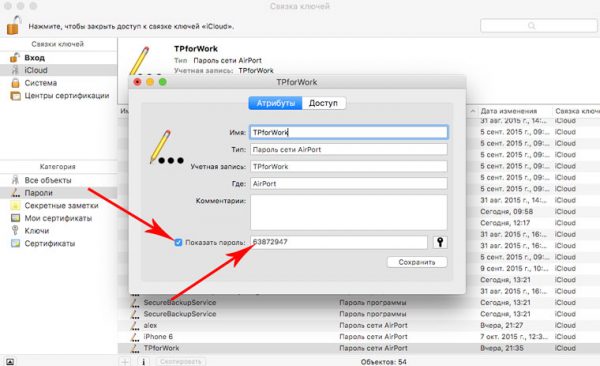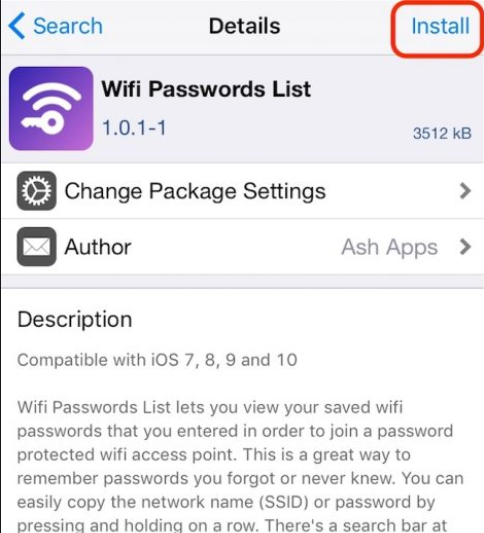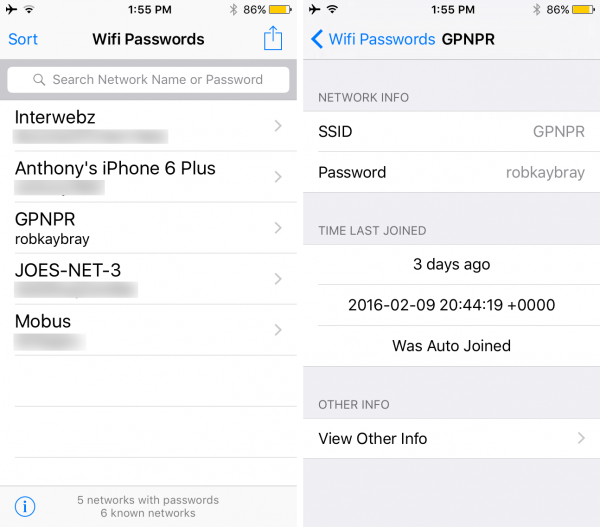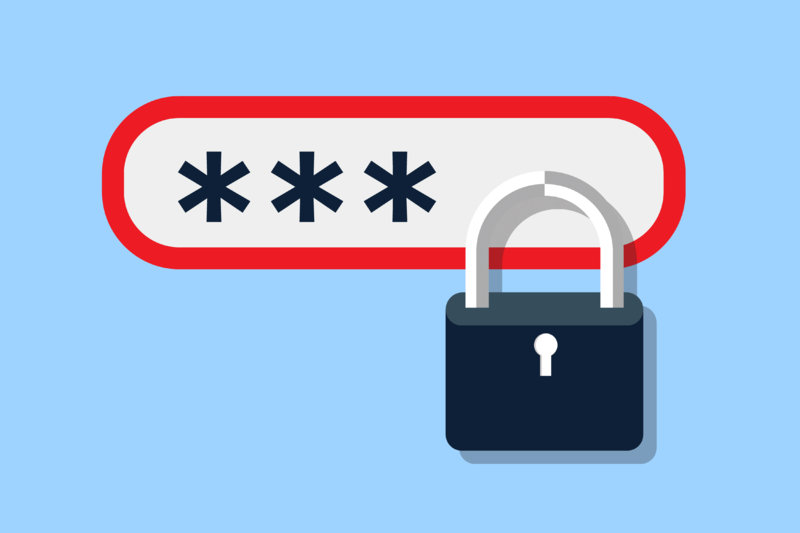Бывают ситуации, когда одно из мобильных устройств подключено к Wi-Fi сети, а другое устройство подключить не получается, так как пароль от сети был забыт. В этом случае нужно воспользоваться способами, позволяющими просмотреть пароль от уже подключённой сети.
Содержание
В каких случаях можно просмотреть пароль
Если устройство под управлением операционной системы Android или iOS автоматически подключается к какой-либо Wi-Fi сети с установленным паролем, значит, оно знает пароль от неё. В этом случае можно воспользоваться методами, описанными ниже, чтобы просмотреть сохранённый пароль.
Если устройство когда-то подключалось к сети, а после перестало, значит, пароль от сети был изменён или устройство его посчитало ненужным и забыло. В этом случае найти нужную информацию не получится, так как она больше не содержится в памяти устройства.
Можно ли просмотреть через стандартные настройки
На всех мобильных устройствах, работающих как на iOS (iPhone, iPad, iPod), так и на Android, функции, позволяющей просмотреть пароль от подключённой сети нет. Существует ошибочное заблуждение, что можно открыть список сетей, нажать на нужную сеть, поставить галочку напротив функции «Показать пароль» и увидеть нужные символы, но это не так. Функция «Показать пароль» позволяет лишь просмотреть символы, который вы сейчас введёте в поле «Пароль» (по умолчанию они скрыты точками), но не даёт увидеть предыдущие пароли.
Но существуют нестандартные способы, позволяющее узнать пароль от подключённой сети как на Android, так и на iOS. При этом есть и универсальный способ для обоих видов устройств, и методы для каждой операционной системы отдельно.
Просматриваем пароль
Если вам нужно просмотреть пароль на Android, стоит воспользоваться сторонним проводником, способным просматривать скрытые директории и файлы. Учтите, для просмотра скрытой информации (в том числе списка паролей) придётся получить root-права, то есть права супер-пользователя. Сделав это одним из существующих способов, вы потеряете гарантию на устройство, так как устройство с активированными root-правами считается взломанным.
Для пользователей iOS есть два пути: официальный — поиск ключа через iCloud, неофициальный — взлом устройства посредством jailbreak и использование сторонней программы, загружаемой через магазин Cydia. Учтите, второй способ, требующий взлома устройства, влечёт потерю гарантии, так как взломанные устройства не подлежат бесплатному восстановлению.
Есть универсальный способ, которым можно воспользоваться с любого устройства (в том числе и с компьютера). Но для этого понадобятся некоторые сведения: логин и пароль от панели управления роутером. Если вы их не меняли вручную, то будут использоваться стандартные значения, которые можно найти в инструкции к роутеру (она идёт в комплекте и размещена на официальном сайта производителя).
Универсальный метод с помощью взлома
У каждого роутера есть панель управления — веб-программа, доступная из любого браузера, позволяющая настраивать параметры работы роутера. В ней можно просмотреть и изменить установленный пароль. Для получения доступа к панели придётся ввести логин и пароль. По умолчанию производители обычно устанавливают следующие значения: логин — admin, пароль — admin или 00000000, но возможны и другие значения:
- Откройте любой браузер, имеющийся на устройстве. В адресную строку вбейте значение 192.168.0.1 или 192.168.1.1 (зависит от модели роутера).
- Развернётся панель управления. Для авторизации необходимо прописать логин и пароль.
- Оказавшись в панели управления (у каждого производителя своя версия панели, но все они имеют одни и те же разделы), перейдите к разделу «Сеть» — Wlan. Обратите внимание на строчку «Пароль» — в ней прописан используемый на данный момент пароль.
Готово, пароль найден, можно скопировать его и записать куда-то ещё, чтобы не пришлось в следующий раз открывать панель управления.
Android
Чтобы просмотреть пароль на Android, пройдите следующие шаги:
- Откройте официальный магазин — Play Market. Он установлен на всех Android-устройствах по умолчанию.
- Отыщите приложение Root Browser. Загрузите и установите его.
- Открыв проводник, подтвердите выдачу приложению root-прав.
- Раскройте раздел /data/misc/wifi, а в нем найдите файл wpa_supplicant.conf и разверните его с помощью любого приложения (подойдёт даже обычный блокнот).
- Пролистайте файл до блоков network. Каждый блок — запомненная сеть. Чтобы найти нужную сеть, обратите внимание на строчку ssid — это название сети. Пароль содержится в строке psk.
Видео: просмотр пароля от сети на Android
iOS и iCloud
Для использования этого метода понадобится аккаунт в iCloud и ноутбук Macbook. Вы должны войти в один аккаунт iCloud на обоих устройствах, а после пройти следующие шаги:
- Разверните настройки устройства.
- Перейдите к пункту «Связка ключей» и активируйте данную функцию.
- Перейдите к Macbook, откройте раздел «Системные настройки».
- Выберите раздел iCloud.
- Активируйте функцию «Связка ключей».
- Отыщите на ноутбуке программу «Связка ключей».
- В левой части окна выберите блок iCloud. Отсортируйте список сохранённых паролей по типу. Нас интересует тип AirPort.
- По имени отыщите нужный файл вашей Wi-Fi сети. Кликните по нему, чтобы открыть свойства. Если система попросит, введите пароль, подтверждающий ваша право на доступ к паролям iCloud.
- В открывшемся окне отыщите строчку «Пароль» и поставьте галочку напротив функции «Показать пароль». Готово, вы можете просмотреть пароль от сети.
iOS и jailbreak
Если ваше устройство взломано при помощи jailbreak, то достаточно установить одно приложение, чтобы просмотреть пароль от сети:
- Откройте магазин Cydia.
- Отыщите приложение WiFi Passwords List и установите его.
- Раскрыв приложение, вы увидите список сетей, пароль к которым сохранён. Выберите нужную сеть, на экране появится пароль от неё.
Просмотреть пароль от сети, к которой подключено устройство, на Android и iOS стандартными функциями нельзя. Воспользоваться универсальным методом или прибегнуть к помощи файлового менеджера для Android и специального приложения или iCloud для iOS можно только после взлома системы гаджета. Будьте осторожны.