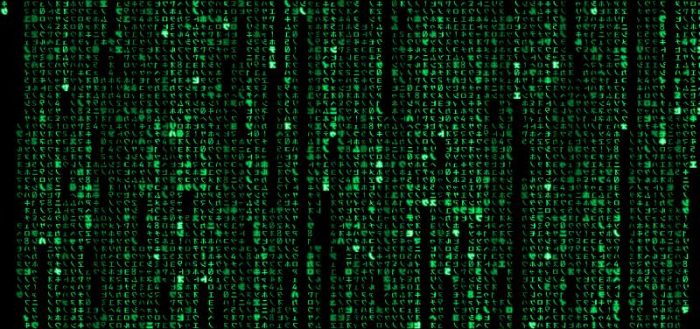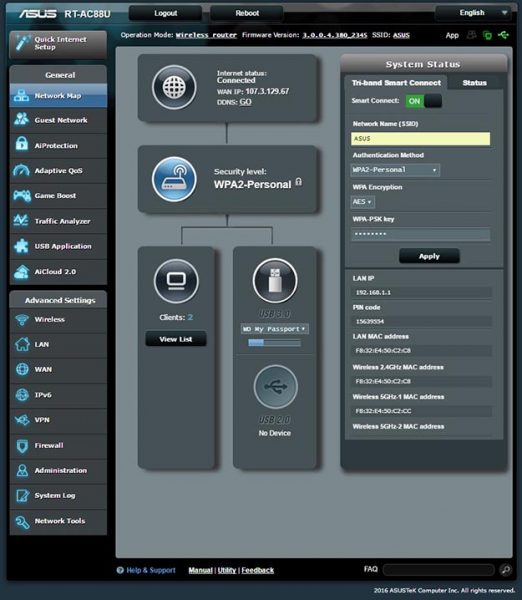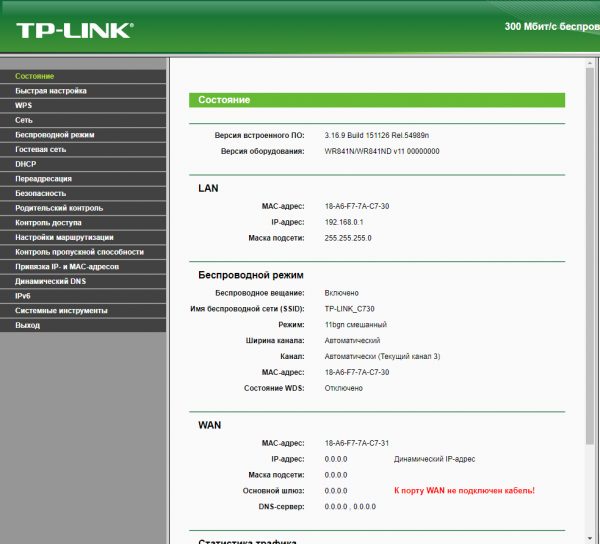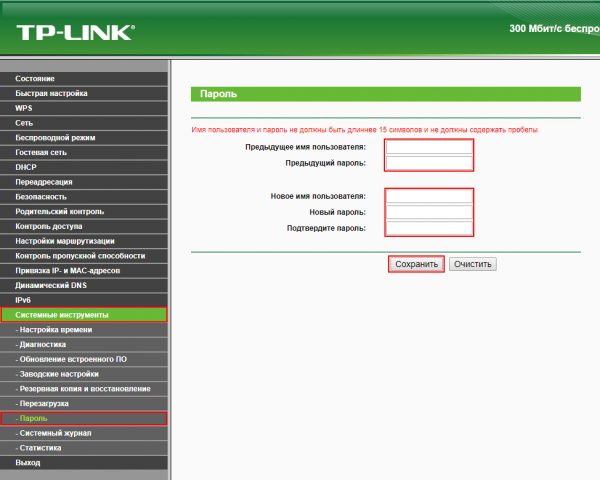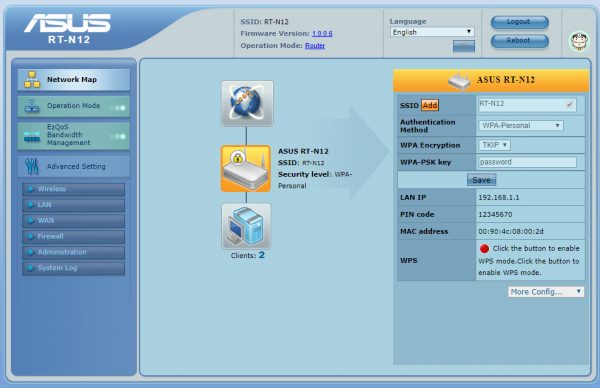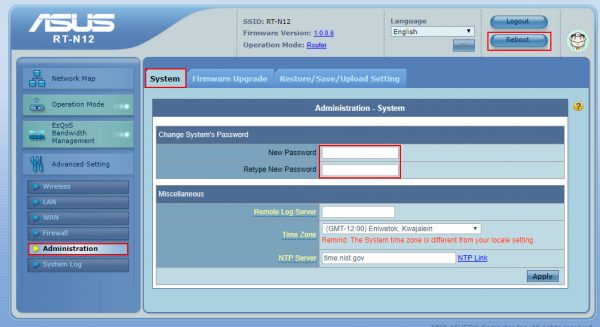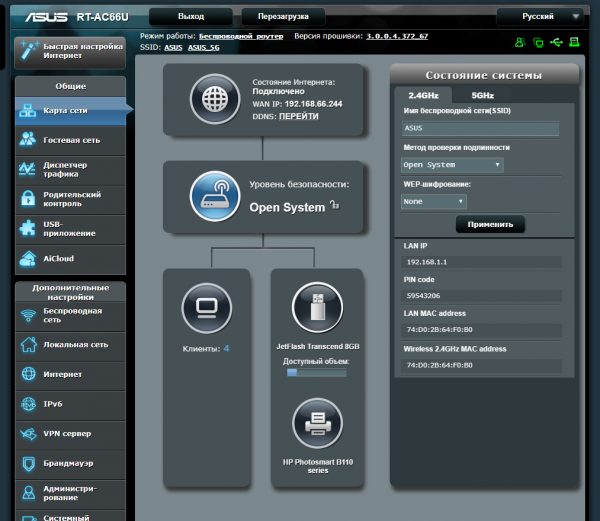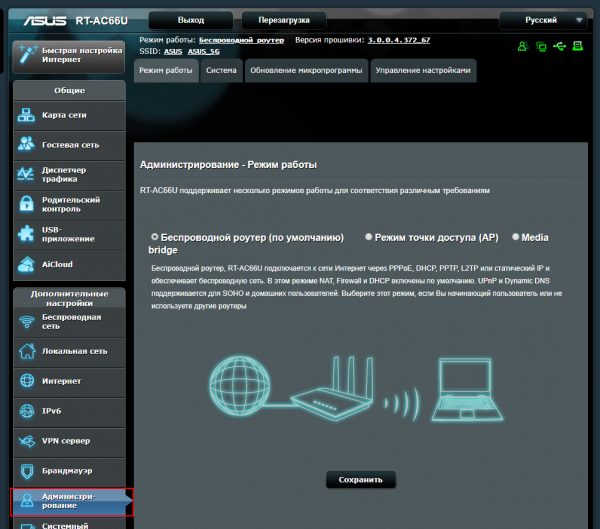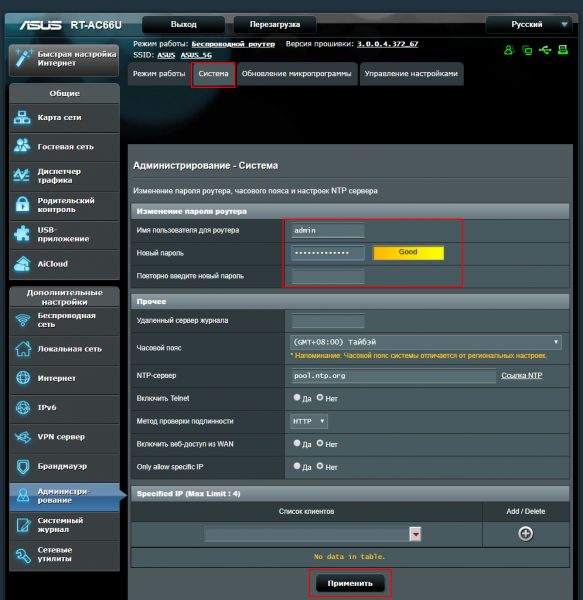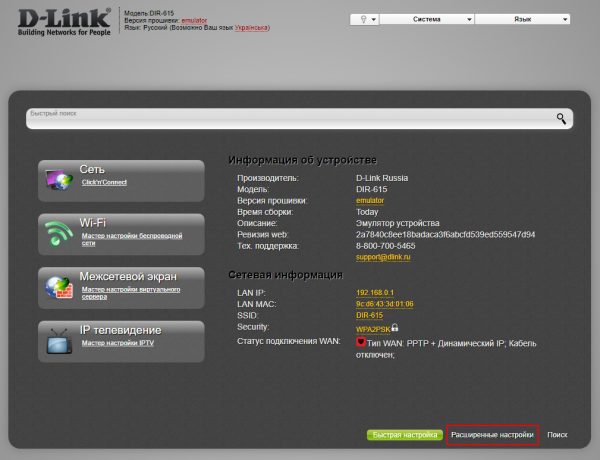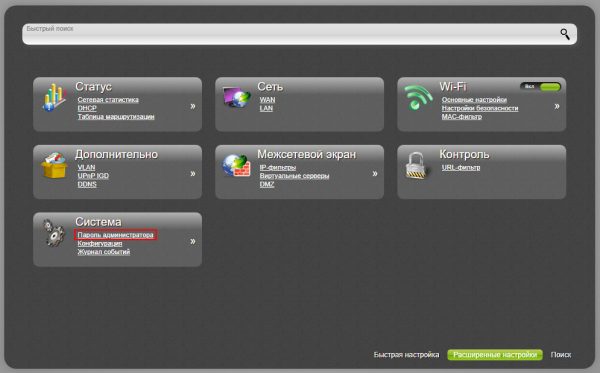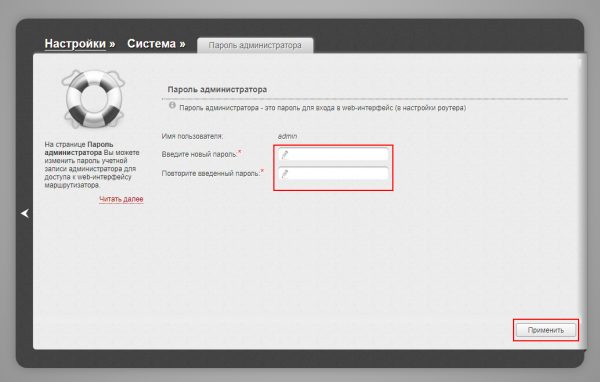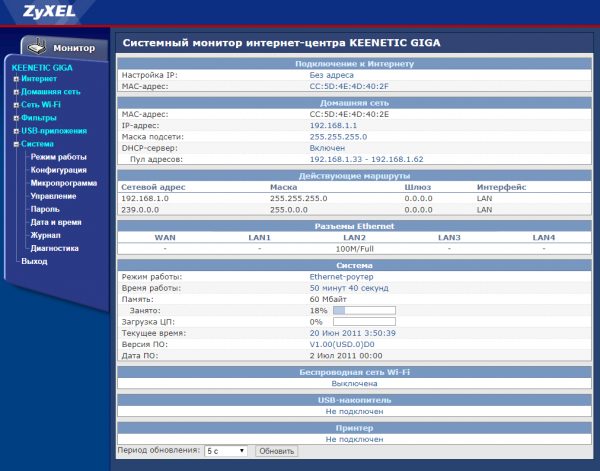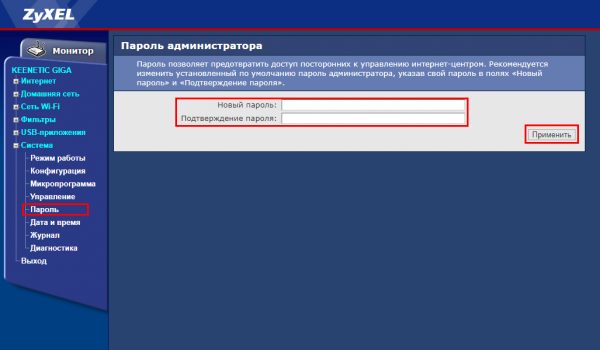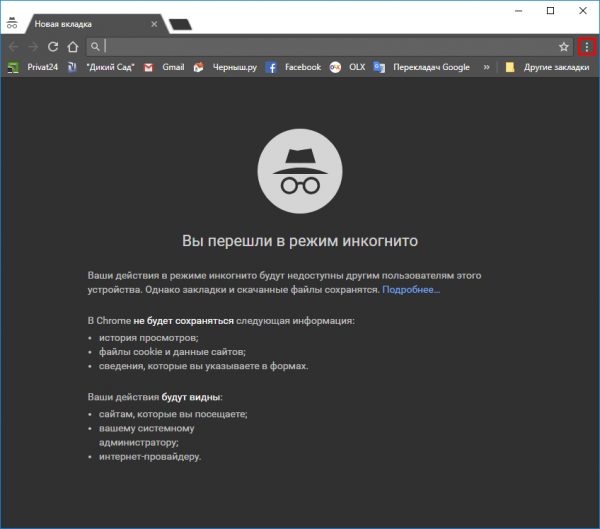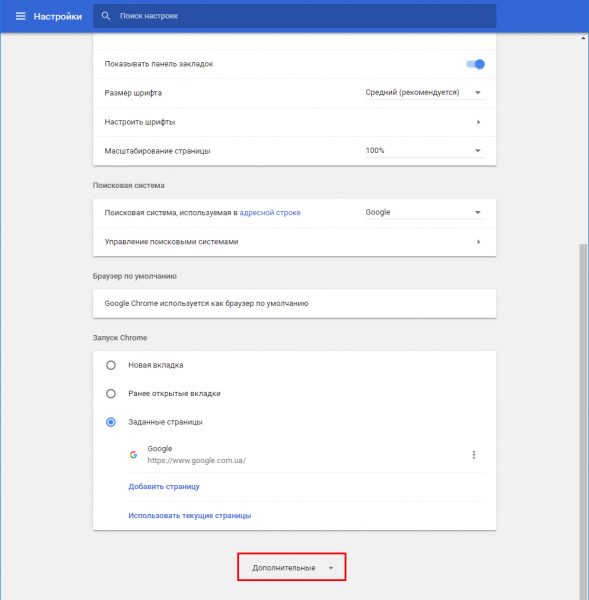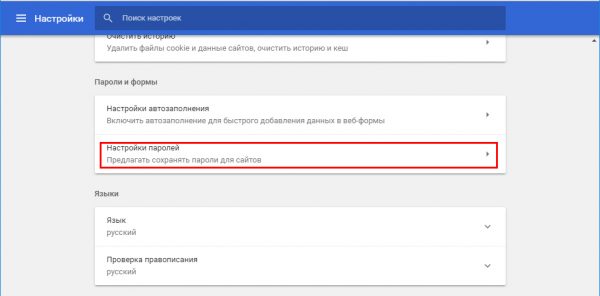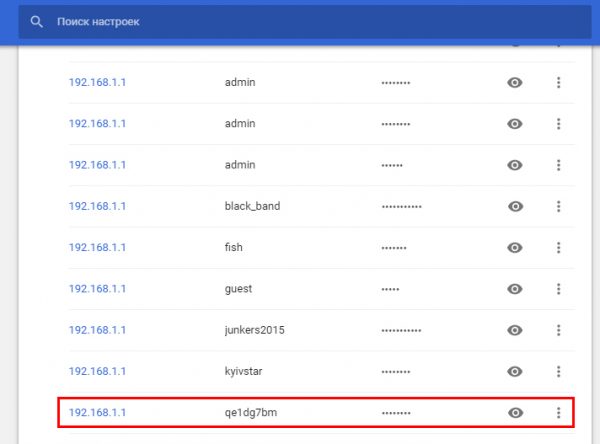В интернете можно найти множество инструкций по настройке маршрутизаторов. Рассчитанные на неопытных пользователей, они подробно описывают два важных момента настройки устройства: доступ к интернету и создание беспроводной сети. А вот о защите маршрутизатора от несанкционированного доступа в таких инструкция ничего нет. И это неправильно, ведь важно не только создать локальную сеть с доступом к интернету. Важно защитить её от проникновения извне. И первая линия обороны в такой защите — логин и пароль системы настроек роутера.
Содержание
Зачем нужен пароль на настройки роутера, и почему его надо менять
Современный беспроводной маршрутизатор — самый настоящий компьютер, хотя и спроектированный для выполнения узкого круга задач: обеспечения доступа к интернету и построения локальной сети. Для изменения настроек, выполнения пользовательских программ (скриптов), фильтрации трафика используется веб-интерфейс — графическая надстройка над программным обеспечением роутера, которую можно открыть в обычном интернет-браузере.
Доступ посторонних, а то и злоумышленников к настройкам маршрутизатора чреват крупными неприятностями: роутер сможет рассылать по вашей локальной сети спам, назойливую рекламу и даже обеспечить канал удалённого доступа к вашим компьютерам. А это украденные файлы, прочитанная приватная переписка и многое другое. Поэтому доступ к настройкам маршрутизатора нужно обязательно защищать паролем, причём паролем разумно длинным и сложным. В конце концов вам не каждый день нужно входить в веб-интерфейс маршрутизатора и менять его настройки. Сложный пароль дольше вводить, но и подобрать его методом перебора будет совсем непросто.

Спам, который будет вам перенаправлять поврежденный хакерами роутер сделает работу с интернетом практически невозможной
Как узнать стандартный пароль от настроек роутера
Каждый маршрутизатор снабжён наклейкой-стикером, которая содержит всю служебную информацию: mac-адреса проводных интерфейсов и wi-fi, серийный номер устройства, сетевой адрес для доступа к веб-интерфейсу, имя беспроводной сети и её пароль, а также парольную пару для доступа к настройкам роутера. Обычно наклейка расположена на нижней части корпуса устройства. Если маршрутизатор выполнен в вертикальном исполнении — стикер будет расположен на его задней грани.
Таблица: стандартные пароли распространённых роутеров
Если наклейка-стикер на нижней панели маршрутизатора повреждена или отсутствует — параметры авторизации большинства присутствующих на рынке РФ маршрутизаторов можно взять из таблицы.
| Производитель | Адрес доступа к веб-интерфейсу | Логин | Пароль |
| D-LINK | 192.168.1.1 | admin | <пустой> |
| TP-LINK | 192.168.0.1 | admin | admin |
| Zyxel | 192.168.0.1 | admin | 1234 |
| Asus | 192.168.1.1 | admin | задаётся пользователем при первом подключении |
| Tenda | 192.168.1.1 | admin | admin |
| Netis | 192.168.1.1 | admin | admin |
| LinkSys | 192.168.10.1 | <пустой> | admin |
| NetGear | 192.168.0.1 | admin | admin |
Как изменить пароль на роутере
В отличие от профессионального оборудования, где настройки параметров авторизации осуществляются через командную строку, а то и через аппаратную консоль, управление бытовыми и SOHO-роутерами производится через простой и понятный графический веб-интерфейс.
TP-Link
Все маршрутизаторы TP-Link, от самых простых до дорогих моделей, оснащаются унифицированным веб-интерфейсом, поэтому, настроив один роутер, вы сможете легко справиться со всем семейством.
- Откройте веб-интерфейс, введя в адресной строке браузера 192.168.0.1.
- В левой колонке выберите раздел «Системные инструменты».
- Откройте пункт «Пароль», в диалоговом окне введите старую парольную пару, а ниже — новый логин и пароль дважды (для того чтобы исключить ошибку при вводе).
- Нажмите кнопку «Сохранить» и перезагрузите маршрутизатор.
ASUS
Маршрутизаторы фирмы ASUS работают под управлением двух видов встроенного ПО. Старые устройства и современные младшие модели содержат классический веб-интерфейс, который не меняется уже добрый десяток лет. Более дорогие модели — двухдиапазонные, а также топовые стандарта AC — работают под управлением нового ПО с открытым кодом — AsusWRT. Изменение парольной пары в старом и новом ПО осуществляется по-разному.
Старая версия прошивки
Чтобы сменить параметры авторизации на старой версии прошивки, проделайте следующие действия.
- Откройте веб-интерфейс, введя в адресной строке браузера 192.168.1.1.
- Из левой колонки разделов настроек перейдите по ссылке Administration.
- В открывшемся окне первая вкладка (активная) содержит поля ввода нового логина и пароля. Введите их и нажмите кнопку Apply, чтобы сохранить изменения.
- Перезагрузите маршрутизатор кнопкой Reboot в правом верхнем углу.
Новая версия прошивки (AsusWRT)
Современная версия программного обеспечения AsusWRT позволяет с лёгкостью поменять параметры авторизации для доступа к устройству.
- Откройте веб-интерфейс, введя в адресной строке браузера 192.168.1.1.
- Из раздела «Дополнительные настройки» откройте пункт «Администрирование».
- Перейдите на вкладку «Система».
- Введите новый логин (если нужно) и пароль в предназначенных для этого полях.
- Повторно введите пароль в поле для проверки, расположенном ниже, и нажмите кнопку «Применить» в нижней части экрана.
- Перезагрузите роутер, чтобы изменения вступили в силу.
D-Link
Маршрутизаторы фирмы D-LINK всё ещё очень популярны на территории РФ и не в последнюю очередь — благодаря простому веб-интерфейсу, дружественному к неподготовленным пользователям.
- Откройте веб-интерфейс, введя в адресной строке браузера 192.168.1.1, и переключитесь в режим расширенных настроек.
- Из раздела «Система» перейдите по ссылке «Пароль администратора».
- Последовательно введите новый пароль и повторите его в поле ниже, затем нажмите кнопку «Применить».
- Перезагрузите маршрутизатор, чтобы изменения вступили в силу.
ZyXEL
Фирма Zyxel выпускает маршрутизаторы для требовательных и продвинутых пользователей, поэтому даже младшие модели в линейке дороже аналогичных решений от конкурентов. Веб-интерфейс этих устройств ближе к профессиональному ПО и не так прост в освоении, но базовые операции, такие: как смена параметров авторизации, выполнить несложно.
- Откройте веб-интерфейс, введя в адресной строке браузера 192.168.0.1.
- В левой части окна разверните раздел «Система» и выберите пункт «Пароль».
- Введите новый логин и пароль доступа к маршрутизатору и нажмите кнопку «Применить».
- Перезагрузите роутер, чтобы изменения вступили в силу.
Забыли пароль к настройкам роутера?
Правильно настроенный надёжный маршрутизатор может работать месяцами, не требуя никаких дополнительных настроек. За этот период времени сотрудник, ответственный за настройку роутеров, может уволиться; и вот вам нужно попасть в веб-интерфейс для настроек, а логин и пароль — неизвестны. Что же делать в такой непростой ситуации?
Первая мысль, приходящая в голову — сбросить маршрутизатор к заводским настройкам. Пароль в этом случае сбросится на стандартный, но и все настройки тоже. И если подключение к интернету и беспроводную сеть можно «поднять» в течение пары минут, то тонкие настройки брандмауэра и проброс портов придётся восстанавливать куда как дольше. Поэтому есть смысл попытаться найти парольную пару в настройках того браузера, с которого обычно обслуживался маршрутизатор. Вот как это можно сделать в популярном браузере Google Chrome.
- Запустите браузер Google Chrome на компьютере, с которого обслуживался маршрутизатор.
- В правом верхнем углу нажмите на значок «Настройки».
- Пролистайте список настроек вниз и щёлкните по кнопке «Дополнительные».
- В разделе «Пароли и формы» нажмите ссылку «Настройки паролей».
- В списке сохранённых парольных пар найдите адрес вашего маршрутизатора (192.168.1.1 или 192.168.0.1).
- Справа от поля с сохранённым паролем нажмите пиктограмму с глазом.
- Запишите логин и пароль из раскрывшихся полей и сохраните вашу запись в надёжном месте.
Если учётная запись, из которой произведён вход в систему: защищена паролем — браузер Google Chrome попросит ввести его перед тем, как раскроет вам данные парольной пары. Учётная запись, под которой вы работаете, должна обладать правами администратора.
Видео: поиск и просмотр сохранённых паролей в браузере Google Chrome
Защитив роутер, вы защищаете свою сеть, свои данные, а значит, и свой бизнес. Не пожалейте получаса на защиту паролем маршрутизатора, чтобы не терять в будущем дни и недели, восстанавливая повреждённые хакерами файлы. Спасение утопающих — дело рук самих утопающих. Ведь настроить парольную защиту маршрутизатора куда как проще, чем воспользоваться спасательным кругом.