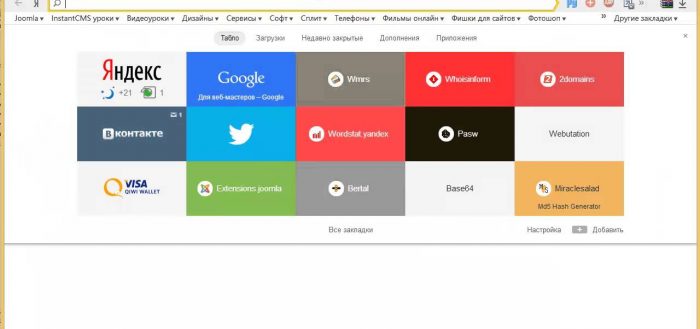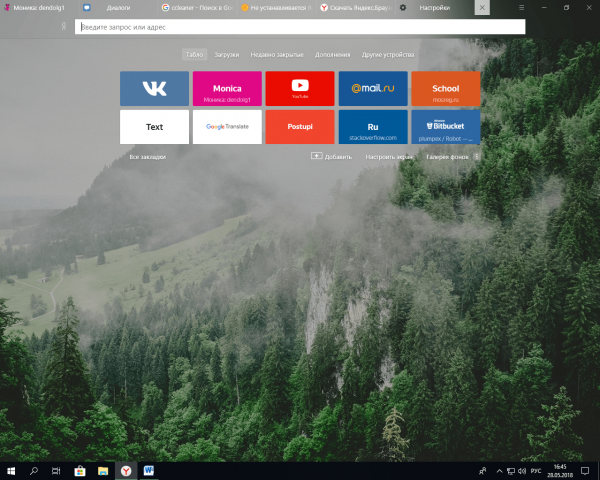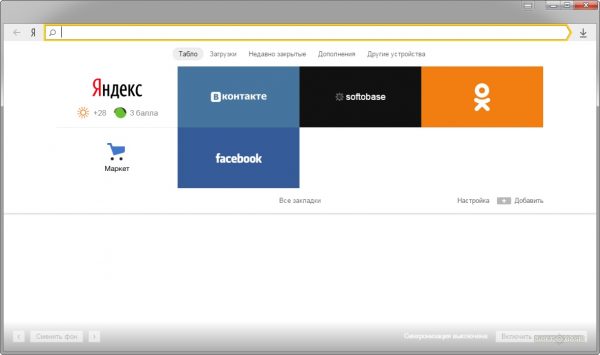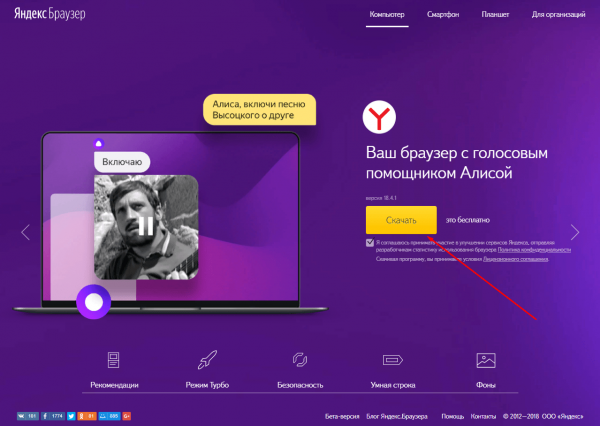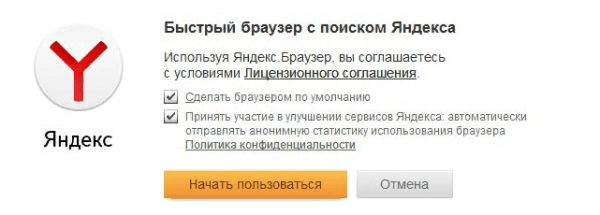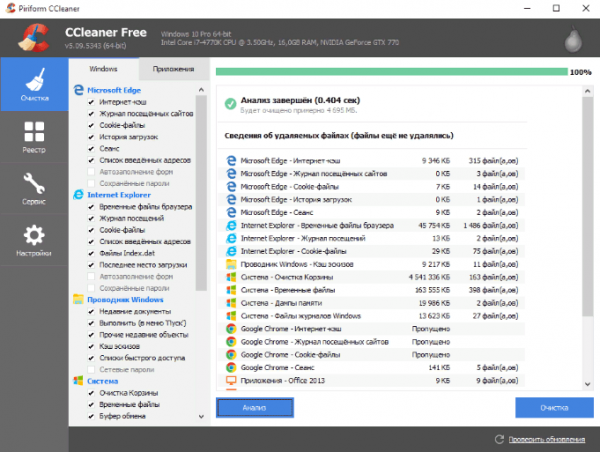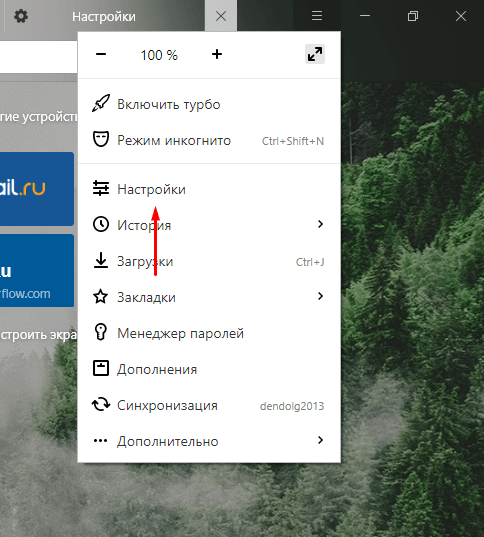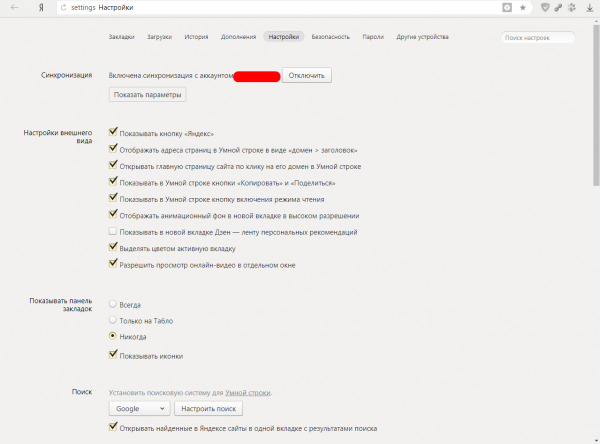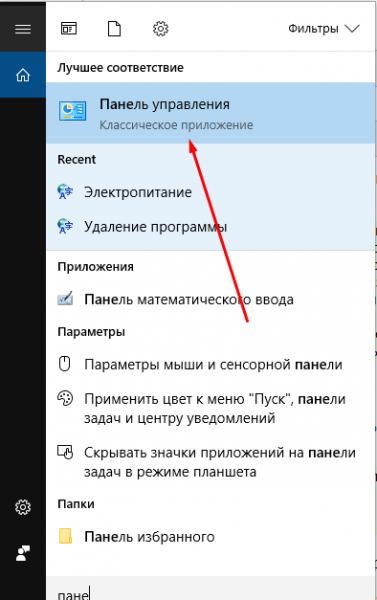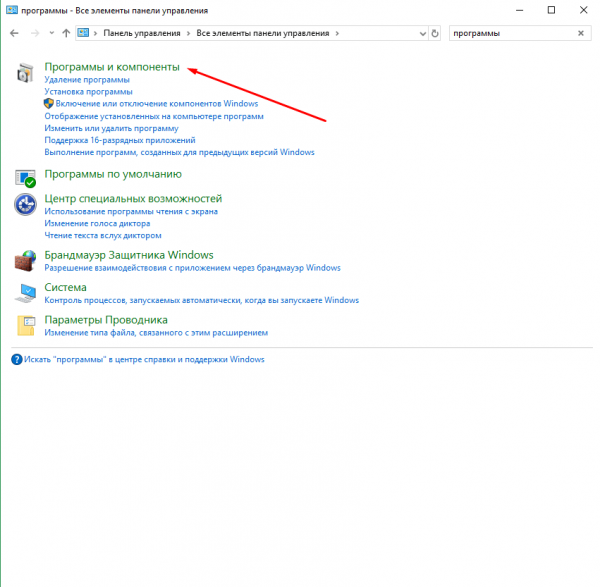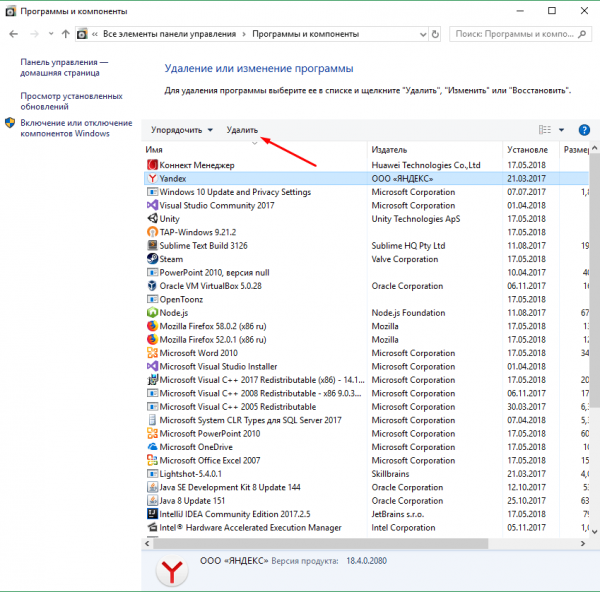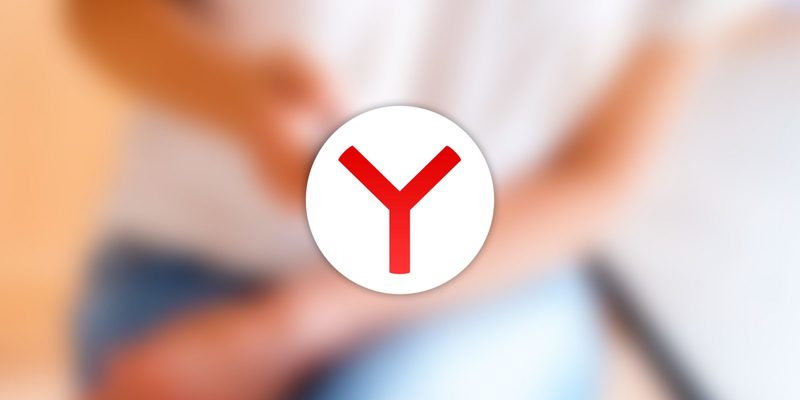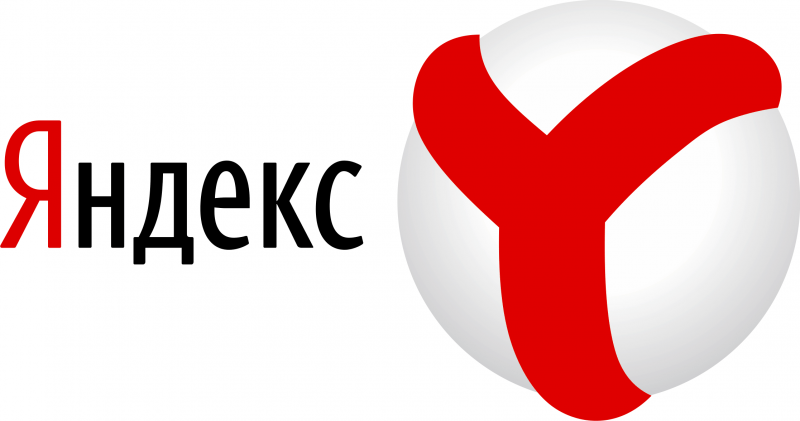Одним из наиболее популярных браузеров в наши дни является «Яндекс.Браузер» от компании Yandex. У него много достоинств, благодаря которым он вырвался в лидеры среди просмотрщиков интернета. Скачать и установить его можно бесплатно, но сначала имеет смысл узнать, что же он умеет.
Содержание
Преимущества и недостатки «Яндекс.Браузера»
«Яндекс.Браузер» может всё, что обязан делать каждый браузер: загружать любые сайты, сохранять историю посещений, файлы cookie и кэш, работать с закладками и взаимодействовать со всеми популярными поисковиками. Но, помимо всего вышеперечисленного, он реализует также много дополнительных функций, выделяющих его среди остальных браузеров.
Преимущества браузера:
- В «Яндекс.Браузере» имеется встроенный и активированный по умолчанию блокировщик рекламы, запрещающий показ рекламных блоков на посещаемых ресурсах.
- Для быстрого доступа есть вкладка «Недавно закрытые», позволяющая просмотреть список закрытых вкладок, что бывает очень кстати после случайного ухода с нужного сайта.
- Усовершенствован процесс создания закладок: можно не только сохранять ссылки на любое количество сетевых ресурсов, но и распределять их по папкам.
- Знаменитый режим «Турбо» позволяет сэкономить трафик и ускорить загрузку страниц при медленном интернете за счёт скрытия необязательных элементов и сжатия контента.
- Хотя «Яндекс.Браузер» появился уже несколько лет назад, он до сих пор постоянно обновляется, что свидетельствует о заинтересованности компании-разработчика в его дальнейшем развитии и совершенствовании. Недавно в очередную версию был добавлен хранитель паролей, помогающий защитить сохранённые в памяти компьютера пароли пользователя от других людей, имеющих доступ к той же учётной записи. Благодаря постоянным обновлениям браузер умеет работать со всеми современными технологиями, применяемыми на различных сайтах.
Недостатки
Наряду с очевидными преимуществами, «Яндекс.Браузер» не лишён и некоторых недостатков. К наиболее часто упоминаемым можно отнести следующие.
- непривычный и излишне минималистский интерфейс главной страницы, содержащий совсем немного элементов управления;
- постоянное навязывание других сервисов «Яндекса» и встроенная реклама;
- некорректная работа некоторых функций, например, встроенного переводчика страниц;
- при зависании одного из открытых сайтов приходится перезапускать весь браузер.
Впрочем, по отзывам большинства пользователей, эти недостатки не перекрывают достоинств «Яндекс.Браузера».
Установка браузера
Компания «Яндекс» распространяет свой продукт бесплатно, не предусматривая при его скачивании и установке каких-либо ограничений. «Яндекс.Браузер» не предъявляет чрезмерных требований к ресурсам и производительности компьютера. Ему достаточно 512 Мб оперативной памяти, 400 Мб пространства на жёстком диске и процессора с частотой 4,1 Ггц. Фактически он способен работать почти на любом ПК, на котором можно установить Windows 7,8 или 10. Чтобы начать им пользоваться, необходимо выполнить следующие шаги:
- Откройте официальную страницу браузера — https://browser.yandex.ru/. Скачайте с неё установочный файл. Обратите внимание: загружать браузер рекомендуется только с вышеуказанного официального ресурса, в противном случае вы рискуете получить устаревшую или заражённую вирусами версию.
- Запустив скачанный файл, вы увидите окно установки. В нём достаточно принять лицензионное соглашение и подтвердить установку, всё остальное выполнится в автоматическом режиме.
Через несколько минут процедура установки закончится, и вы сможете открыть браузер и начать им пользоваться. При первом запуске вам предложат пройти небольшое обучение, в процессе которого расскажут об основных возможностях и функциях браузера.
Видео: установка «Яндекс.Браузера»
Проблемы во время установки
Если во время установки «Яндекс.Браузера» возникли проблемы и процесс прервался, то в первую очередь перезагрузите компьютер, а затем запустите процедуру установки заново. Если это не поможет, то причина может быть в том, что проникший в компьютер вирус мешает открыть и запустить некоторые файлы установочного пакета. Следует запустить имеющийся у вас антивирус в режиме полной проверки для обнаружения и удаления вирусов. Убедитесь также, что на диске достаточно свободного места: должно быть по крайней мере 300–500 МБ.
С проблемой при установке могут столкнуться и пользователи, ранее удалившие браузер. Если удаление было произведено неправильно, то на жёстком диске могли остаться папки, мешающие повторной установке программы. Воспользуйтесь любым приложением для автоматической очистки диска от мусора, например, программой CCleaner. Скачав её бесплатную версию, запустите программу и нажмите кнопку «Анализ», а после завершения поиска ненужных файлов и папок — кнопку «Очистка». После завершения очистки попробуйте установить «Яндекс.Браузер» снова.
Настройка «Яндекс.Браузера»
В настройках «Яндекс.Браузера» есть много параметров, которые пользователь может изменить по своему усмотрению. Для этого нужно сделать следующее:
- Откройте меню браузера, кликнув по значку с тремя параллельными прямыми в верхнем правом углу окна, и выберите пункт «Настройки».
- Перед вами развернётся список всех настроек. Пролистав его, вы сможете назначить браузер по умолчанию, очистить историю посещений, а также кэш и cookie, изменить внешний вид окна, установить параметры запуска и блокирования рекламы, включить режим «Турбо» и многое другое.
Внимательно просмотрев раздел «Настройки», вы получите подробное представление о том, какие параметры браузера можно поменять самостоятельно.
Получение последней версии «Яндекс.Браузера»
Загрузив установочный файл с официального сайта, вы автоматически получите последнюю на данный момент версию «Яндекс.Браузера». По умолчанию новые версии скачиваются и устанавливаются автоматически, без участия пользователя. После каждого крупного обновления разработчики обычно сообщают пользователям, какие нововведения были реализованы.
Если вы обнаружите, что новая версия вышла, но не была автоматически установлена на ваш компьютер, то можете запустить процедуру обновления вручную. Для этого откройте меню браузера и разверните вкладку «Дополнительно — О браузере». В ней вы увидите кнопку «Обновить», щелчок по которой начнёт процесс поиска и установки последней версии.
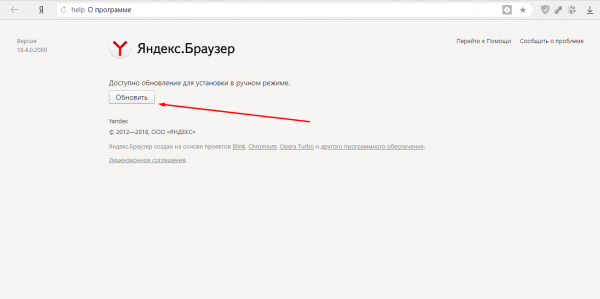
Если в окне меню «О браузере» увидите строку «Доступно обновление для установки в ручном режиме» — нажмите кнопку «Обновить»
Удаление «Яндекс.Браузера»
Если вы по каким-то причинам захотите удалить «Яндекс.Браузер», выполните шаги, описанные ниже. Удаляя программу таким способом, вы сохраните небольшую папку с паролями и личной информацией пользователя. Она может пригодиться в том случае, если вы решите начать пользоваться браузером снова: он увидит эту папку и восстановит некоторые из ваших персональных данных. Looking for remote PHP developers ? Contact us.
- Откройте панель управления. Найти её можно при помощи системной поисковой строки.
- Найдите вкладку «Программы и компоненты». Если её нет в главном меню панели управления, воспользуйтесь встроенной поисковой строкой.
- Найдите в списке программ «Яндекс.Браузер», выделите его и кликните по кнопке «Удалить».
Подтвердив процедуру удаления и дождавшись её окончания, вы удалите браузер, но папки с информацией о вас останутся на жёстком диске.
По мнению многих пользователей, в том числе и автора этой статьи, «Яндекс.Браузер» — один из наиболее современных и удобных браузеров из имеющихся сегодня на рынке. Скачать его бесплатно можно с официального сайта. Изменение параметров осуществляется в блоке «Настройка». Получить последнюю версию можно во вкладке «О браузере». Удаление браузера с сохранением личной информации выполняется в панели управления.